1. COM CREAR PROVEÏDORS 2. COM ASSIGNAR PRODUCTES ALS PROVEÏDORS 3. COM GENERAR UNA NOVA ORDRE DE COMPRA 4. COM REBRE LES ORDRES DE COMPRA 5. LLISTATS AL BACK-OFFICE
La gestió de compres és una altra de les eines que ofereix Revo RETAIL. Amb aquesta opció, es busca completar el cicle de la gestió d'inventari de la nostra empresa. És a dir, des que realitzem una comanda de compra als nostres proveïdors, fins que la rebem, l'afegim a l'estoc i a continuació la venem als nostres clients.
Tot el relacionat amb la creació de les comandes de compra als nostres proveïdors es gestiona a través del back-office.
1. COM CREAR PROVEÏDORS
El primer pas és crear els proveïdors:
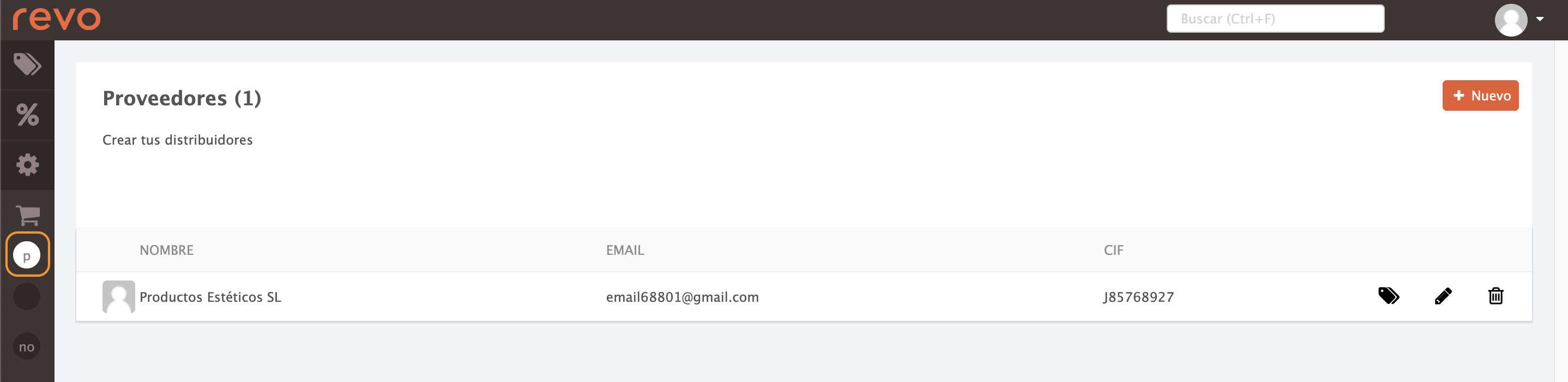
1. Accedim al back-office de Revo RETAIL.
2. Anem a Compres / PROVEÏDORS.
3. Prenem +Nou.
4. Omplim la següent informació:
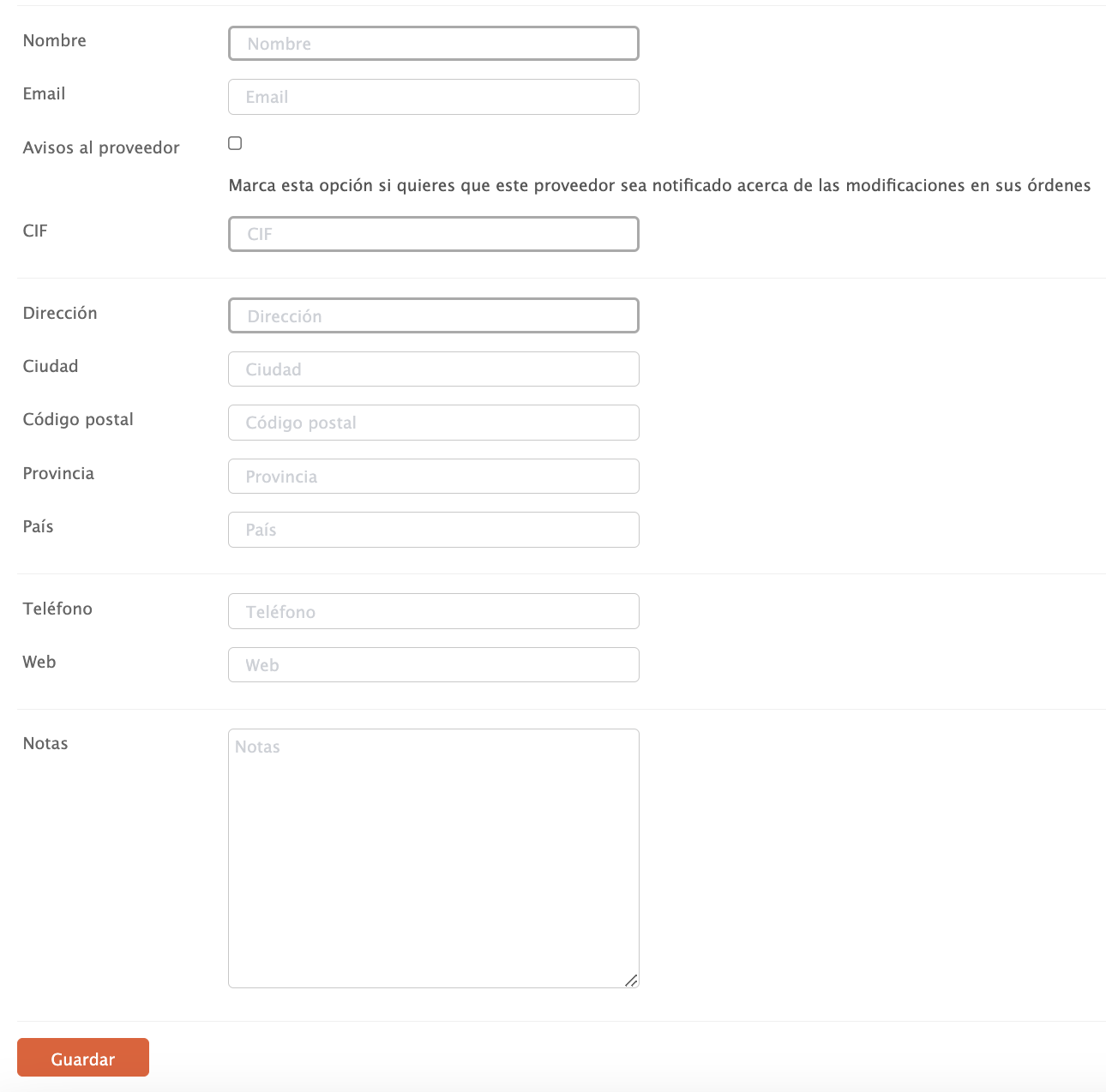
-
Nom: Nom del proveïdor.
-
Email: Correu del proveïdor.
-
Avís al proveïdor: Marquem aquesta opció si volem que aquest proveïdor sigui notificat sobre les modificacions a les seves comandes.
-
CIF: CIF del proveïdor.
-
Adreça: Adreça del proveïdor.
-
Ciutat: Ciutat del proveïdor.
-
Codi postal: Codi postal del proveïdor.
-
Província: Província del proveïdor.
-
País: País del proveïdor.
-
Telèfon: Telèfon del proveïdor.
-
Web: Web del proveïdor.
-
Notes: Podem incloure qualsevol informació extra que considerem rellevant.
5. Prenem Desa.
2. COM ASSIGNAR PRODUCTES ALS PROVEÏDORS
Tenim dues formes diferents per assignar els productes als proveïdors:
A través de la fitxa del producte.
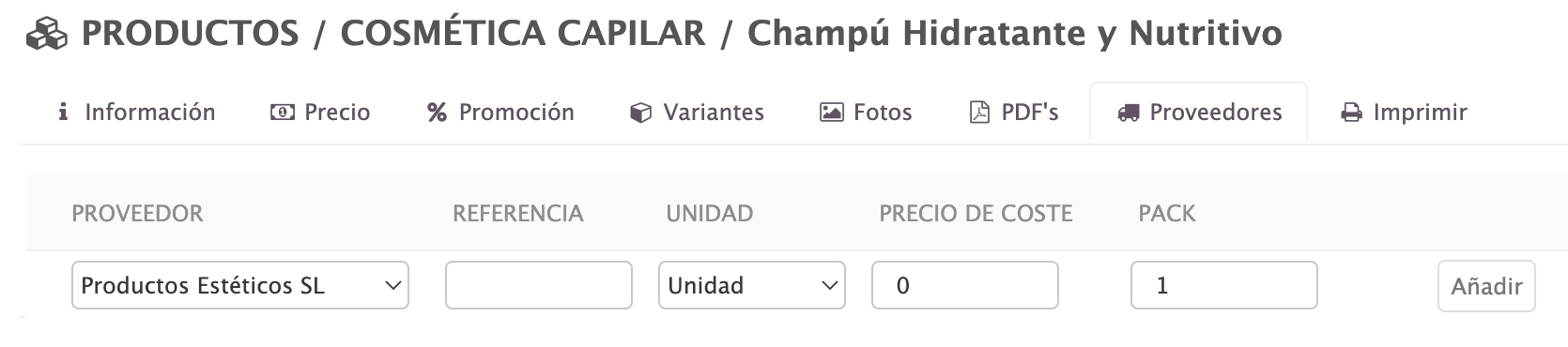
Un cop creat el proveïdor, prenem sobre el producte per associar-lo.
1. Accedim a PRODUCTES: Grup – Categoria – Producte desitjat.
2. Prenem a la pestanya Proveïdors:
3. Omplim la següent informació:
-
Proveïdor: Seleccionem el proveïdor que ens subministra l'ítem.
Nota: El proveïdor ha d'haver estat creat primer.
-
Referència: Referència del producte. Normalment, s'utilitza la mateixa referència que ens dona el proveïdor. Si no es disposa, no és obligatori omplir aquest camp.
-
Unitat: Unitat que utilitzem per controlar l'inventari.
Notes: Podem crear una nova unitat si fos necessari. Més informació aquí.
-
Preu de Cost: Cost que adquireix el producte demandat pel proveïdor.
-
Pack: En casos d'adquirir un producte associat amb lots, introduïm la quantitat.
4. Prenem el botó Afegir i, posteriorment, Desa.
A través del proveïdor
1. Anem a Compres / PROVEÏDORS.
2. Prenem sobre del distribuïdor desitjat.
3. Afegim els productes desitjats des del menú desplegable.

4. Omplim la següent informació:
-
Proveïdor: Seleccionem el proveïdor que ens subministra l'ítem.
Nota: El proveïdor ha d'haver estat creat primer.
-
Referència: Referència del producte. Normalment, s'utilitza la mateixa referència que ens dona el proveïdor. Si no es disposa, no és obligatori omplir aquest camp.
-
Unitat: Unitat que utilitzem per controlar l'inventari.
Notes: Podem crear una nova unitat si fos necessari. Més informació aquí.
-
Preu de Cost: Cost que adquireix el producte demandat pel proveïdor.
-
Pack: En casos d'adquirir un producte associat amb lots, introduïm la quantitat.
-
Impost: Seleccionem l'impost que té el producte.
5. Prenem Afegir per afegir el producte.
3. COM GENERAR UNA NOVA ORDRE DE COMPRA
Un cop creats els proveïdors i tots els productes associats, procedim a generar una nova ordre de compra.
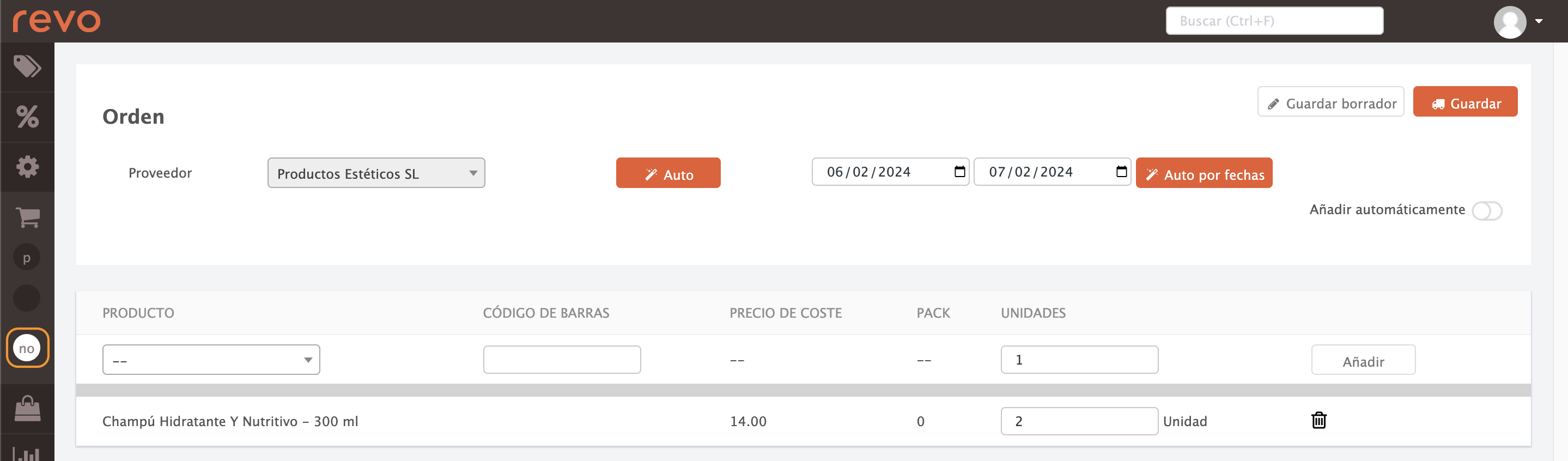
1. Anem a Compres / NOVA ORDRE.
2. Omplim les següents dades:
-
Proveïdor: Seleccionem el proveïdor des del desplegable.
-
Auto: Afegeix a l'ordre de compra la quantitat d'un producte que es trobi per sota la seva quantitat per defecte.
-
Auto per dates: Mitjançant l'ús de les dates, podem reposar automàticament el material venut fins a la quantitat per defecte.
3. També podem afegir el producte mitjançant el selector que ens apareix. Si tenim diversos ítems amb el mateix proveïdor, haurem de desplaçar-nos per localitzar-lo. També el podem localitzar escrivint el nom d'aquest mitjançant la cerca de caràcters que ofereix el selector. Afegim la quantitat de producte a rebre.
4. Podem desar l'ordre de la següent manera:
-
Desar Esborrany: Desa l'ordre a la secció de ORDRES DE COMPRA amb l'estat d'Esborrany, amb la possibilitat de modificar-lo i editar-lo des d'aquesta mateixa pantalla.
-
Desar: Utilitzem aquesta opció per confirmar l'ordre de compra.
4. COM REBRE LES ORDRES DE COMPRA
Un cop ens envien els productes sol·licitats, podem rebre parcialment o completament les ordres de compra.
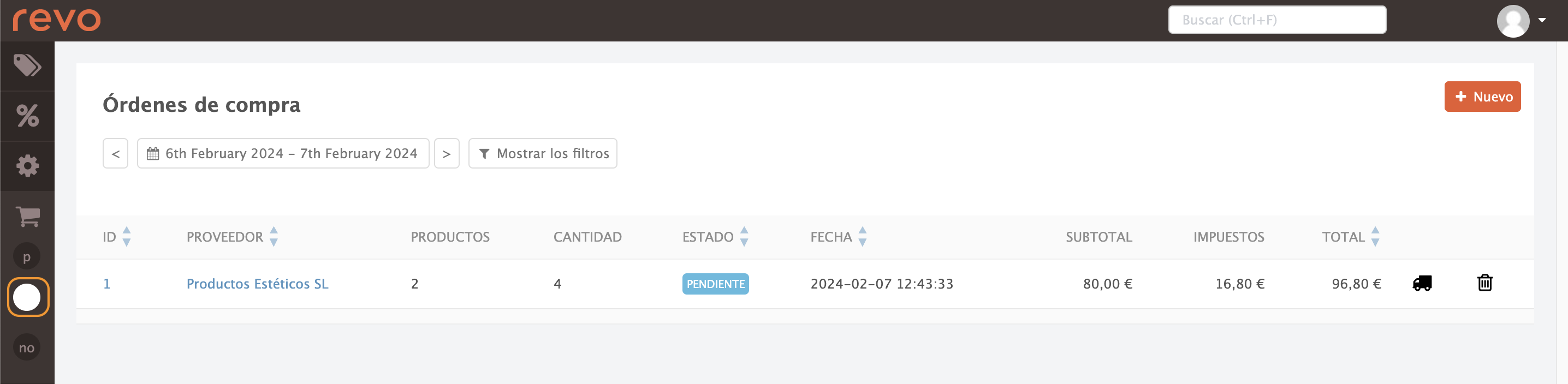
1. Accedim a Compres / ORDRES DE COMPRA.
2. Prenem sobre de l'ordre que ens interessi.
3. Podem rebre l'ordre de dues formes:
-
En el cas de rebre l'ordre al complet:
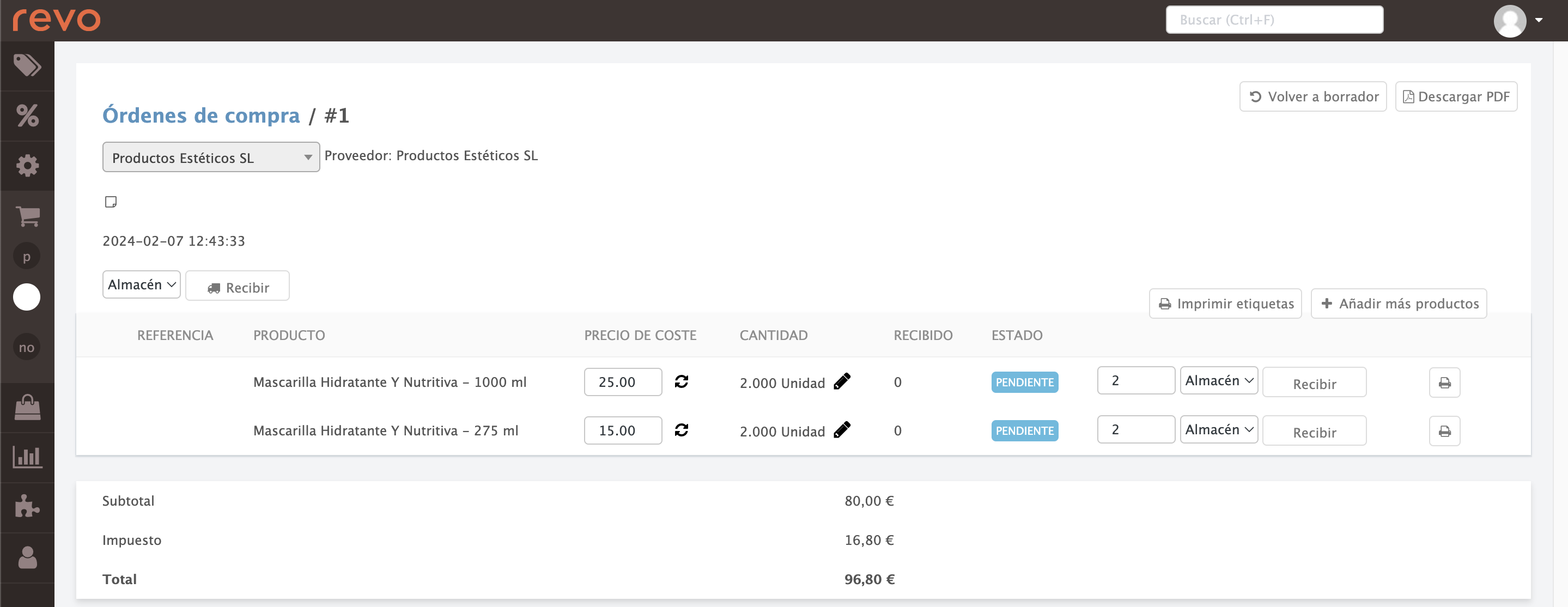
-
En el cas de disposar de múltiples magatzems, seleccionem el que ens interessi.
-
Prenem sobre Rebre.
-
-
Per rebre el material parcialment:
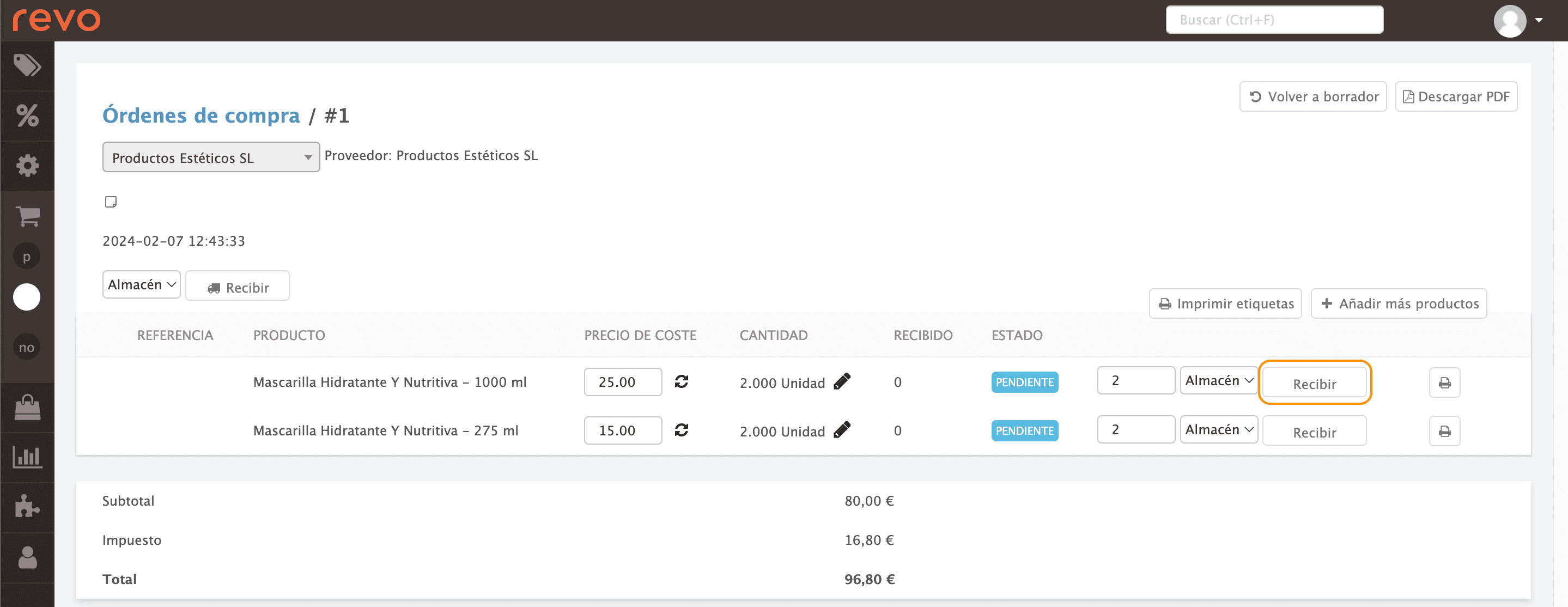
-
Seleccionem el magatzem que ens interessi, en el cas de disposar de diversos.
-
Indiquem la quantitat rebuda.
-
Prenem sobre Rebre.
-
4. Podem descarregar els PDF de les ordres prenent sobre el botó situat a la cantonada superior dreta.
5. Si tornem a ORDRES DE COMPRA, podrem veure que ens apareixen totes dues ordres rebudes, una en gris, en haver-la rebuda completament, i l'altre en vermell, en haver-la rebuda parcialment.
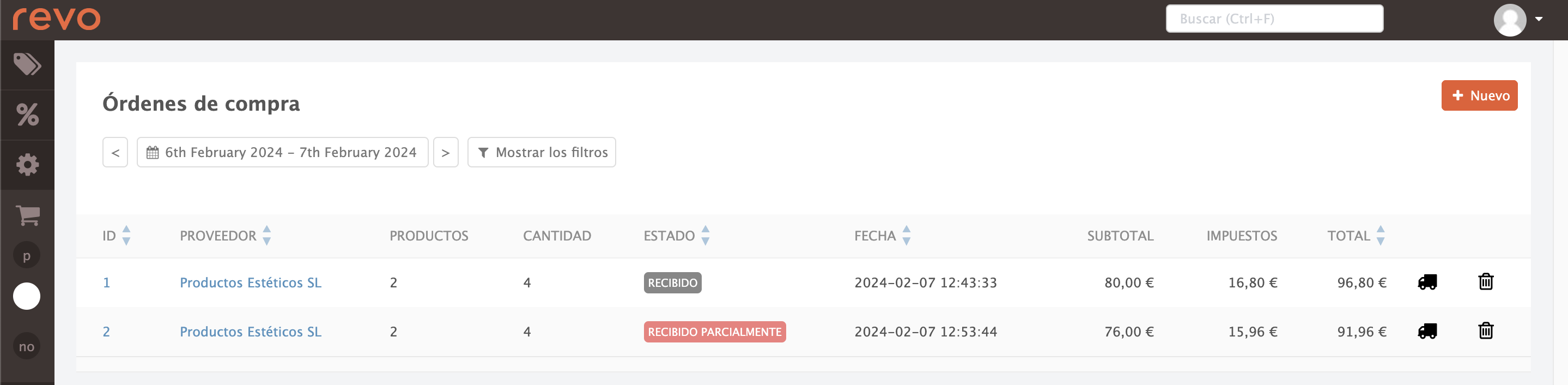
5. LLISTATS AL BACK-OFFICE
MOVIMENTS D'ESTOC
Aquest informe ens mostra els moviments d'estoc realitzats, si hem afegit productes, hem mogut productes d'un magatzem a un altre, etc.
1. Accedim al back-office de Revo RETAIL.
2. Ens dirigim a Llistats / MOVIMENTS D'ESTOC.
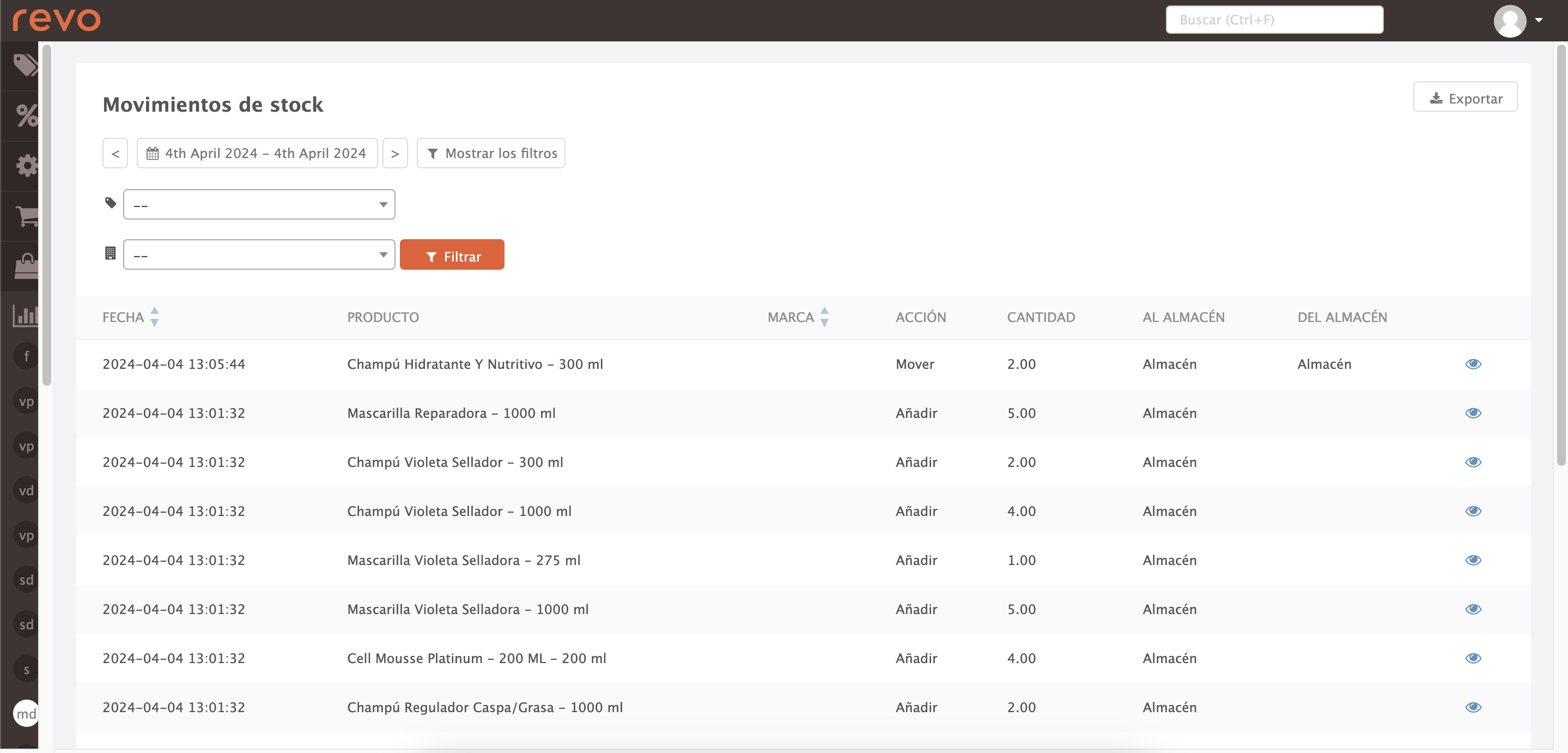
3. Veurem la següent informació:
-
: Seleccionem les dates desitjades per visualitzar en l'informe.
-
Si cliquem a Mostrar els filtres, ens apareixeran els següents:
- : Podrem filtrar pel producte.
-
: Podrem filtrar pel magatzem.
-
Data: Ens mostra la data i hora en què s'ha afegit el producte.
-
Producte: Ens mostra el número d'ordre (tiquet).
-
Nom del producte: Ens mostra el nom del producte.
-
Marca: Ens mostra la marca del producte.
-
Acció: Ens mostra l'acció realitzada sobre el producte.
-
Quantitat: Ens mostra la quantitat del producte.
-
Al magatzem: Ens indica el magatzem al qual se li realitza l'acció.
-
Del magatzem: Ens indica el magatzem d'origen del producte.
-
Raó: Si hem introduït una raó a l'hora d'afegir el descompte, aquí ens apareixerà.
ESTOCS
Aquest informe ens mostra el valor dels productes que tenim al magatzem.
1. Accedim al back-office de Revo RETAIL.
2. Ens dirigim a Llistats / ESTOCS.
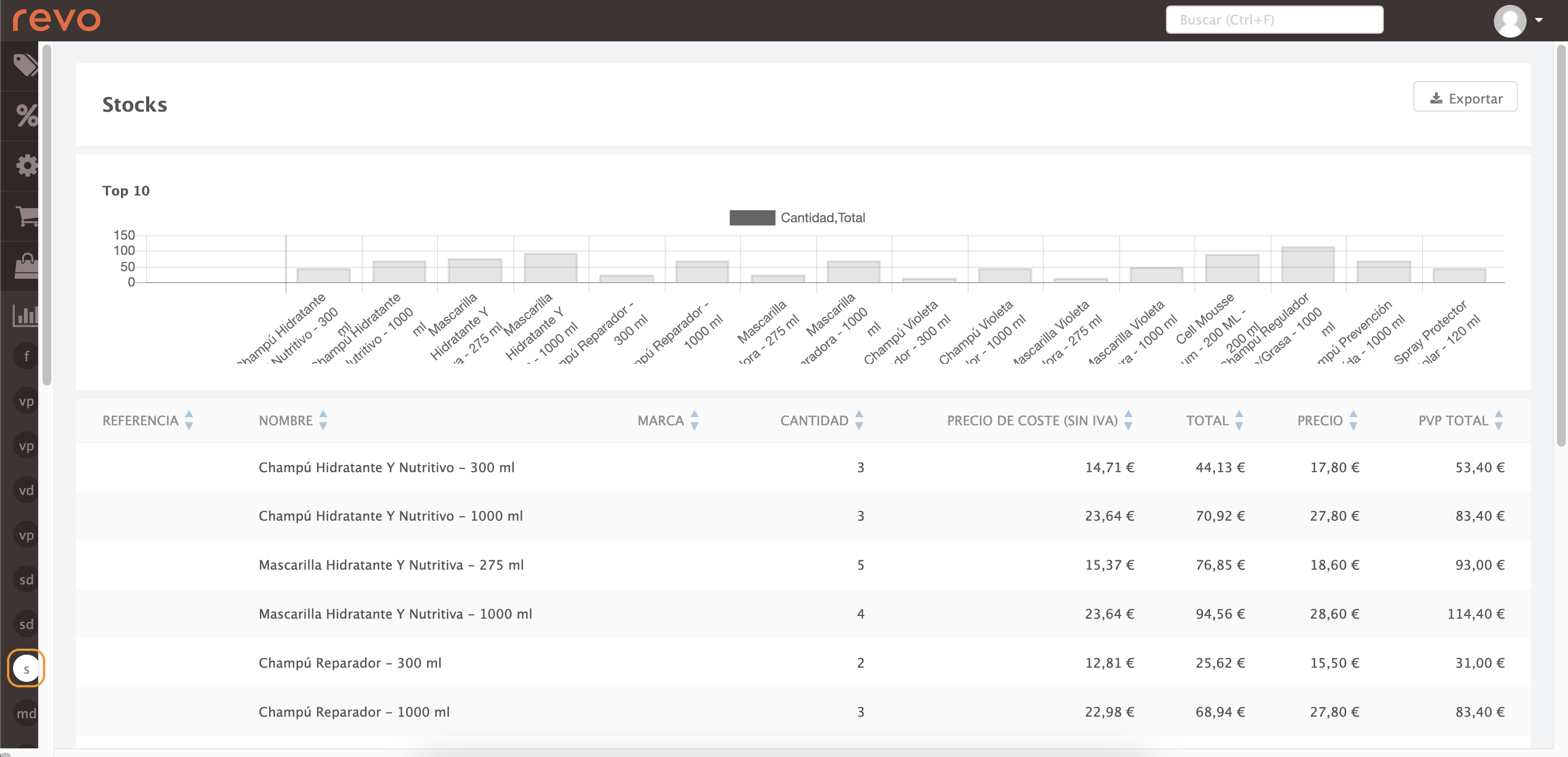
3. Veurem la següent informació:
-
Referència: Ens mostra la referència del producte.
-
Nom: Ens mostra el nom del producte.
-
Marca: Ens mostra la marca del producte.
-
Quantitat: Ens mostra la quantitat del producte.
-
Preu de cost (sense IVA): Ens mostra el preu de cost del producte sense tenir en compte l'IVA.
Perquè ens aparegui aquest valor s'ha de tenir afegit el preu de cost a la pestanya Preu del producte. Més informació aquí
-
Total: És el preu de cost multiplicat per la quantitat de producte que tinguem en estoc.
-
Preu: Ens mostra el preu incloent l'IVA.
-
PVP Total: És el preu amb IVA multiplicat per la quantitat de producte que tinguem en estoc.
ESTOCS DE CATEGORIES
Aquest informe ens mostra el valor dels productes que tenim al magatzem per categories.
1. Accedim al back-office de Revo RETAIL.
2. Ens dirigim a Llistats / ESTOCS DE CATEGORIES.
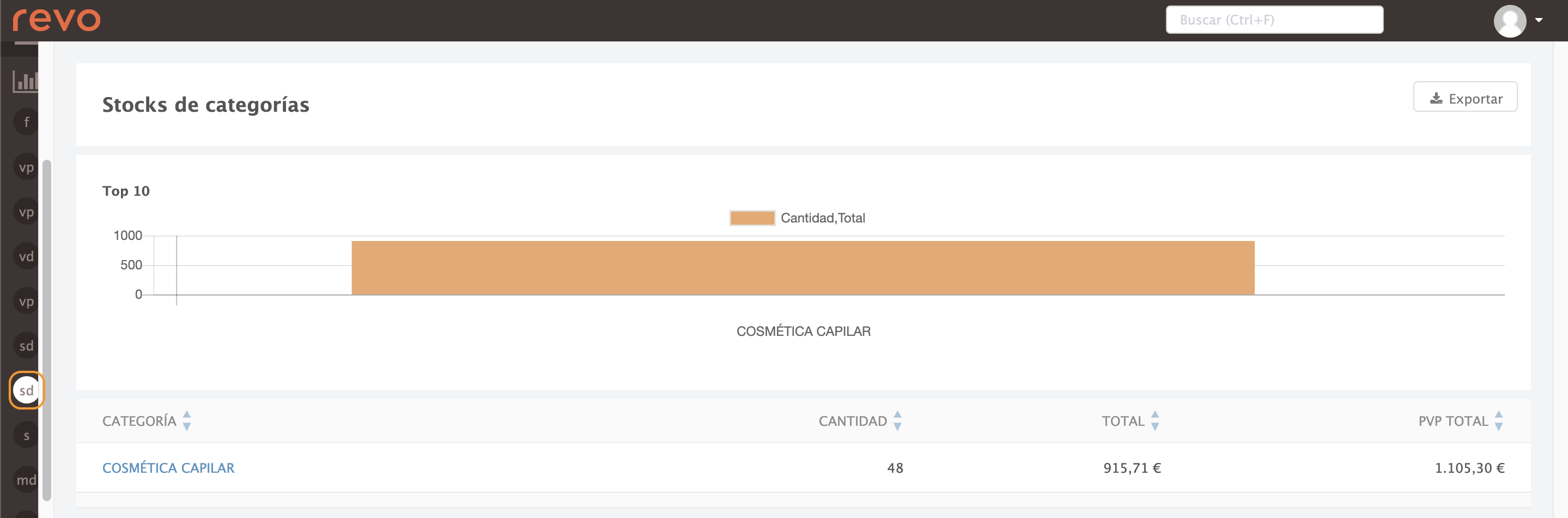
3. Veurem la següent informació:
-
Categoria: Ens mostra el nom de la categoria.
-
Quantitat: Ens mostra la quantitat del producte dins de la categoria.
-
Total: És el preu de cost multiplicat per la quantitat de producte que tinguem en estoc.
-
PVP Total: És el preu amb IVA multiplicat per la quantitat de producte que tinguem en estoc.
ESTOCS DE GRUPS
Aquest informe ens mostra el valor dels productes que tenim al magatzem per categories.
1. Accedim al back-office de Revo RETAIL.
2. Ens dirigim a Llistats / ESTOCS DE GRUPS.
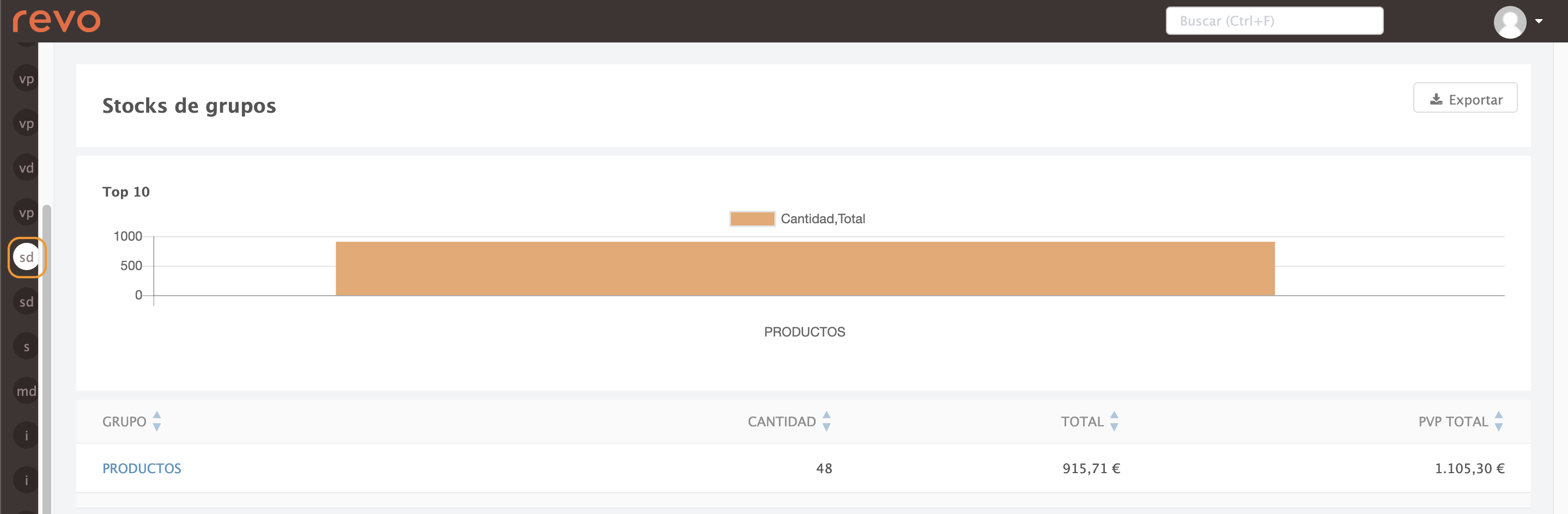
3. Veurem la següent informació:
-
Grup: Ens mostra el nom del grup.
-
Quantitat: Ens mostra la quantitat del producte dins del grup.
-
Total: És el preu de cost multiplicat per la quantitat de producte que tinguem en estoc.
-
PVP Total: És el preu amb IVA multiplicat per la quantitat de producte que tinguem en estoc.
