INCIDÈNCIES MÉS COMUNES:
1. MISSATGES D'ERROR EN INICIAR SESSIÓ 2. IOS 14 XARXA LOCAL 3. ERRORS D'IMPRESSIÓ 4. EL CALAIX DE L'EFECTIU NO S'OBRE 5. MODE OFFLINE 6. MODIFICACIONS D'ORDRES TANCADES 7. LA IMPRESSORA DE CAIXA NO FUNCIONA, COM CANVIAR-LA? 8. APAREIX UN MISSATGE AL BACK OFFICE DE COMPTE DESACTIVADA. QUÈ SIGNIFICA?
1. MISSATGES D'ERROR EN INICIAR SESSIÓ
De vegades, després d'introduir les teves credencials, pots trobar-te amb el missatge "Dispositiu no actiu".
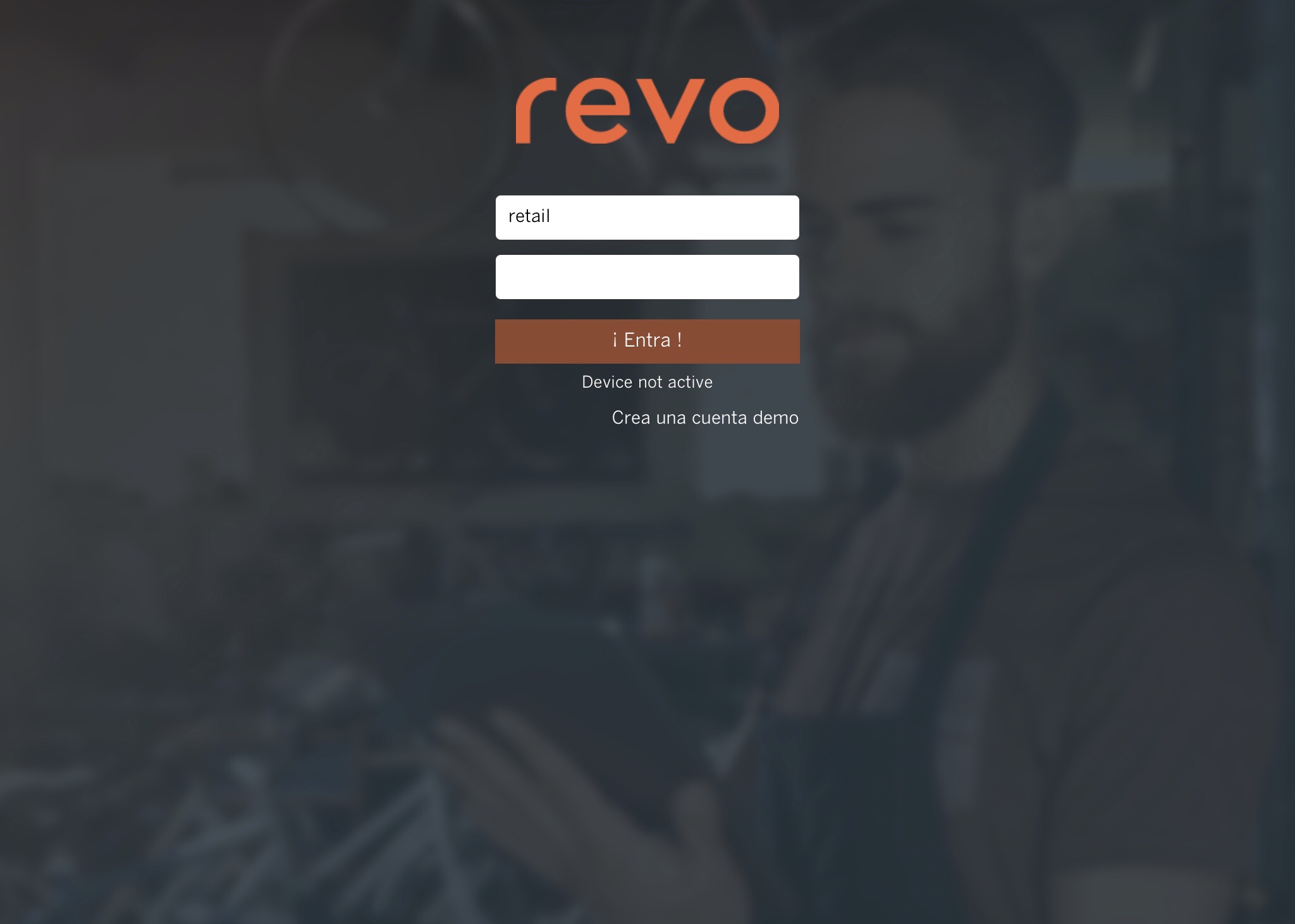
Aquest missatge indica que el teu dispositiu no està actiu i que has arribat al límit permès.
Si prefereixes no augmentar la llicència, pots eliminar un dispositiu fàcilment:
1. Accedeix al back-office utilitzant les teves credencials.
També pots accedir-hi des de Safari al teu dispositiu (iPad).
2. Ves a Compte / DISPOSITIUS.
Si veus "Millora el teu compte", significa que has arribat al límit i has d'afegir o eliminar un dispositiu.
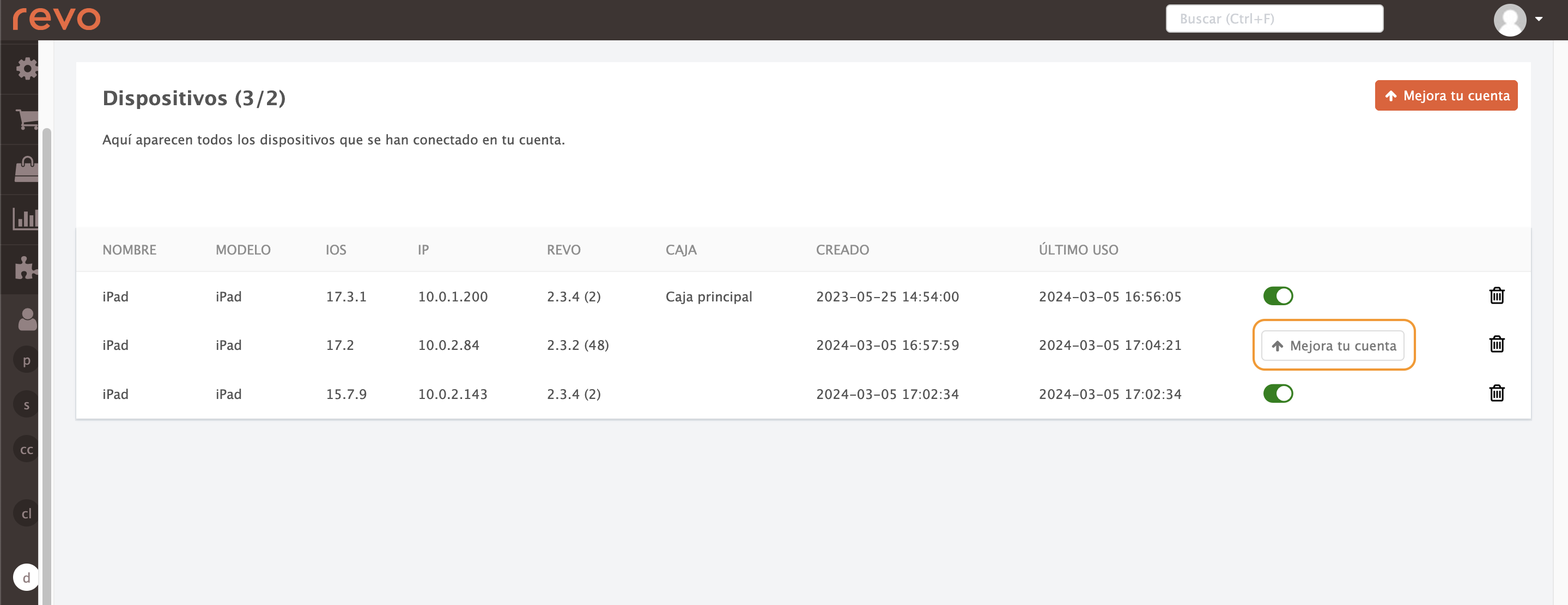
3. Elimina un dispositiu.
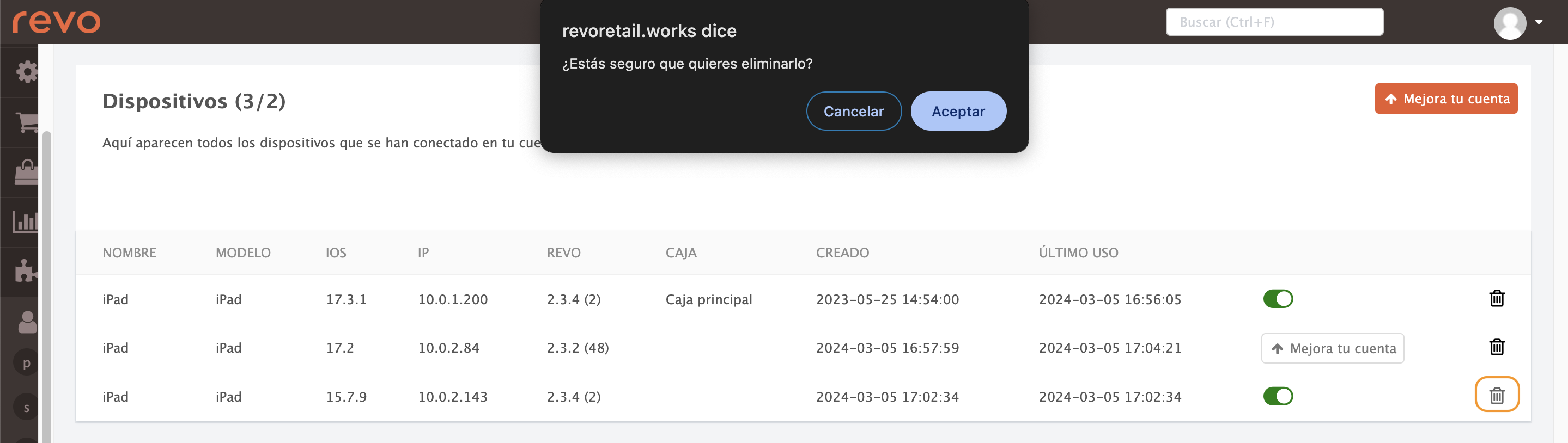
4. Finalment, activa el nou dispositiu mostrat al missatge de "millora el teu compte".
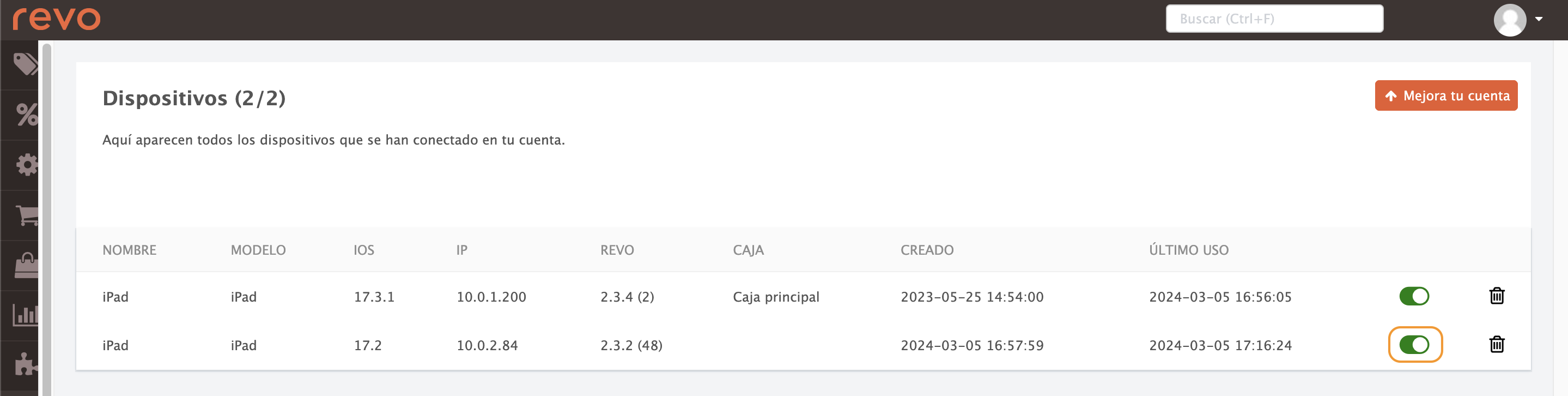
5. Torna a iniciar sessió a l'app.
A part de "Dispositiu no actiu", altres errors comuns són:
- Credencials no vàlides: Indica que les credencials (usuari/contrasenya) no són correctes.
- La connexió a Internet sembla ser...: Indica manca de connexió a Internet.
2. IOS 14 XARXA LOCAL
Amb l'actualització a iOS 14, Apple requereix permís per accedir a la xarxa local per a totes les aplicacions.
Perquè REVO funcioni correctament, és obligatori permetre aquest accés.
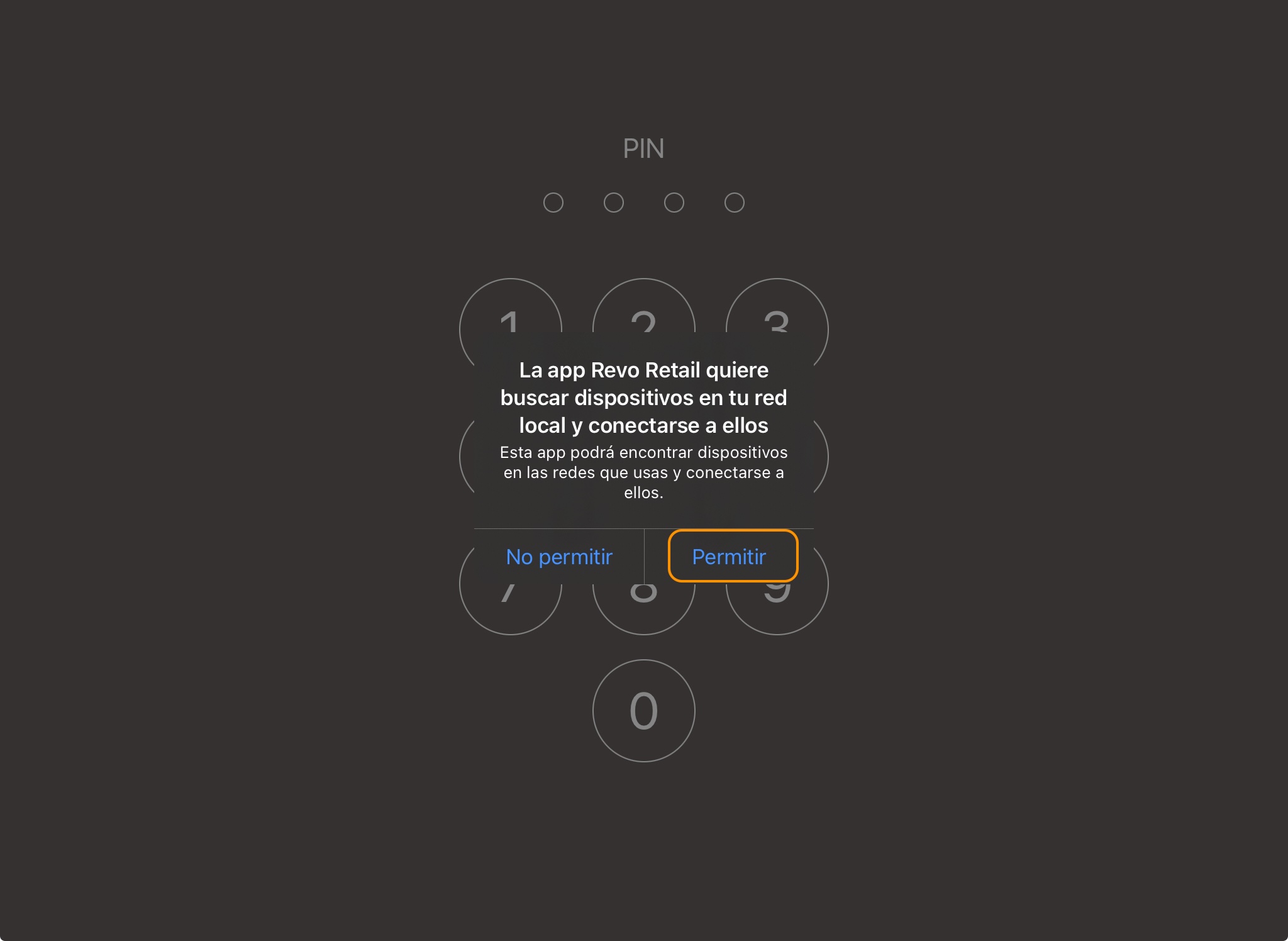
Si has seleccionat "No permetre", pots revertir-ho seguint aquests passos:
1. Surt de l'app de Revo RETAIL.
2. Ves a Configuració d'iOS i busca Revo RETAIL a la barra lateral.
3. Activa "Xarxa Local".
L'opció ha d'aparèixer en verd, com a la imatge.
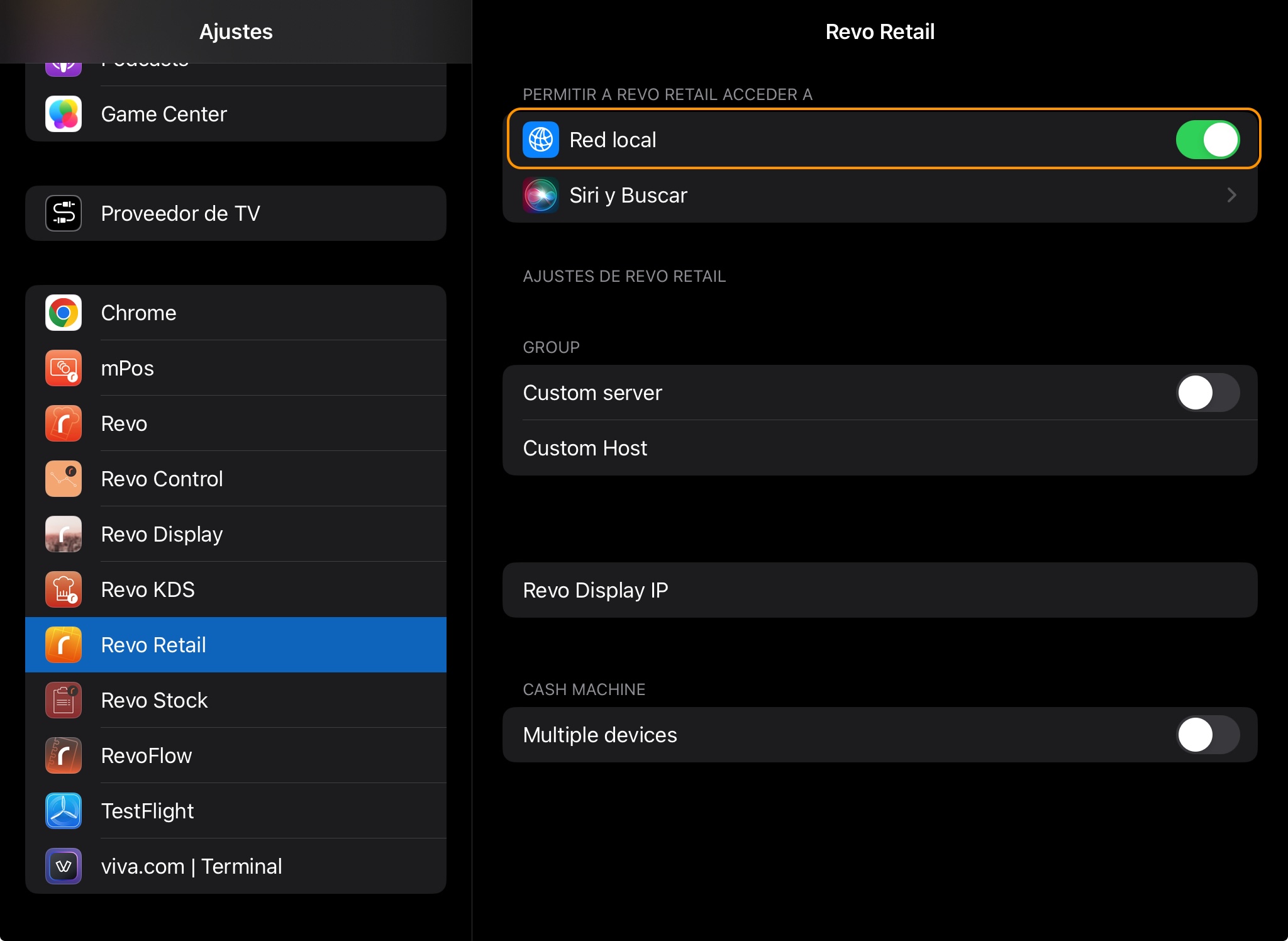
4. Torna a l'app de RETAIL i continua treballant.
ALTERNATIVA:
Hi ha una altra manera de permetre l'accés a la Xarxa Local:
1. Ves a Configuració d'iOS, localitza el menú Privacitat i seguretat.
2. Activa l'accés a les diferents apps.
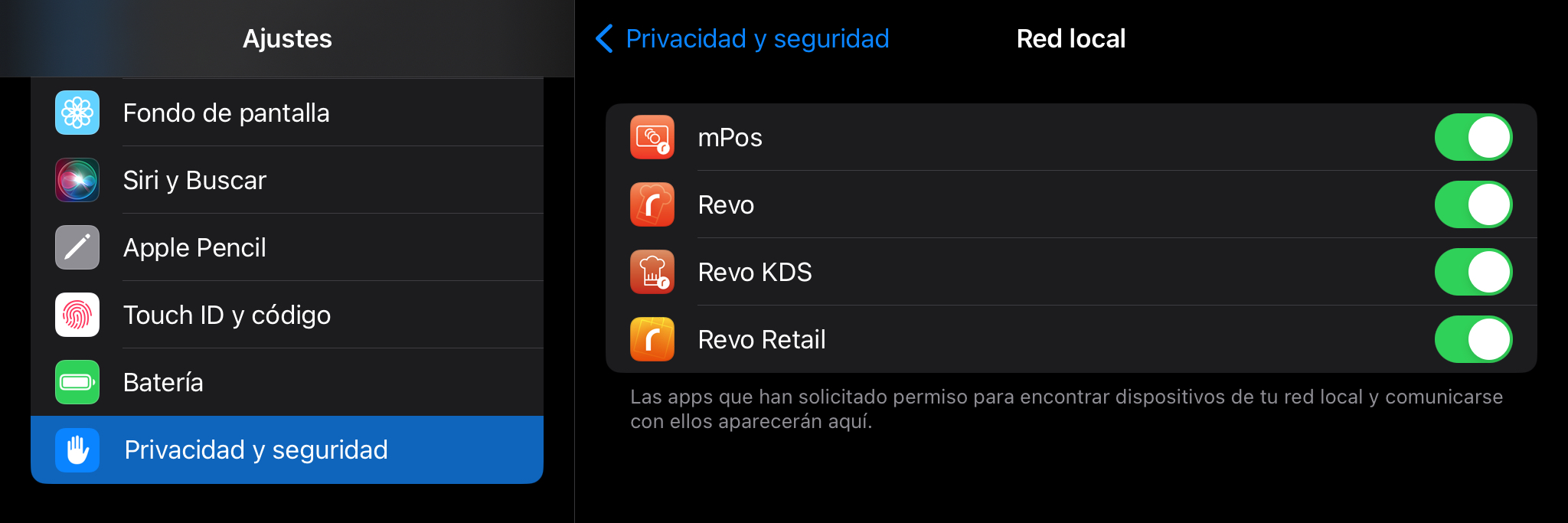
Aquesta solució s'aplica a qualsevol app de REVO que utilitzis.
3. ERRORS D'IMPRESSIÓ
Quan apareix un missatge a la pantalla d'error d'impressió o bé qualsevol altre error d'impressió, la incidència pot venir originada de diferents àmbits.
Revisa l'article de suport.
4. EL CALAIX D'EFECTIU NO S'OBRE
A REVO, l'obertura del calaix està vinculada directament a la impressora. Assegura't que tot estigui connectat correctament i configurat a Preferències de REVO.
-
Comprova que estan connectats a la xarxa WiFi correcta o bé que el cable Ethernet estigui ben connectat al dispositiu. Si no és així, omet la xarxa actual prement a la icona de la . Un cop fet això, connecta't a la xarxa WiFi correcta.
-
Comprova que la impressora on està connectat físicament el calaix, està disponible i funcionant correctament. Per a això, utilitza l'opció d'Estat del sistema localitzada al menú de REVO.
-
Comprova que el cable RJ11 que surt del calaix està connectat a la impressora i no està danyat.
-
Comprova que tens la caixa correctament seleccionada a les Preferències de REVO.
Si veus "Error - No tens privilegis" en intentar obrir el calaix, significa que no tens permisos suficients.
5. MODE OFFLINE
Revo RETAIL té un mode Offline que et permet continuar treballant amb algunes limitacions si et quedes sense Internet.
Detecció de pèrdua de connexió
REVO detecta quan perds la connexió i mostra una icona d'alerta. Si veus aquesta icona, estàs en mode Offline.
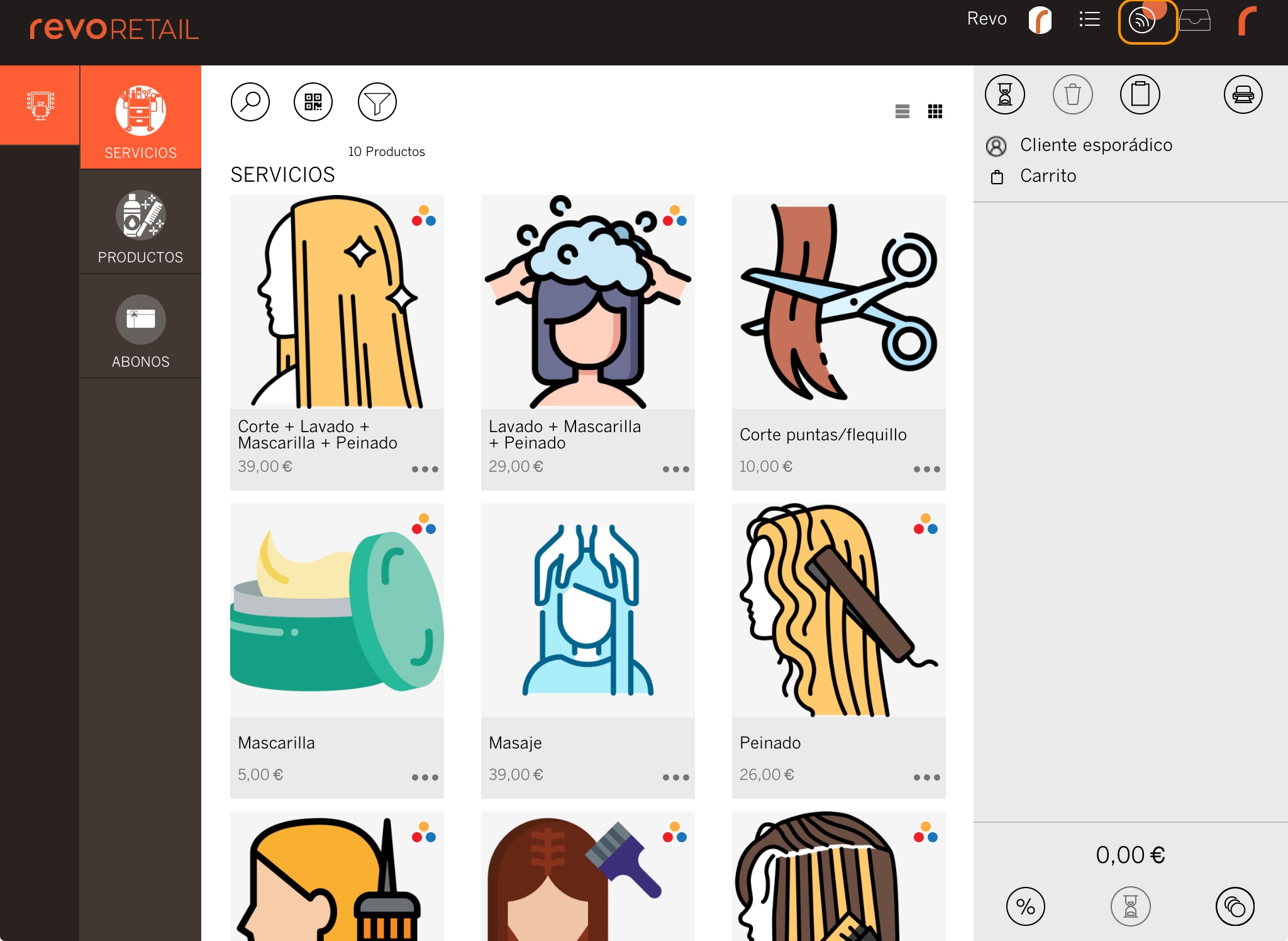
En aquest mode, hi ha certes coses que no pots fer.
Si perds la connexió, és molt important que no tanquis sessió ni l'app, ja que no podràs tornar a entrar.
Amb el mode Offline, pots continuar venent des de qualsevol dispositiu.
Pots afegir productes, cobrar amb qualsevol mètode i fins i tot dividir per articles.
Des de REVO et recomanem utilitzar només un dispositiu per tenir millor control de les ordres.
En aquest mode no es generen números de comanda, així que no podràs:
- Posar comandes en espera.
- Imprimir.
- Cobrar amb Targeta Regal (perquè necessita connexió per verificar el saldo).
- Tenir número de comanda o factura (es recuperen en tornar a estar en línia).
Totes les vendes es guarden al teu iPad. Quan tornis a tenir connexió, es pujaran automàticament al servidor.
No esborris l'app fins que s'hagin pujat totes les ordres. Si l'esborres abans, perdràs el que tenies guardat.
6. MODIFICACIÓ DE VENDES TANCADES
Si has tancat una venda per error, la pots modificar o retornar fàcilment:
1. Entra al menú r.
2. Prem Factures o Cercar factura. (Amb la segona opció pots escanejar-la amb la càmera o cercar-la manualment).
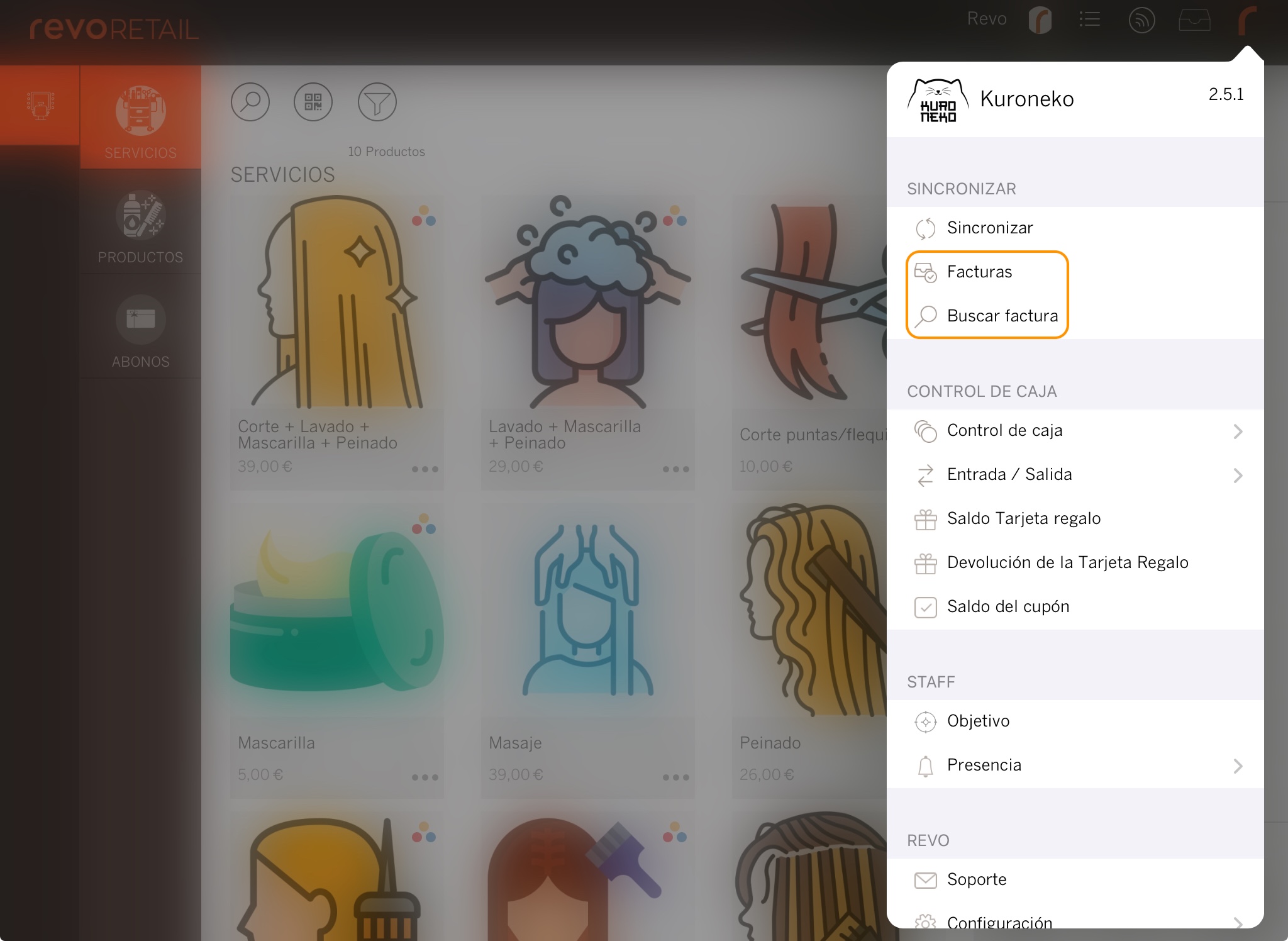
3. A la pantalla següent veuràs totes les opcions disponibles, com a la imatge:
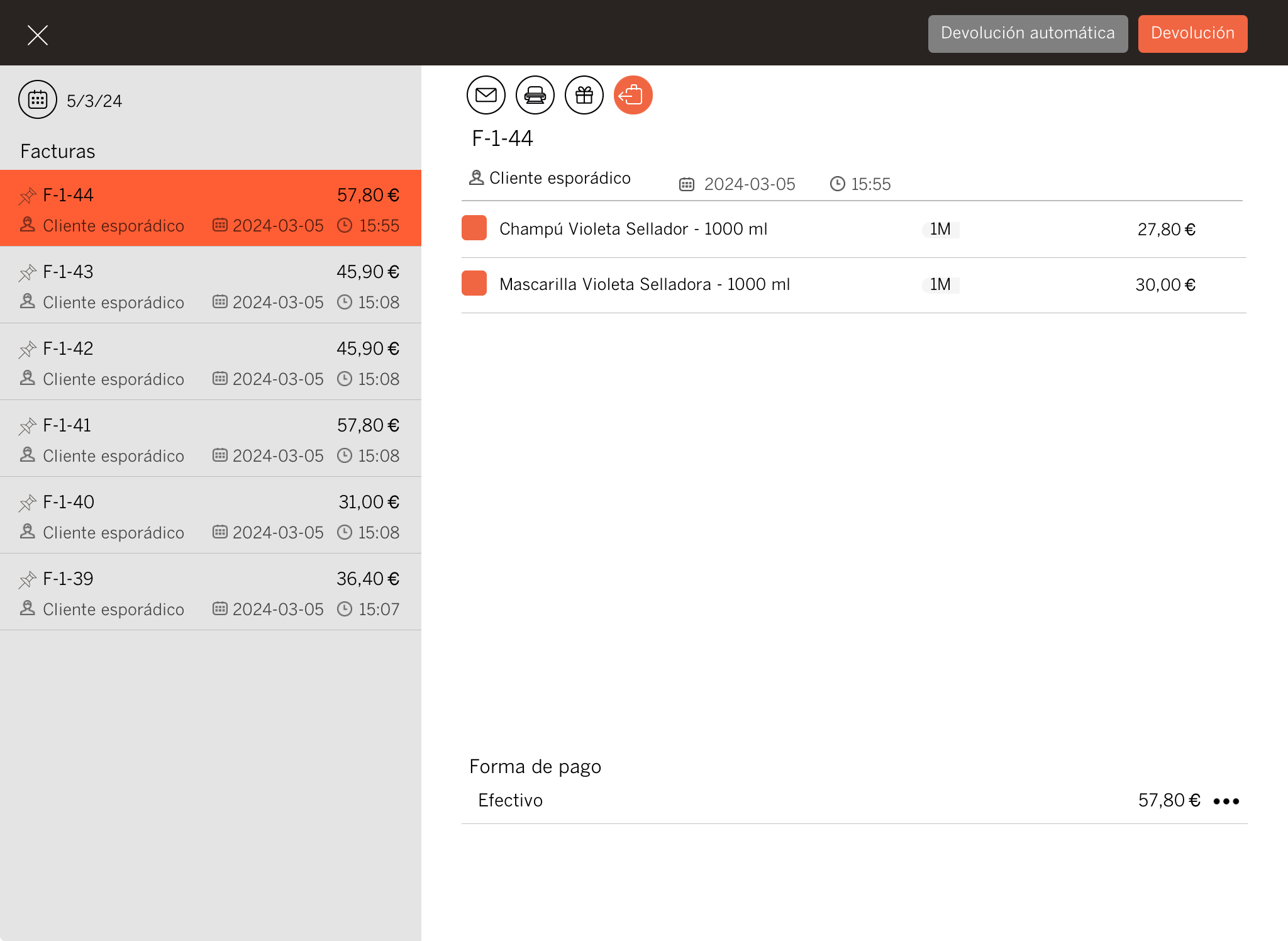
-
Si necessites fer una devolució:
- Automàtica: Es genera un tiquet negatiu amb la mateixa forma de pagament.
-
Manual: Podràs triar com vols retornar els diners.
-
Si canvies la forma de pagament, s'imprimirà un tiquet amb la confirmació i es farà automàticament.
7. LA IMPRESSORA DE CAIXA NO FUNCIONA. COM CANVIAR-LA?
Si tens un problema amb la impressora, la pots canviar des del back-office.
1. Accedeix al back-office amb les teves credencials.
2. Ves a Configuració / CAIXES.
3. Prem la icona del llapis .
4. Tria una altra impressora disponible a la xarxa des del desplegable.
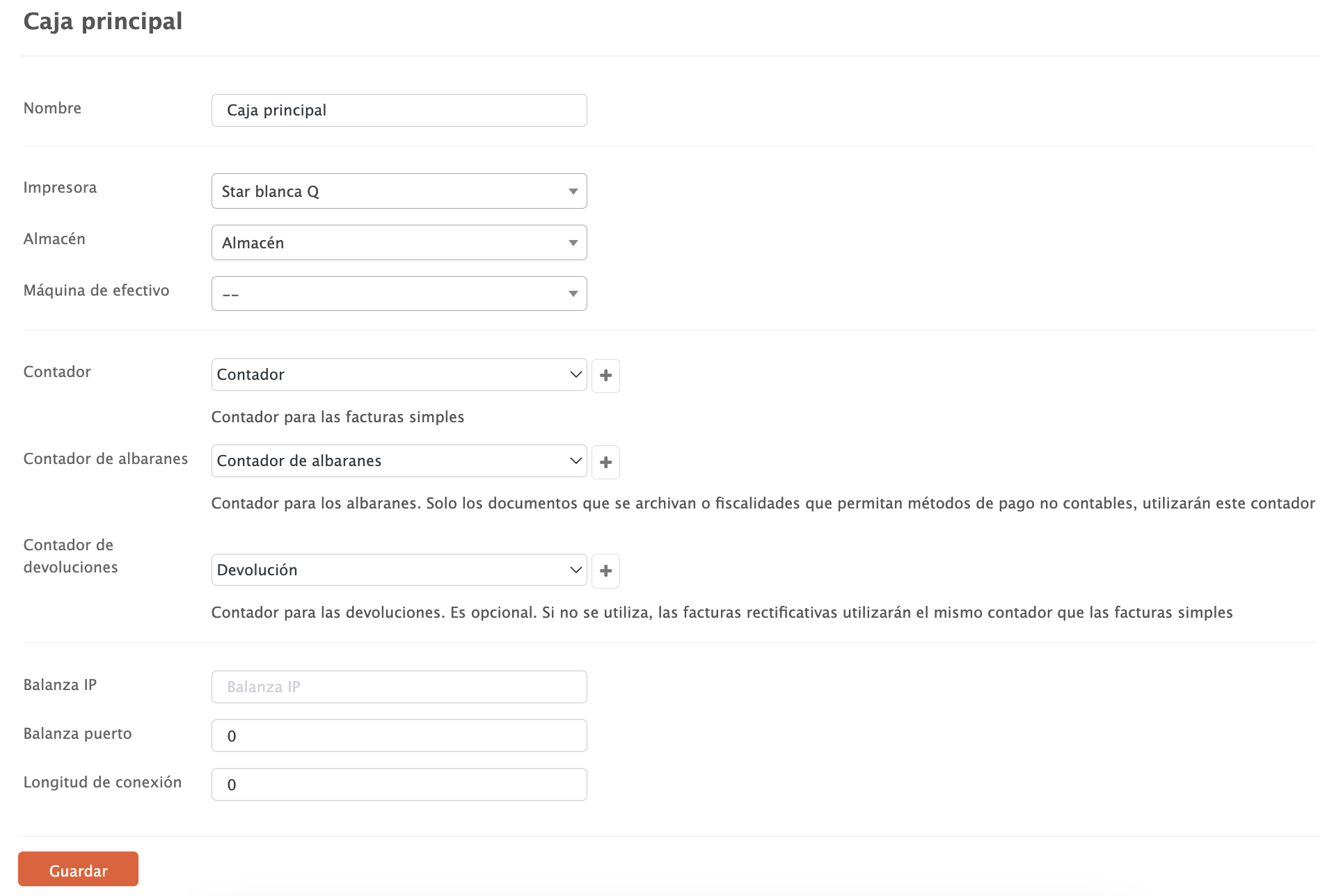
5. Prem Desar.
8. APAREIX UN MISSATGE AL BACK-OFFICE DE COMPTE DESACTIVAT. QUÈ VOL DIR?
De vegades, un compte de REVO pot estar desactivat temporalment o de manera permanent per motius com:

- Tancaments per temporada.
- Impagaments.
- Tancament del negoci.
Vol dir que no pots utilitzar res?
Quan un compte està desactivat, no pots utilitzar l’app de Revo RETAIL, però el back-office continua actiu i les dades es conserven.

