1. PRODUCTE 2. KIT 3. CONTENIDOR 4. TARGETES REGAL 5. BONS
Quan entrem dins d'una categoria, se'ns mostra una pantalla amb tots els productes que la componen. Allà apareix la següent informació:
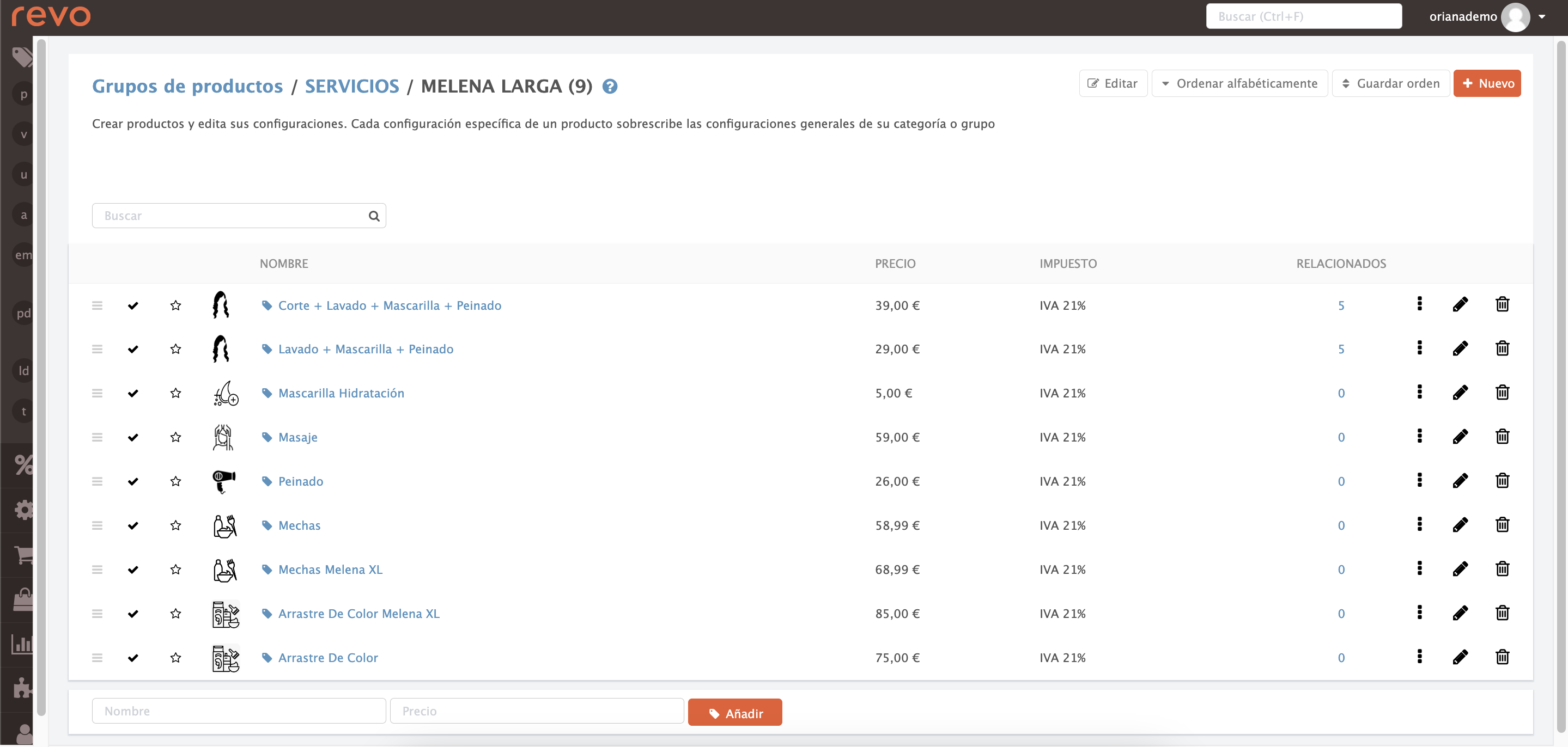
-
Editar: Els camps, noms i preus de tots els productes seran editables perquè puguem modificar-los de manera més ràpida.
-
Ordre alfabètic: Ordena alfabèticament la llista de productes.
-
Guardar ordre: Un cop canviat l'ordre dels productes, hem de prémer aquest botó per guardar el canvi.
-
: Podem canviar l'ordre dels productes arrossegant cap amunt o avall.
-
: Podem afegir una imatge al producte.
-
: Desactivem un producte prement sobre d'aquesta manera no serà visible a l'app. Per tornar-lo a activar, haurem de prémer sobre la .
-
: Podem afegir fàcilment el producte a preferits prémer sobre , mentre que si premem sobre el traurem.
-
Cercador: Cerquem qualsevol producte al compte.
-
Nom: Prement sobre el nom del producte, podrem entrar i editar la seva configuració.
-
Preu: Podem veure a simple vista el preu del producte.
-
Impost: Podem veure sense haver d'entrar dins de la configuració del producte si aquest té assignat l'impost.
-
Relacionats: Prement sobre el 0, se'ns obrirà una finestra on podrem buscar els nostres productes des del desplegable i associar-los al producte.
-
: Des d'aquí podem duplicar o moure productes a altres categories de manera molt ràpida i fàcil.
-
: Editem el producte.
-
: Podem eliminar el producte si no té vendes associades.
Nota: Si volem deixar de vendre el producte temporalment, és més senzill desactivar-lo.
-
Nom i preu: Afegim un nou producte de manera ràpida. Simplement, introdueix un nom, el preu i afegeix.
-
+Nou: Menú per afegir nous productes, contenidors, productes amb formats de venda, etc.
COM AFEGIR PRODUCTES
1. PRODUCTE
Podem crear productes de manera molt senzilla. Un cop dins de la categoria, a la part superior dreta trobem el botó +Nou, i un cop fem clic sobre el mateix ens sortirà un desplegable i triem Producte.
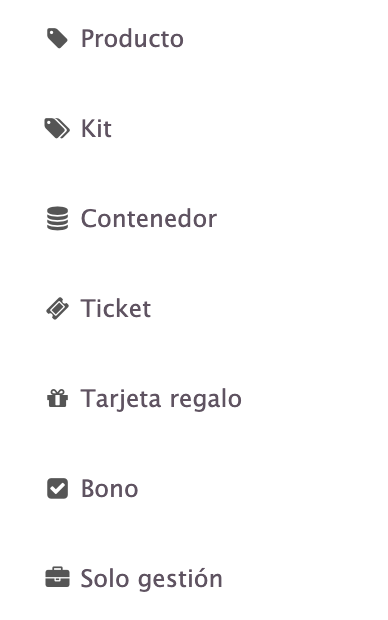
A continuació, apareix la següent pantalla amb diferents pestanyes:
INFORMACIÓ:
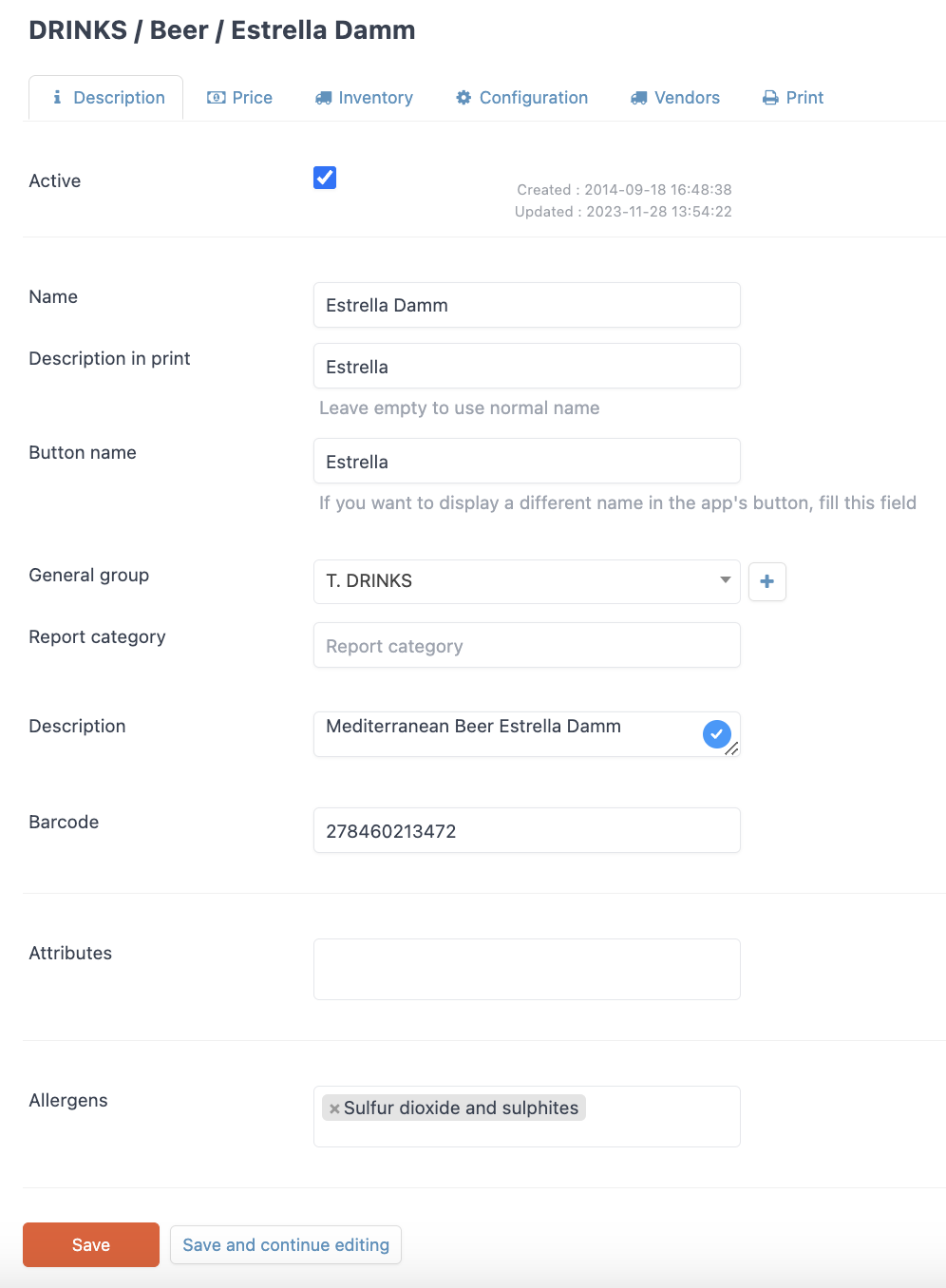
-
Actiu: Si marques aquesta opció, aquest producte serà visible a l'app. Amb la casella desmarcada, no serà visible.
Nota: Opció molt útil per crear productes nous al back-office però que encara no anem a vendre al punt de venda o bé per productes de temporada que només venem durant un període determinat.
-
Descatalogar: Prement a aquest botó descatalogarem el producte i deixarà de sortir-nos ni en aquesta categoria ni a l'app. Més informació aquí sobre productes descatalogats.
-
Nom: Afegeix un nom al producte. Aquest nom s'utilitzarà a l'app i s'imprimirà a la factura.
-
Producte complementari: Aquí podem seleccionar un altre producte perquè s'afegeixi al carret en afegir el producte principal.
-
Traçabilitat: Podem triar des del desplegable si volem i com realitzar un seguiment dels productes.
-
Marca: Introduïm la marca del producte.
-
Temporada: Especifiquem en el cas que es tracti d'un producte per a una temporada determinada.
-
Referència: Codi de referència del producte ofert pel proveïdor o altra font.
-
Codi de barres: Afegim un codi de barres al producte.
-
Informació curta: Camp utilitzat per a una breu descripció del producte.
-
Informació: Aquest camp de text el podem utilitzar per a diferents motius, des de la descripció fins a qualsevol nota que es vulgui mostrar.
-
Tags: Els tags creats apareixeran aquí. Més informació aquí.
PREU:
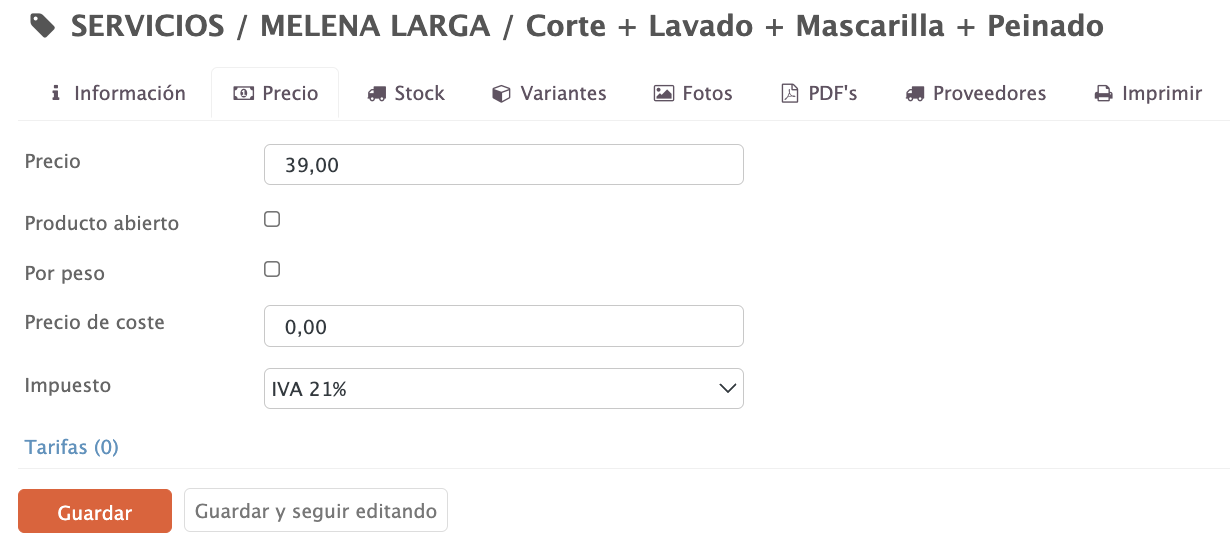
-
Preu: Afegim el preu de venda del producte. Per defecte amb impostos inclosos.
-
Producte obert: Amb aquesta opció activada podrem editar el nom i el preu d'aquest producte a l'app.
-
Per pes: Marquem aquesta opció si utilitzem una balança i aquest producte es ven per pes.
-
Preu de cost: Afegim el preu de cost (sense impostos inclosos) perquè REVO pugui calcular el marge de venda.
-
Impost: Seleccionem un impost per a aquest producte.
Nota: Tingues en compte que si l'impost ja està seleccionat a la categoria o al grup, no cal configurar-lo al producte. De totes maneres, si es selecciona al producte, funcionarà igualment a la perfecció.
-
Tarifes: Des d'aquí podem afegir diferents tarifes amb import per a aquest producte. S'han de crear prèviament. Per a més informació, prem aquí.
ESTOC:
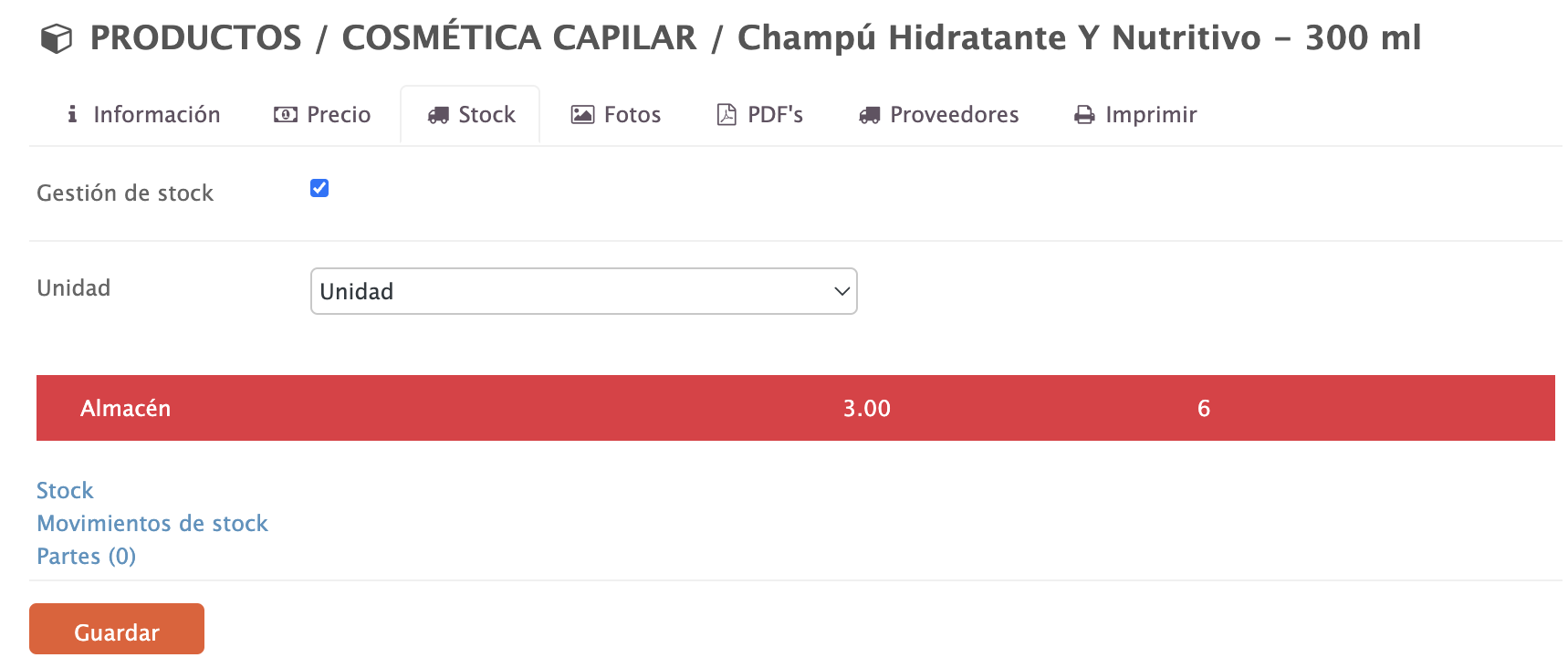
-
Gestió d'estoc: Activa aquesta opció si vols gestionar l'inventari d'aquest producte. Un cop activat, es mostren les següents opcions.
-
Unitat: Selecciona la unitat de gestió per a aquest producte.
Nota: És molt important que les unitats de cada producte siguin iguals tant al producte, a l'almacén, com al mòdul de compres si l'utilitzem.
-
Magatzem: Aquí ens apareixerà la quantitat actual que disposem del producte al magatzem i la quantitat que tenim configurada d'alerta. Si estem per sota, ens apareixerà en vermell.
-
Estoc: Si premem aquí, ens porta directament a una nova pantalla per a la gestió d'estoc al magatzem. On trobarem els següents apartats:
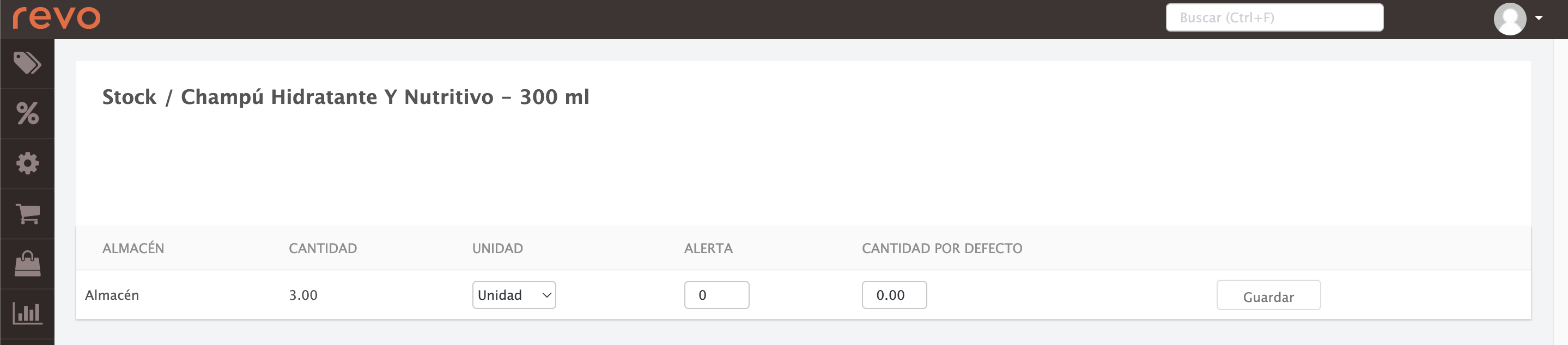
- Magatzem: Ens mostrarà el nom del magatzem on es troba el producte.
- Quantitat: Quantitat de producte de la qual disposem.
- Unitat: Podem triar des del desplegable la unitat que més ens convingui pel tipus de producte.
- Alerta: Podem especificar a partir de quantes unitats hem de rebre una alerta d'estoc.
- Quantitat per defecte: Podem modificar la quantitat per defecte que ha d'haver-hi al magatzem.
- Finalment, prement sobre Guardar.
-
Moviments d'estoc: Si premem aquí ens portarà a l'informe.
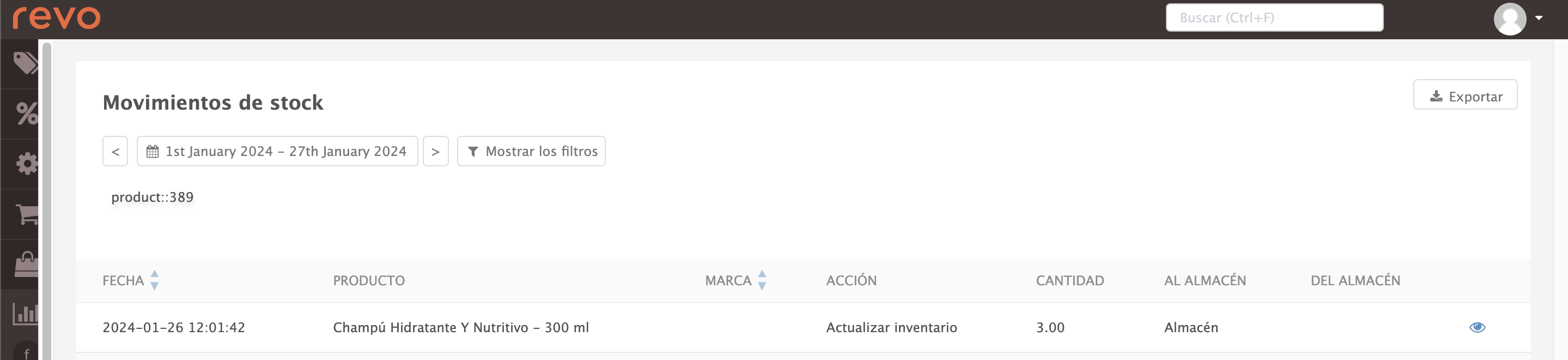
-
Parts: Afegim totes les parts que componen el producte.
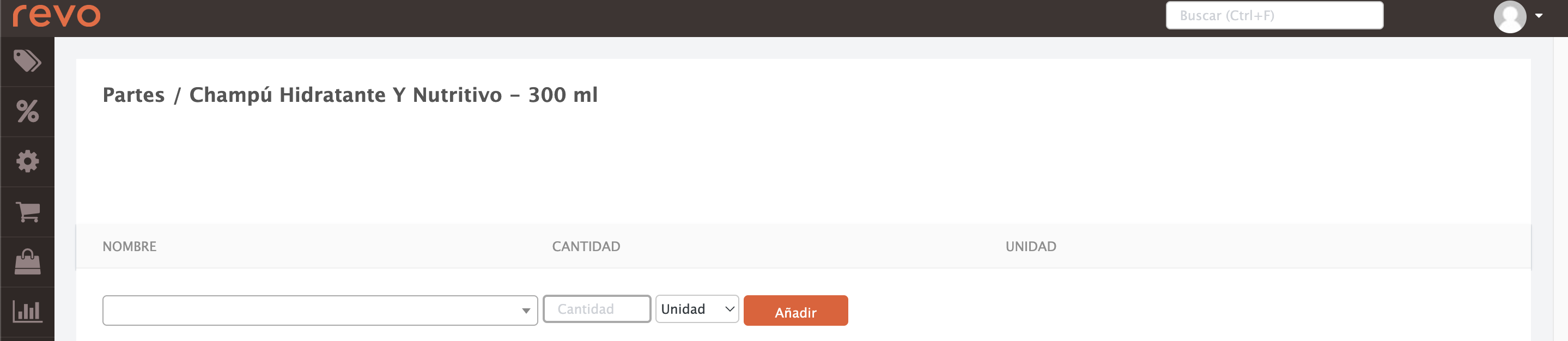
- Nom: Des del desplegable podem buscar el producte que ens interessi.
- Quantitat: Quantitat de producte de la qual disposem.
- Unitat: Podem triar des del desplegable la unitat que més ens convingui pel tipus de producte.
- Finalment, prement sobre Afegir.
VARIANTS:
Les variants serveixen per a quan creem productes, puguem donar-los talles i colors (o qualsevol variant que es presti). Des d'aquí podem trobar més informació sobre com crear-les.
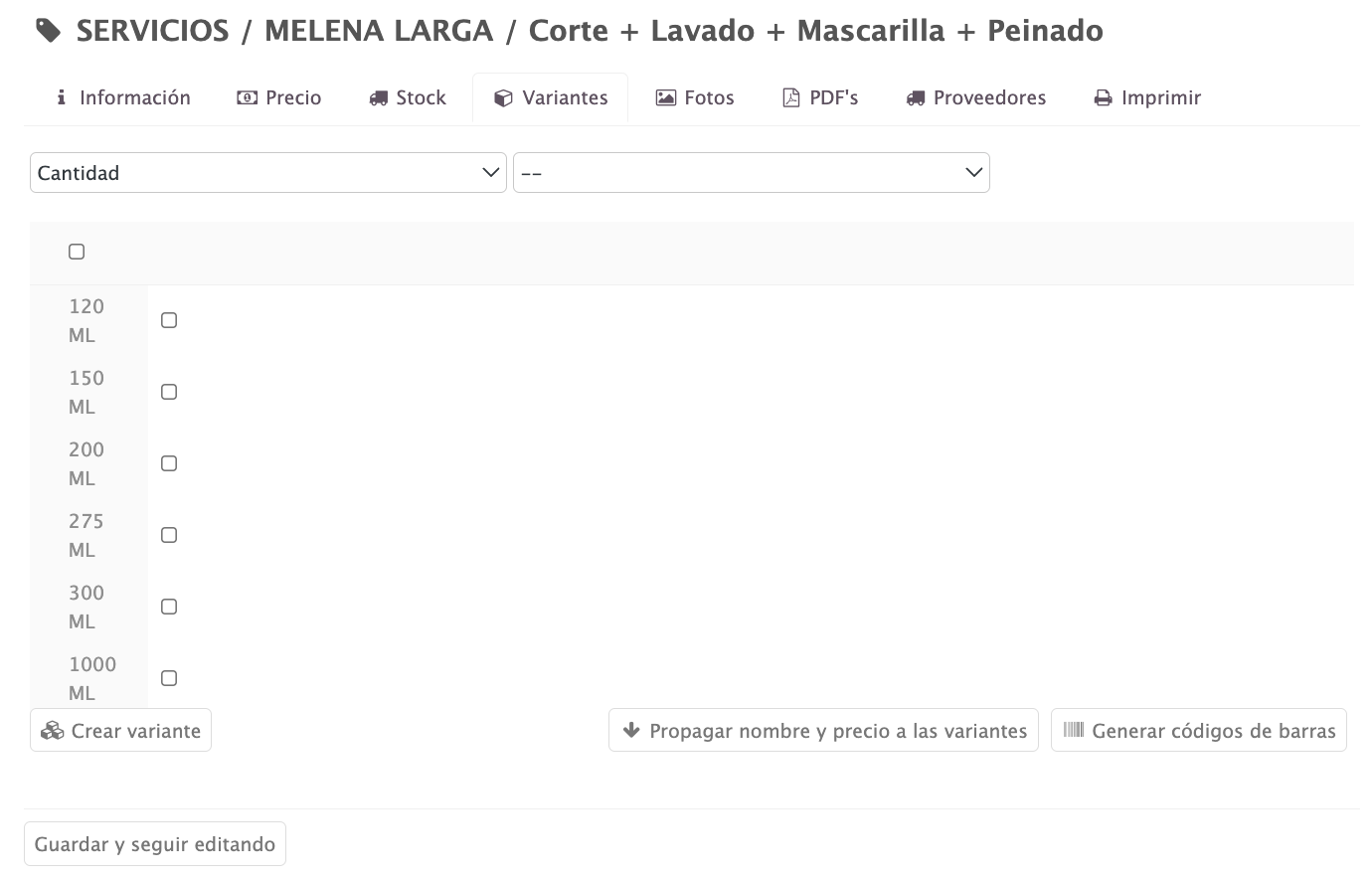
En els desplegables ens apareixeran totes les variables que tinguem creades, si volem afegir dues variables hem de seleccionar una variable a cada desplegable.
-
A la imatge, tenim seleccionada la variable quantitat, aquí ens apareixen totes de la llista i podem seleccionar els diferents ML. Un cop seleccionats tots els que ens interessin hem de prémer sobre Crear variant per guardar els canvis.
-
Prement sobre Propagar nom i preu a les variants, es propagarà el nom i preu de la variant seleccionada a totes les creades.
-
Prement sobre Generar codi de barres, generarem un codi per a cada variable.
IMATGES:
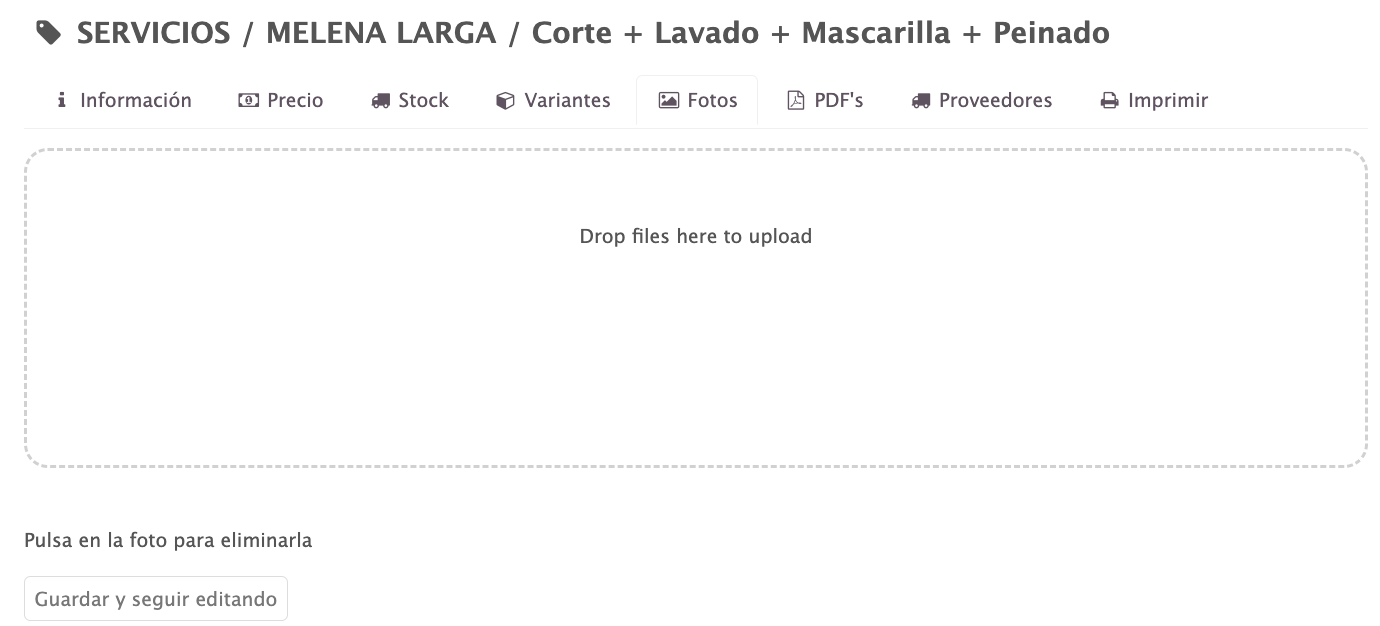
Podem afegir diverses imatges al producte.
PDFs:
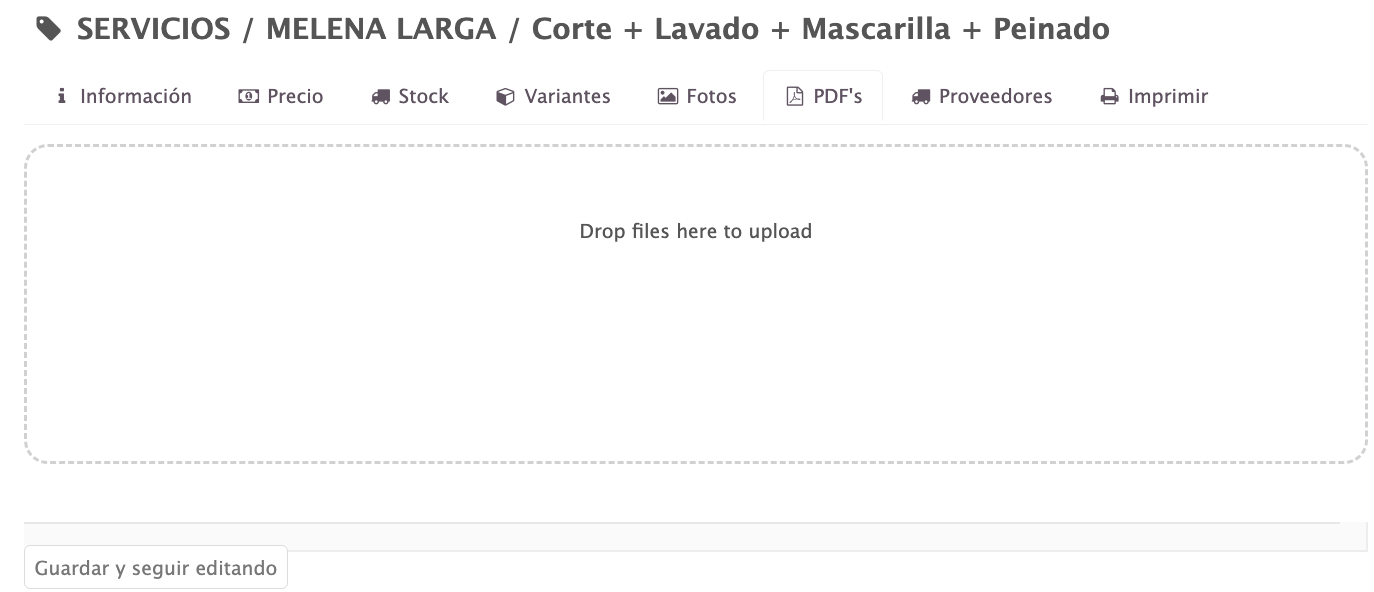
Podem afegir diversos PDFs al producte.
PROVEÏDORS:
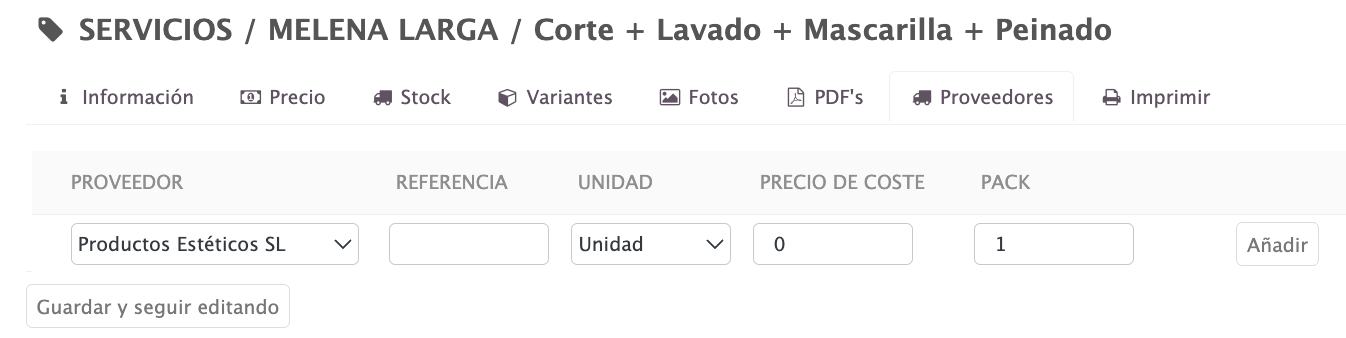
Aquí trobarem la informació del producte per proveïdor: nom, referència, tipus d'unitat, preu de cost i paquet en cas de comprar en caixes o altres tipus d'unitats múltiples.
IMPRIMIR:
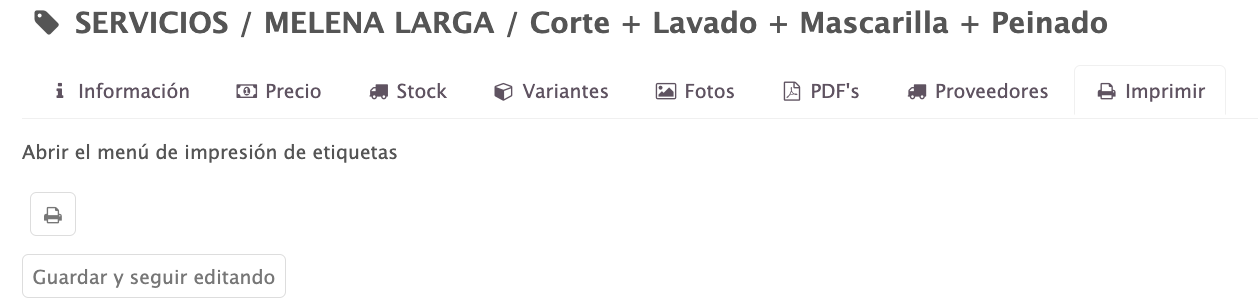
Premem el botó per imprimir una etiqueta del producte que conté la informació d'aquest.
2. KIT
Podem crear kits de forma molt senzilla. Un cop dins de la categoria, a la part superior dreta trobem el botó +Nou, i un cop cliquem sobre ell ens sortirà un desplegable i triem Kit.
Tindrem les mateixes opcions per omplir que hem explicat anteriorment per al Producte.

L'única diferència és que un cop hàgim guardat, ens apareixerà el botó Productes (0), on si cliquem s'obrirà la següent finestra:
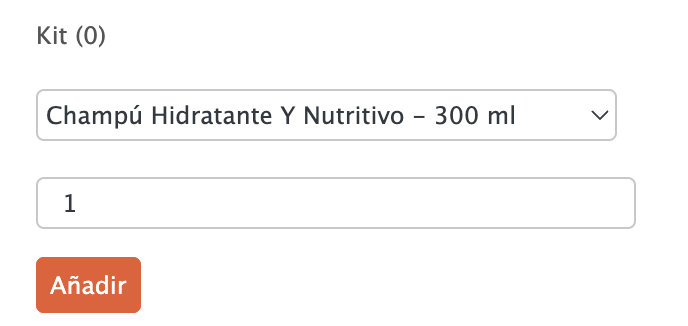
Des del desplegable podrem seleccionar el producte que forma part del kit i afegir-li una quantitat. Premem sobre Afegir al producte, la finestra no es tancarà i podrem continuar afegint tots els productes que necessitem, un cop hàgim acabat simplement fem clic fora de la finestra. Si volem eliminar un producte, simplement premem sobre la .
3. CONTENIDOR
Podem crear productes contenidors de forma molt senzilla. Un cop dins de la categoria, a la part superior dreta trobem el botó +Nou, i un cop cliquem sobre ell ens sortirà un desplegable i triem Contenidor.
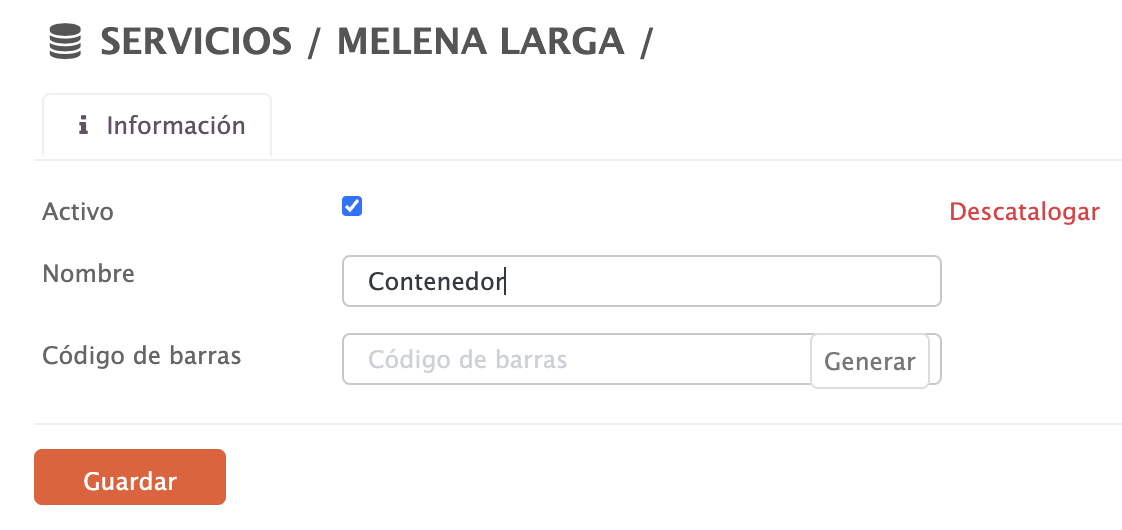
-
Actiu: Si marquem aquesta opció, aquest contenidor serà visible a l'aplicació. Amb la casella desmarcada, no serà visible.
-
Descatalogar: Prement aquest botó descatalogarem el producte i deixarà de ser visible, tant en aquesta categoria com a l'aplicació. Més informació aquí sobre productes descatalogats.
-
Nom: Afegim un nom al producte. Aquest nom s'utilitzarà a l'aplicació i s'imprimirà a la factura.
-
Codi de barres: Afegim un codi de barres al producte.
-
Premem Guardar.
Un cop creat, ens apareixerà el botó Productes (0), on si cliquem s'obrirà la següent finestra:
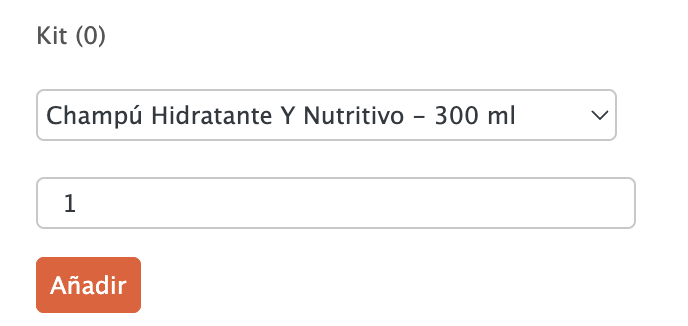
Des del desplegable podrem seleccionar els productes que formen part del contenidor. Premem sobre Afegir al producte, la finestra no es tancarà i podrem continuar afegint tots els productes que necessitem, un cop hàgim acabat simplement fem clic fora de la finestra. Si volem eliminar un producte, simplement premem sobre la .
4. TARGETES REGAL
Podem crear targetes regal de manera molt senzilla. Un cop dins de la categoria, a la part superior dreta trobem el botó +Nou, i en fer clic sobre ell ens apareixerà un desplegable on seleccionem Targetes regal.
Tindrem les mateixes opcions per omplir que hem explicat anteriorment pel Producte.

Si volem crear la targeta regal com a producte obert, trobarem l'opció a la pestanya Preu, simplement la marquem i en afegir-la a la comanda podrem introduir el preu.
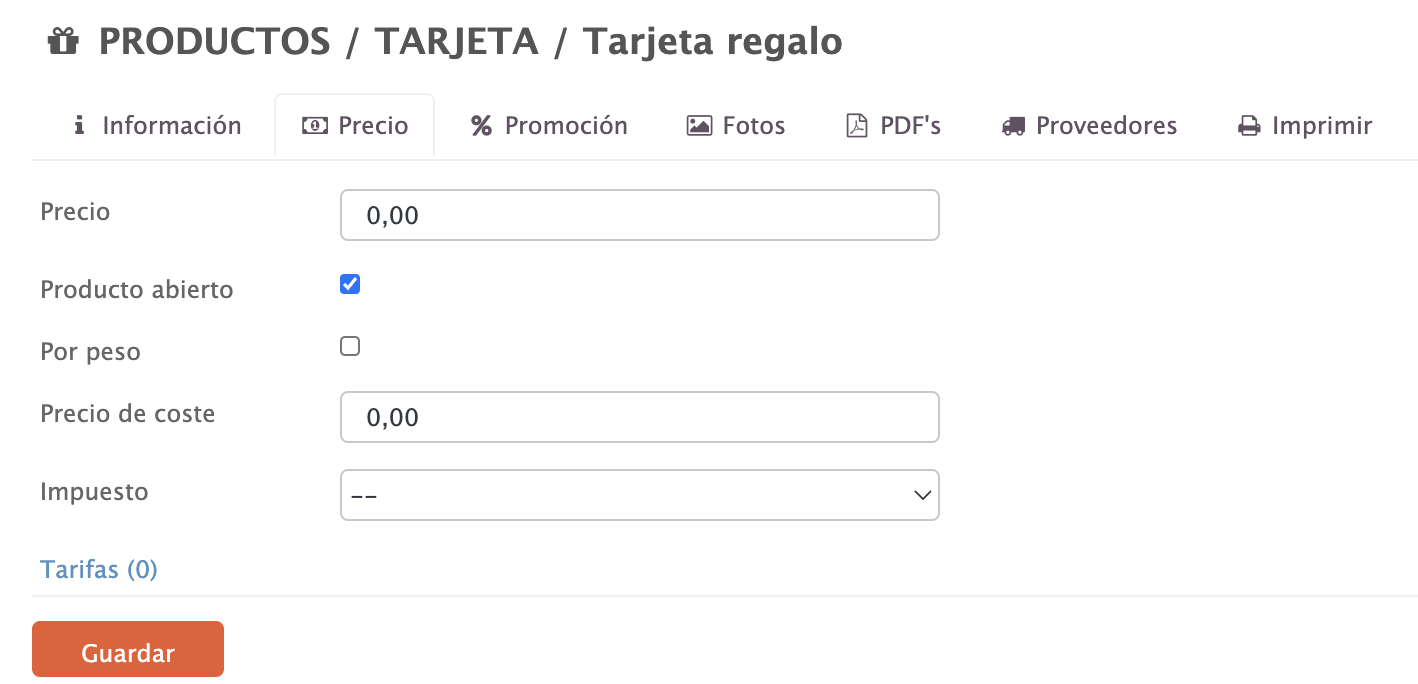
O, podem crear-les amb un preu fix:
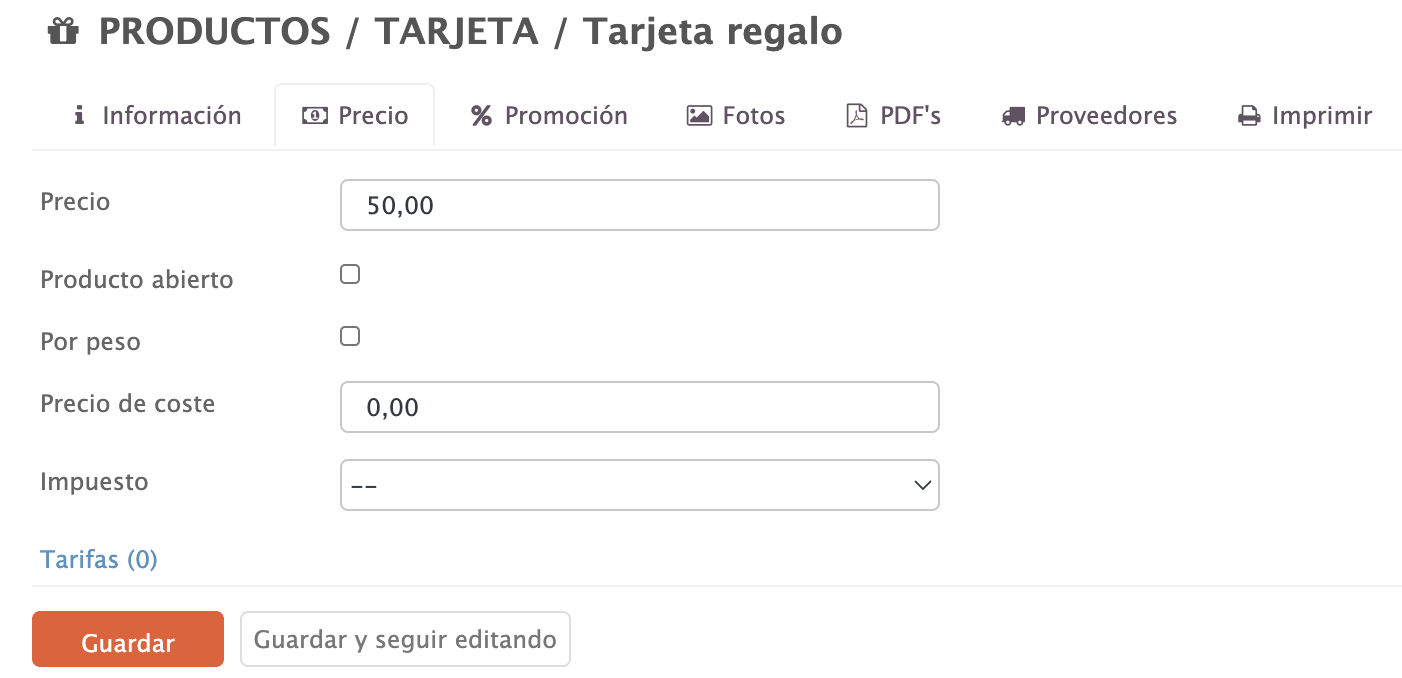
5. BONO
Podem crear targetes regal de manera molt senzilla. Un cop dins de la categoria, a la part superior dreta trobem el botó +Nou, i en fer clic sobre ell, es desplegarà un menú i seleccionarem Bono.
Tindrem les mateixes opcions per omplir que hem explicat anteriorment pel Producte, només canvia la pestanya INFORMACIÓ.
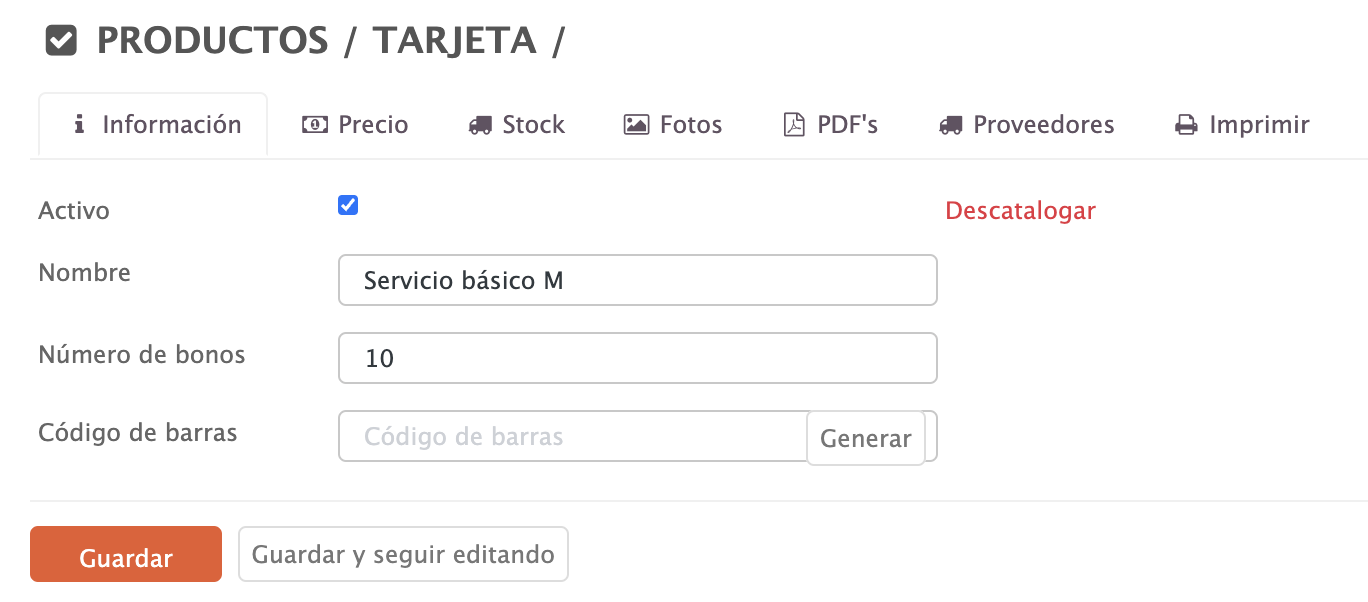
-
Actiu:
-
Nom: Introduïm un nom identificatiu.
-
Nombre de bons: Introduïm el nombre de bons.
-
Codi de barres: Si volem afegir un codi de barres, el podem generar automàticament amb el botó o manualment.
