1. CONFIGURACIÓN EN EL BACK-OFFICE 2. APLICAR DESCUENTOS EN LA APP 3. EJEMPLOS PRÁCTICOS 3.1. COMO CREAR UN DESCUENTO DEL 10% PARA TODA LA ORDEN 3.2. COMO CREAR UN DESCUENTO DEL 20% PARA LOS PRODUCTOS 3.3. COMO CREAR UN DESCUENTO DEL 30% TANTO PARA LOS PRODUCTOS COMO PARA LA ORDEN 3.4. COMO APLICAR UN DESCUENTO PERSONALIZADO 4. LISTADOS EN EL BACK-OFFICE
Los descuentos te permiten aplicar un descuento a ciertos productos de una orden, a toda la orden o a ambos. Es posible aplicar dos descuentos simultáneamente: uno a un producto y otro a toda la orden.
1. CONFIGURACIÓN EN EL BACK-OFFICE
1. Accede al back-office de Revo RETAIL.
2. Haz clic en Configuración / DESCUENTOS.
3. Pulsa +Nuevo.
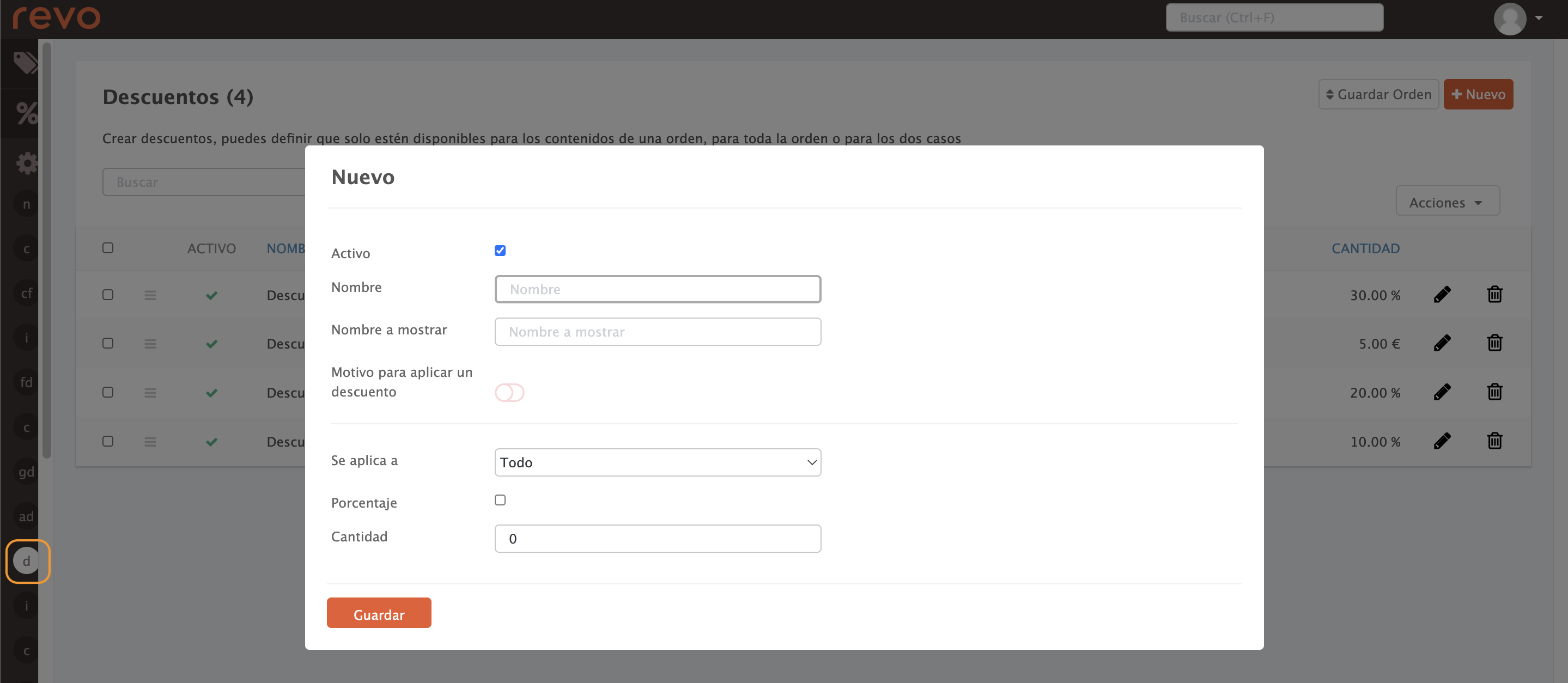
- Activo: Activa o desactiva el descuento.
- Nombre: Identificación del descuento.
- Nombre a mostrar: Nombre visible en la app y en la factura.
- Motivo para aplicar un descuento: Activa si quieres que se solicite un motivo.
- Se aplica a: Selecciona si se aplica a todos los productos, a uno en concreto o a toda la orden.
- Porcentaje: Activa si el descuento es en porcentaje; si no, será una cantidad fija.
- Cantidad: Introduce el porcentaje o el importe fijo.
4. Pulsa Guardar.
2. APLICAR DESCUENTOS EN LA APP
Puedes aplicar descuentos a la orden completa o a un producto específico.
1. Para aplicar un descuento en la orden:
Pulsa el botón de descuento y selecciona el que desees:
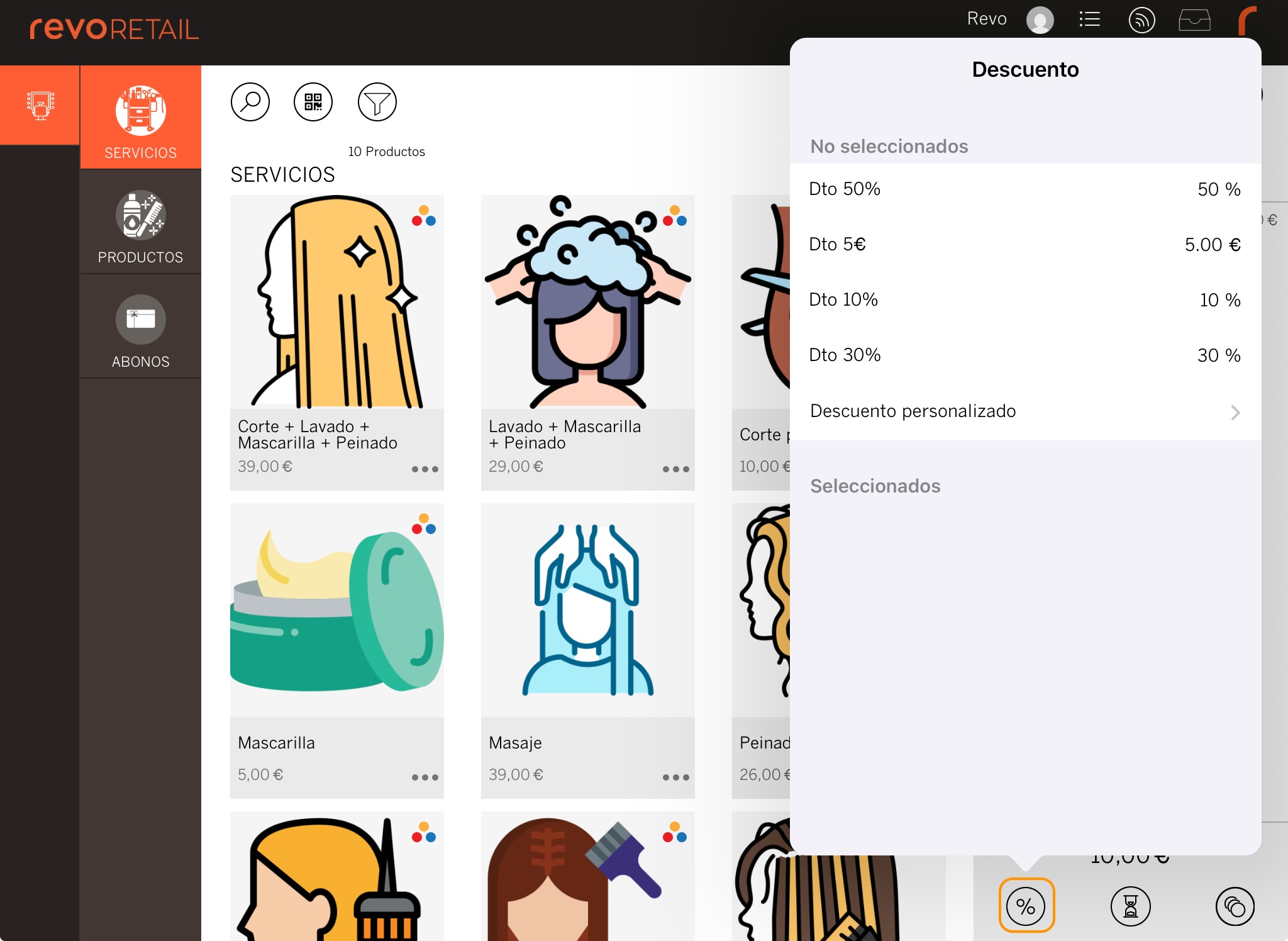
El descuento se aplicará automáticamente:
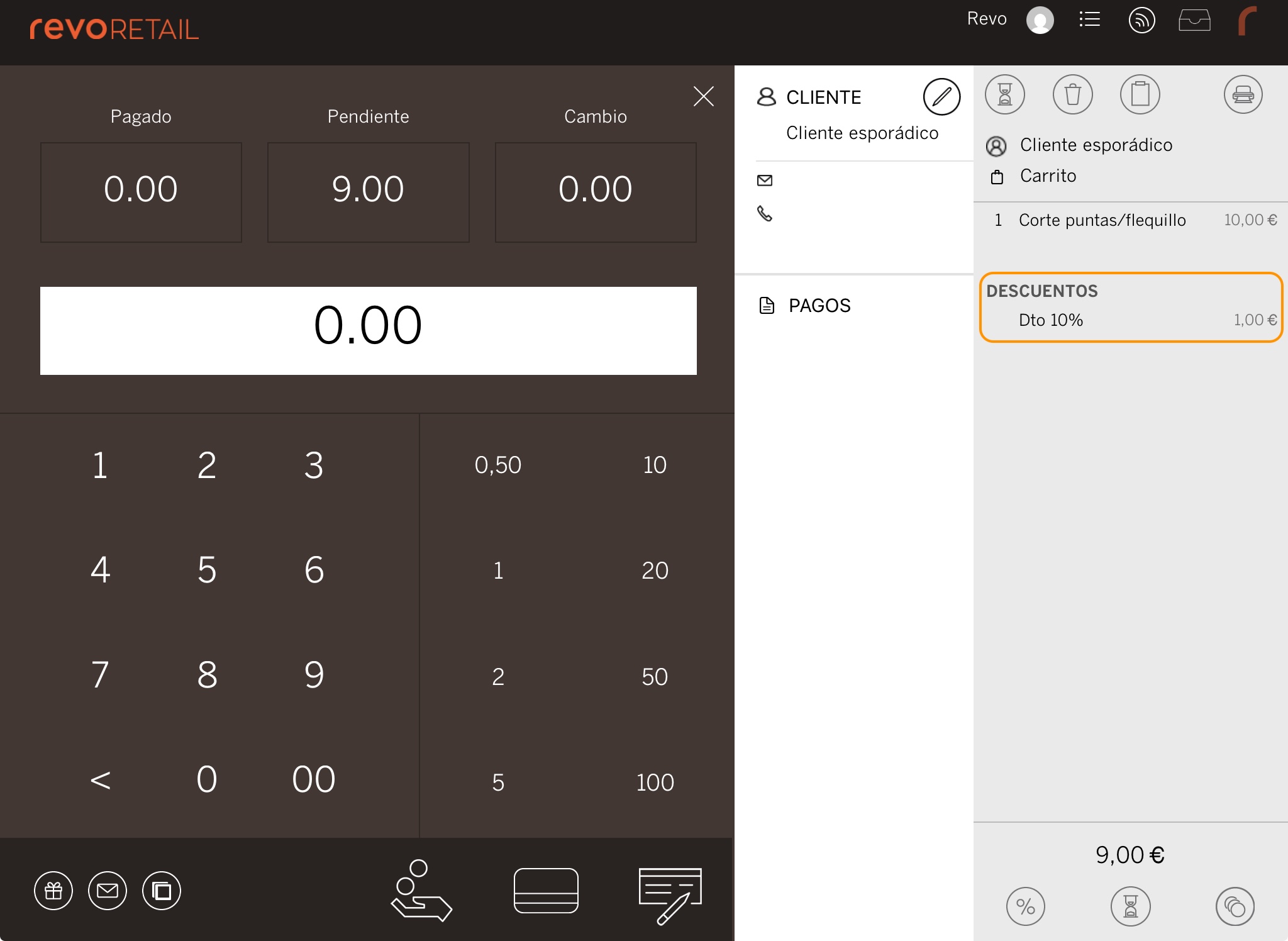
Para eliminarlo, pulsa sobre el descuento, desliza a la izquierda y selecciona Eliminar.
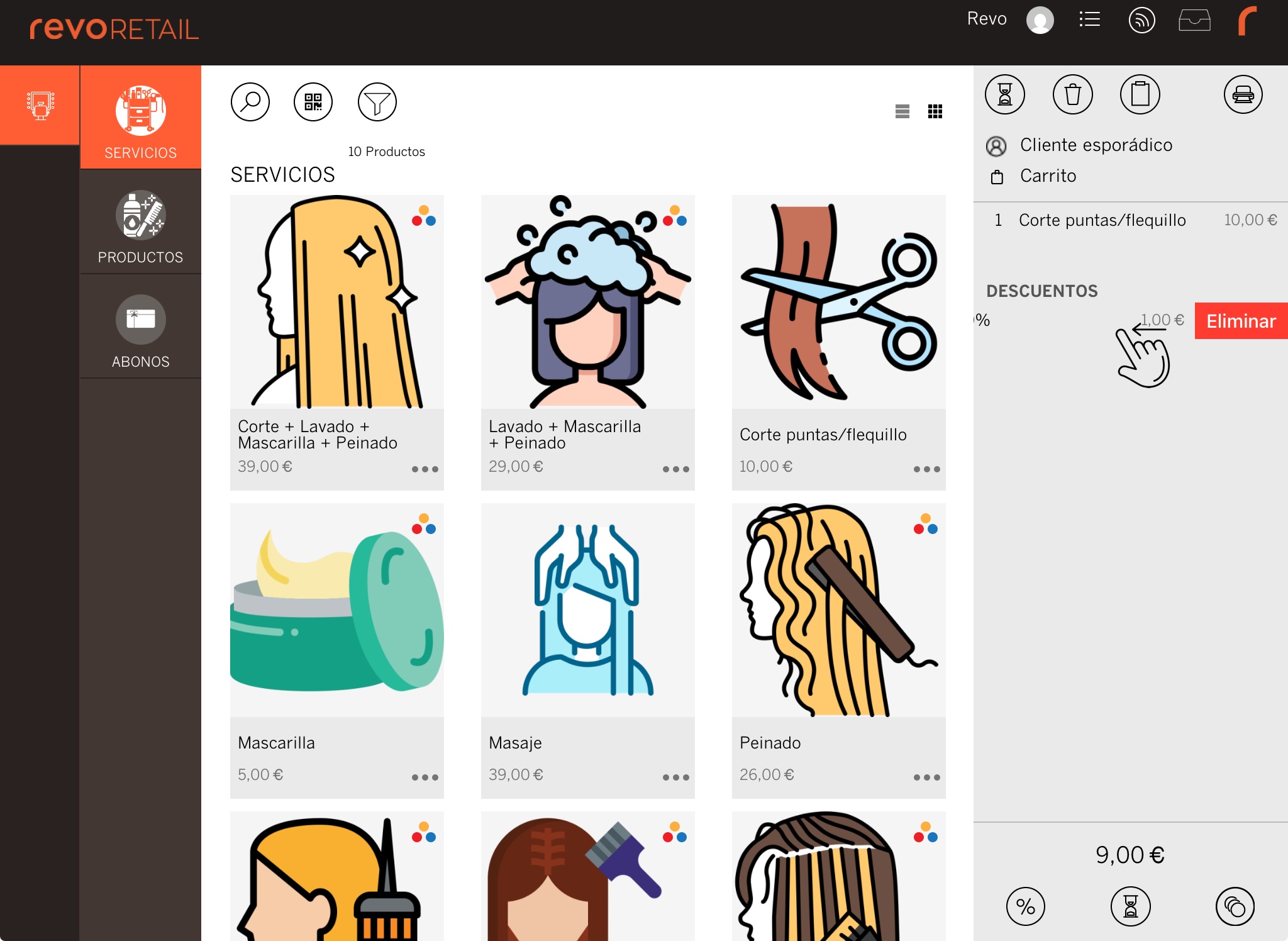
2. Para aplicar un descuento a un producto:
Pulsa el producto y selecciona la opción Descuento.
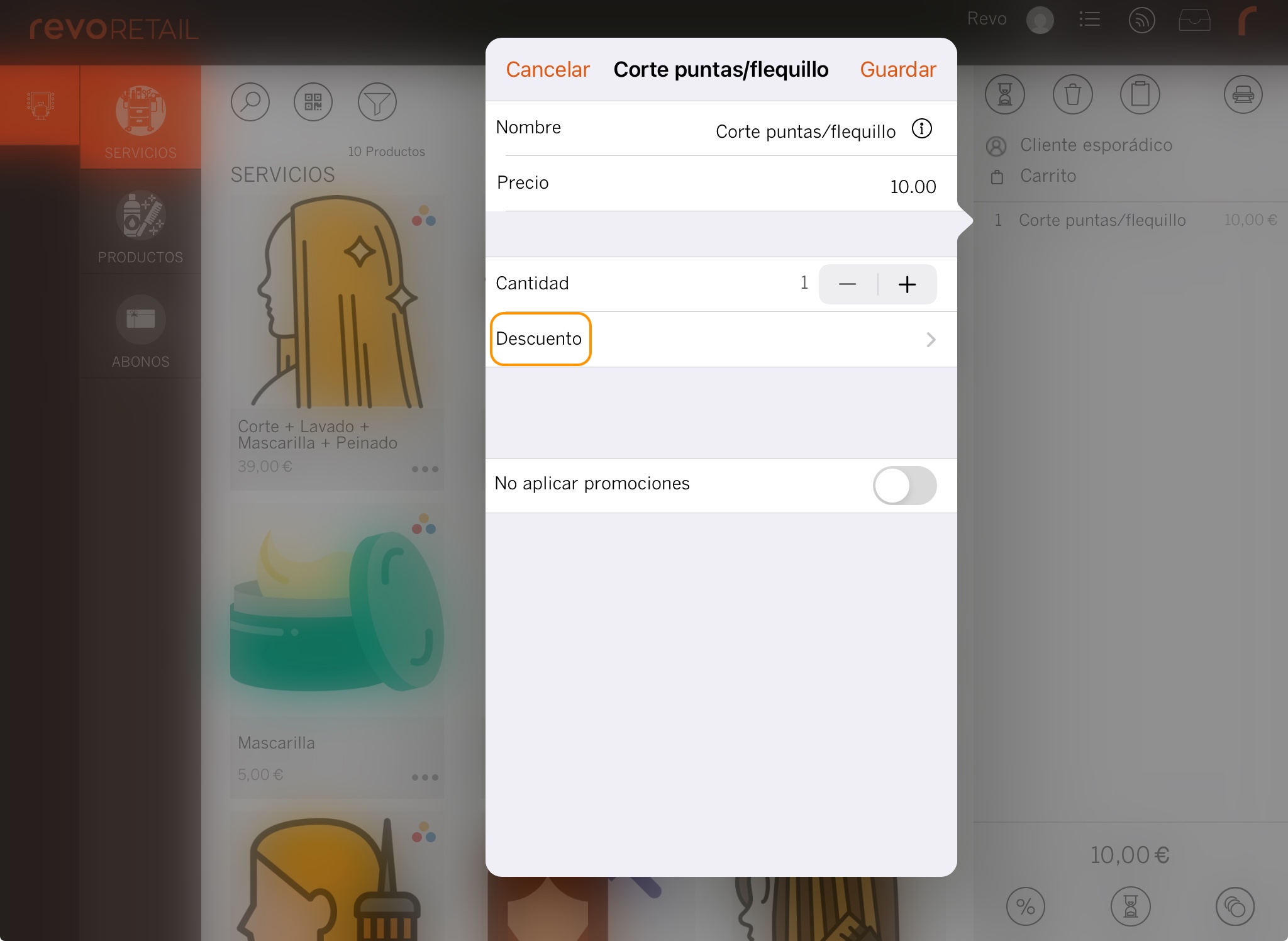
Elige el descuento y pulsa Guardar.
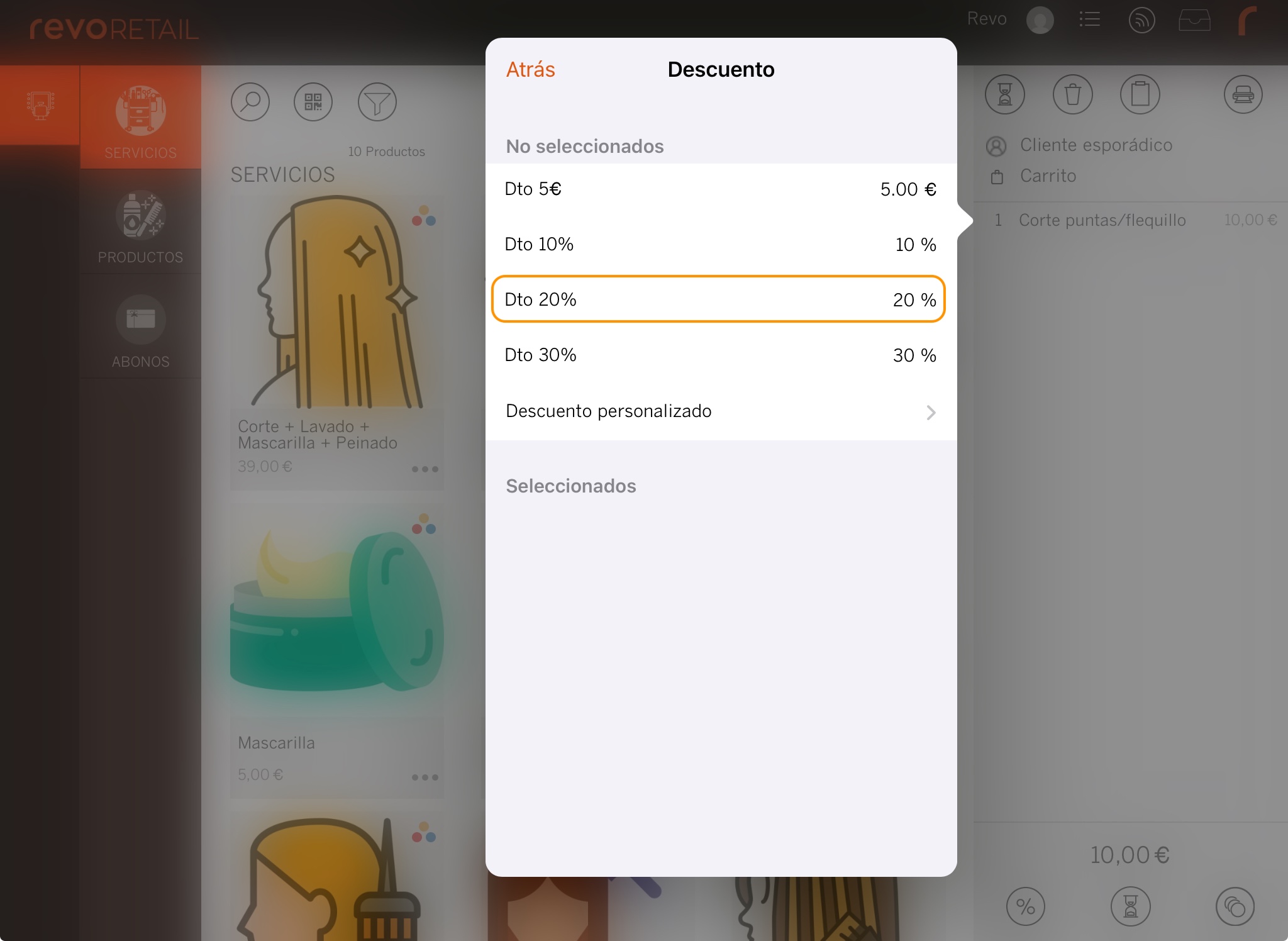
El descuento se aplicará al producto.
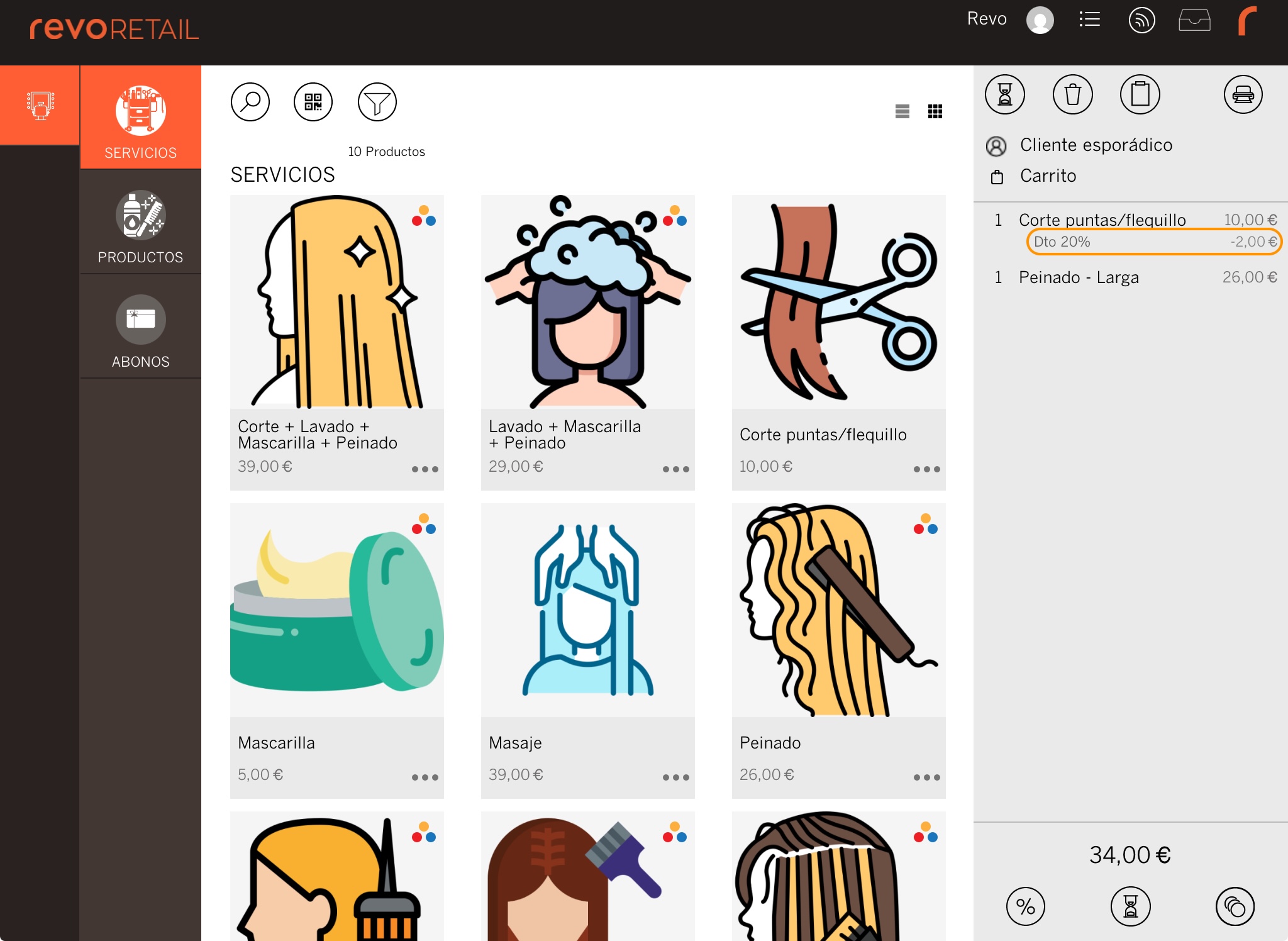
Para eliminarlo, pulsa el producto, ve a Descuento, selecciona el descuento en Seleccionados y pulsa Guardar.
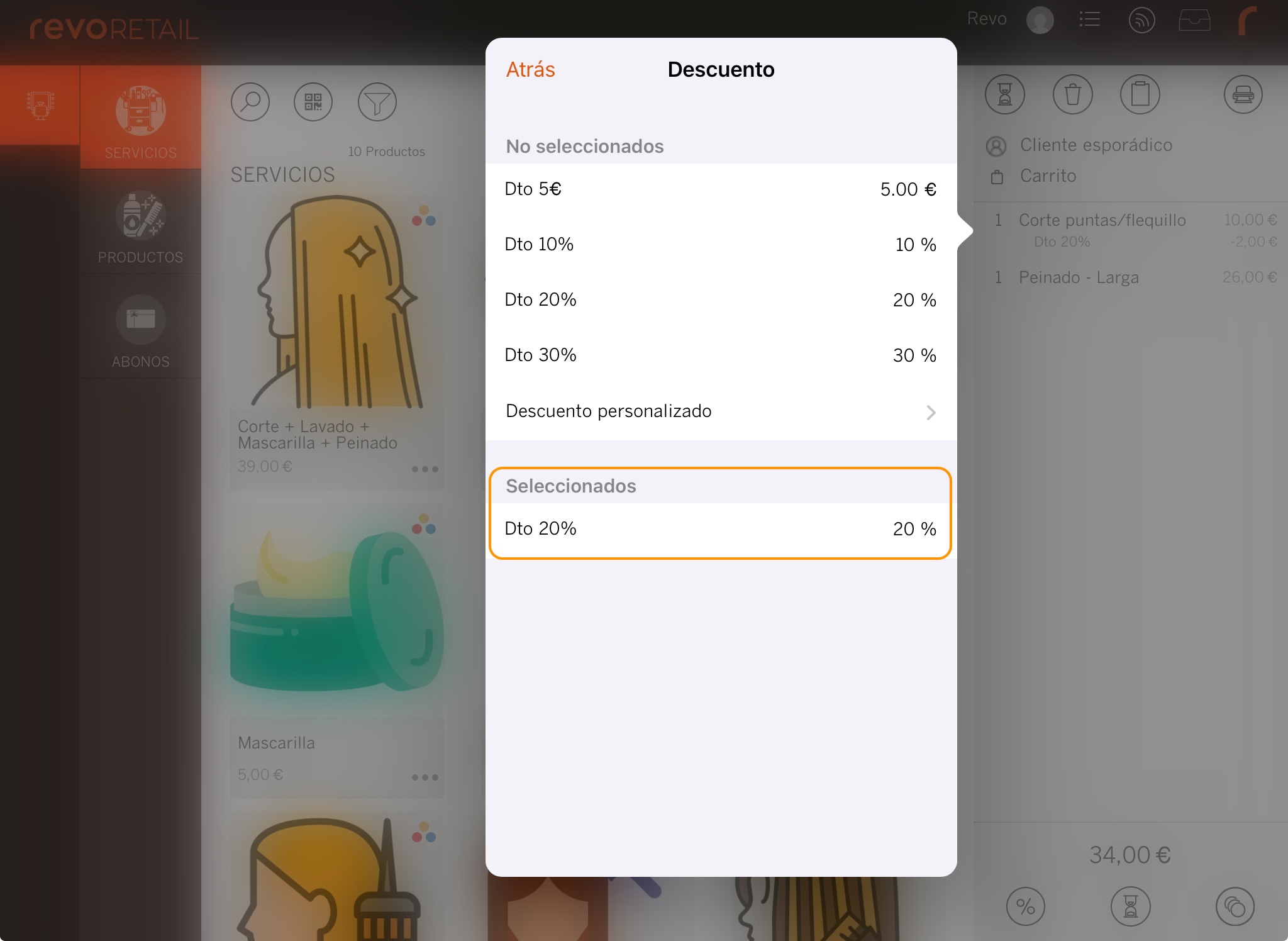
Puedes aplicar descuentos tanto a productos como a la orden al mismo tiempo. Si un producto ya tiene un descuento aplicado, el descuento en la orden se calculará sobre el precio final del producto. Por ejemplo: si un producto cuesta 27,80 € y le aplicas un 30% de descuento (-5,56 €), su precio final será 22,24 €. Este será el valor sobre el que se aplicará el descuento en la orden.
3. EJEMPLOS PRÁCTICOS
3.1 COMO CREAR UN DESCUENTO DEL 10% PARA TODA LA ORDEN
1. Accede al back-office de Revo RETAIL.
2. Haz clic en Configuración / DESCUENTOS
3. Pulsa +Nuevo y completa la información:
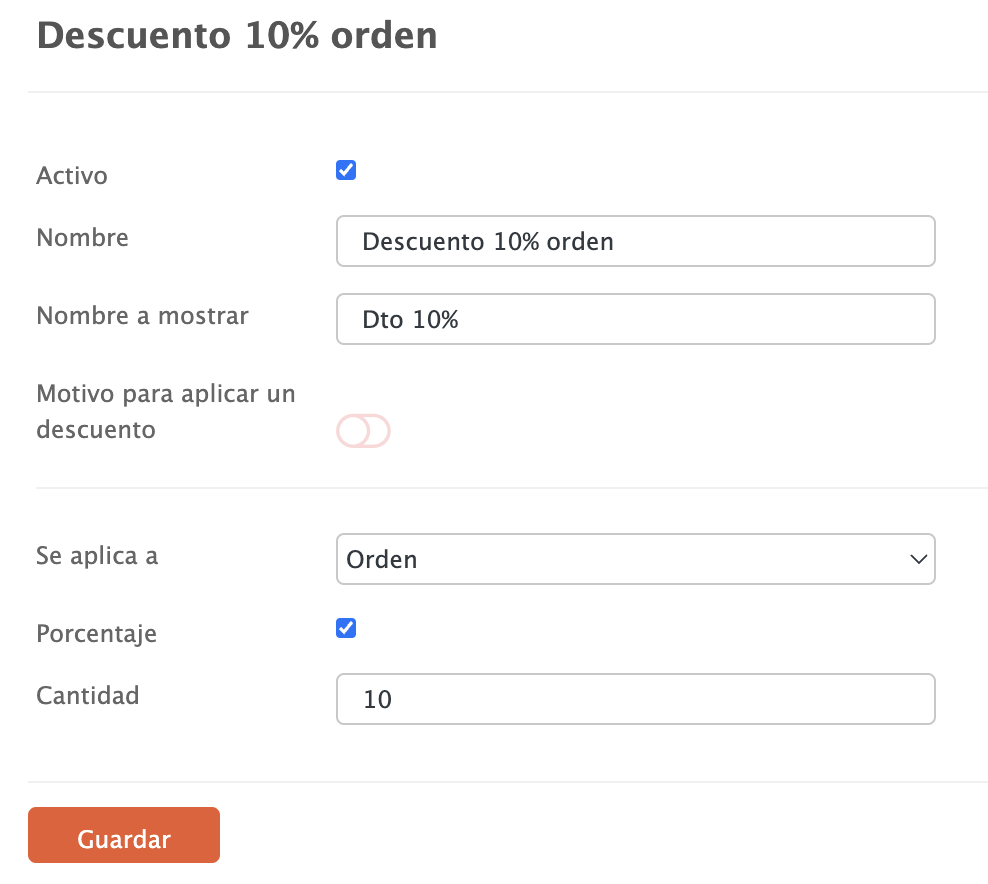
4. En la app, añade productos al carrito, pulsa y selecciona el descuento Dto 10%.

5. Verás el descuento aplicado en la pantalla.
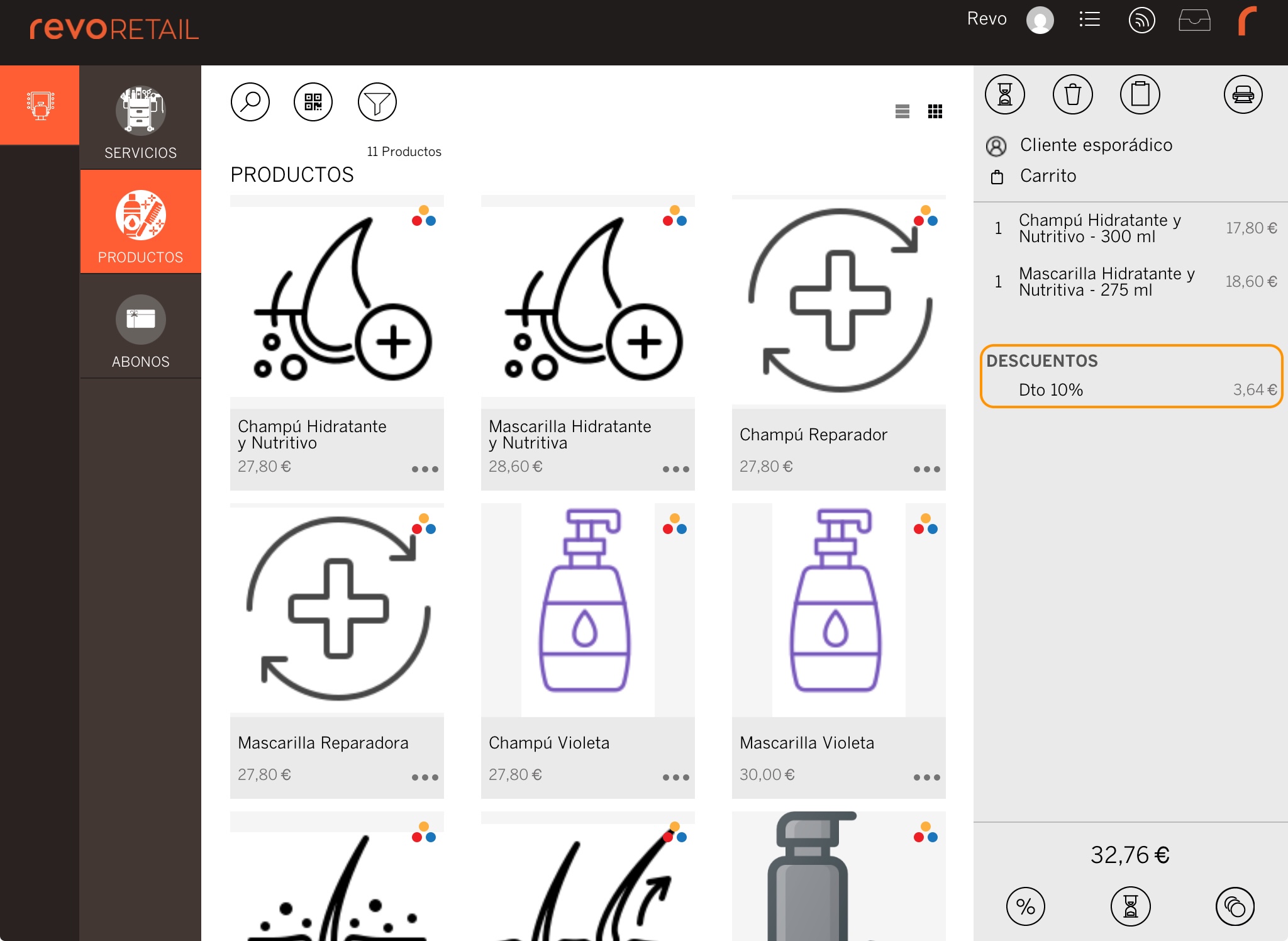
3.2 COMO CREAR UN DESCUENTO DEL 20% PARA LOS PRODUCTOS
1. Accede al back-office de Revo RETAIL.
2. Haz clic en Configuración / DESCUENTOS
3. Pulsa +Nuevo y completa la información:
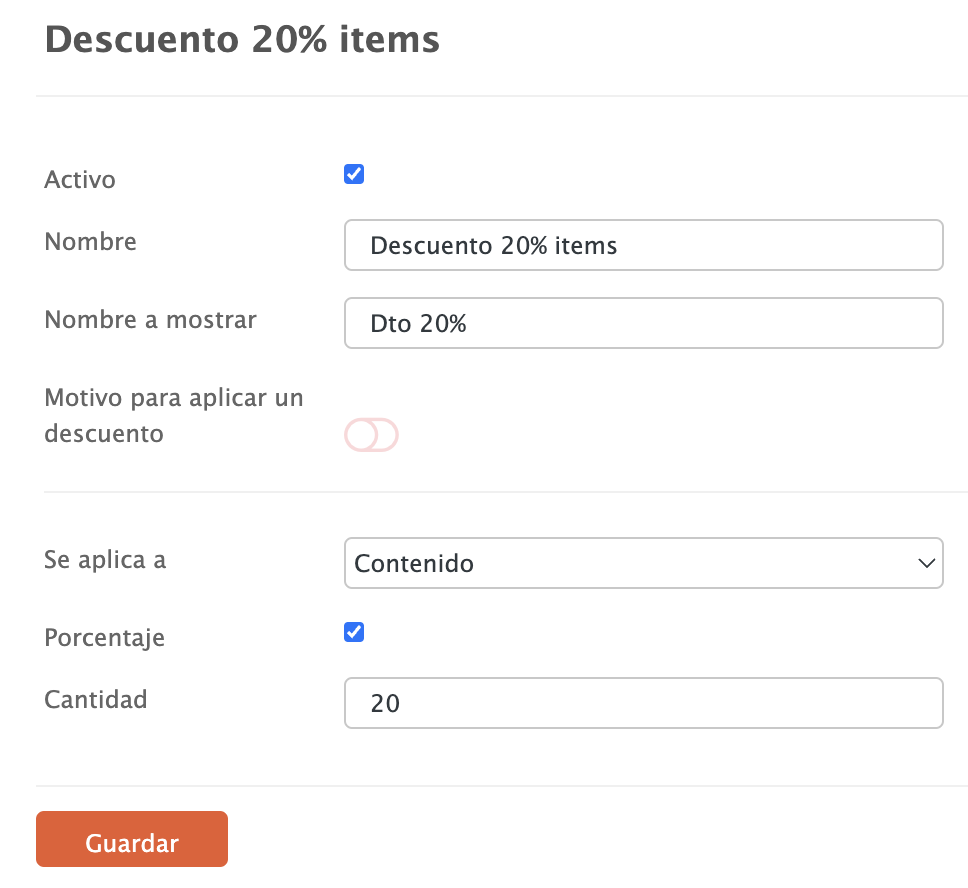
4. En la app, añade un producto al carrito, púlsalo y selecciona Descuento.
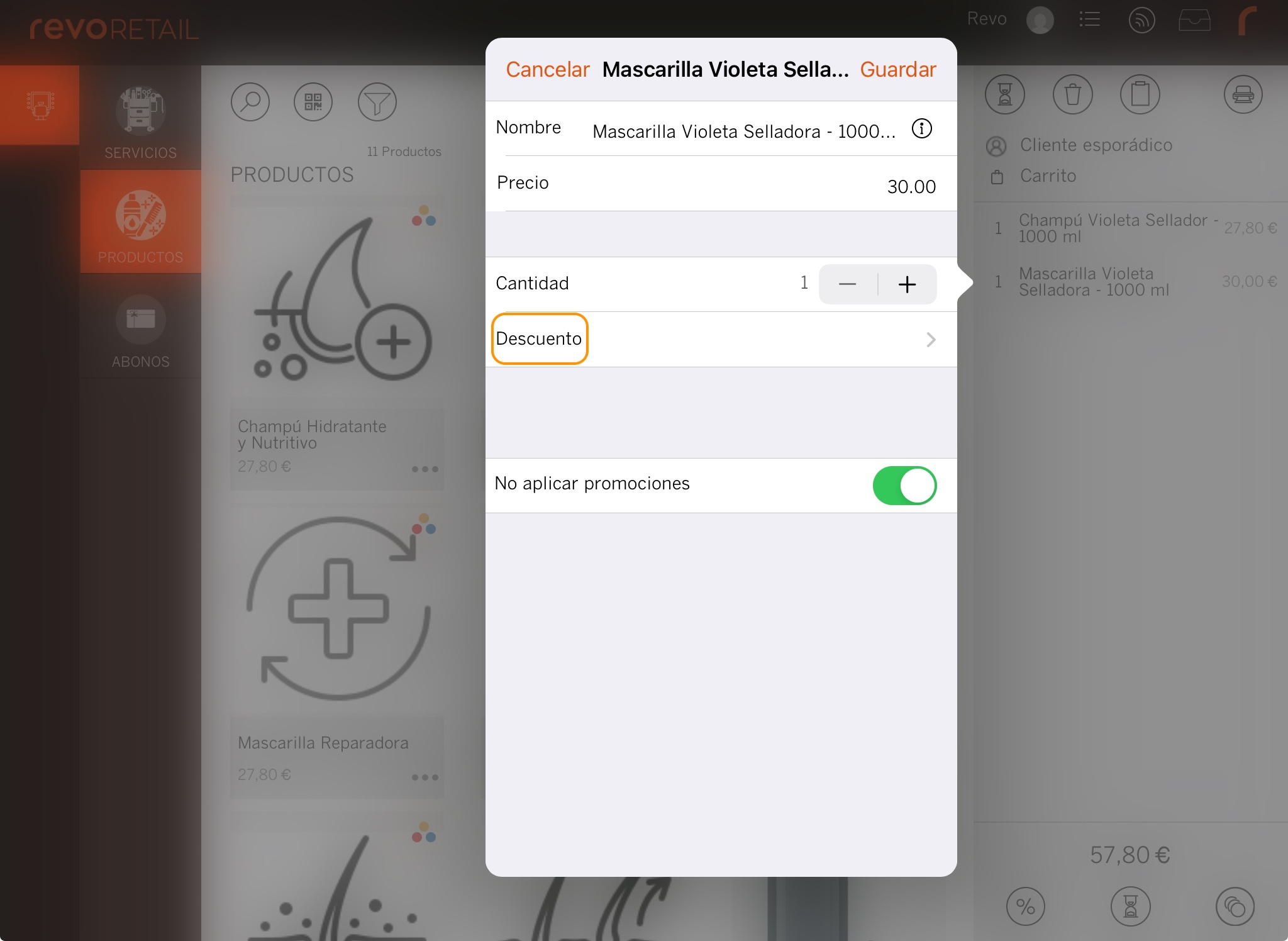
5. Selecciona el descuento 20 % y pulsa Guardar.
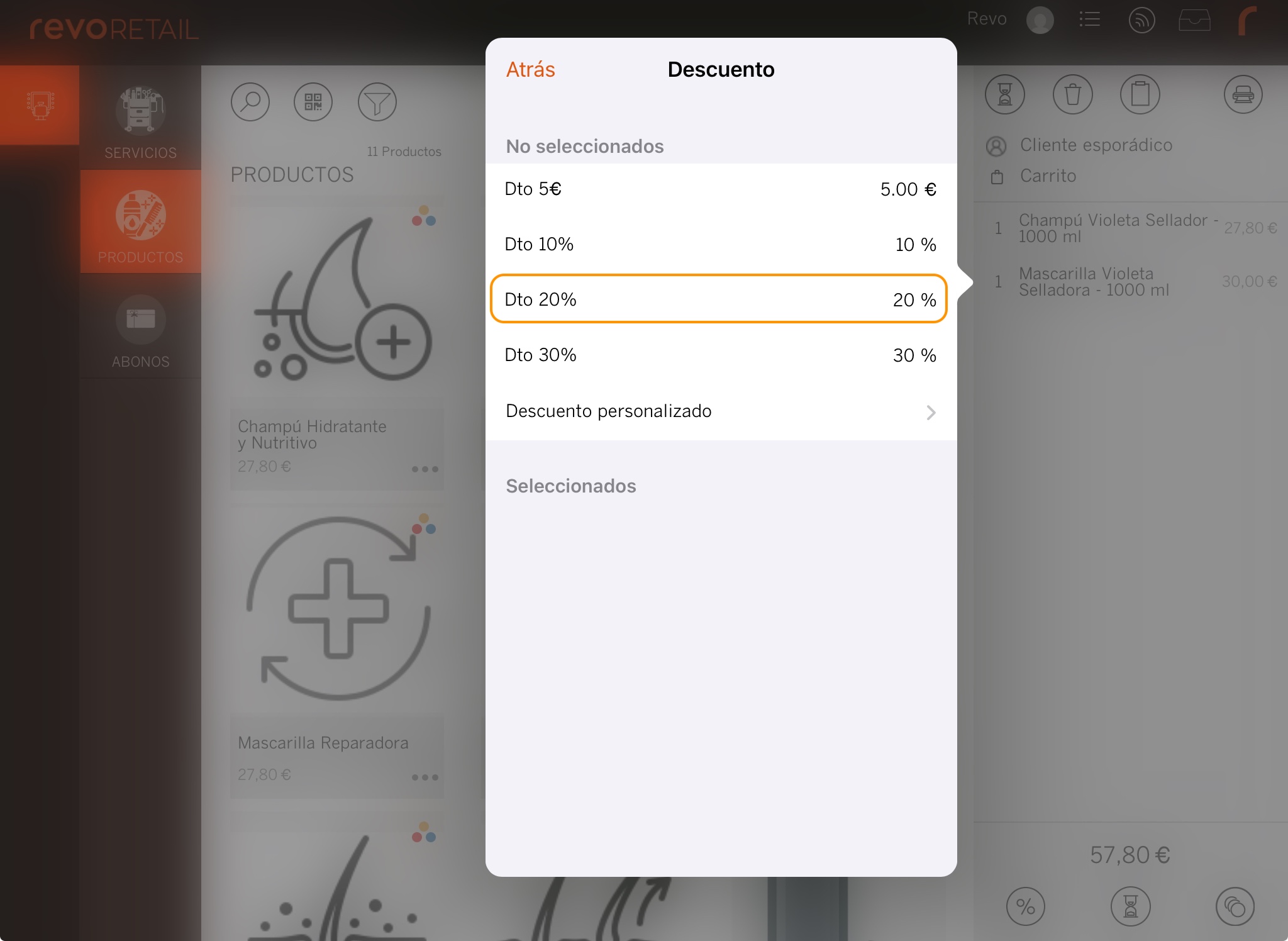
6. Verás el descuento aplicado al producto.
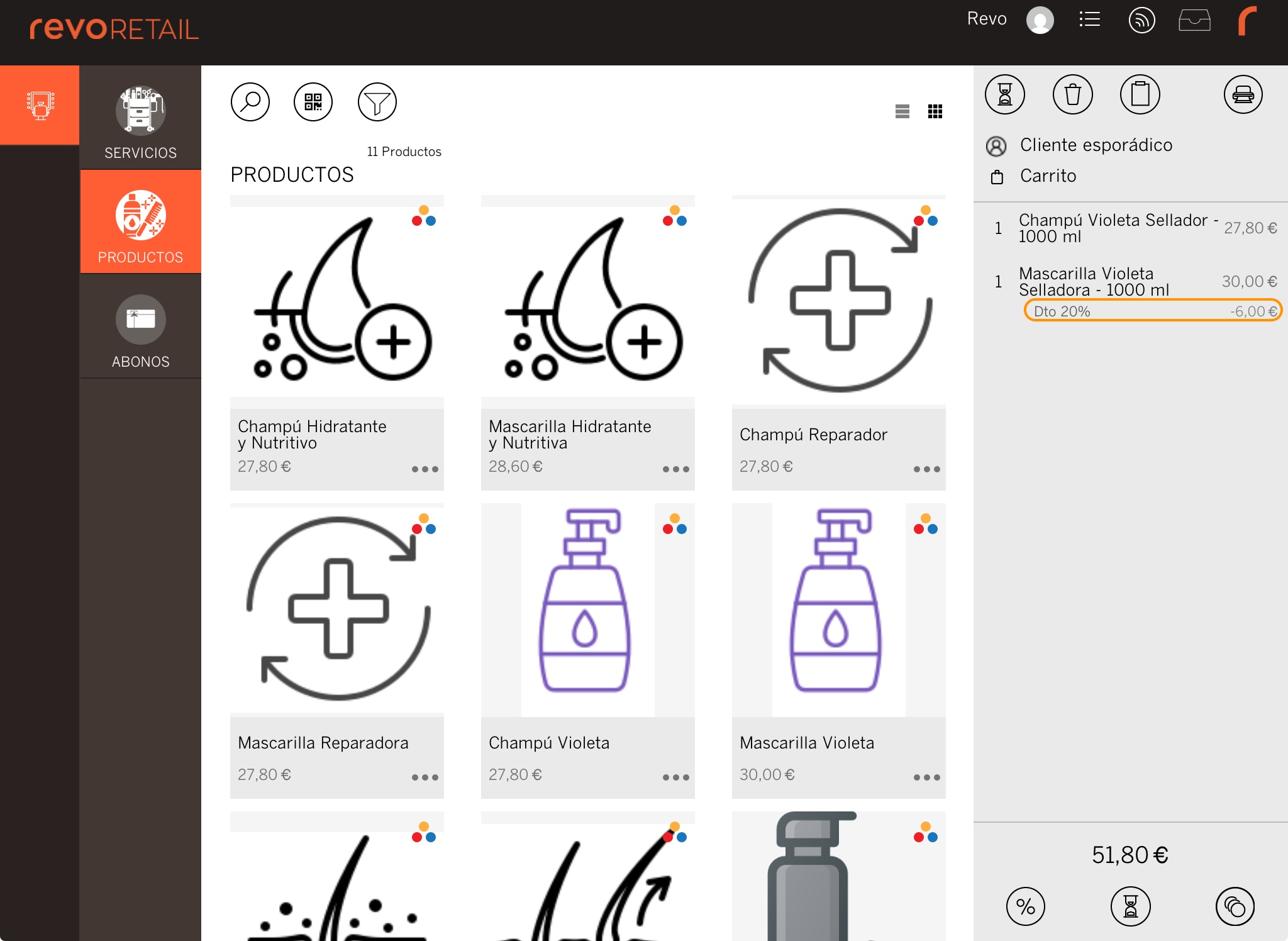
3.3 COMO CREAR UN DESCUENTO DEL 30% TANTO PARA LOS PRODUCTOS COMO PARA LA ORDEN
1. Accede al back-office de Revo RETAIL.
2. Haz clic en Configuración / DESCUENTOS
3. Pulsa +Nuevo y completa la información:
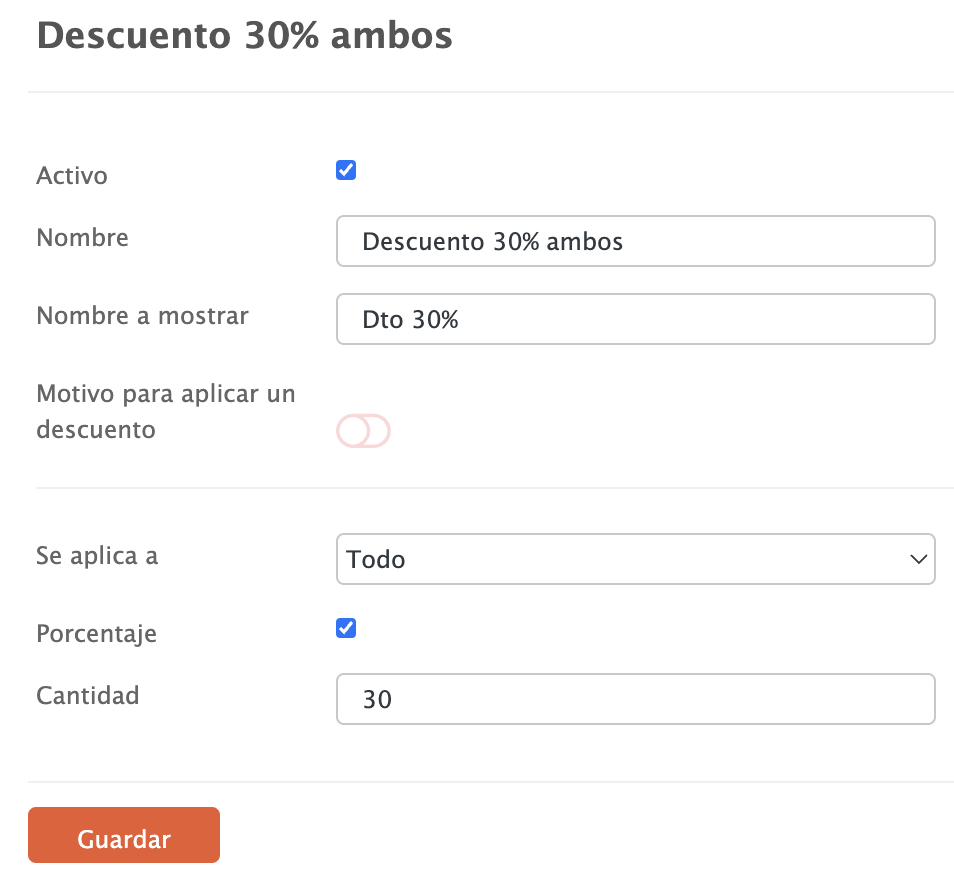
4. Aplica el descuento de dos formas:
-
A productos:
-
Pulsa el producto y selecciona Descuento.
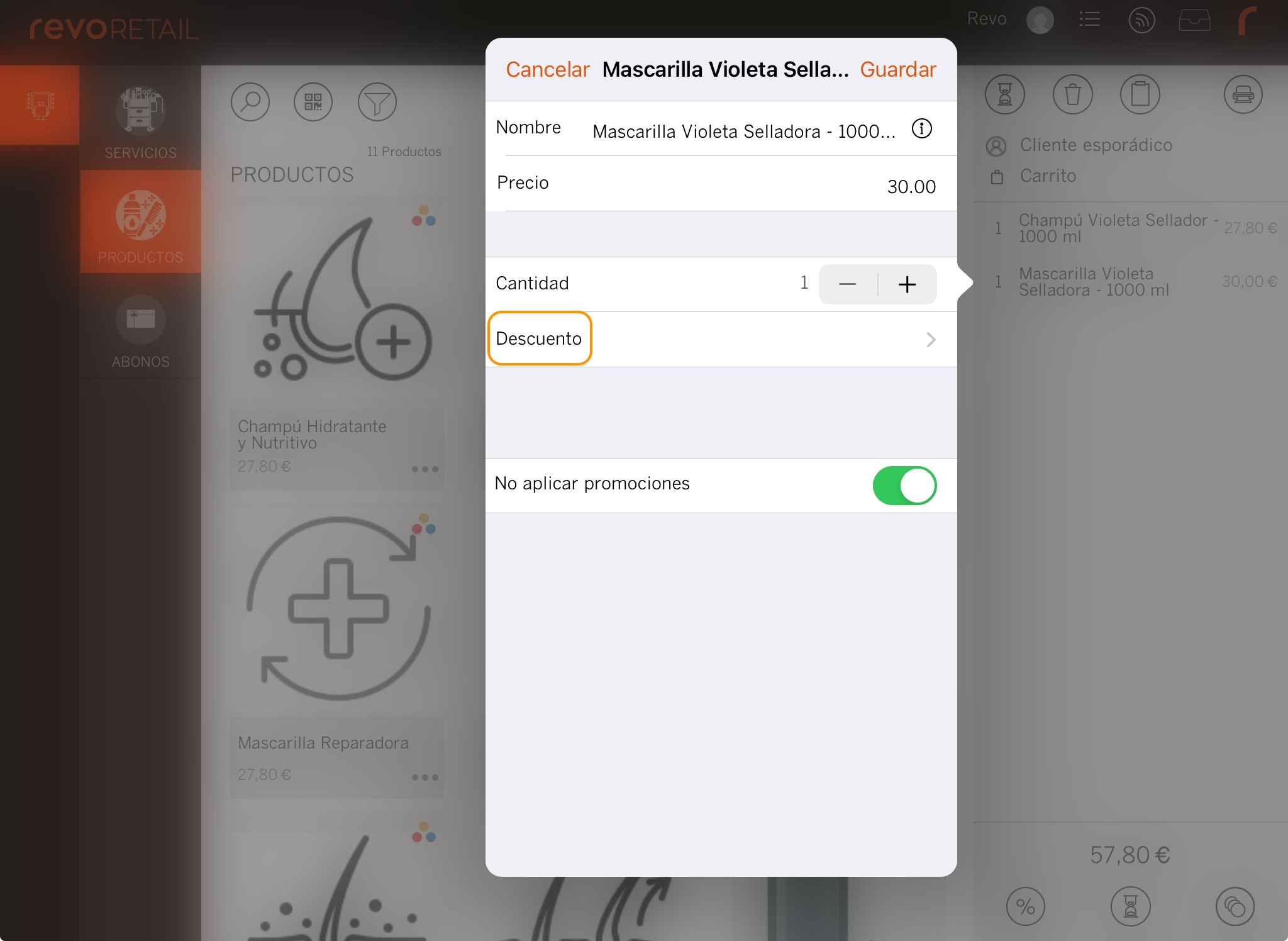
-
Escoge 30 %, pulsa Atrás y Guardar.
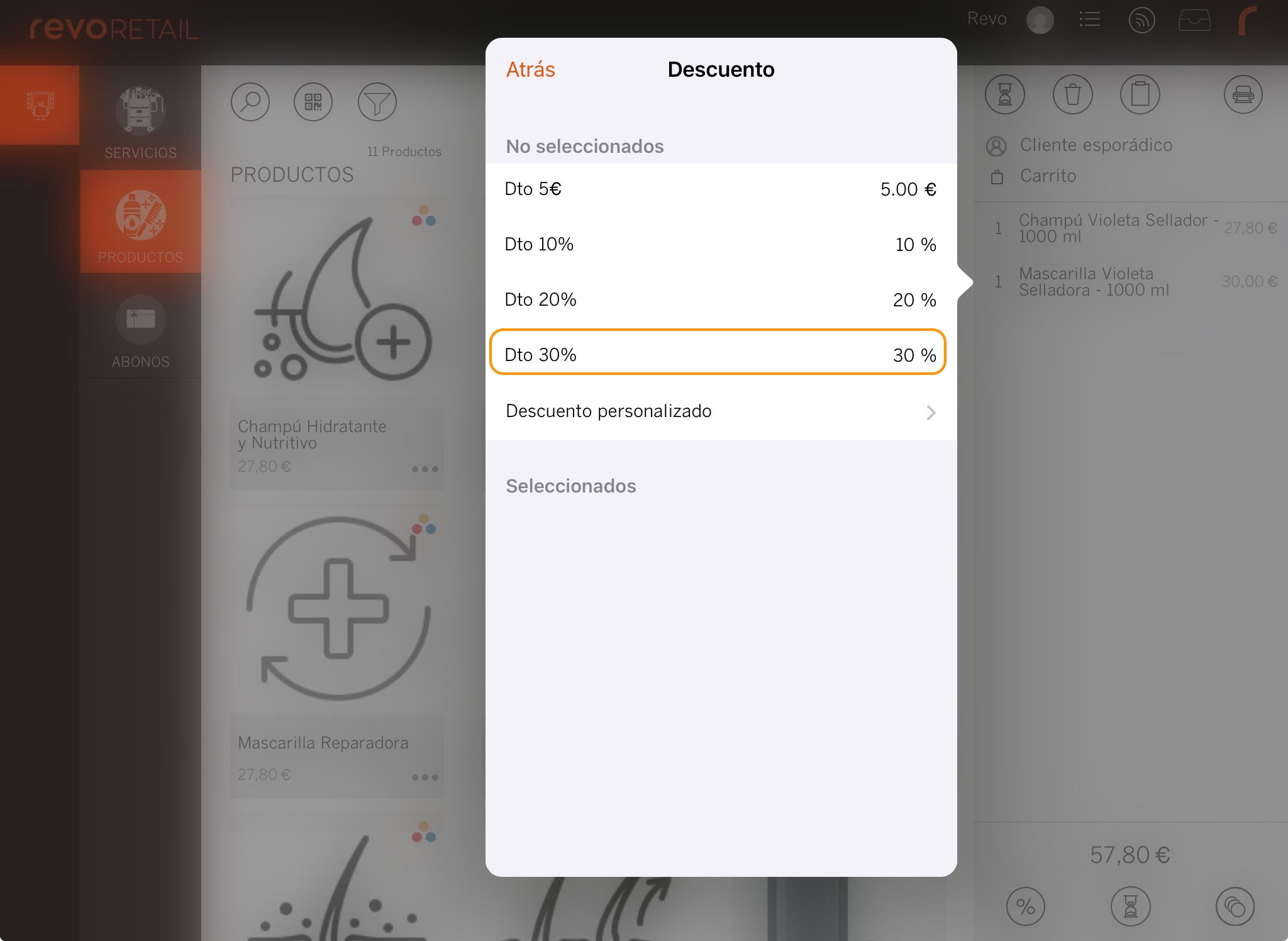
-
-
A la orden:
-
Pulsa y selecciona Dto 30%.
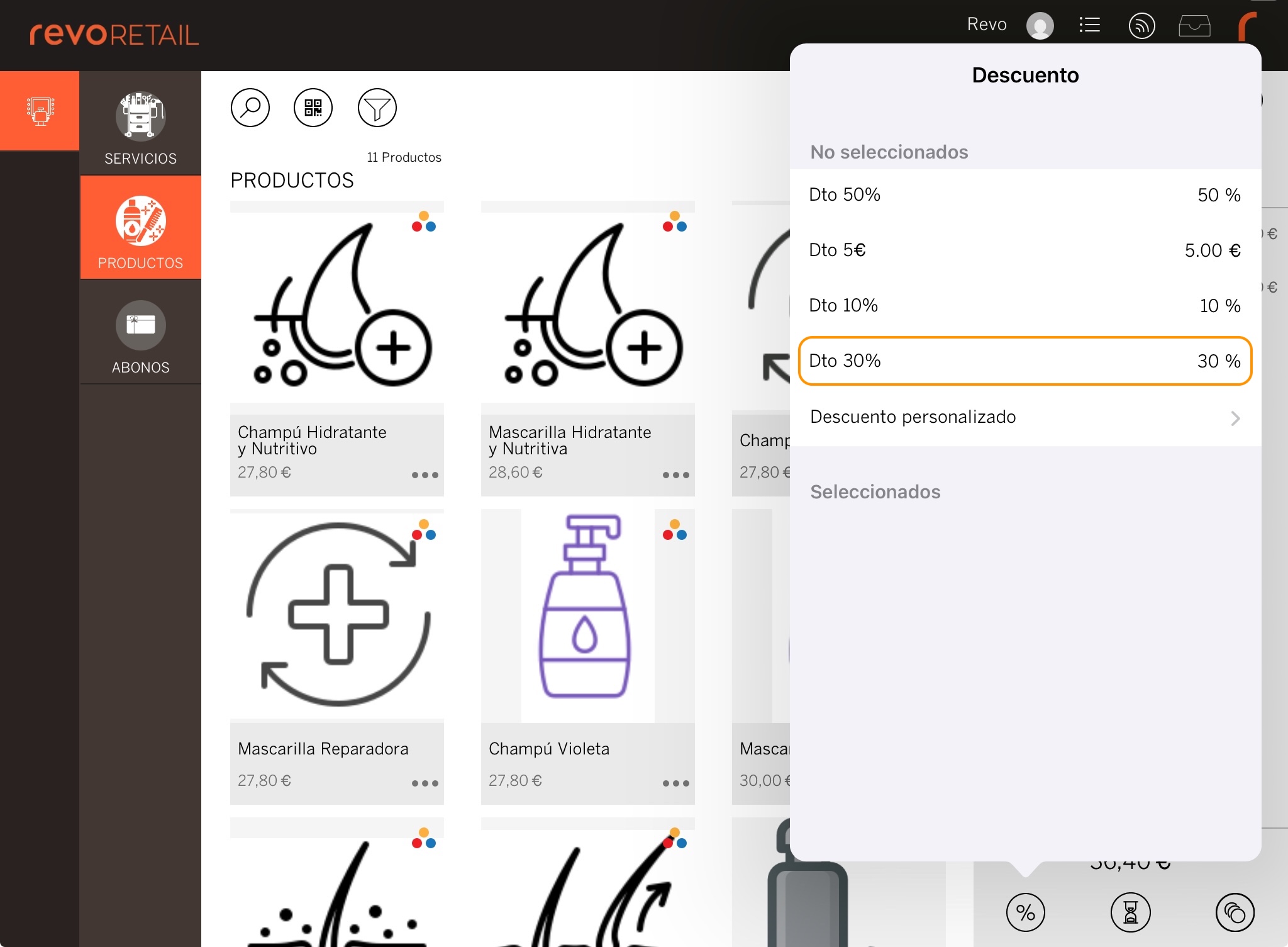
-
5. Verás el descuento aplicado según la selección.
3.4 COMO APLICAR UN DESCUENTO PERSONALIZADO
1. Añade un producto al carrito, púlsalo y selecciona Descuento.
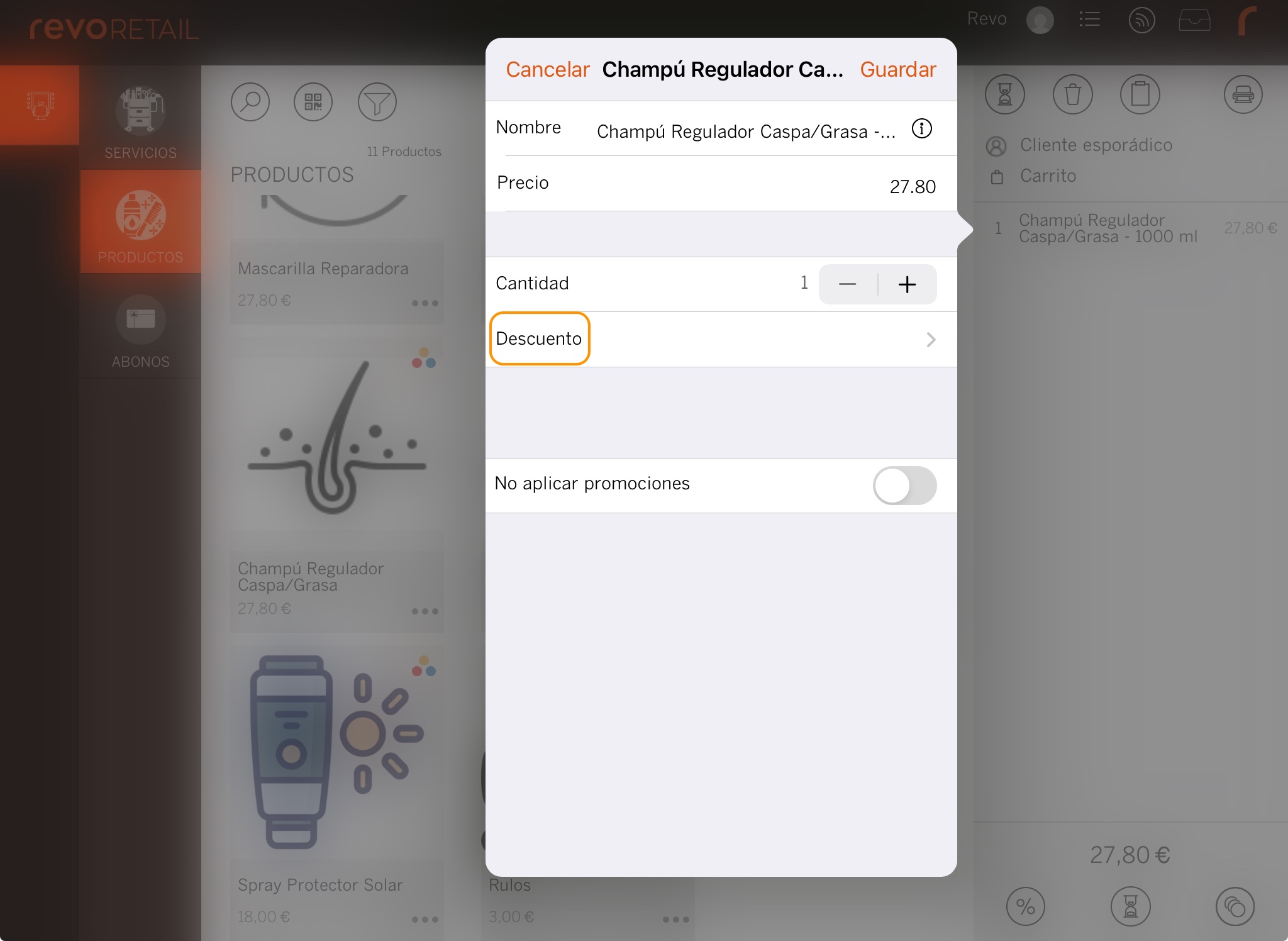
2. Elige Descuento personalizado.
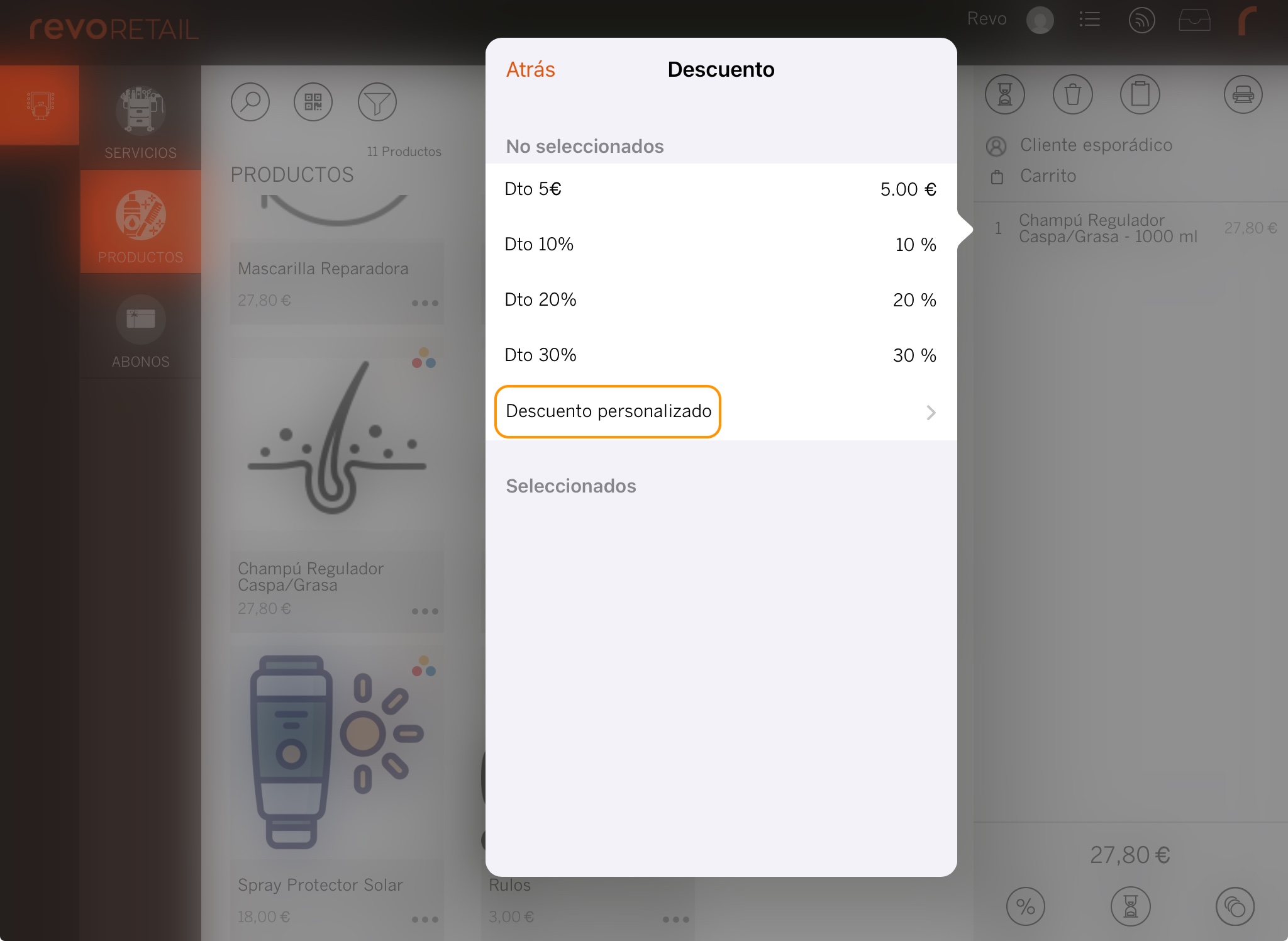
3. Configura el descuento:
-
Por porcentaje (%):
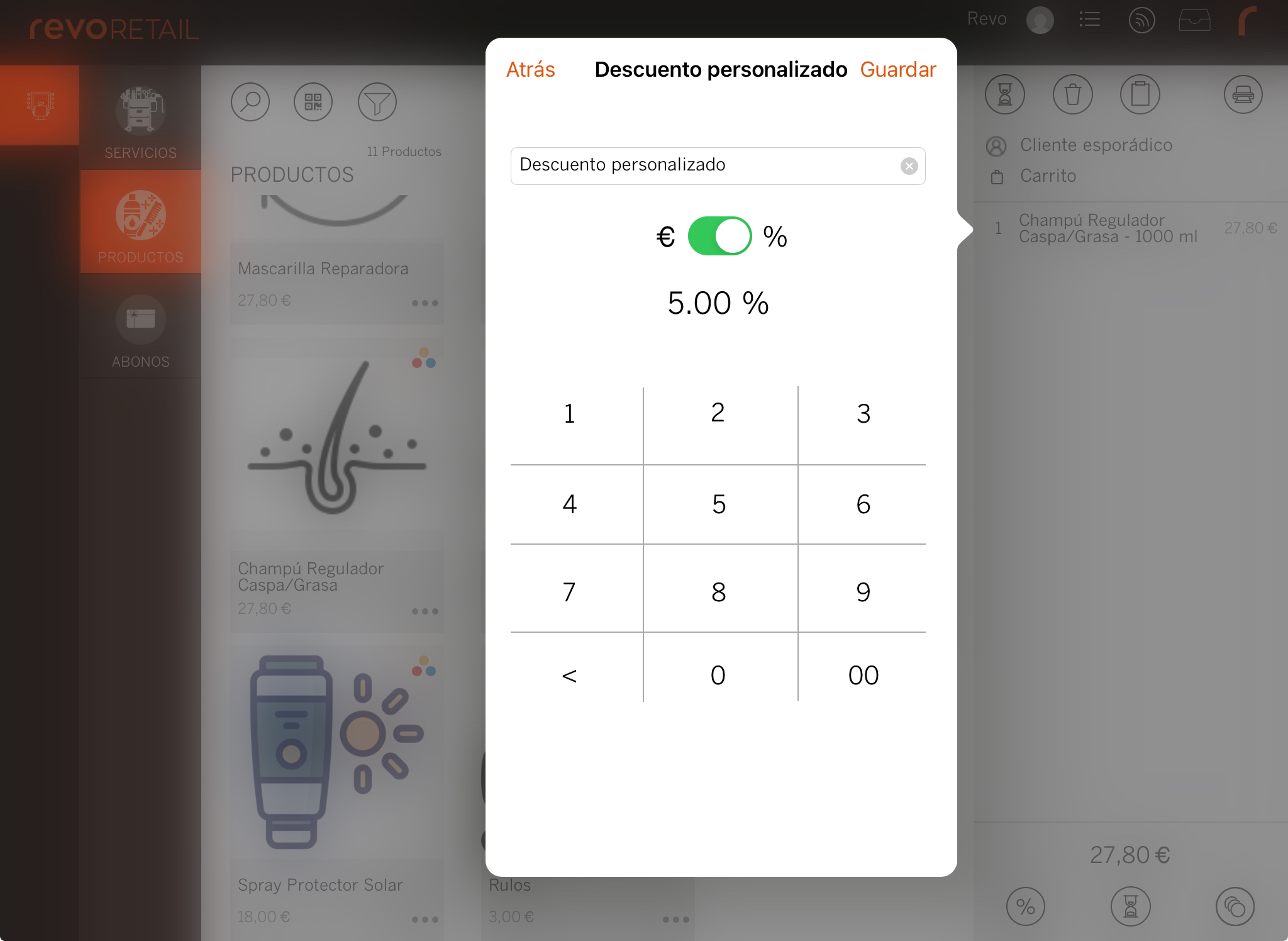
- Introduce un nombre.
- %.
- Introduce el valor.
- Pulsa Guardar.
-
Por valor (€):
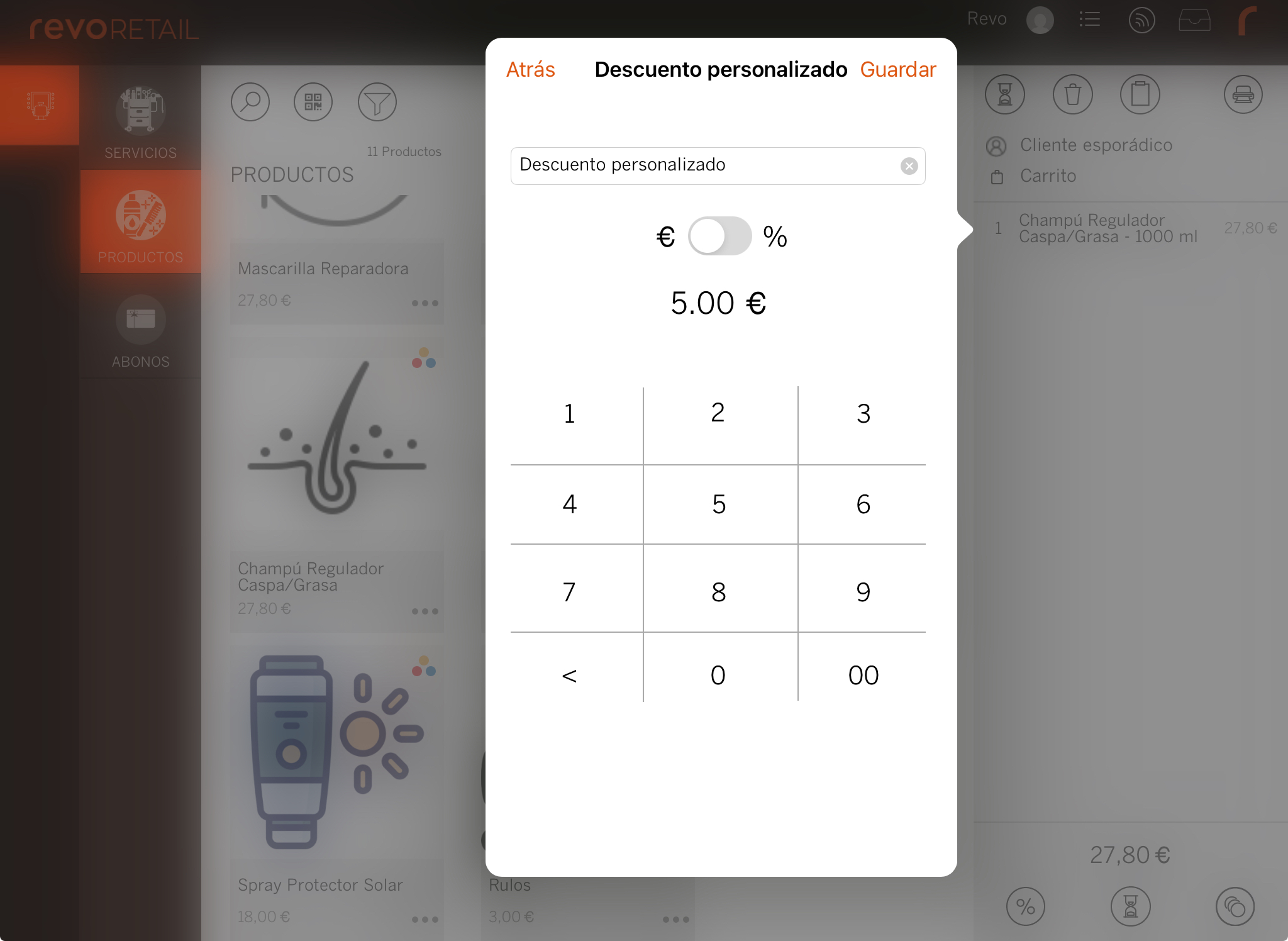
- Introduce un nombre.
- €.
- Introduce el valor.
- Pulsa Guardar.
4. LISTADOS EN EL BACK-OFFICE
DESCUENTOS DE ORDEN
1. Entra en el back-office de Revo RETAIL.
2. Ve a Listados / DESCUENTOS DE ORDEN.
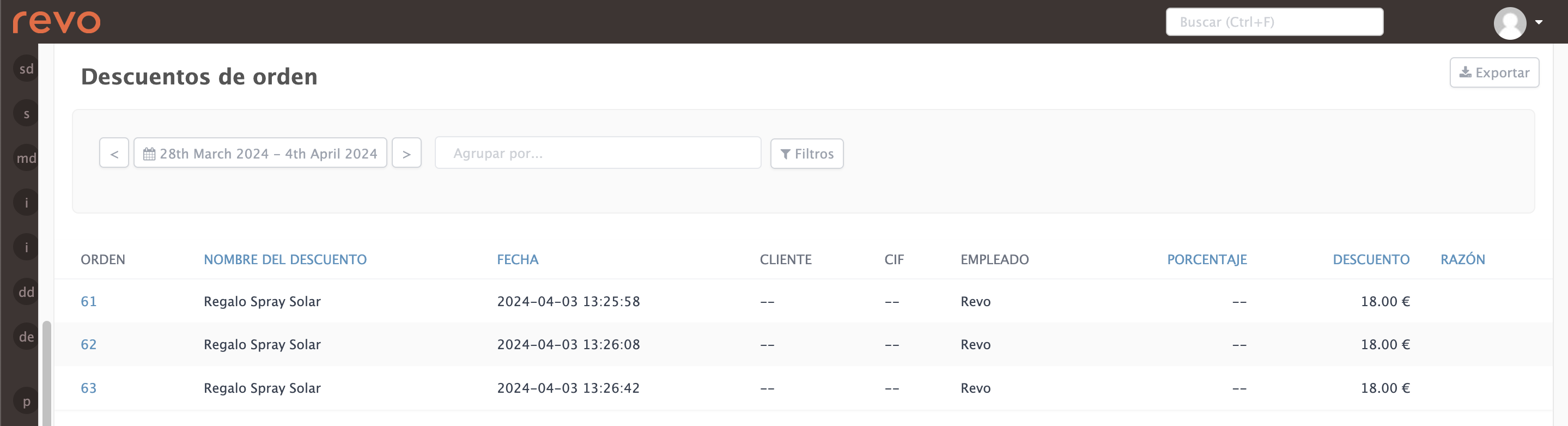
3. Verás la siguiente información:
-
: Selecciona las fechas deseadas para visualizar el informe.
-
Pulsa en Mostrar los filtros para ver las siguientes opciones:
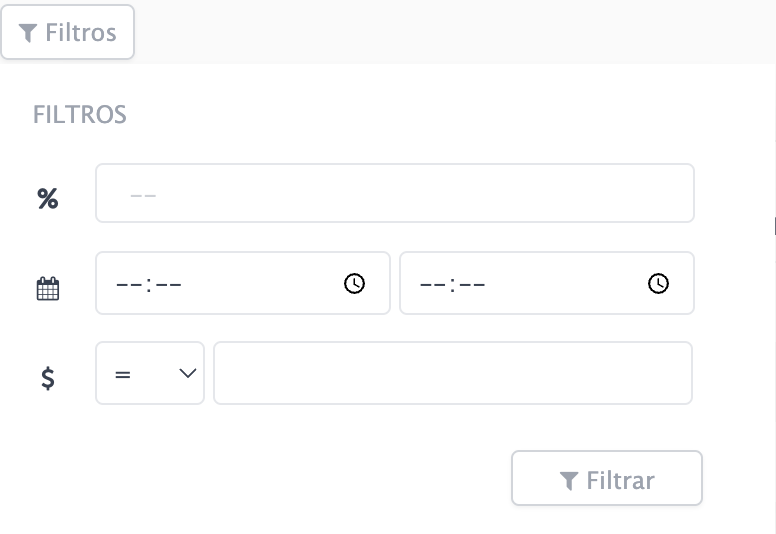
- : Filtra por nombre del descuento.
- : Filtra por rango de horas.
-
: Filtra por valor del descuento.
-
Orden: Número de orden (ticket).
-
Nombre del descuento: Nombre del descuento aplicado.
-
Fecha: Fecha y hora en la que se añadió el descuento.
-
Cliente: Cliente asociado a la orden.
-
CIF: CIF del cliente.
-
Empleado: Empleado que añadió el descuento.
-
Porcentaje: Indica el porcentaje si el descuento es por porcentaje.
-
Descuento: Valor de los descuentos aplicados.
-
Razón: Se mostrará la razón al añadir el descuento si se ha introducido.
DESCUENTOS EN PRODUCTOS
1. Entra en el back-office de Revo RETAIL.
2. Ve a Listados / DESCUENTOS EN PRODUCTOS.
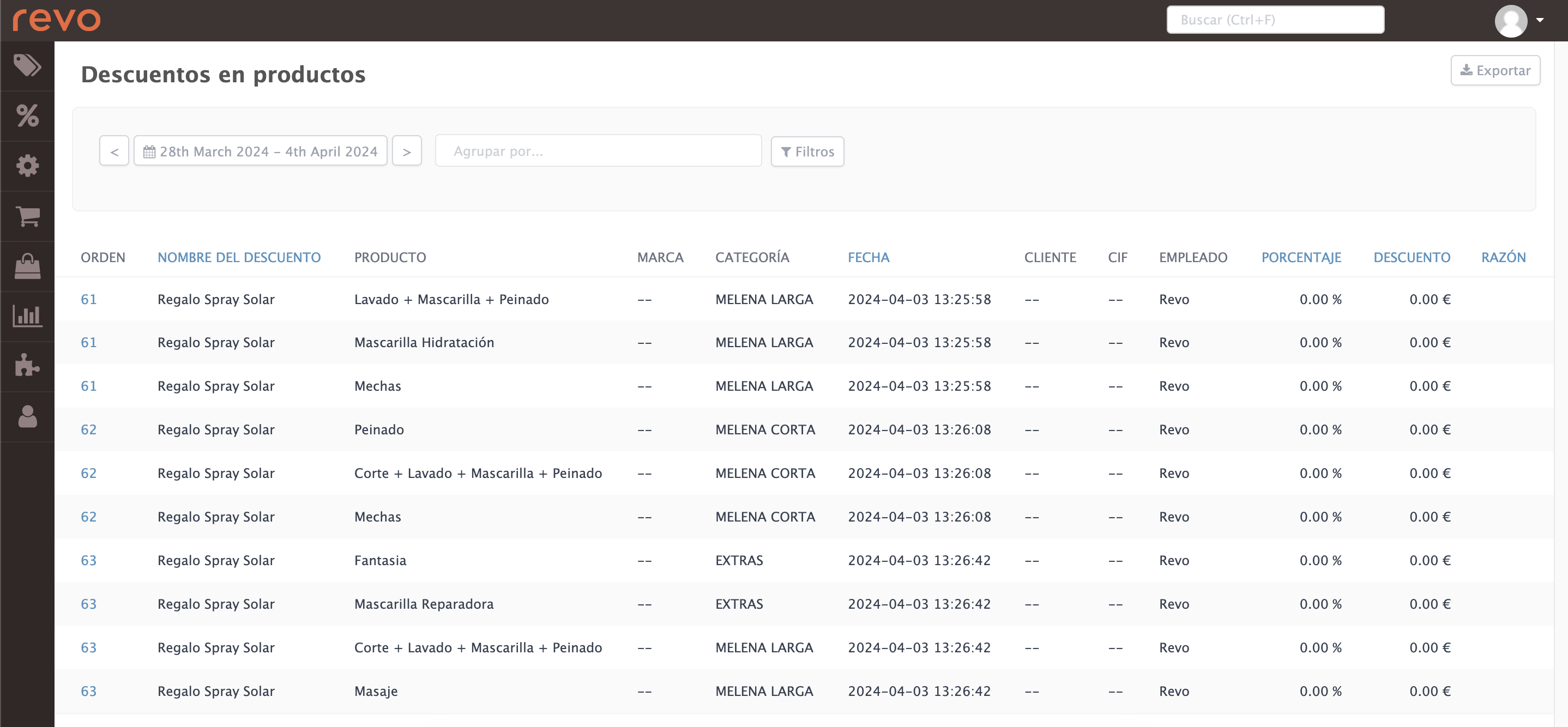
3. Verás la siguiente información:
-
: Selecciona las fechas deseadas para visualizar el informe.
-
Pulsa en Mostrar los filtros para ver las siguientes opciones:
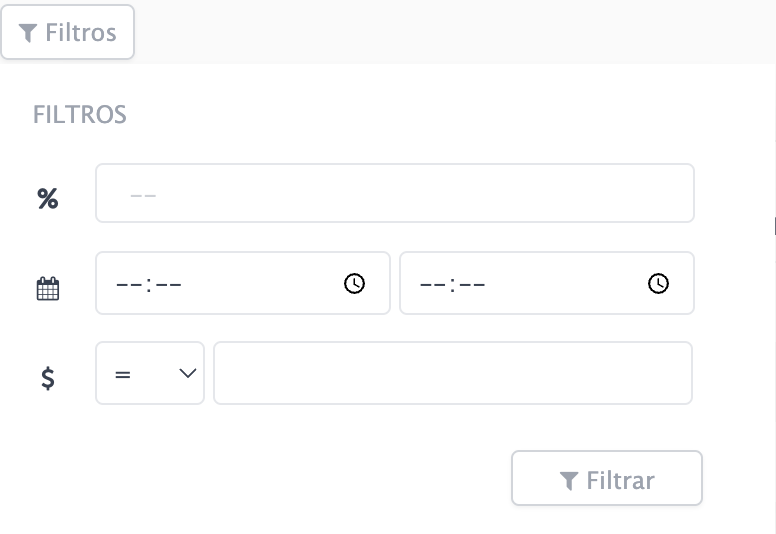
- : Filtra por nombre del descuento.
- : Filtra por rango de horas.
-
: Filtra por valor del descuento.
-
Orden: Número de orden (ticket).
-
Nombre del descuento: Nombre del descuento aplicado.
-
Producto: Producto al que se aplicó el descuento.
-
Marca: Marca asociada al producto (si tiene).
-
Categoría: Categoría del producto.
-
Fecha: Fecha y hora en la que se añadió el descuento.
-
Cliente: Cliente asociado a la orden.
-
CIF: CIF del cliente.
-
Empleado: Empleado que añadió el descuento.
-
Porcentaje: Indica el porcentaje si el descuento es por porcentaje.
-
Descuento: Valor del descuento aplicado.
-
Razón: Se mostrará la razón al añadir el descuento si se ha introducido.
