SOLO
Desde el módulo SOLO, podremos:
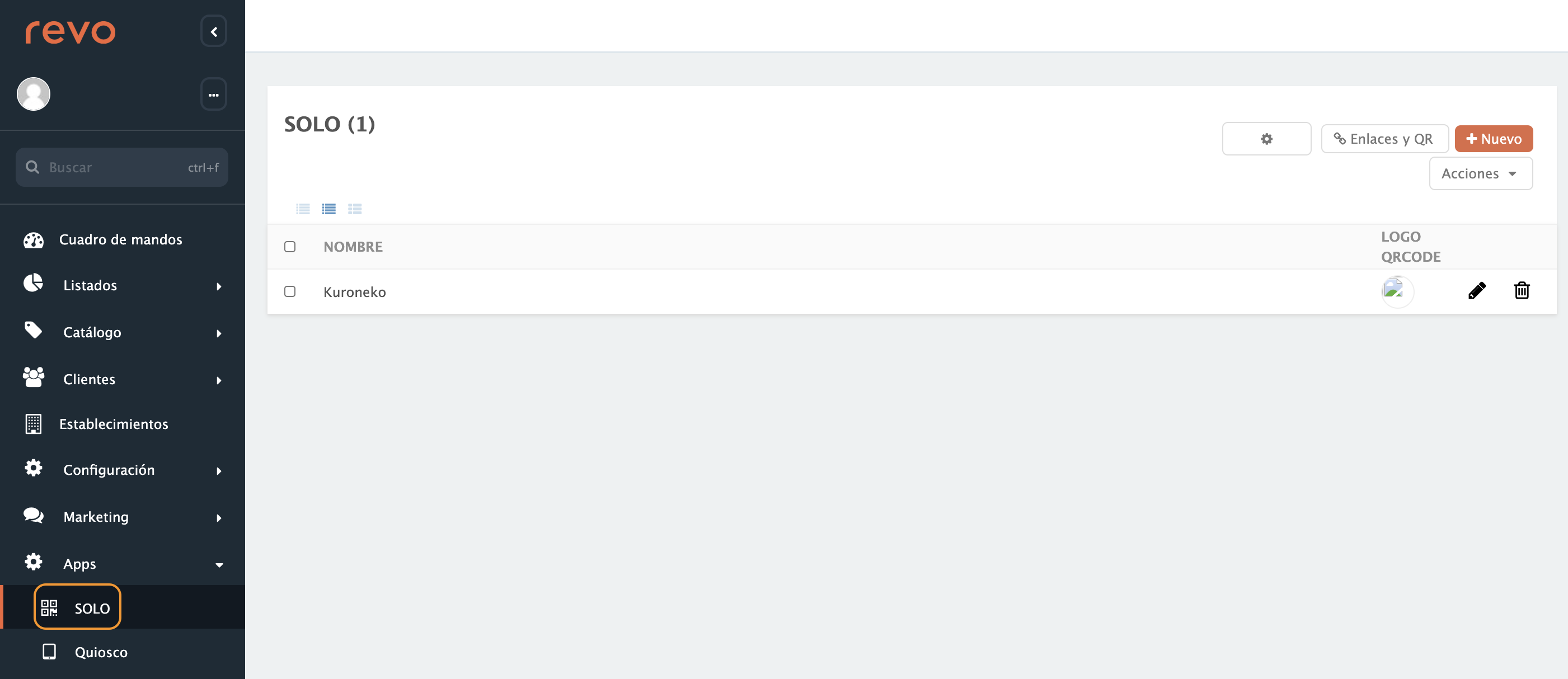
- Editar las preferencias de los perfiles.
- Acceder a la página de las opciones de los enlaces y generar códigos QR del establecimiento.
- +Nuevo Añadir un perfil nuevo.
- Añadir una imagen en el Código QR.
- Editar el perfil.
- Eliminar el perfil.
Para crear un nuevo perfil debemos:
1. Pulsar sobre el botón +Nuevo.
2. Rellenar la siguiente información:
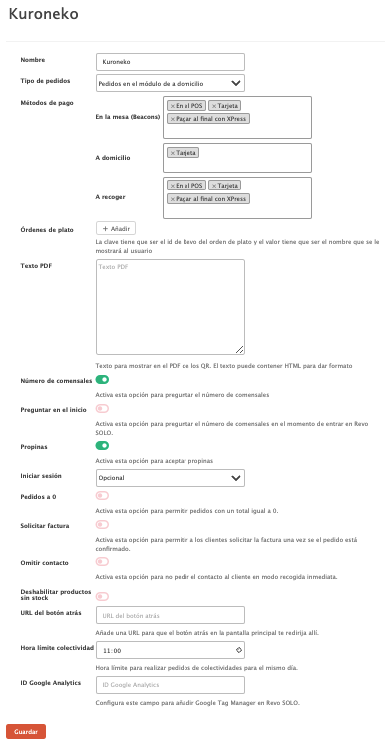
-
Nombre: Nombre del establecimiento.
-
Tipos de pedidos: Seleccionamos como queremos que nos entren los pedidos en Revo XEF si como "Pedidos en el módulo de a domicilio" o "Pedidos en mesa".
-
Modos de pagos: Disponemos de las siguientes opciones:
-
Tarjeta: Utilizando una pasarela de pago, al final del pedido, el cliente tendrá la opción de pagar con su tarjeta de crédito o bien con Apple / Google Pay (si así lo tenemos configurado).
-
En el POS: Con la forma tradicional de siempre, pagando en efectivo o con un datáfono convencional.
-
Pagar al final con XPress: Se podrá realizar el pago en cualquier momento del proceso escaneando un nuevo código QR o bien, utilizando el mismo que se ha usado para realizar el pedido, se podrá realizar el pago.
Importante: Para utilizar el pago con XPress es importante disponer de la licencia y la integración realizada. Más información aquí.
-
-
Órdenes de plato: Crearemos los órdenes de plato que queremos enseñar al cliente. La clave (key) tiene que ser el ID del orden de plato en Revo XEF y el valor tiene que ser el nombre que se le mostrará al usuario.
-
Texto PDF: Texto para mostrar en el PDF de los QR.
-
Número de comensales: Activa esta opción para preguntar el número de comensales.
-
Preguntar al inicio: Con la opción anterior activa, nos aparecerá esta. Activándola, nos preguntará el número de comensales en el momento de entrar en Revo SOLO.
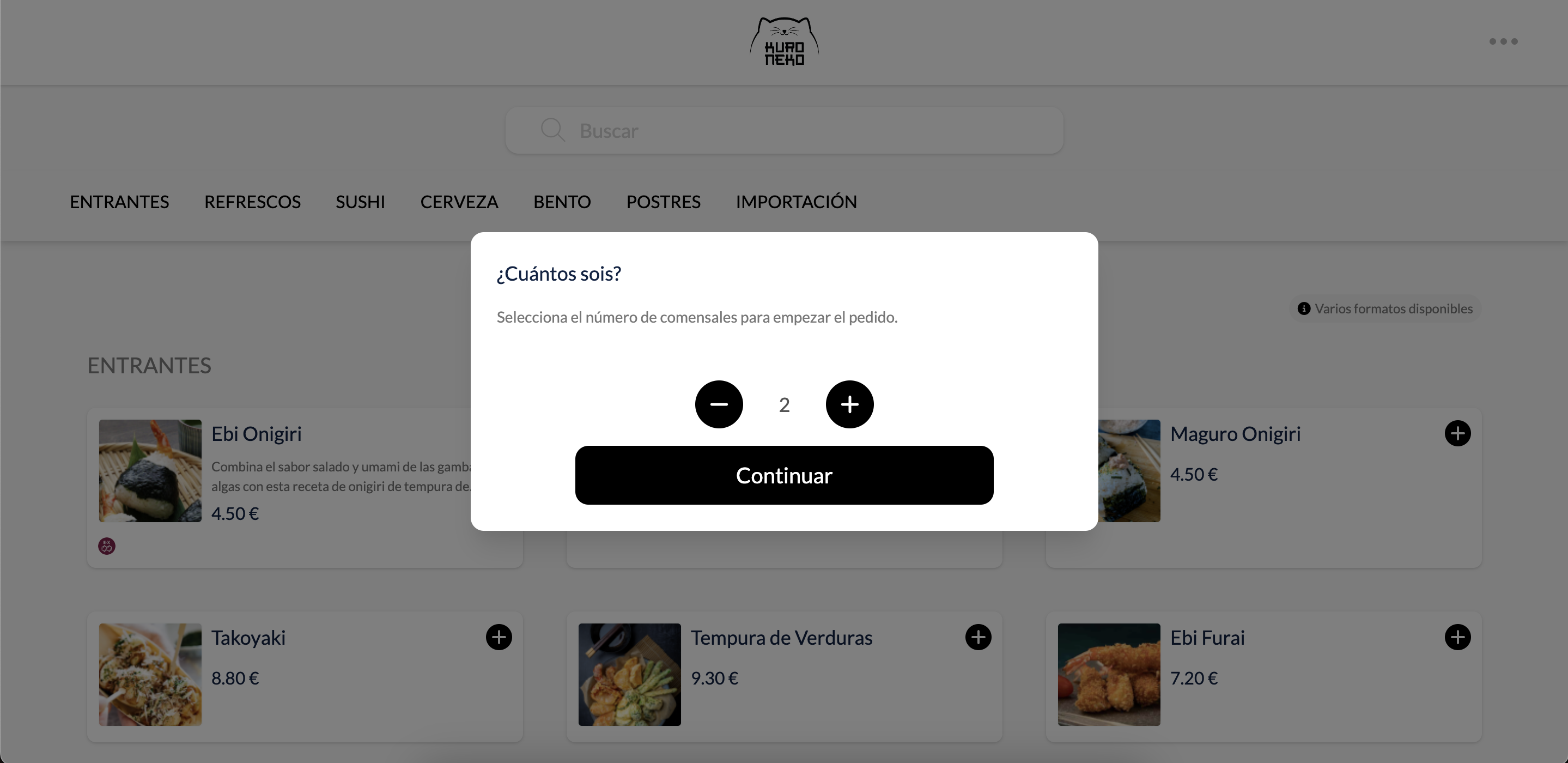
-
Propinas: Con esta opción habilitada se aceptan propinas.
-
Iniciar sesión: Seleccionar del desplegable la opción que nos interese.
-
Pedidos a 0: Activa esta opción para permitir pedidos con un total igual a 0.
-
Solicitar factura: Activa esta opción para permitir a los clientes solicitar la factura una vez el pedido está confirmado.
-
Omitir contacto: Activa esta opción para no pedir el contacto al cliente en modo recogida inmediata.
-
Deshabilitar productos sin stock: Activa esta opción para deshabilitar productos sin stock.
-
Hora límite colectividad: Introduce la hora límite para realizar pedidos de colectividades para el mismo día.
-
ID Google Analytics: Configura este campo para añadir Google Tag Manager en Revo SOLO de solo un establecimiento.
3. Finalmente, pulsaremos en Guardar.
Para editar las preferencias de los perfiles debemos:
1. Pulsar sobre la .
2. Rellenar la siguiente información:
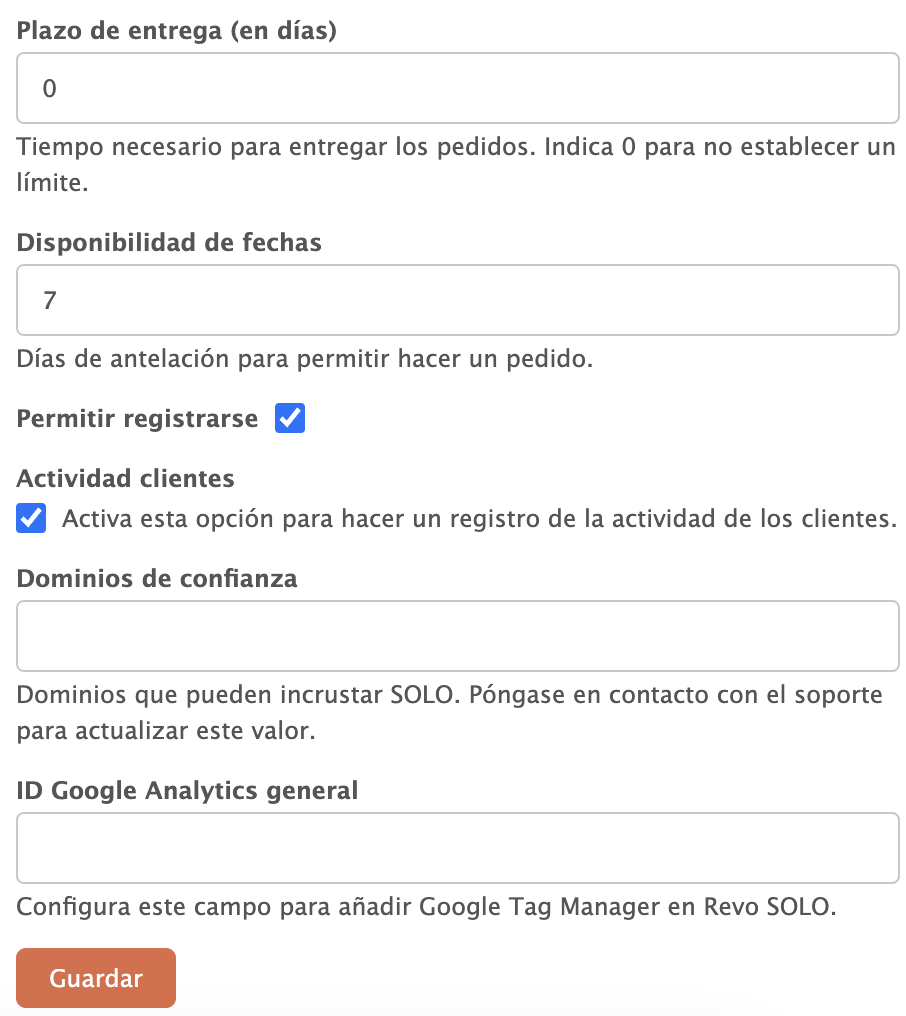
- Plazo de entrega (en días): Tiempo necesario para entregar los pedidos. Indica 0 para no establecer un límite.
- Disponibilidad de fechas: Días de antelación para permitir hacer un pedido.
- Permitir registrarse: Activa esta opción para permitir registrarse.
- Actividad clientes: Activa esta opción para hacer un registro de la actividad de los clientes.
- Dominios de confianza: Dominios que pueden incrustar Solo. Póngase en contacto con el soporte para actualizar este valor.
- ID Google Analytics general: Configuramos este campo para añadir Google Tag Manager general en Revo SOLO de todos los establecimientos.
3. Finalmente, pulsaremos en Guardar.
OPCIONES DE ENLACES Y CÓDIGOS QR
1. OPCIONES DE ENLACES
Aquí aparecen todas las opciones que nos ofrece el LINK:

LINKS GENÉRICOS
Disponemos de dos links genéricos: A Domicilio y Establecimientos. Pulsando en cualquiera de ellos, se nos abrirá una página web donde aparecerán todos los establecimientos de la cuenta, podremos seleccionar el establecimiento que nos interese, visualizar la carta e iniciar el pedido.
LINKS DIRECTOS
Si dejamos el cursor encima de los distintos tipos, nos aparecerá un mensaje explicativo en cada uno de ellos. Por ejemplo, si dejamos el curso en Recogida, nos aparece lo siguiente:
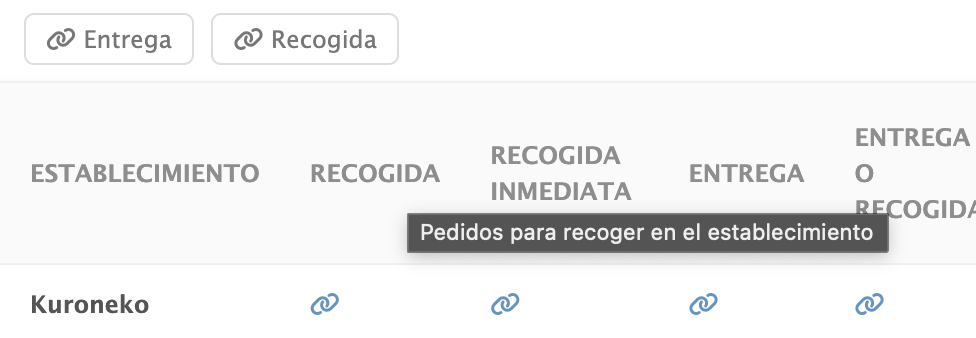
1. Recoger:
Tenemos tres opciones:
- A recoger: Al hacer click en uno de los enlaces correspondiente al establecimiento, se abrirá una página web, donde aparecerá la opción ya seleccionada de A Recoger y solamente tendremos que escoger el día y hora. Una vez pulsemos en continuar, visualizaremos la carta de nuestro establecimiento y podremos realizar el pedido.
- Recogida inmediata: Al hacer click en uno de los enlaces correspondiente al establecimiento se nos abrirá la carta de nuestro establecimiento y podremos realizar el pedido directamente.
- Servicio a habitación: Al hacer click en uno de los enlaces correspondiente al establecimiento, se abrirá una página web, donde aparecerá la opción ya seleccionada de A Recoger y solamente tendremos que escoger el día y hora. Una vez pulsemos en continuar, visualizaremos la carta de nuestro establecimiento y podremos realizar el pedido.
2. Reparto:
Al hacer click en uno de los enlaces correspondiente al establecimiento, se abrirá una página web, donde aparecerá el establecimiento con la opción ya seleccionada de "Entrega", simplemente tendremos que especificar día y hora, y podremos visualizar la carta de nuestro establecimiento y realizar un pedido.
3. Recogida o Reparto:
Al hacer click en uno de los enlaces correspondiente al establecimiento, se abrirá una página web, donde aparecerá el establecimiento con la opción de seleccionar "Recogida" o "Reparto". Podremos visualizar la carta de nuestro establecimiento y realizar un pedido.
4. Enlace al menú digital:
Al hacer clic en uno de los enlaces correspondiente al establecimiento, podremos visualizar la carta de nuestro establecimiento de forma digital. No habrá opción de hacer un pedido.
LINKS DE DESCARGA
Si pulsamos en Enlaces SOLO a mesa o Enlaces SOLO a mesa o XPress, nos descargaremos un CSV con todos los links.
2. OPCIONES CÓDIGOS QR
Pulsando sobre el código QR de SOLO a mesa o SOLO a mesa o XPress, se nos descargarán todos los códigos, no solo para todas las opciones anteriormente mencionadas, sino para todas nuestras mesas.
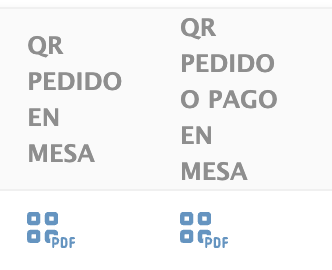
Aquí aparecen todas las opciones que nos ofrece el código QR:
1. Carta: Escaneando un código QR, se abrirá una página web en el dispositivo, para visualizar la carta del establecimiento de forma digital. No habrá opción de hacer un pedido.
2. Ver carta, pedir y pagar: Escaneando un código QR, se abrirá una página web en el dispositivo, que nos permitirá realizar un pedido y pagarlo. Se generarán tantos códigos QR como mesas tenga el establecimiento. El pedido ya tendrá identificada la mesa. Esta opción es muy recomendada para el tipo de servicio tradicional, con la diferencia de que será el cliente final quien hará la comanda desde su dispositivo móvil y no el camarero.
3. Para llevar: Dependiendo de las necesidades de cada establecimiento, se pueden generar distintos tipos de códigos QR:
-
QR genérico: Muestra en un primer momento la opción de elegir a qué establecimiento realizar el pedido y la elección de fecha / hora.
-
QR directo: A diferencia de la opción anterior, solo se podrá escoger la fecha / hora. El establecimiento ya vendrá seleccionado por defecto. Se pueden generar códigos QR distintos para cada uno de los establecimientos disponibles.
