1. CRÉER DES CLIENTS DEPUIS LE BACK-OFFICE 2. CRÉER DES CLIENTS DEPUIS L'APPLICATION 3. PAYER À CRÉDIT 4. LISTE DES CLIENTS
La section clients nous permet de fidéliser nos clients et de les associer à leurs ventes. De cette manière, nous aurons un historique de toutes leurs ventes, devis, bons de livraison, commandes client et crédits.
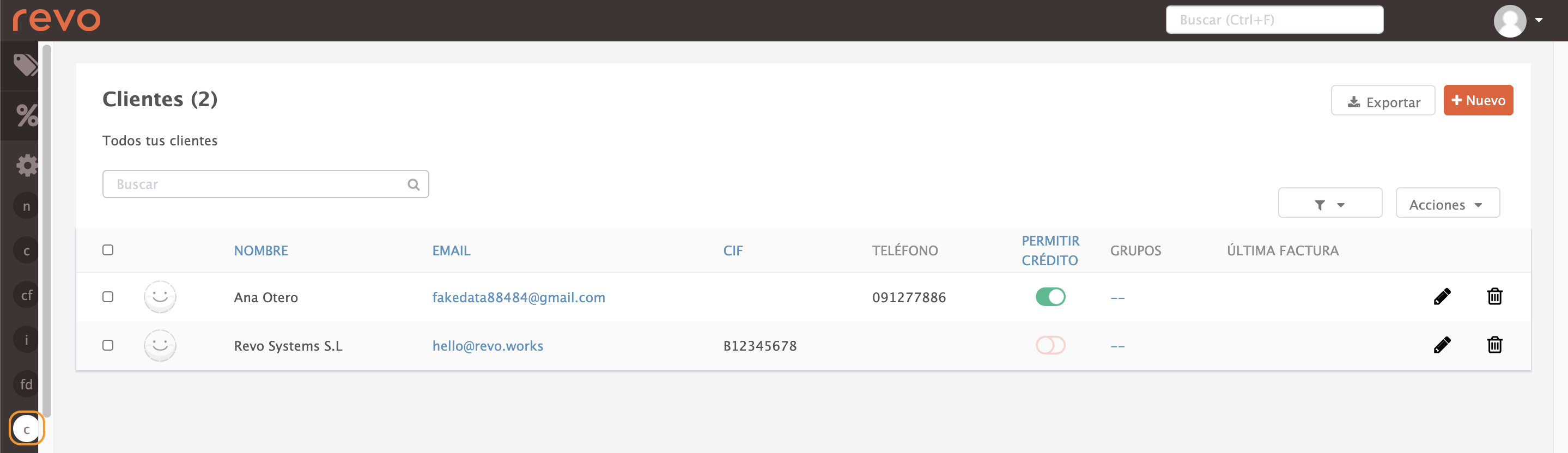
Il est possible de créer de nouveaux clients à la fois depuis l'application et depuis la section CLIENTS du back-office.
1. CRÉER DES CLIENTS DEPUIS LE BACK-OFFICE
Pour créer un client, nous le ferons à partir du bouton +Nouveau.
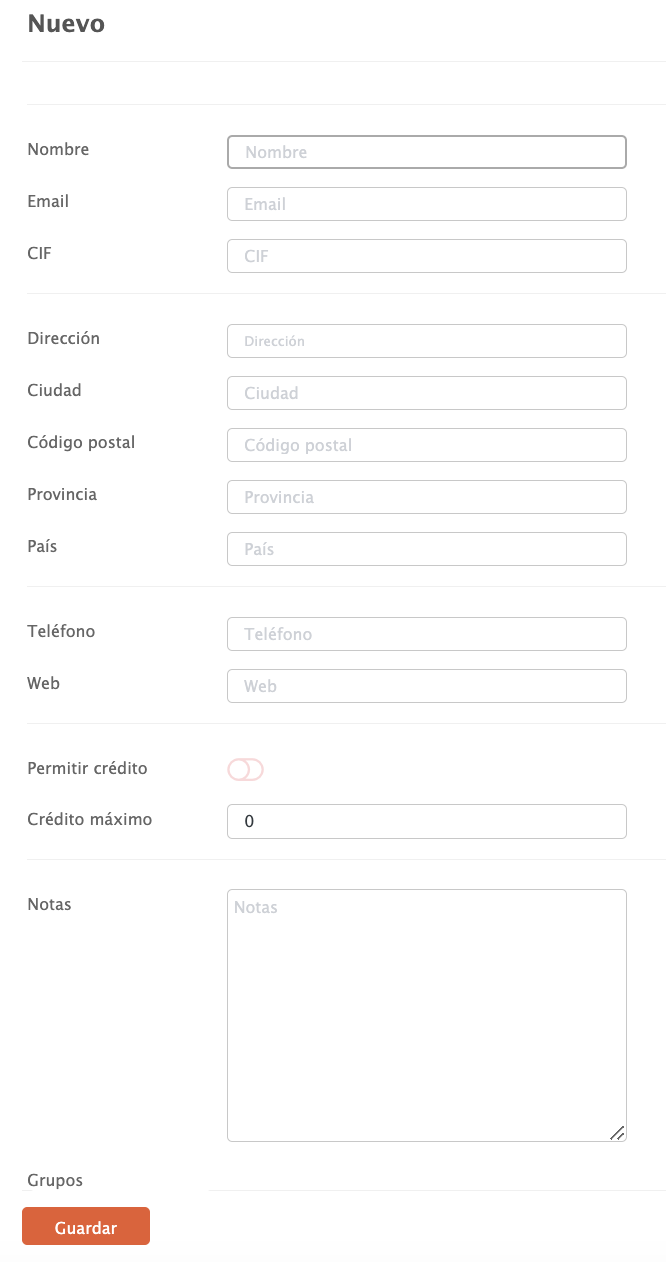
Remplissez toutes les données du client que vous jugez pertinentes pour votre entreprise. Ensuite, appuyez sur Enregistrer pour confirmer les changements.
2. CRÉER DES CLIENTS DEPUIS L'APPLICATION
1. Cliquez sur Client occasionnel et dans la fenêtre qui s'ouvre, sélectionnez Ajouter nouveau client.
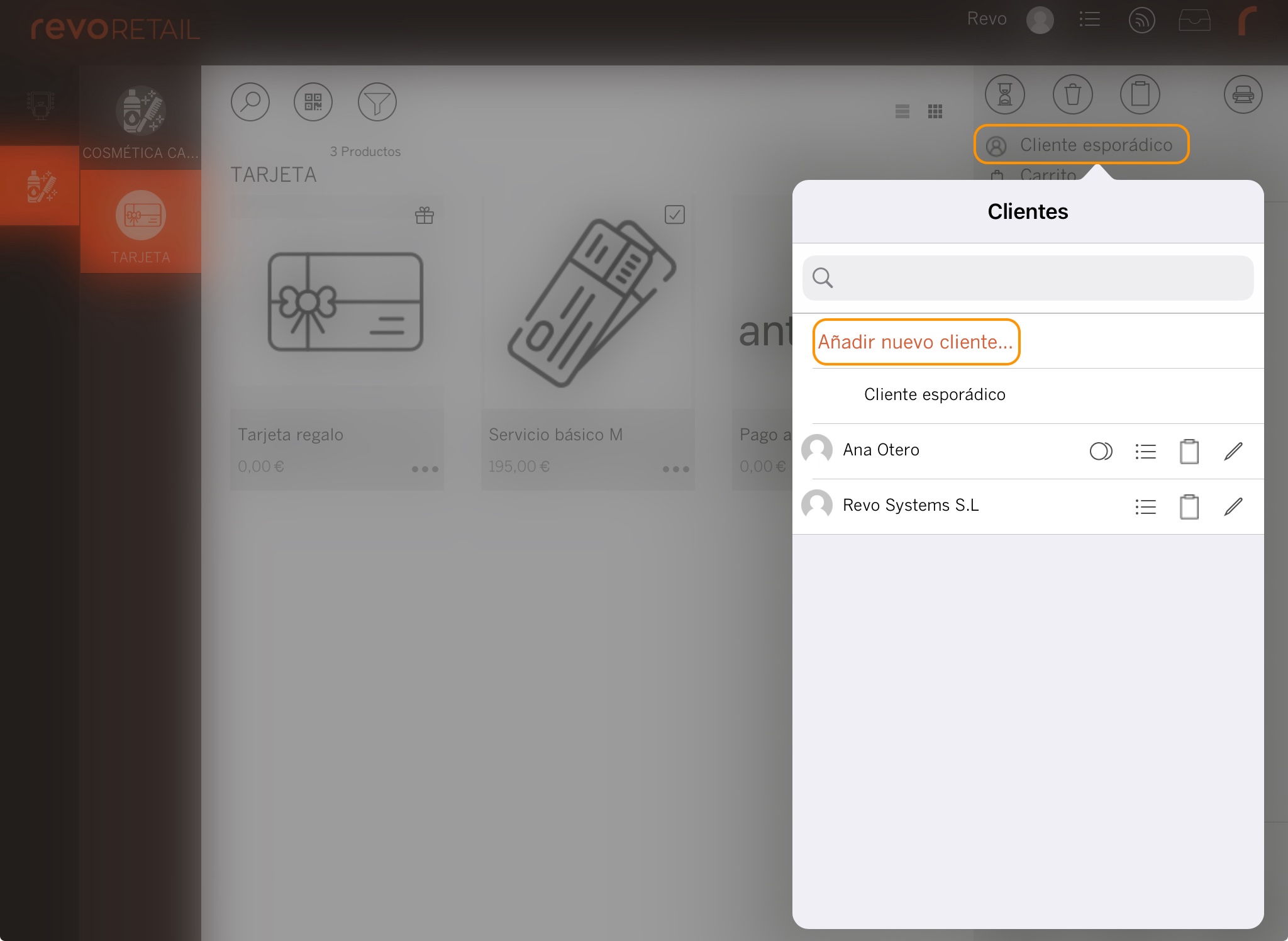
2. Remplissez toutes les données du client que vous jugez pertinentes pour votre entreprise.
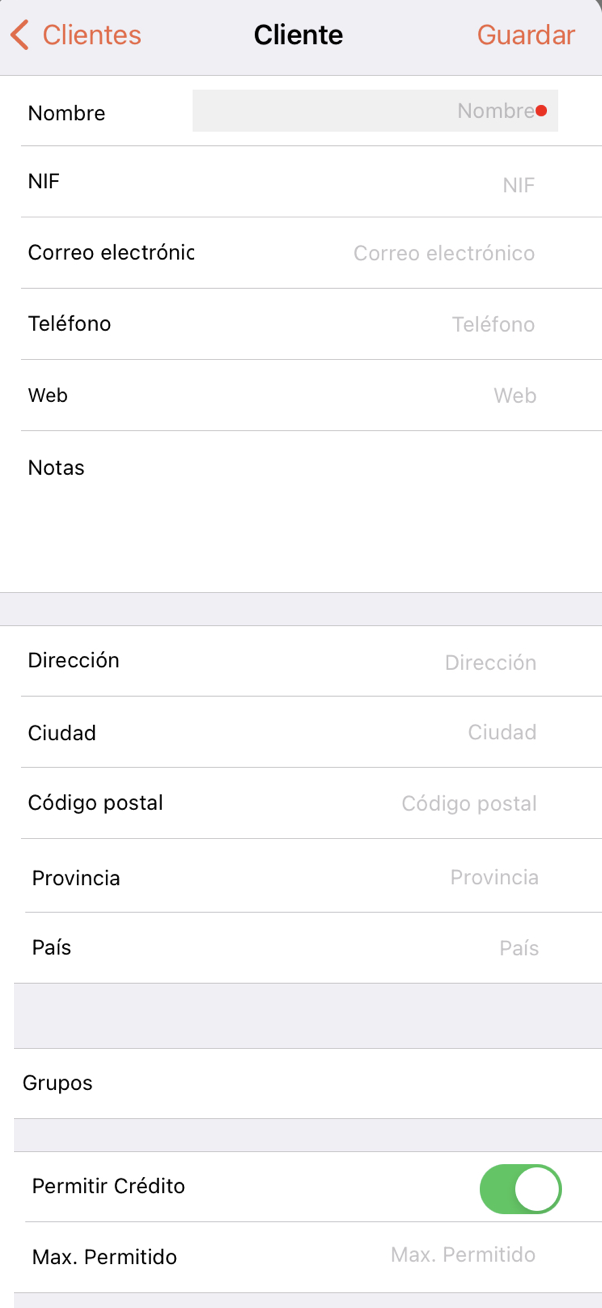
3. Cliquez sur Enregistrer pour confirmer les changements.
3. PAYER À CRÉDIT
Cependant, si vous souhaitez que le client puisse payer à crédit, il est important de remplir ces informations :
-
Autoriser le crédit : Activez cette option pour autoriser le paiement à crédit.
-
Crédit maximum : Indiquez le montant maximum de crédit autorisé.
Une fois cette option activée, utilisez-la de la manière suivante :
1. Ajoutez les produits à la commande et en cliquant sur Client occasionnel, sélectionnez le client.
2. Cliquez sur les pièces pour encaisser, puis dans Autres modes de paiement, sélectionnez Crédit et la commande se fermera.
Note : Cette forme de paiement n'apparaîtra que pour les clients autorisés à utiliser ce mode de paiement.
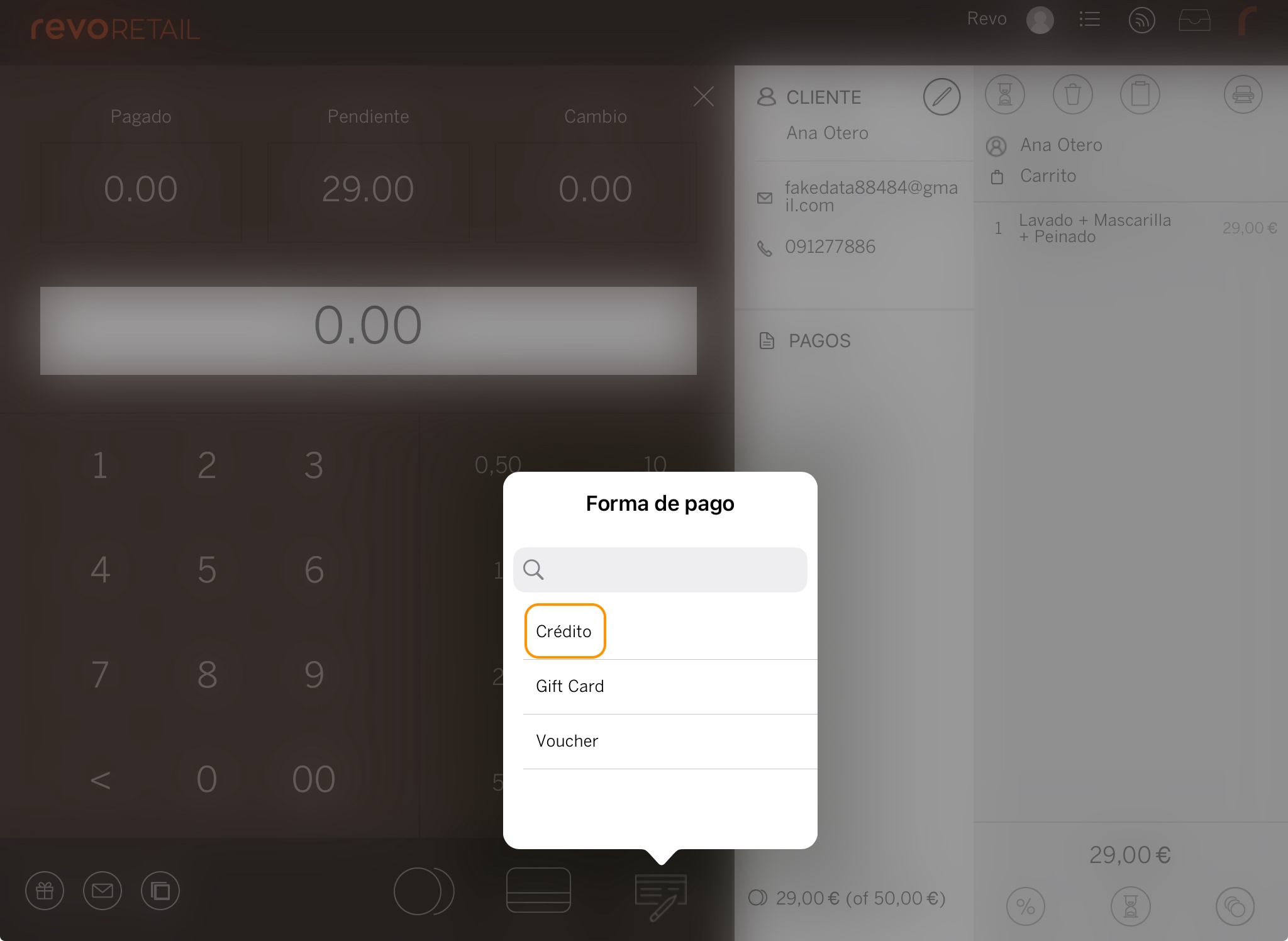
Lorsque le client est prêt à effectuer le paiement, vous trouverez le ticket de la manière suivante :
1. Cliquez sur Client occasionnel et cliquez sur les pièces.
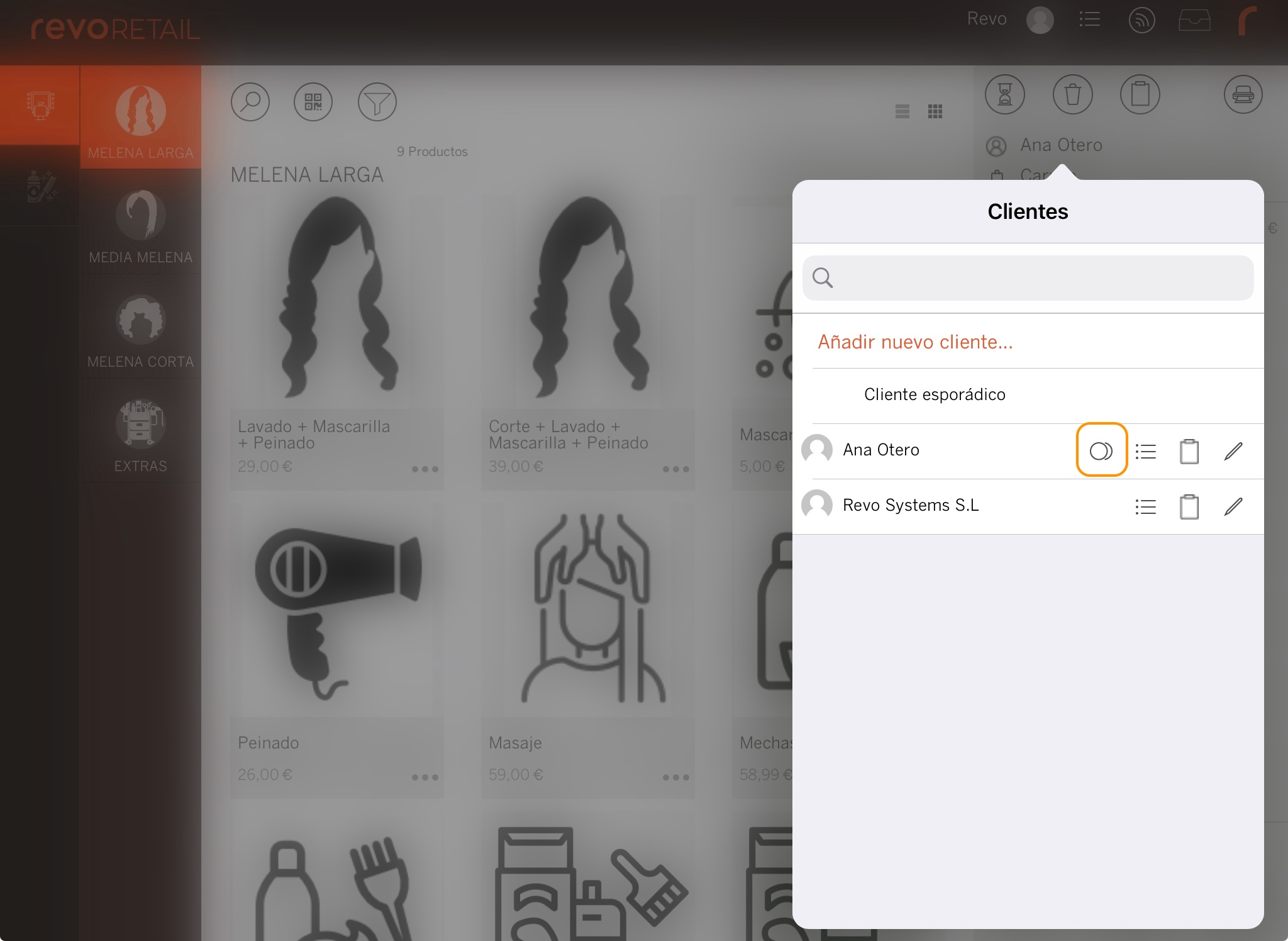
2. Toutes les tickets en attente de paiement s'afficheront, sélectionnez-les en cliquant sur les 3 points.
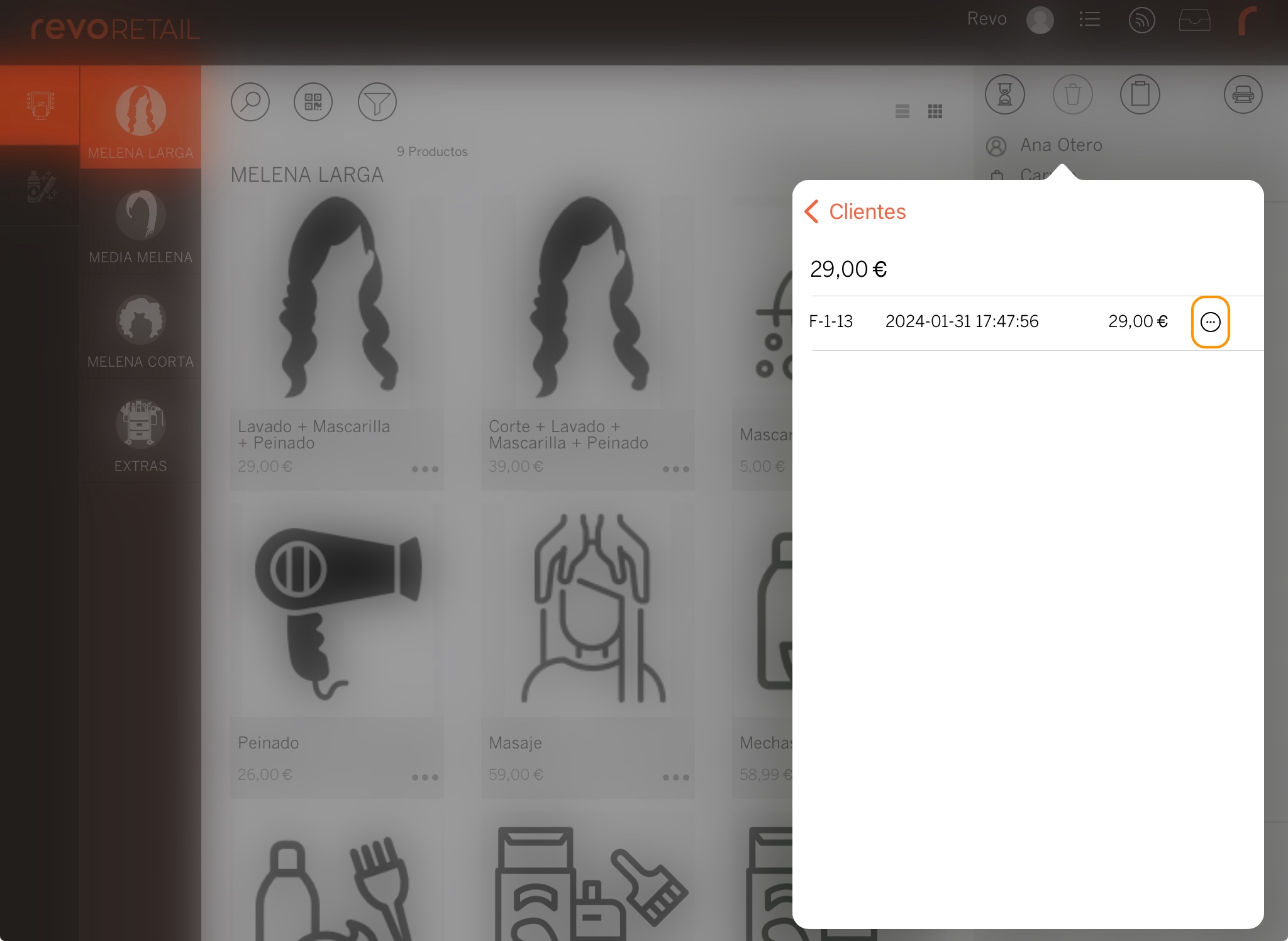
3. Une fenêtre de paiement s'ouvrira, de manière habituelle, sélectionnez si c'est en espèces ou par carte, le paiement sera complété et la fenêtre se fermera.
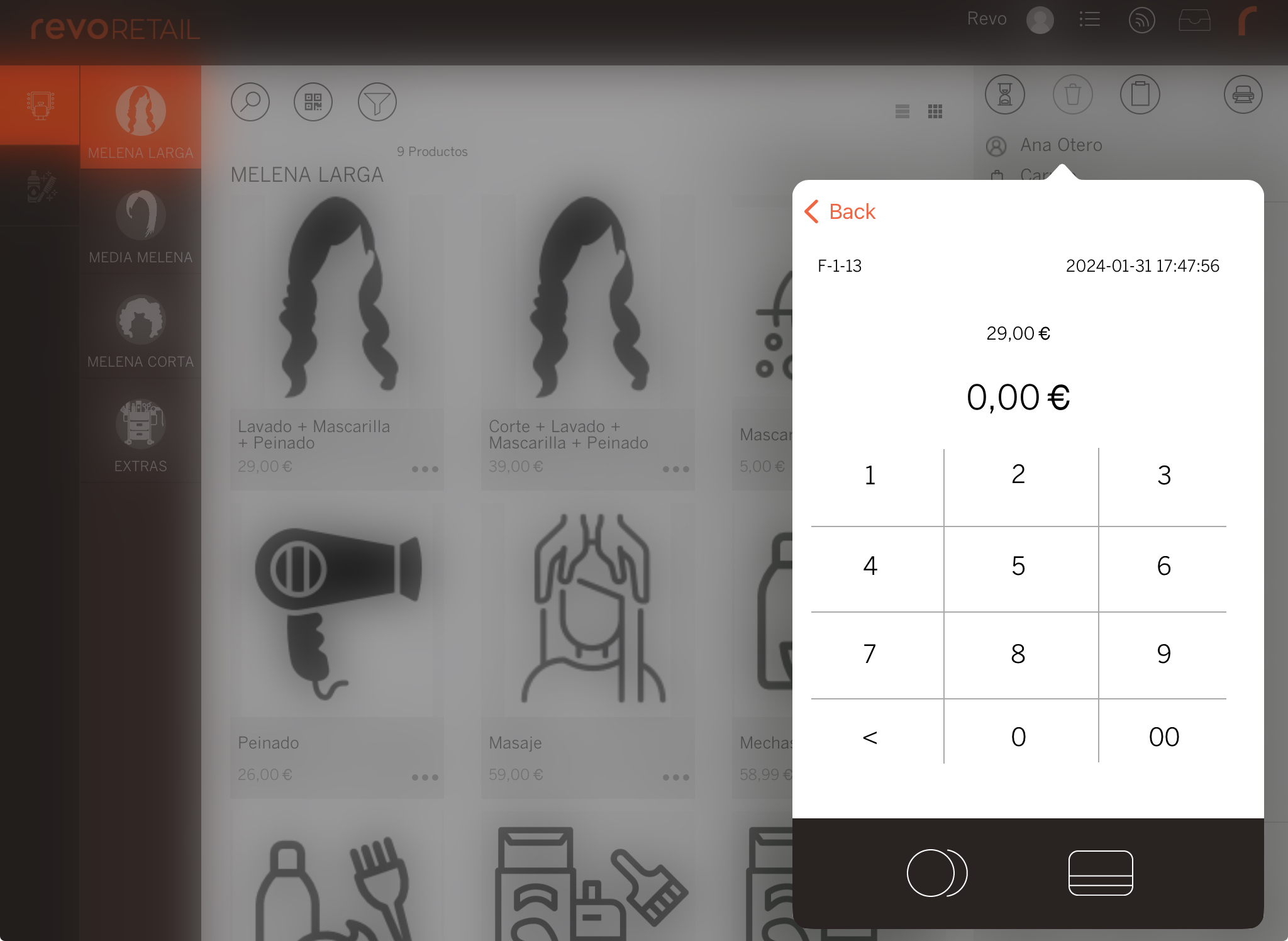
Vous pouvez vérifier que le client n'a aucune ticket en attente en effectuant les deux premières étapes, mais cette fois-ci, l'écran apparaîtra vide :
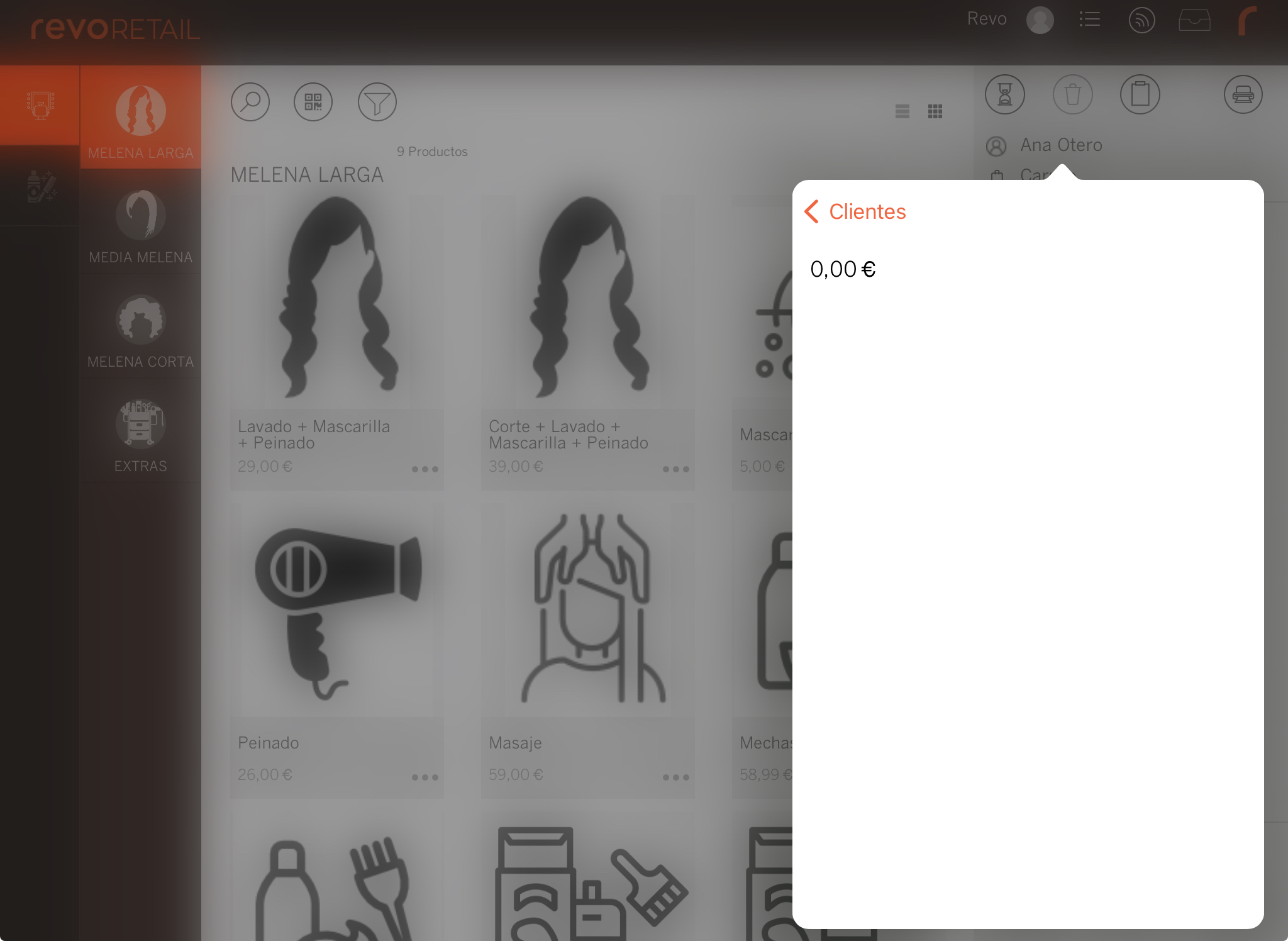
4. LISTE DES CLIENTS
1. Accédons au back-office.
2. Allons à Listes / CLIENTS.
3. Nous pouvons voir les informations suivantes :
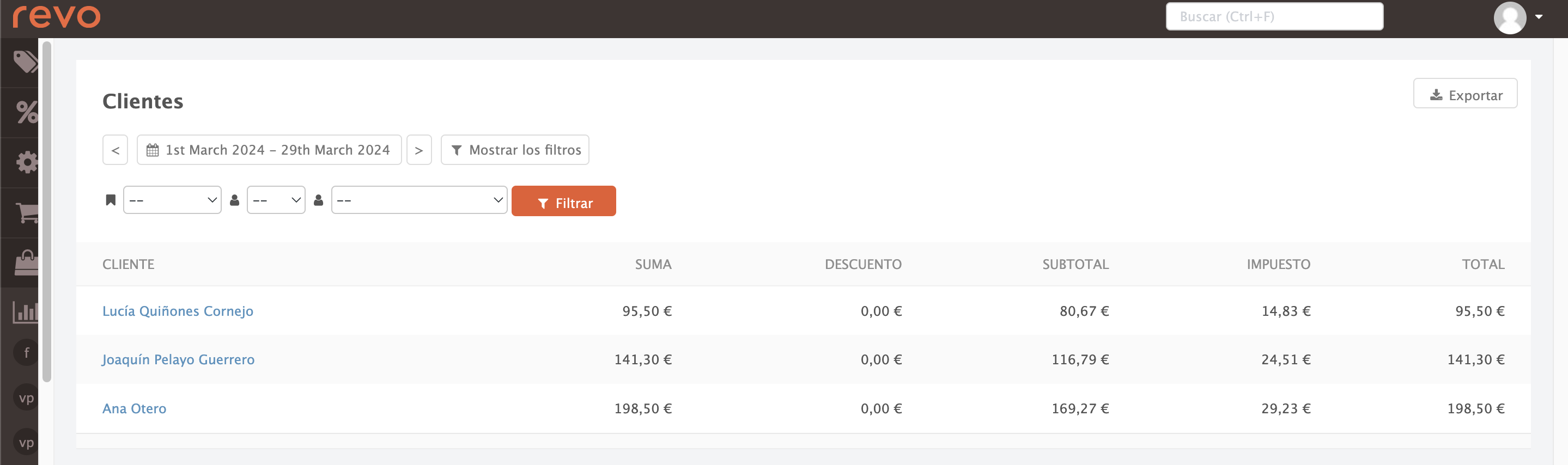
-
Calendrier : Sélectionnez les dates désirées pour effectuer la recherche.
-
Filtres : Nous disposons des filtres suivants :
- Cliquez sur l'état pour sélectionner l'état del ticket.
- Cliquez sur pour sélectionner un employé et effectuer la recherche des impôts sur les dates et pour l'employé sélectionné.
- Cliquez sur pour sélectionner un client et effectuer la recherche des impôts sur les dates et pour le client sélectionné.
-
Exporter : Cette option nous permet de sauvegarder dans un document le rapport affiché à l'écran.
-
Client : Nous montre les clients.
-
Total : Indique le montant des tickets sous ce client avec les taxes incluses.
-
Remise : Indique le montant des remises appliquées.
-
Sous-total : Indique le montant des tickets du client sans les taxes.
-
Taxes : Indique le montant des taxes.
-
Total : Nous montre la valeur finale des tickets du client, une fois les taxes et les remises appliquées.
