INCIDENTS LES PLUS COURANTS :
1. MESSAGES D'ERREUR À LA CONNEXION 2. IOS 14 RÉSEAU LOCAL 3. ERREURS D'IMPRESSION 4. LE TIROIR CAISSE NE S'OUVRE PAS 5. MODE HORS LIGNE 6. MODIFICATIONS D'ORDRES CLOS. 7. L'IMPRIMANTE CAISSE NE FONCTIONNE PAS, COMMENT LA CHANGER ? 8. UN MESSAGE APPARAÎT DANS LE BACK OFFICE DE COMPTE DÉSACTIVÉ. QUE SIGNIFIE-T-IL ?
1. MESSAGES D’ERREUR À LA CONNEXION
Parfois, après avoir saisi vos identifiants, vous pouvez voir le message "Device not active".
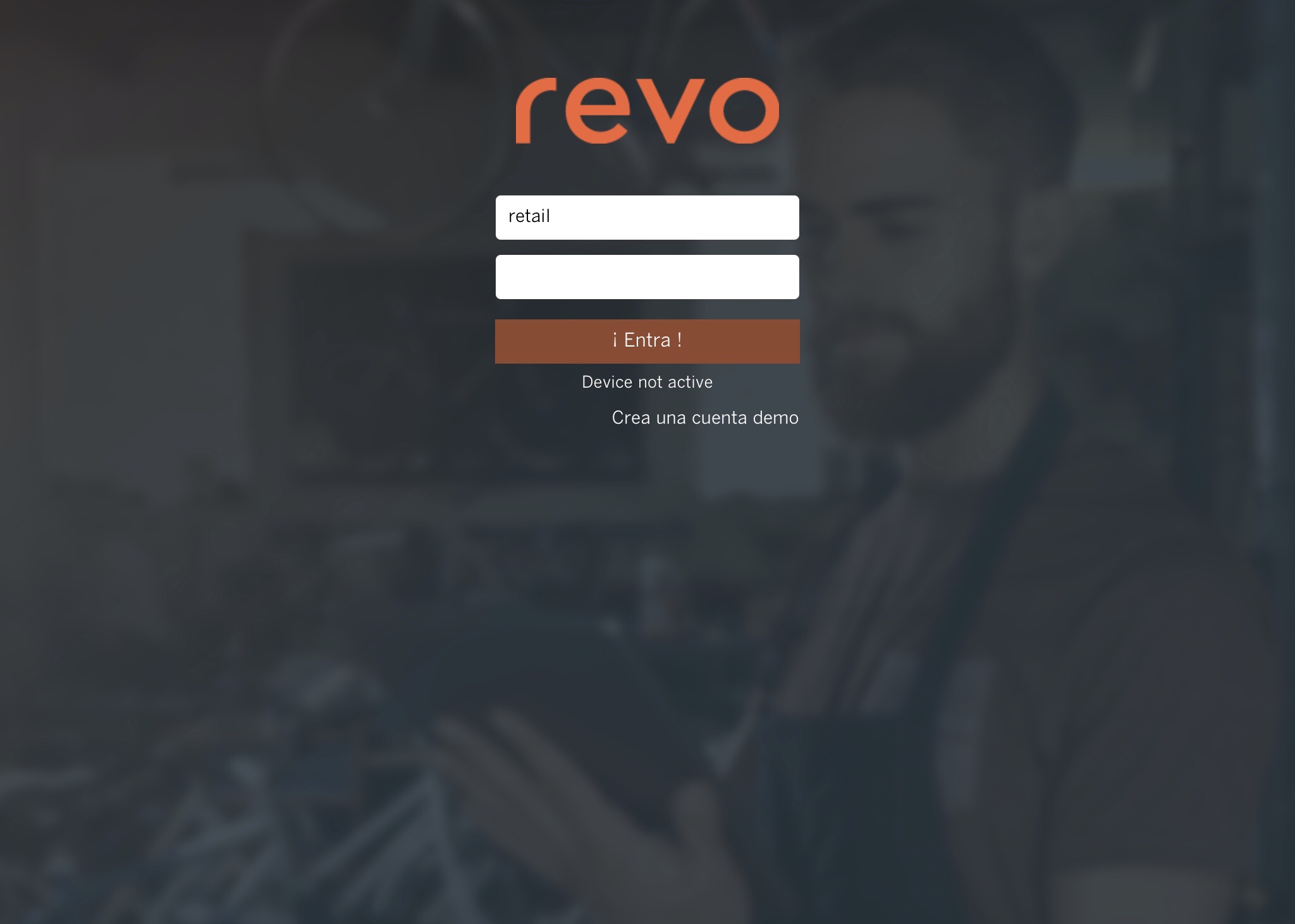
Ce message indique que votre appareil n’est pas actif et que vous avez atteint la limite autorisée.
Si vous préférez ne pas augmenter votre licence, vous pouvez facilement supprimer un appareil :
1. Accédez au back-office avec vos identifiants.
Vous pouvez également y accéder depuis Safari sur votre appareil (iPad).
2. Allez dans Compte / APPAREILS.
Si vous voyez "Améliorez votre compte", cela signifie que vous avez atteint la limite et devez ajouter ou supprimer un appareil.
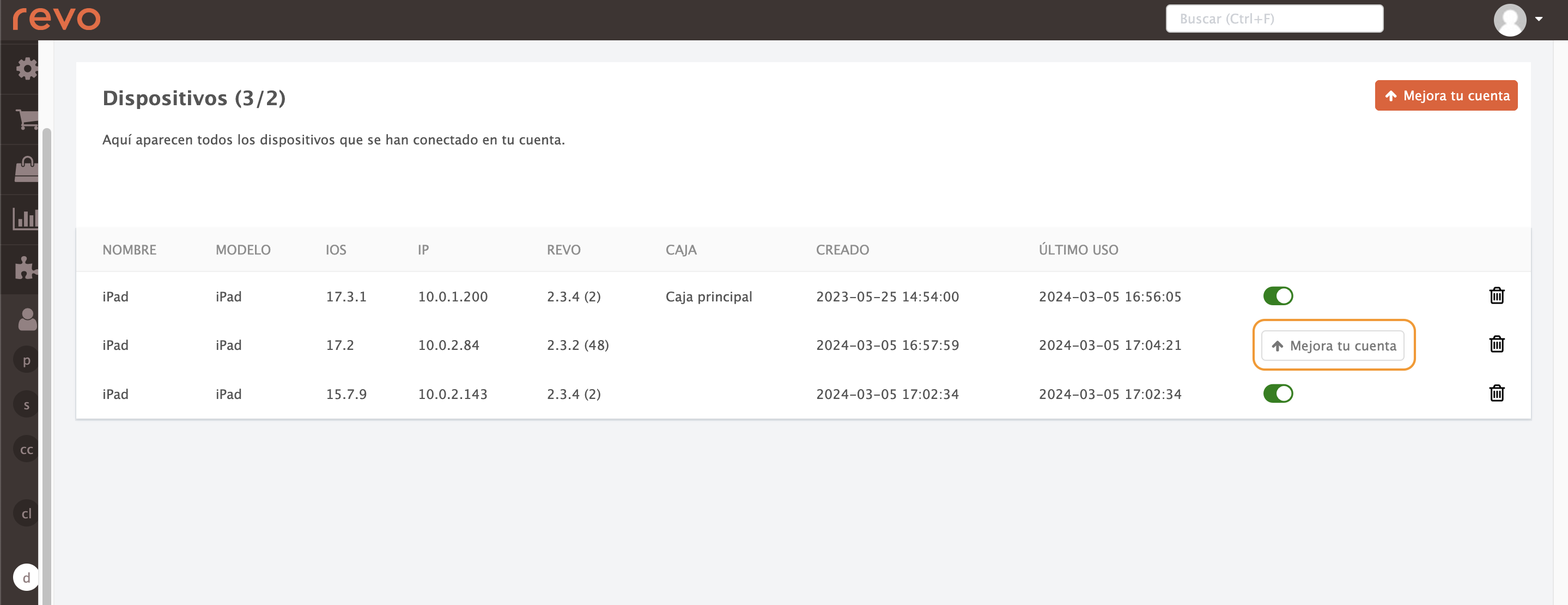
3. Supprimez un appareil.
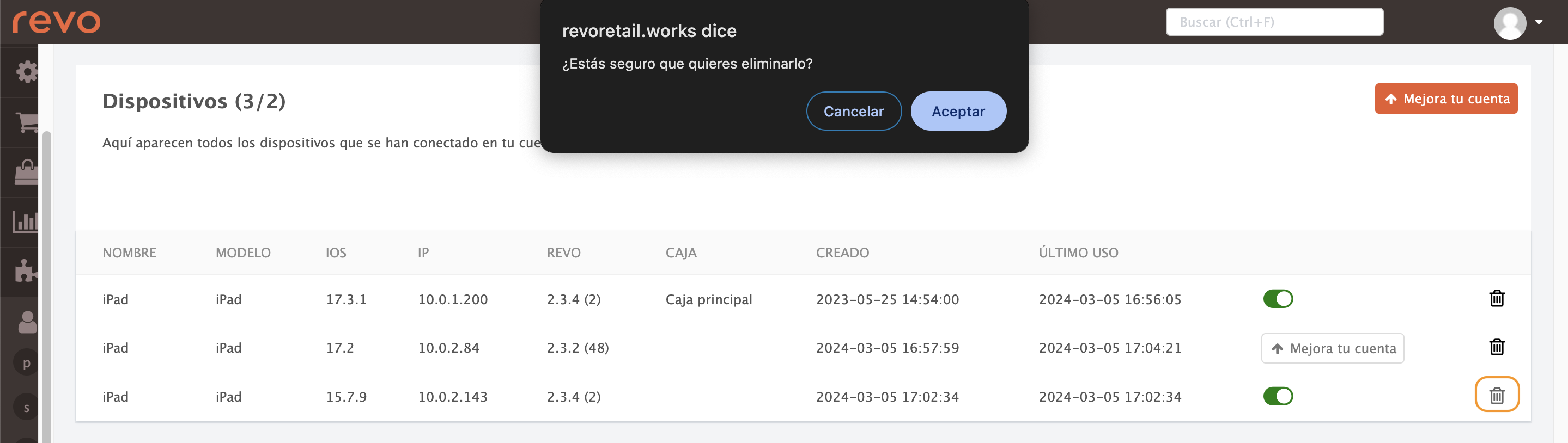
4. Activez ensuite le nouvel appareil affiché dans le message "améliorez votre compte".
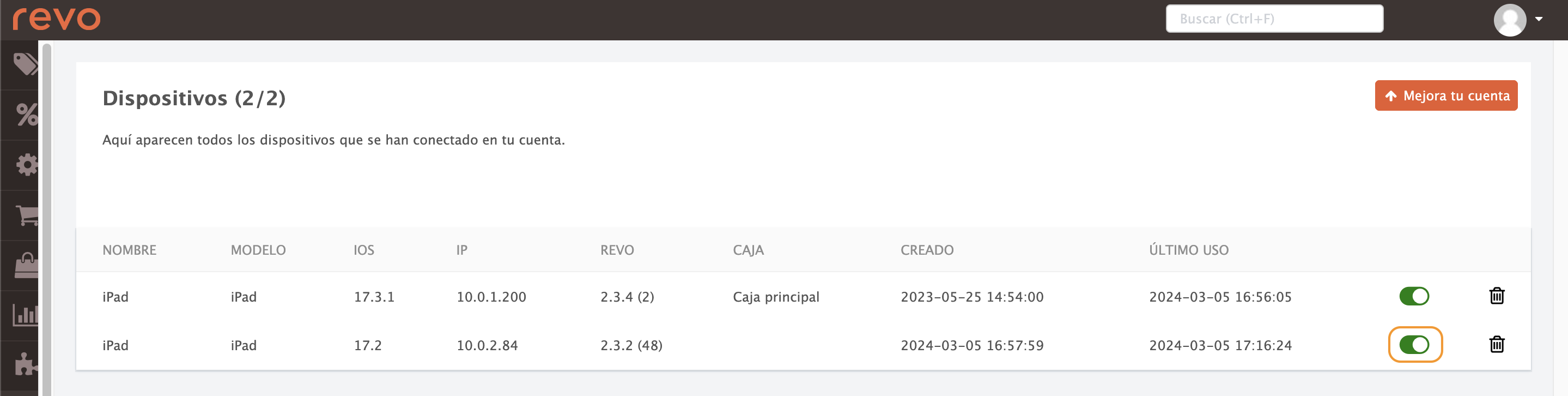
5. Connectez-vous à nouveau dans l'application.
Outre le message "Device not active", d'autres erreurs courantes peuvent apparaître :
- Not valid credentials : les identifiants (utilisateur/mot de passe) sont incorrects.
- The Internet connection appears to be... : aucune connexion Internet détectée.
2. RÉSEAU LOCAL AVEC IOS 14
Avec la mise à jour iOS 14, Apple exige une autorisation pour accéder au réseau local pour toutes les applications.
Pour que REVO fonctionne correctement, vous devez autoriser cet accès.
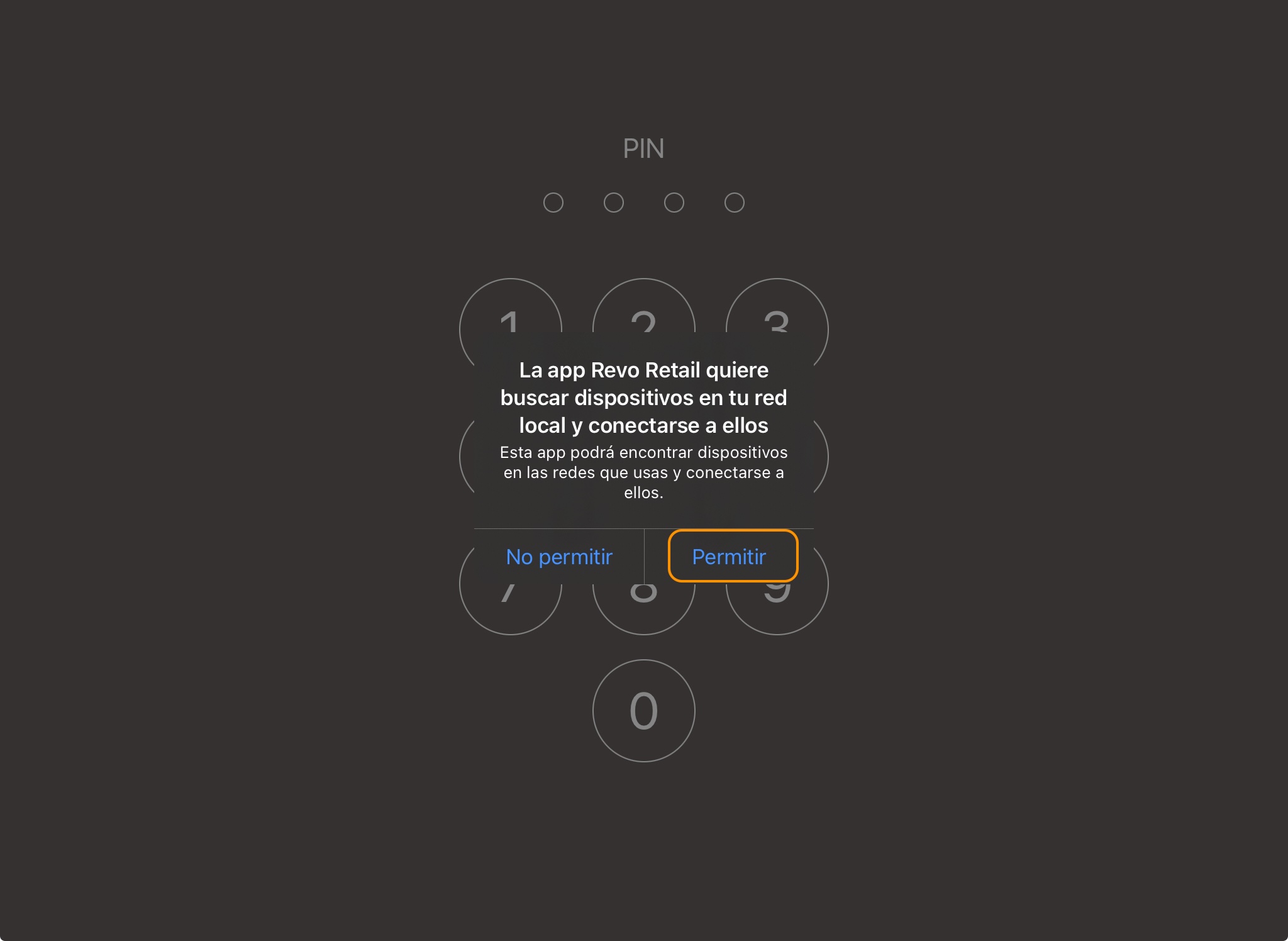
Si vous avez sélectionné "Ne pas autoriser", voici comment le corriger :
1. Fermez l’app Revo RETAIL.
2. Allez dans les Réglages iOS et recherchez Revo RETAIL dans le menu latéral.
3. Activez "Réseau local".
L’option doit être verte, comme sur l’image.
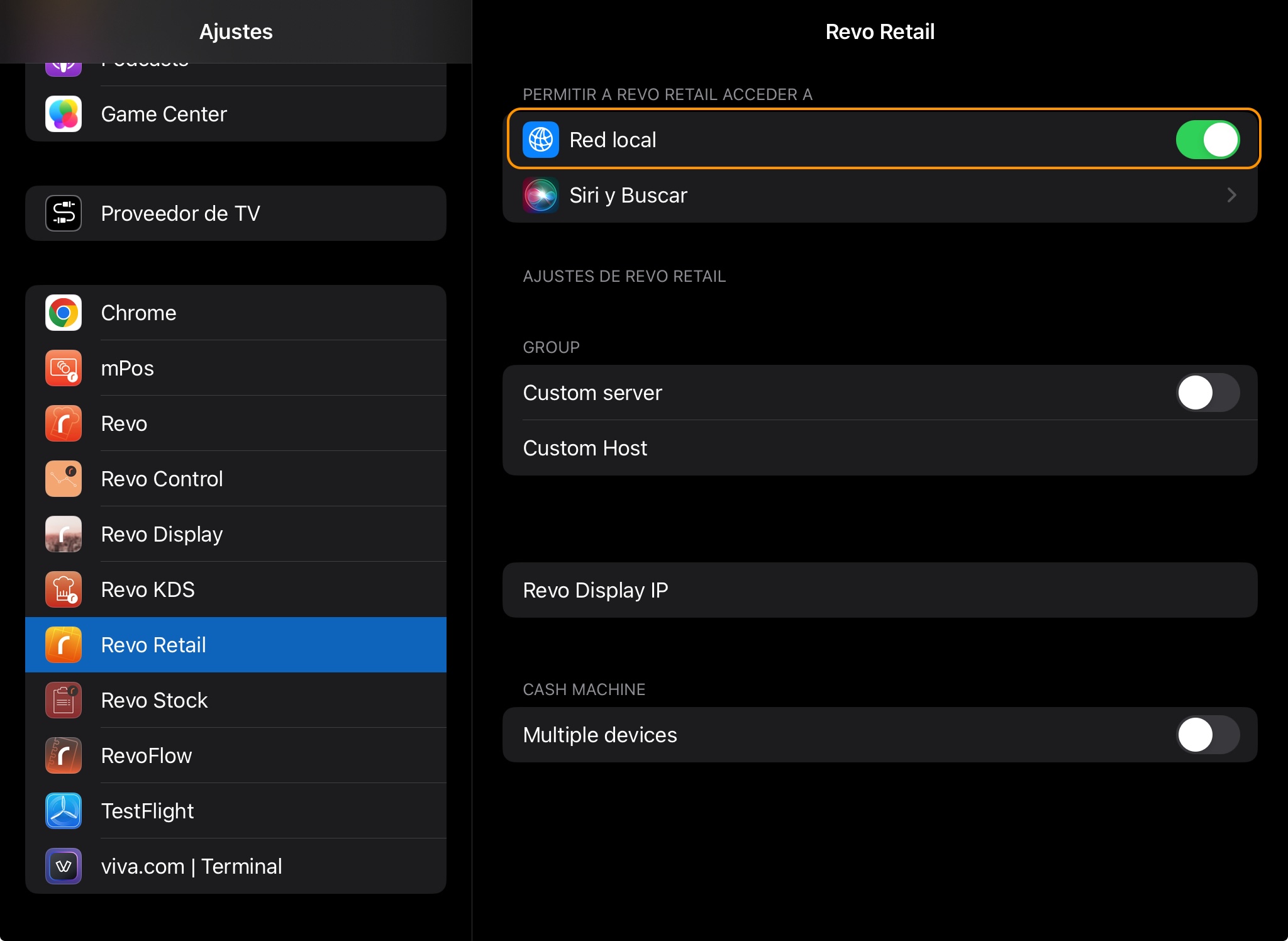
4. Retournez dans l’app RETAIL et poursuivez votre travail.
ALTERNATIVE :
Une autre méthode permet d'autoriser l’accès au réseau local :
1. Allez dans Réglages iOS, puis ouvrez le menu Confidentialité et sécurité.
2. Activez l’accès aux différentes applications.
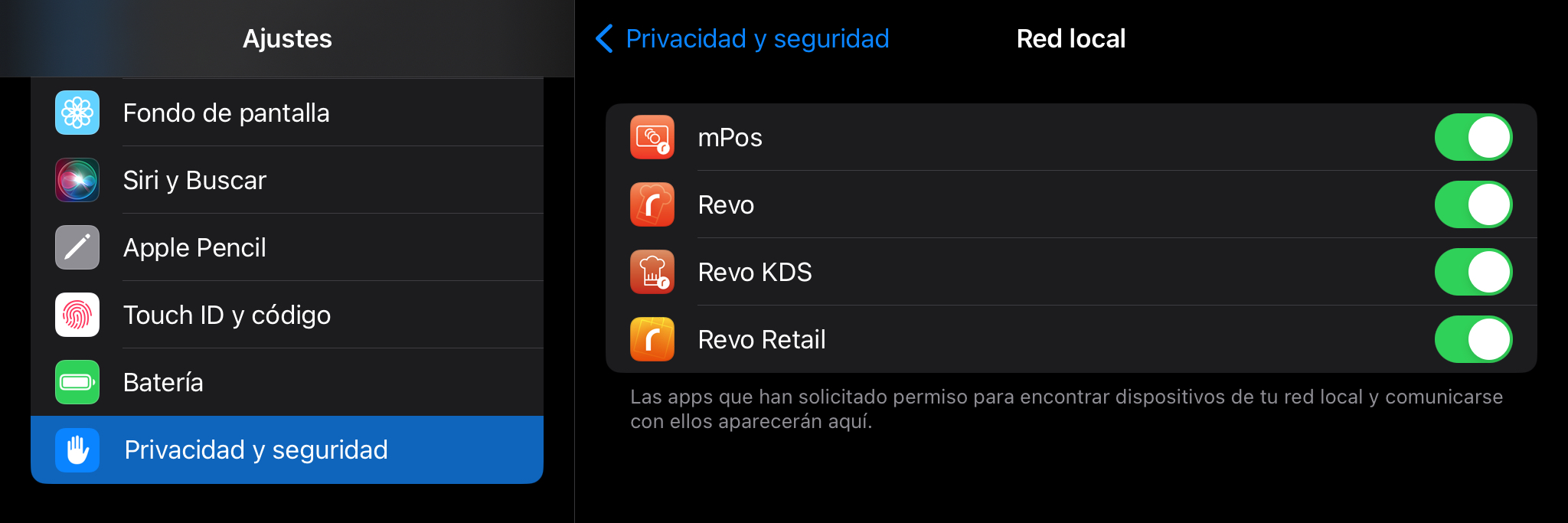
Cette solution s’applique à toutes les applications REVO que vous utilisez.
3. ERREURS D’IMPRESSION
Lorsqu’un message d’erreur d’impression s’affiche ou qu’un autre problème d’impression survient, l’origine peut varier.
Consultez cet article d’assistance.
4. LE TIROIR-CAISSE NE S’OUVRE PAS
Dans REVO, l’ouverture du tiroir est liée à l’imprimante. Assurez-vous que tout est correctement connecté et configuré dans les Préférences REVO.
-
Vérifiez que vous êtes connecté au bon réseau Wi-Fi ou que le câble Ethernet est bien branché. Sinon, ignorez le réseau actuel en appuyant sur l’icône et connectez-vous au bon réseau.
-
Vérifiez que l’imprimante à laquelle le tiroir est connecté fonctionne correctement. Utilisez l’option État du système dans le menu REVO.
-
Assurez-vous que le câble RJ11 du tiroir est bien branché sur l’imprimante et qu’il n’est pas endommagé.
-
Vérifiez que le tiroir est bien sélectionné dans les Préférences de REVO.
Si vous voyez "Erreur - Vous n’avez pas les privilèges" en tentant d’ouvrir le tiroir, c’est que vous n’avez pas les droits nécessaires.
5. MODE HORS LIGNE
Revo RETAIL dispose d’un mode hors ligne vous permettant de continuer à travailler avec certaines limitations si vous perdez la connexion Internet.
Détection de perte de connexion
REVO détecte automatiquement la perte de connexion et affiche une icône d’alerte. Si vous la voyez, vous êtes en mode hors ligne.
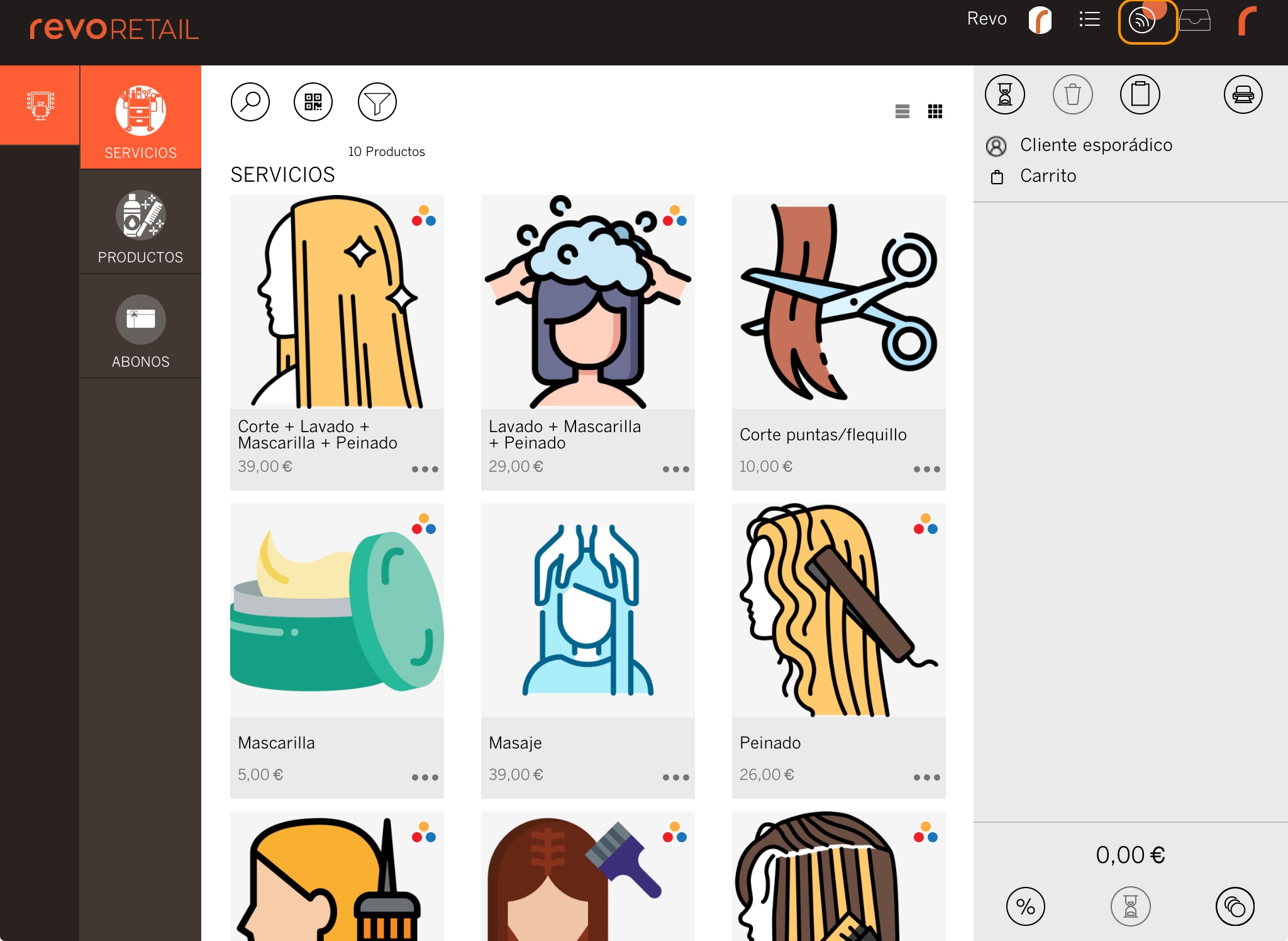
Dans ce mode, certaines fonctions sont indisponibles.
Si vous perdez la connexion, il est très important de ne pas vous déconnecter ni de fermer l'app, sinon vous ne pourrez plus vous reconnecter.
En mode hors ligne, vous pouvez continuer à vendre depuis n’importe quel appareil.
Vous pouvez ajouter des produits, encaisser avec n’importe quel moyen de paiement, et même faire des divisions par article.
REVO recommande d’utiliser un seul appareil pour un meilleur contrôle des commandes.
En mode hors ligne, aucun numéro de commande n’est généré, vous ne pourrez donc pas :
- Mettre des commandes en attente.
- Imprimer.
- Encaisser avec une carte-cadeau (connexion requise pour vérifier le solde).
- Avoir un numéro de commande ou de ticket (ils seront générés une fois la connexion rétablie).
Toutes les ventes sont enregistrées sur l’iPad. Lorsque la connexion revient, elles seront envoyées automatiquement au serveur.
Ne supprimez pas l’app tant que toutes les commandes ne sont pas synchronisées. Sinon, vous perdrez les données.
6. MODIFICATION DE VENTES FERMÉES
Si vous avez fermé une vente par erreur, vous pouvez facilement la modifier ou la rembourser :
1. Ouvrez le menu r.
2. Appuyez sur Tickets ou Rechercher un ticket. (La deuxième option permet de scanner avec la caméra ou de chercher manuellement).
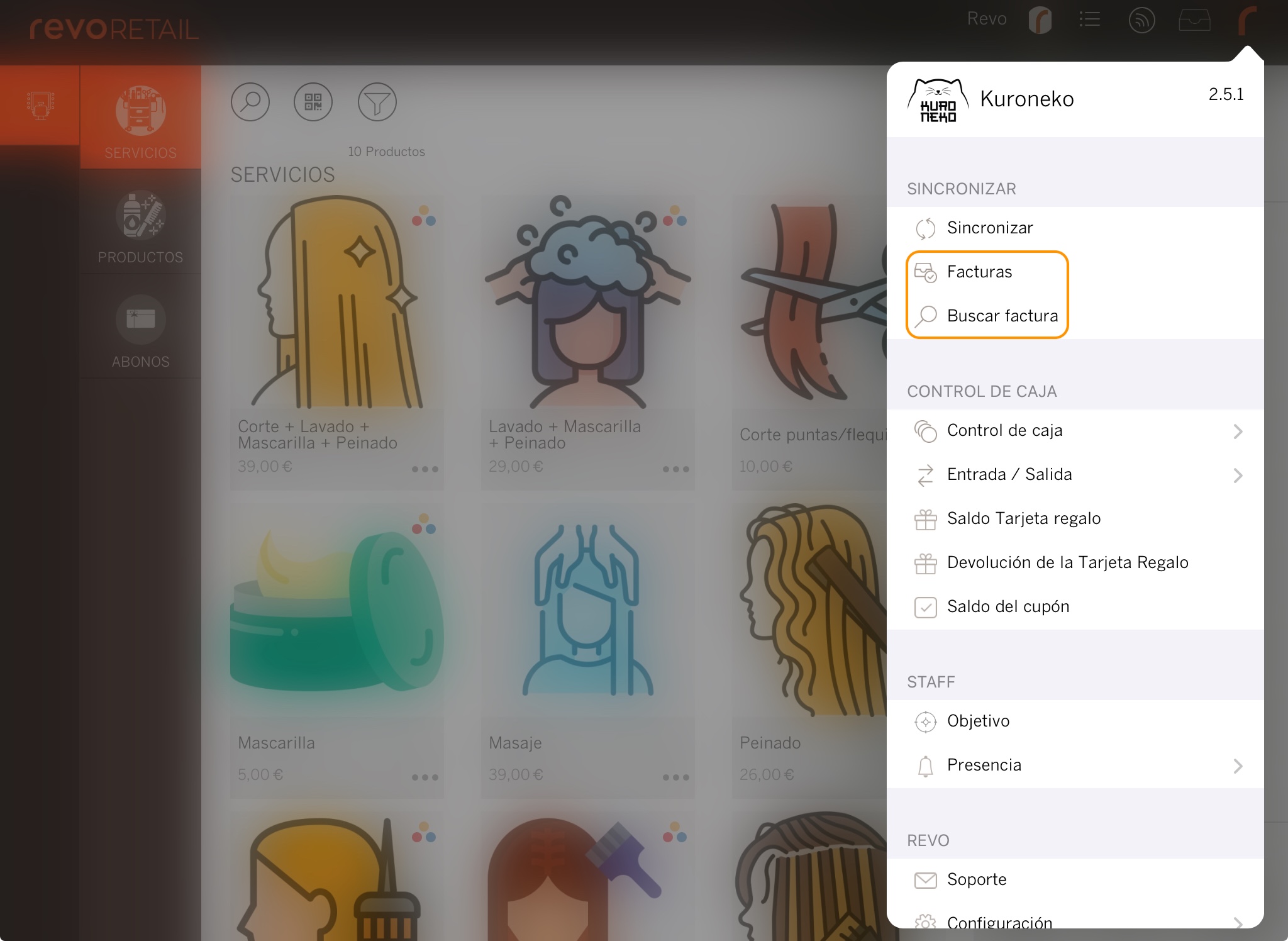
3. Vous verrez toutes les options disponibles à l’écran, comme sur l’image suivante :
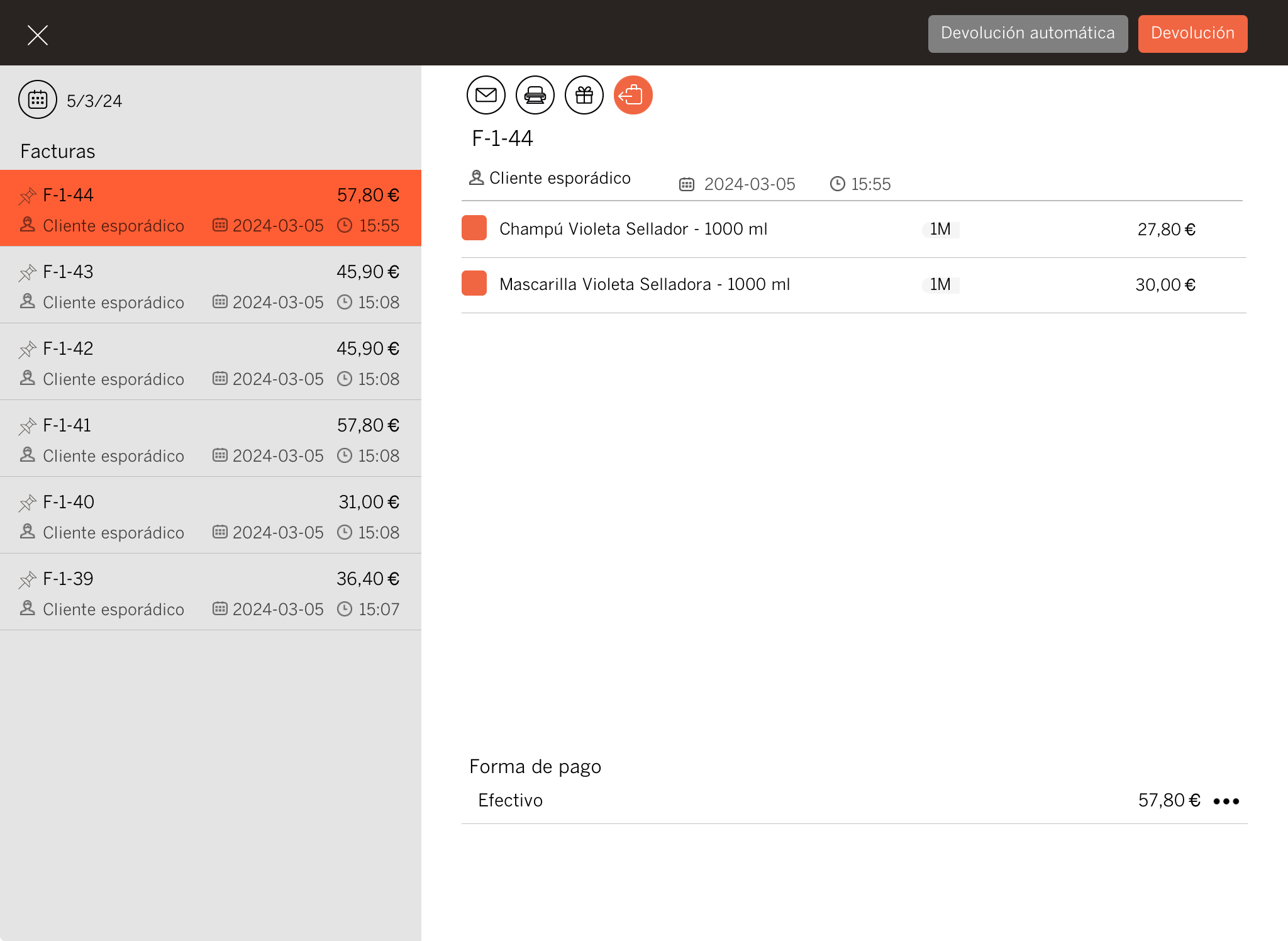
-
Pour un remboursement :
- Automatique : un ticket négatif est généré avec le même moyen de paiement.
-
Manuel : vous pouvez choisir comment rembourser.
-
Si vous changez le moyen de paiement, un nouveau ticket s’imprime avec la confirmation du changement.
7. L’IMPRIMANTE DE CAISSE NE FONCTIONNE PAS, COMMENT LA CHANGER ?
Si vous avez un problème avec l’imprimante, vous pouvez la modifier depuis le back-office.
1. Connectez-vous au back-office avec vos identifiants.
2. Allez dans Configuration / CAISSES.
3. Cliquez sur l’icône du crayon .
4. Sélectionnez une autre imprimante disponible sur le réseau dans la liste déroulante.
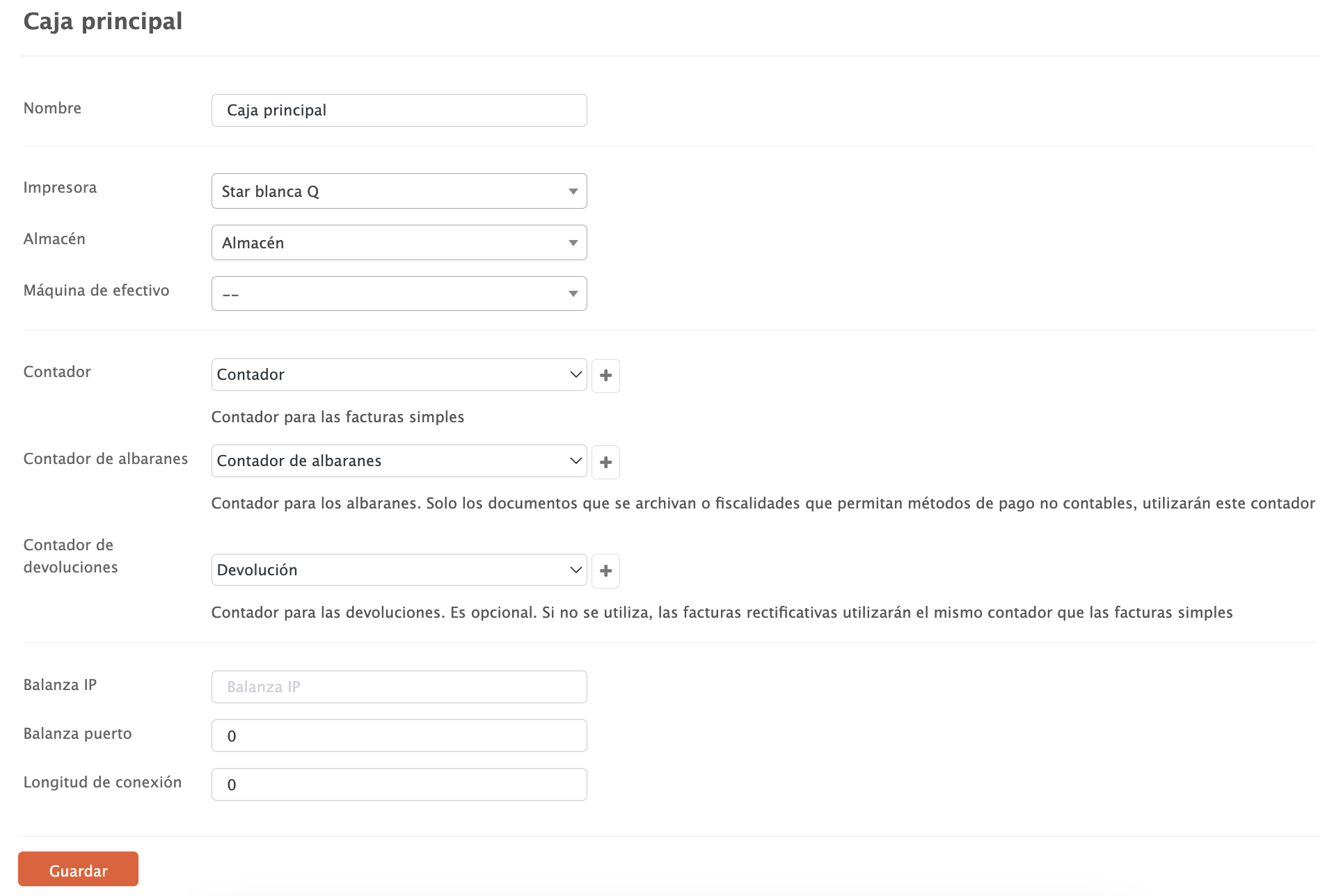
5. Cliquez sur Enregistrer.
8. UN MESSAGE DE COMPTE DÉSACTIVÉ APPARAÎT DANS LE BACK-OFFICE. QUE SIGNIFIE-T-IL ?
Parfois, un compte REVO peut être désactivé temporairement ou définitivement pour des raisons telles que :

- Fermetures saisonnières.
- Factures impayées.
- Fermeture définitive de l’établissement.
Que se passe-t-il alors ?
Quand un compte est désactivé, vous ne pouvez plus utiliser l’app Revo RETAIL, mais le back-office reste accessible et les données sont conservées.

