1. PRODUITS 2. MODIFICATEURS 3. COMBINÉS 4. GROUPES DE COMBINÉS 5. TRADUCTIONS
Depuis le module Catalogue, vous pourrez accéder à tous les produits, modificateurs, combinaisons et groupes de combinaisons configurés dans le back-office de Revo XEF.
Pour synchroniser le catalogue, suivez ces étapes :
1. Accédez au back-office de Revo XEF.
2. Rendez-vous sur INTÉGRATIONS.
3. Cliquez sur dans l'intégration Revo SOLO préalablement configurée.
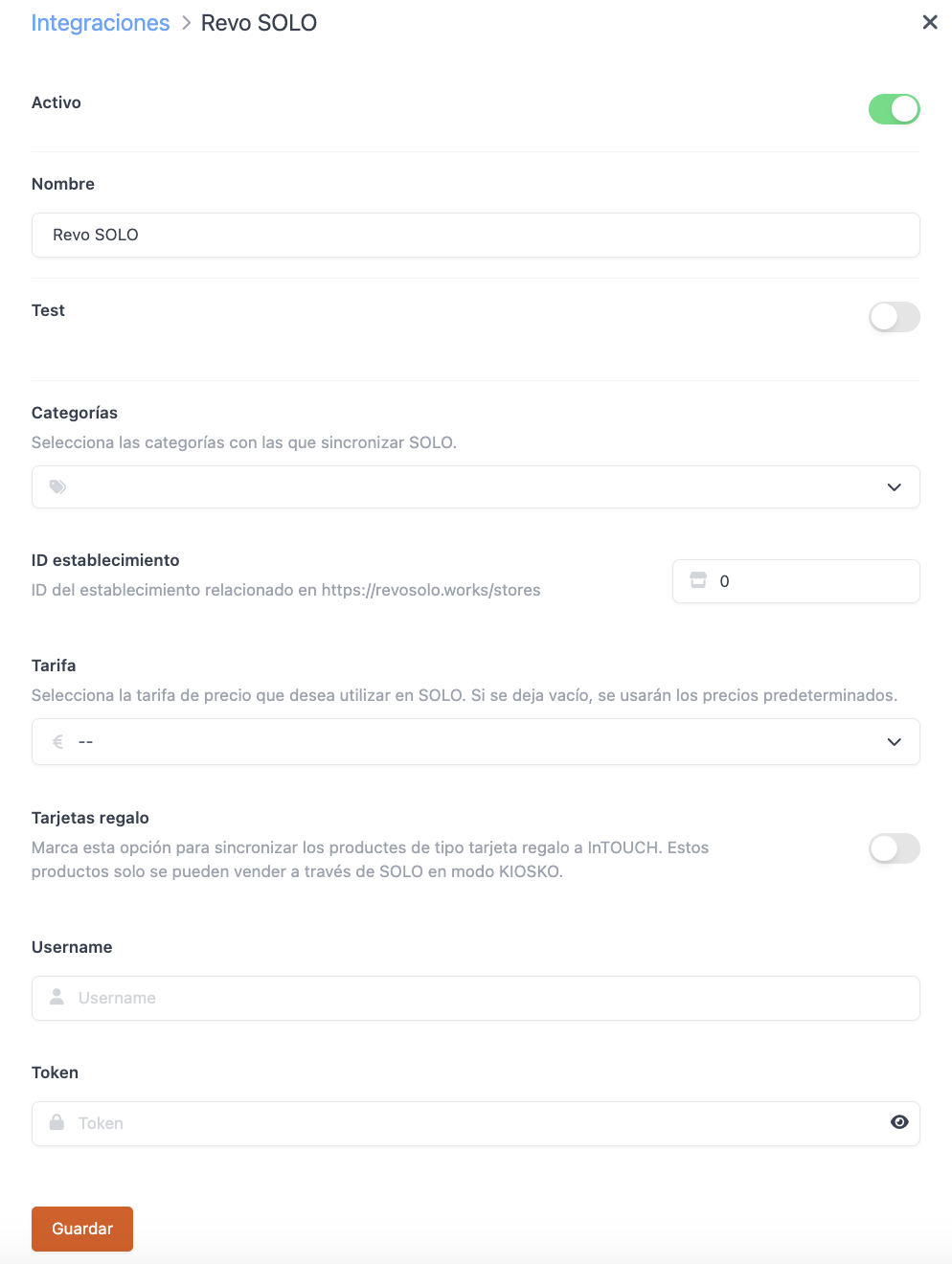
-
Catégories : sélectionnez toutes les catégories que vous souhaitez synchroniser avec Revo SOLO.
-
Cliquez sur Enregistrer.
4. Cliquez sur et sélectionnez Télécharger le menu.

5. Comme il s'agit de la première fois que vous mettez à jour le catalogue, sélectionnez toutes les options et cliquez sur Mettre à jour :

En synchronisant le catalogue, une partie de la configuration des produits sera complète, notamment :
- Nom, Prix, Code-barres, TVA, Image, Allergènes, Description des produits, Modificateurs et Combinaisons.
La configuration transférée via l'intégration NE inclura pas :
- Traductions des noms, traductions des descriptions, points et points nécessaires.
1. PRODUITS

- : enregistre l'ordre des catégories après les avoir organisées.
- + Nouveau : créer une nouvelle catégorie.
- Établissement : sélectionnez l’établissement depuis le menu déroulant pour accéder à son catalogue.
- : rechercher des catégories.
- : choisissez combien de pages afficher.
- Actions : changer la catégorie des produits ou d'autres catégories sélectionnées.
- : sélectionner une ou plusieurs catégories.
- : faites glisser la catégorie à une position.
- : ajouter une image à la catégorie.
- : désactiver la catégorie. Pour l'activer, cliquez sur .
- Nom : nom de la catégorie.
- Catégories de produits : accéder aux sous-catégories.
- Produits : accéder aux produits.
- : modifier la catégorie.
- : supprimer la catégorie.
CATÉGORIES
Lors de l'exportation du catalogue depuis Revo XEF, les catégories et les produits sont déjà transférés. Si vous souhaitez une autre organisation, vous pouvez créer de nouvelles catégories et/ou déplacer les existantes. Pour ce faire :
1. Cliquez sur + Nouveau et complétez les informations.
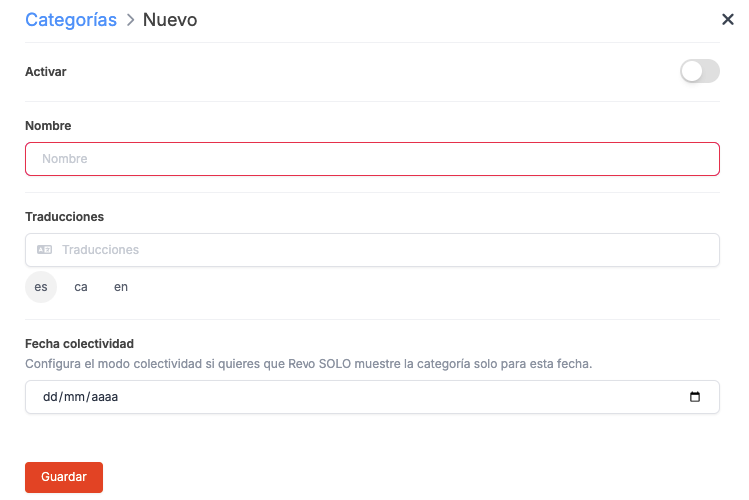
- Activer :
- Nom : nom de la catégorie.
- Traductions : traduction pour chaque langue configurée.
- Date de collectivité : configurer pour que Revo SOLO n'affiche la catégorie que cette date-là.
2. Cliquez sur Enregistrer.
3. Créez une sous-catégorie de produits en cliquant sur Catégories de produits (0).
Si vous avez activé dans APPARENCES l'affichage des images des boutons dans les catégories, vous devez créer au moins une sous-catégorie, car lors de l'importation des produits depuis XEF, elles ne sont pas créées automatiquement.

-
Cliquez sur + Nouveau et complétez les informations.
-
Une fois la sous-catégorie créée, sélectionnez la catégorie existante que vous souhaitez déplacer, cliquez sur Actions rapides et sélectionnez Changer de catégorie de produit.

-
Sélectionnez la catégorie de destination et cliquez sur Exécuter.
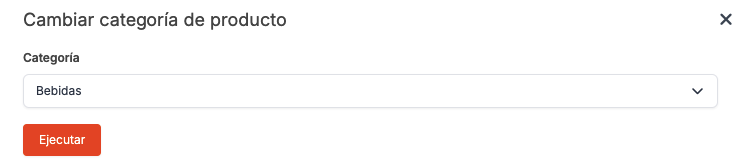
-
Vous verrez comment elle a été déplacée vers la nouvelle destination.

PRODUITS
Pour accéder aux produits, cliquez sur Produits (0).

-
: enregistrer l'ordre des produits après les avoir organisés.
-
+ Nouveau : vous pouvez rechercher et ajouter des produits existants dans Revo XEF sans exporter le catalogue.

-
: rechercher les produits.
-
: choisissez combien de pages afficher.
-
Actions : différentes actions à réaliser avec les produits sélectionnés.
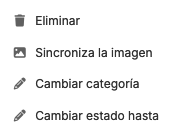
-
: sélectionner un ou plusieurs produits.
-
: faites glisser le produit vers une nouvelle position.
-
: désactiver le produit. Pour l'activer, cliquez sur .
-
En vedette : sélectionnez le produit pour l’ajouter à la nouvelle catégorie de produits en vedette. Apprenez comment personnaliser cette catégorie ici.
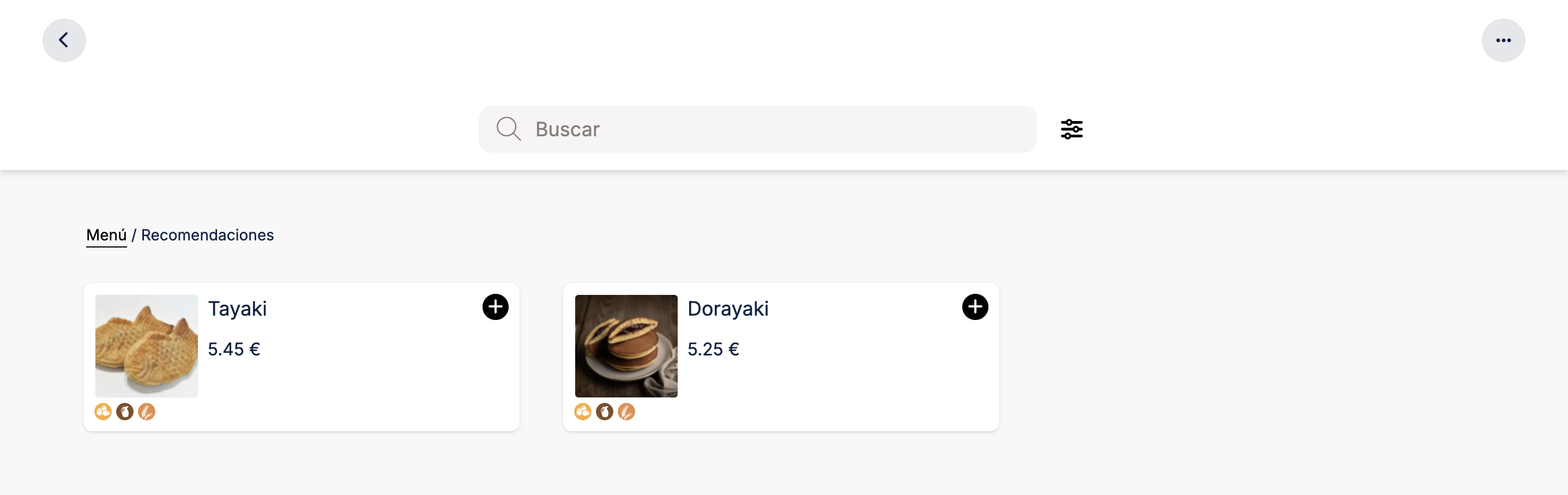
-
: ajouter une image au produit.
-
Nom dans TPV : nom importé depuis Revo XEF.
-
Prix : prix du produit.
-
Menu : lorsque vous exportez un menu, il s'affiche ainsi :

En cliquant sur les catégories du menu, vous pouvez les modifier :
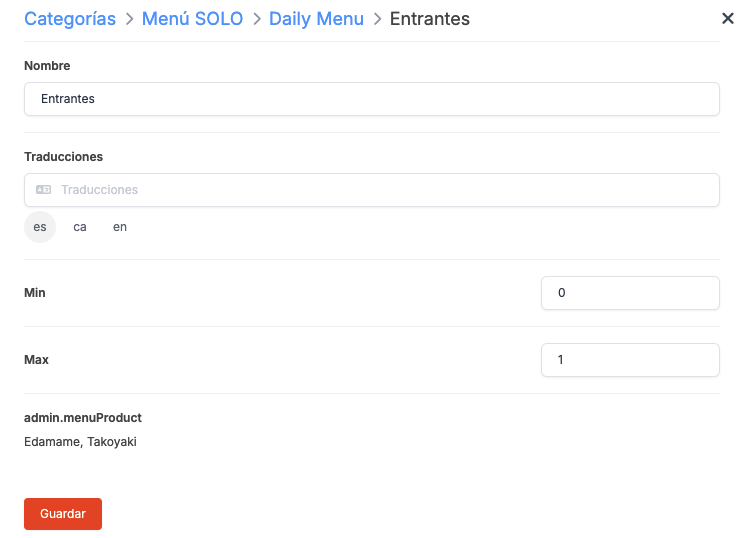
-
Nom : changer le nom de la catégorie du menu.
-
Traductions : ajouter la traduction dans chaque langue.
-
Min et Max : définir les options disponibles et si elles sont obligatoires ou facultatives.
Exemple :
- Min : 1 et Max : 1 : obligatoire, une seule est sélectionnée.
- Min : 1 et Max : 2 : obligatoire, jusqu'à 2 options peuvent être sélectionnées.
-
Min : 0 et Max : 2 : facultatif, ce n'est pas nécessaire, mais jusqu'à 2 peuvent être sélectionnées.
-
Produits du menu : les produits ne peuvent pas être modifiés ici, faites-le depuis Revo XEF et mettez à jour le catalogue. Vous pouvez les désactiver et sélectionner l'établissement.

-
-
Format de vente : lors de l'exportation de produits au format de vente, vous pourrez les modifier depuis ici.

-
Catégories de modificateurs : si vous avez des modificateurs configurés, vous les verrez ici. En cliquant dessus, vous pouvez en supprimer ou en ajouter de nouveaux.
-
Établissements : si vous avez plusieurs établissements, cliquez sur -- pour l'activer dans les établissements et fixer le prix.
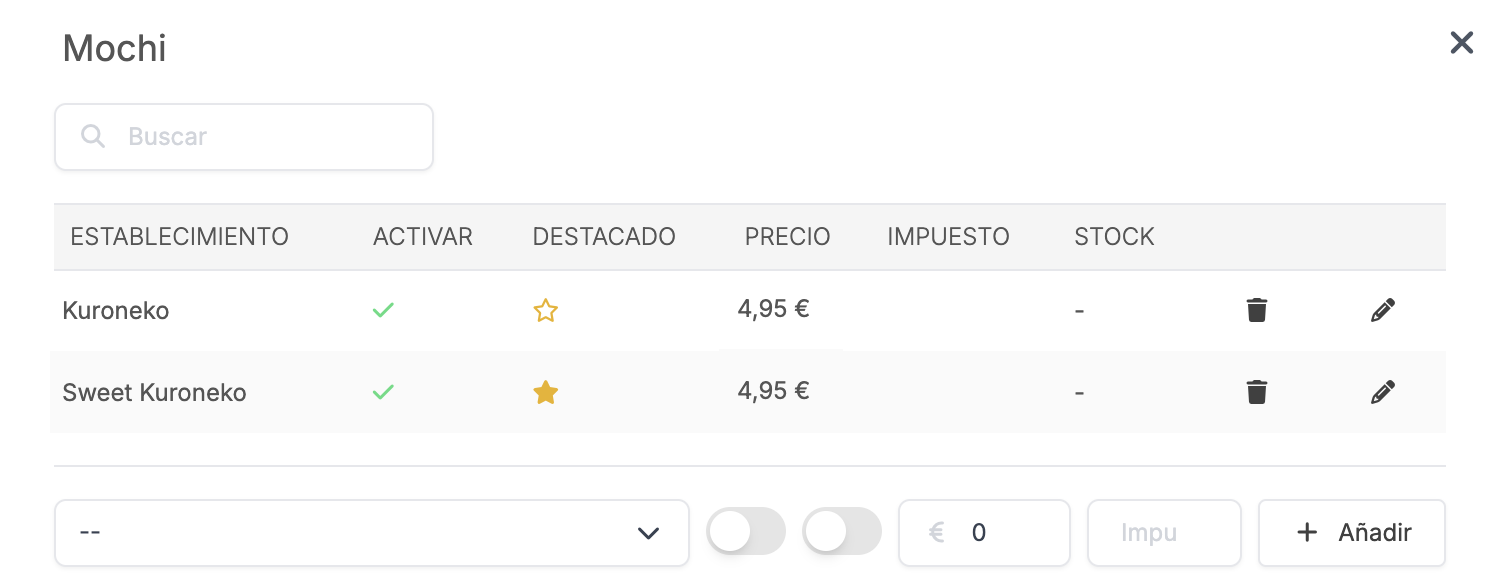
- Établissement : sélectionnez l'établissement depuis le menu déroulant. Il doit avoir été créé au préalable dans le module Établissements. Plus d'informations ici.
- Activer : activez le produit dans un établissement spécifique.
- En vedette : activez pour mettre en vedette le produit dans un établissement spécifique.
- Prix : entrez le prix.
-
Taxe : entrez la taxe.
-
: modifier le produit.
-
: supprimer le produit.
-
Allergènes : si vous configurez les allergènes, vos clients pourront les filtrer lors de la commande.
Exemple : le produit Ebi Onigiri contient les allergènes suivants :

Sélectionnez "Crustacés" dans le filtre :

Le produit n'apparaît plus :
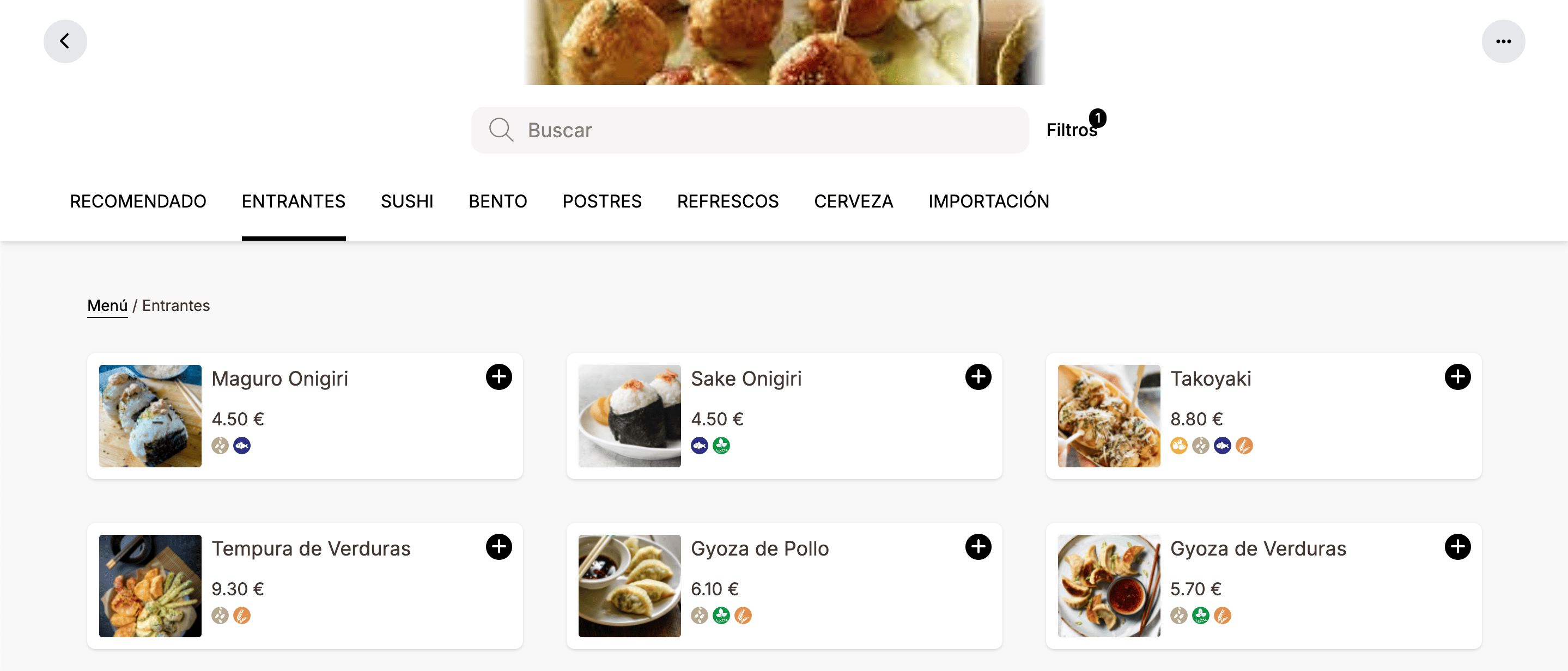
-
Régimes alimentaires : si vous configurez les régimes alimentaires dans le back-office de Revo XEF et synchronisez le catalogue, vos clients pourront les filtrer lors de la commande.
Exemple : le produit Tempura de légumes dispose des régimes alimentaires suivants :
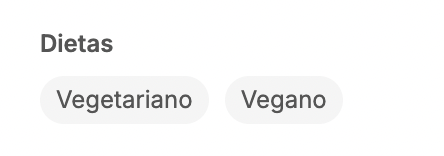
Sélectionnez "Végétarien" dans le filtre :

Seuls les produits végétariens s’affichent :
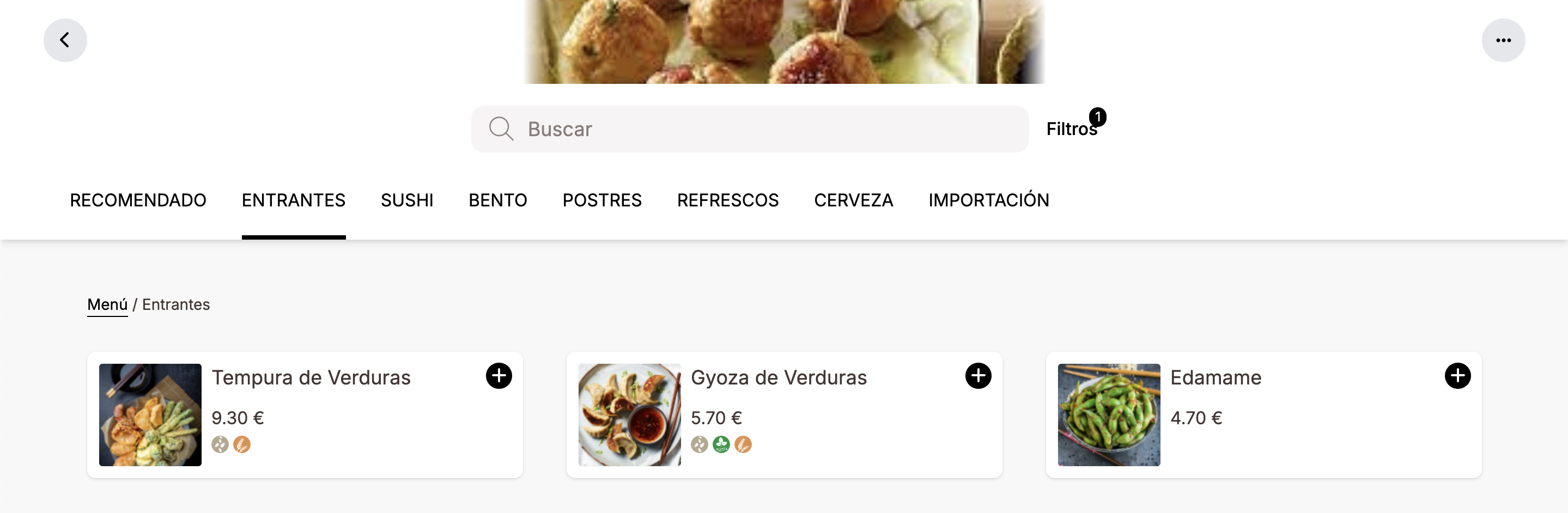
-
Saveurs : si vous configurez les saveurs dans le back-office de Revo XEF et synchronisez le catalogue, vos clients pourront les filtrer lors de la commande.
Exemple : le produit Estrella Damm a la saveur suivante :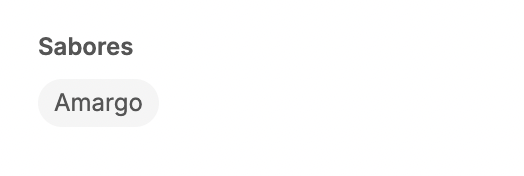
Sélectionnez "Amer" dans le filtre :

Seuls les produits amers s’affichent :
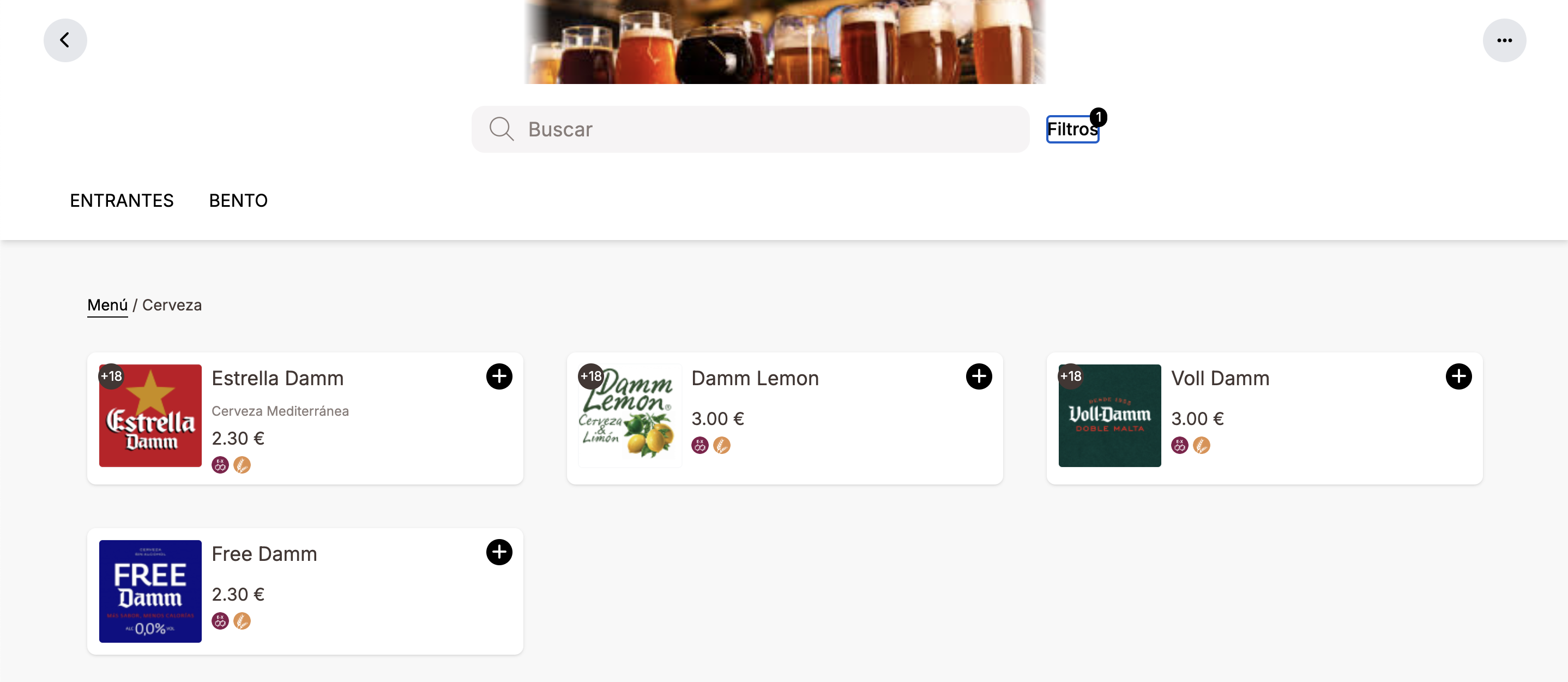
-
Informations nutritionnelles : si vous ajoutez les informations nutritionnelles de vos produits, vos clients pourront les consulter en cliquant sur le produit.
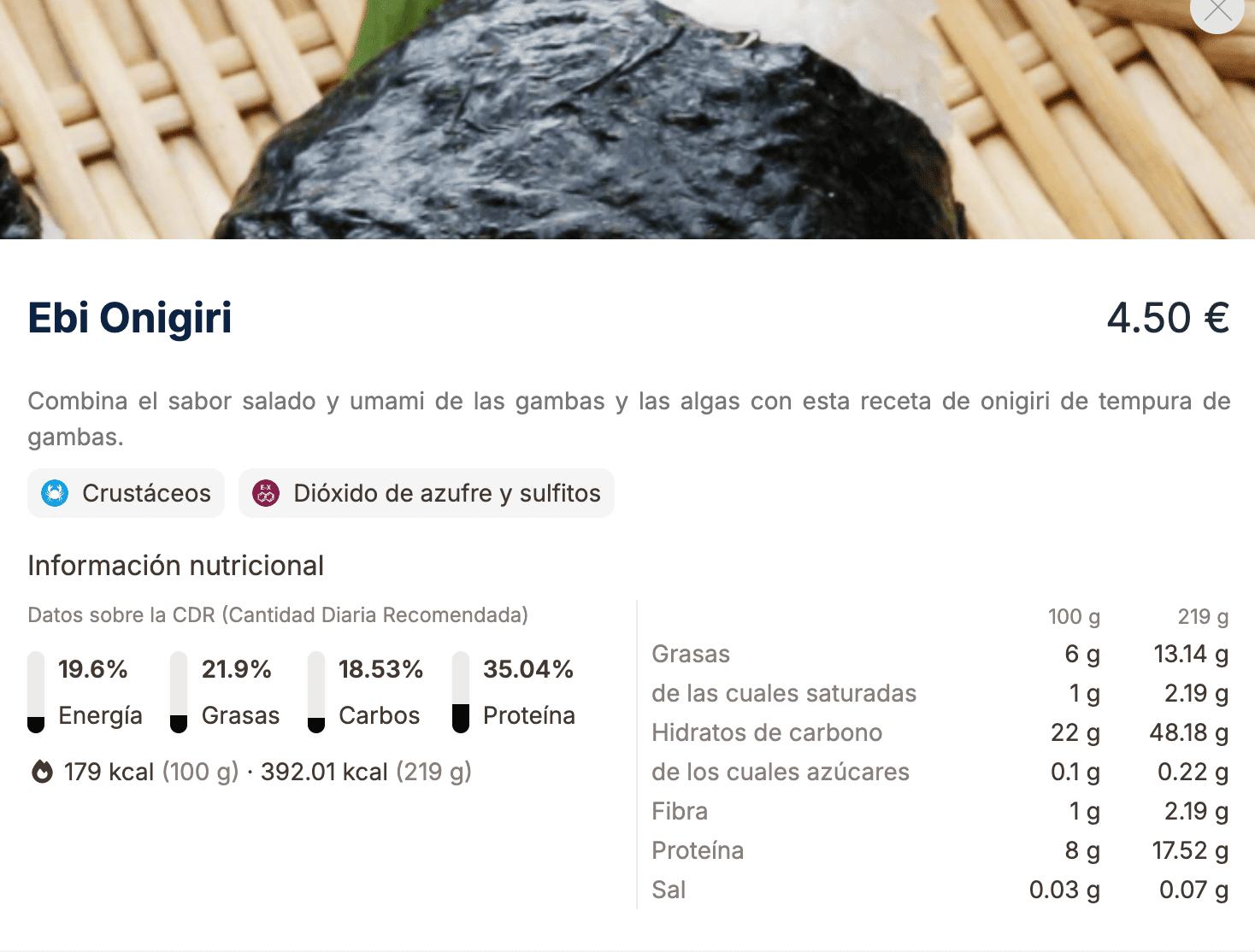
COMMENT GÉRER LE CATALOGUE PAR ÉTABLISSEMENT
Si vous avez plusieurs établissements avec des catalogues différents, vous pouvez les gérer facilement.
1. Cliquez sur Établissement et sélectionnez l’établissement.

2. Une liste de toutes les catégories apparaîtra.

3. Accédez aux produits et activez le produit dans la colonne "Remplacer".
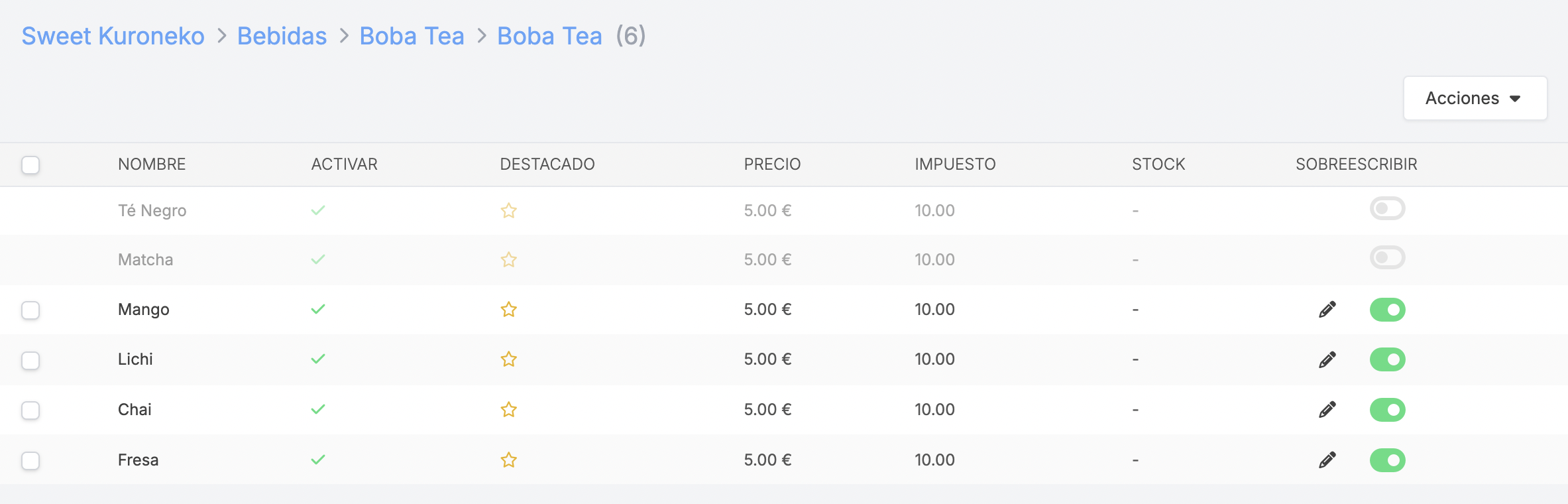
Toutes les modifications que vous effectuez de cette manière seront également visibles dans le catalogue général, et vice versa.
2. MODIFICATEURS

- + Nouveau : créez un nouveau modificateur.
- : recherchez les modificateurs.
- : choisissez combien de pages afficher.
- Actions : supprimez un ou plusieurs modificateurs.
- : sélectionnez un ou plusieurs modificateurs.
- Nom : nom du modificateur.
- Min : indique si c'est obligatoire ou optionnel.
- Max : indique les options disponibles.
- Modificateurs : options du modificateur.
- : modifiez le modificateur.
- : supprimez le modificateur.
NOUVEAU MODIFICATEUR
1. Cliquez sur + Nouveau et complétez les informations.

-
Nom : indiquez le nom du modificateur.
-
Traductions : sélectionnez la langue et saisissez la traduction.
-
Min et Max : indiquez les options disponibles. Déterminez si vous pouvez choisir plusieurs options ou seulement une, et si c'est obligatoire ou optionnel.
Exemple :
- Min : 1 et Max : 1 : obligatoire, sélectionnez une seule option (ex. : Saveur : Chocolat).
- Min : 1 et Max : 2 : obligatoire, vous pouvez sélectionner jusqu'à 2 options (ex. : Glace).
- Min : 0 et Max : 2 : optionnel, pas nécessaire, mais vous pouvez sélectionner jusqu'à 2 options (ex. : Boissons : rien, avec glaçons, avec glaçons et citron).
2. Cliquez sur Enregistrer pour confirmer.
3. Après l'avoir créé, cliquez sur -- pour ajouter des options.
4. Cliquez sur + Nouveau et créez une option.
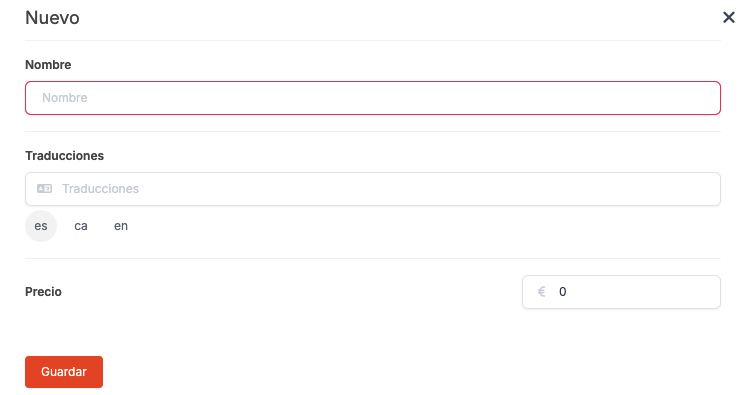
- Nom : indiquez le nom.
- Traductions : sélectionnez la langue et ajoutez la traduction.
- Prix : indiquez s'il y a un supplément, laissez à 0 s'il n'y en a pas.
5. Cliquez sur Enregistrer pour confirmer.
6. Attribuez le modificateur à une catégorie ou à un produit. Si vous l'attribuez à la catégorie, tous les produits auront le modificateur.
Si dans Revo XEF nous avons ajouté des allergènes dans les modificateurs, ils apparaîtront sur le site web de SOLO :

3. COMBINAISONS

-
: enregistrez l'ordre des combinaisons après les avoir organisées.
-
: faites glisser le produit à une autre position.
-
Produit : nom du produit.
-
Prix (combinaison) : indiquez le supplément de prix.
-
Prix : prix du produit.
-
Groupe : groupe de combinaisons auquel le produit appartient.
-
Établissements : si vous avez plusieurs établissements, en cliquant sur -- vous pourrez l'activer dans différents établissements et modifier son prix.
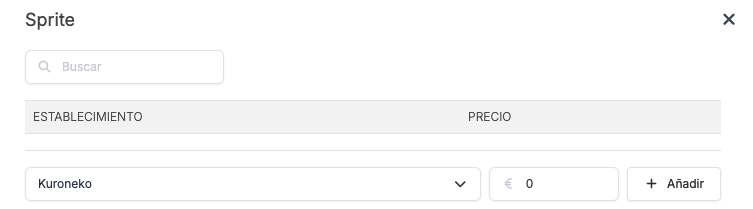
- Établissement : sélectionnez l'établissement dans le menu déroulant. Il doit avoir été créé auparavant dans le module Établissements.
-
Prix : saisissez le prix, que ce soit la même valeur ou une différente.
-
: modifiez le prix de la combinaison.
Si vous souhaitez ajouter ou supprimer ces produits, faites-le depuis Revo XEF et mettez à jour le catalogue. Vous pouvez trouver plus d'informations sur la création de combinaisons dans Revo XEF ici.
4. GROUPES DE COMBINAISONS

-
: enregistrez l'ordre des groupes de combinaisons après les avoir organisés.
-
: faites glisser le groupe de combinaisons à une autre position.
-
Nom : nom du groupe de combinaisons.
-
Combinaisons : produits de la combinaison. Cliquez sur Combinaisons (--) pour activer ou désactiver les différents produits.
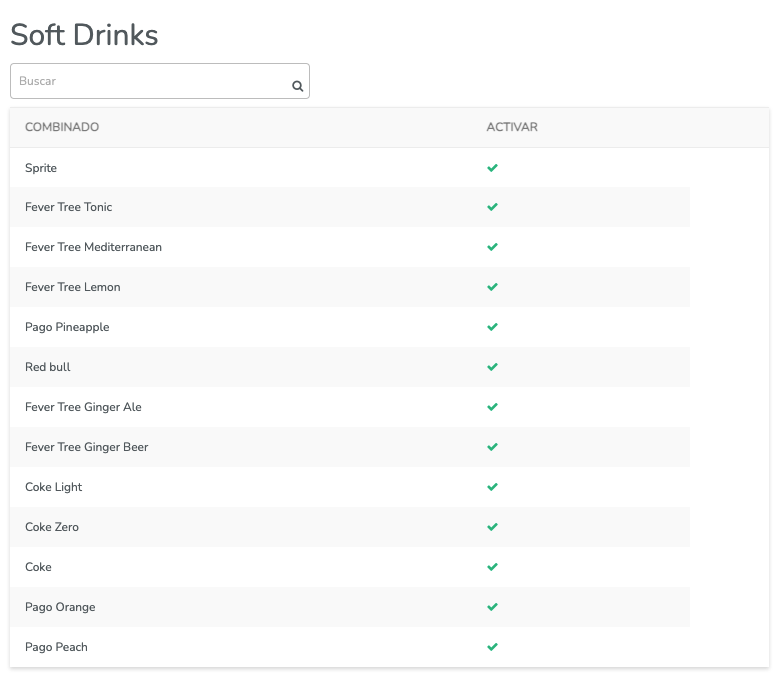
-
: modifiez le groupe de combinaisons.
Si vous souhaitez ajouter ou supprimer ces groupes de combinaisons, vous devez le faire depuis Revo XEF et mettre à jour le catalogue.
5. TRADUCTIONS
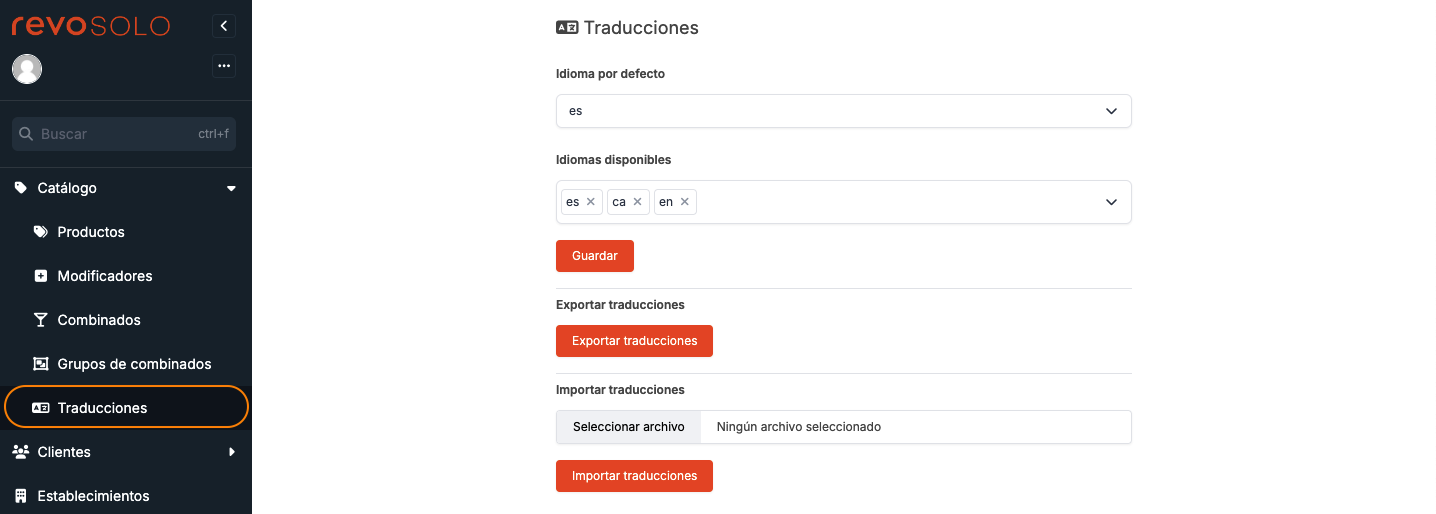
1. Depuis cette section, vous pouvez configurer différentes langues pour qu'elles soient disponibles sur le site.
- Langue par défaut : choisissez la langue par défaut du site. Elle est utilisée uniquement si la langue du navigateur de l'utilisateur est différente de celle configurée dans "Langues disponibles".
- Langues disponibles : choisissez autant de langues que nécessaire dans le menu déroulant.
2. Cliquez sur Enregistrer pour confirmer les modifications.
-
Exporter les traductions : vous permet d'exporter toute la liste des produits et de procéder à leurs traductions. De cette manière, vous n'aurez pas besoin d'entrer sur chaque fiche produit pour modifier les traductions du nom et de la description du produit.
-
Importer les traductions : une fois les traductions effectuées, vous pourrez importer le fichier avec les traductions réalisées. L'importation doit se faire avec un fichier CSV.
Afin de pouvoir écraser les traductions lors de leur importation, il est nécessaire d'ajouter une colonne intitulée : admin.imported.

