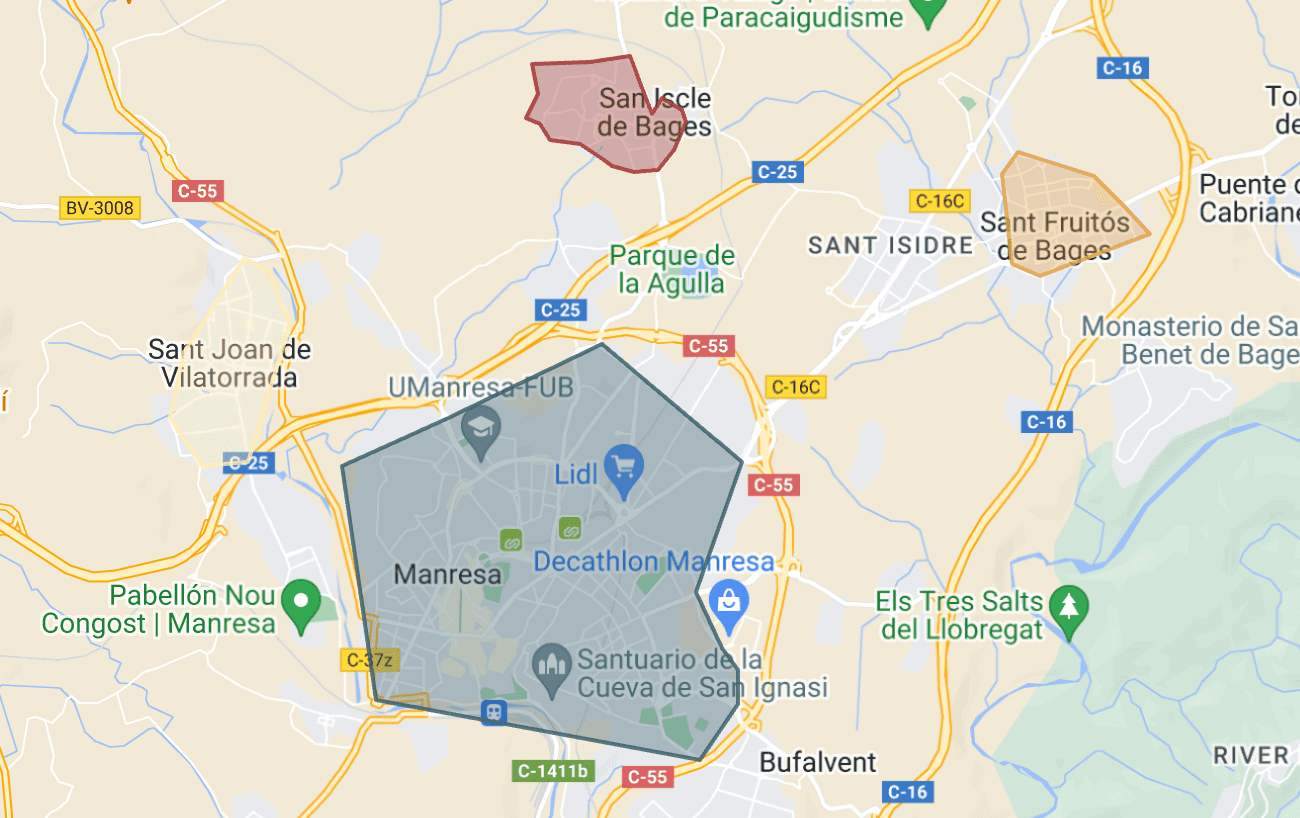1. QU'EST-CE QU'UN POLYGONE ? 2. COMMENT CRÉER UN POLYGONE 3. AJOUTER UN POLYGONE DANS REVO SOLO 4. MODIFIER LA ZONE DE LIVRAISON 1 5. VISUALISER LES ZONES DE LIVRAISON CONFIGURÉES
1. QU'EST-CE QU'UN POLYGONE ?
Un polygone est un outil très utile pour afficher des routes, des frontières et d'autres types d'informations.
Un polygone est créé en indiquant les points ou les sommets, avec leurs coordonnées de latitude et de longitude correspondantes. Nous devons spécifier les points du premier au dernier, le dernier point étant le même que le premier, pour fermer le polygone.
Cet outil nous permet de créer une zone de livraison et de l'importer dans le back-office de Revo SOLO.
2. COMMENT CRÉER UN POLYGONE
1. Accédez au site web Google My Maps.
Note : Pour accéder à ce site web, vous devez avoir un compte Google. Pour plus d'informations, ici est le lien pour créer un compte Google.
2. Cliquez sur le bouton Créer une nouvelle carte situé en haut à gauche.

3. Recherchez l'adresse de l'établissement dans la barre de recherche. Il est important d'entrer l'adresse complète pour des résultats plus précis.
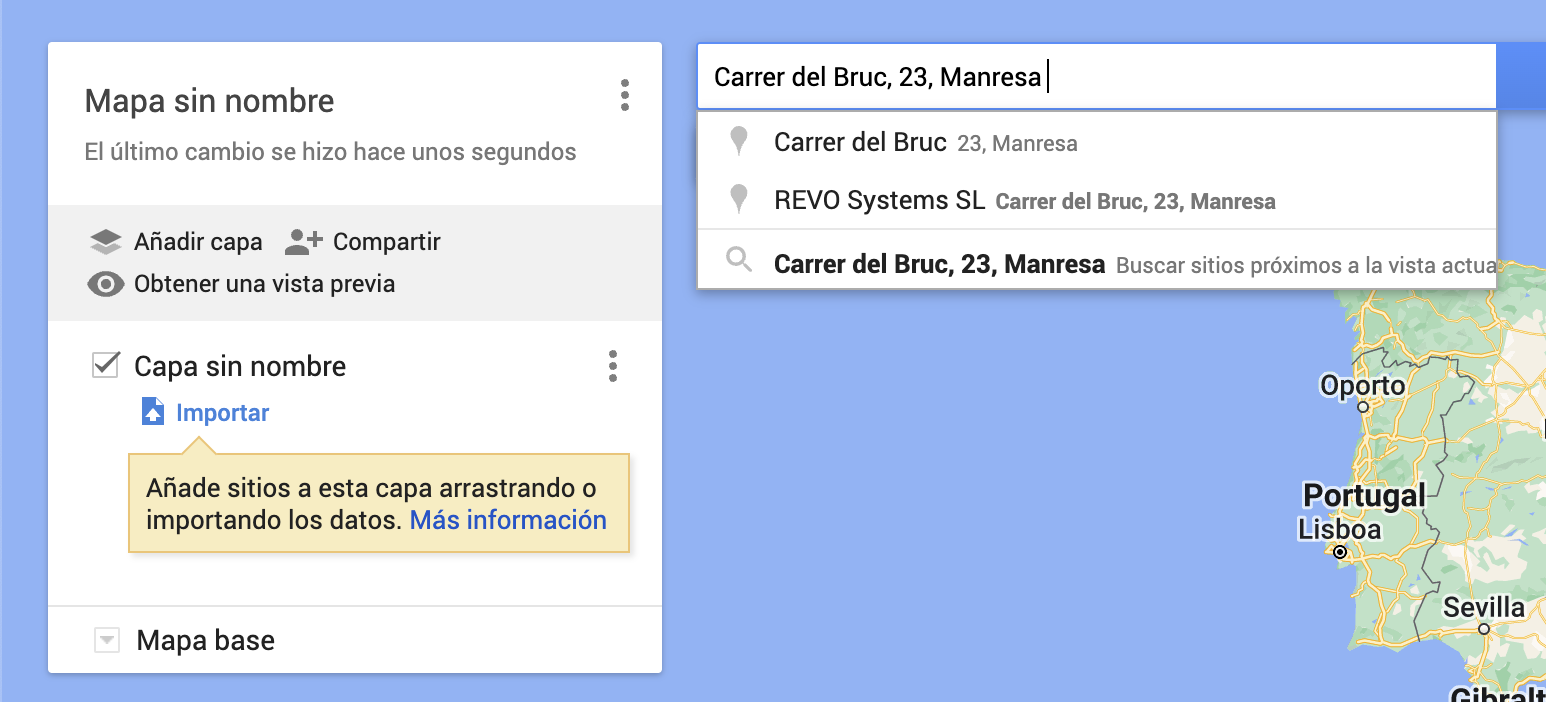
4. Une fois que l'adresse apparaît sur la carte, cliquez juste en dessous de la barre de recherche, sur l'icône Dessiner une ligne. Un menu déroulant s'ouvrira, et vous devrez cliquer sur Ajouter une ligne ou une forme.
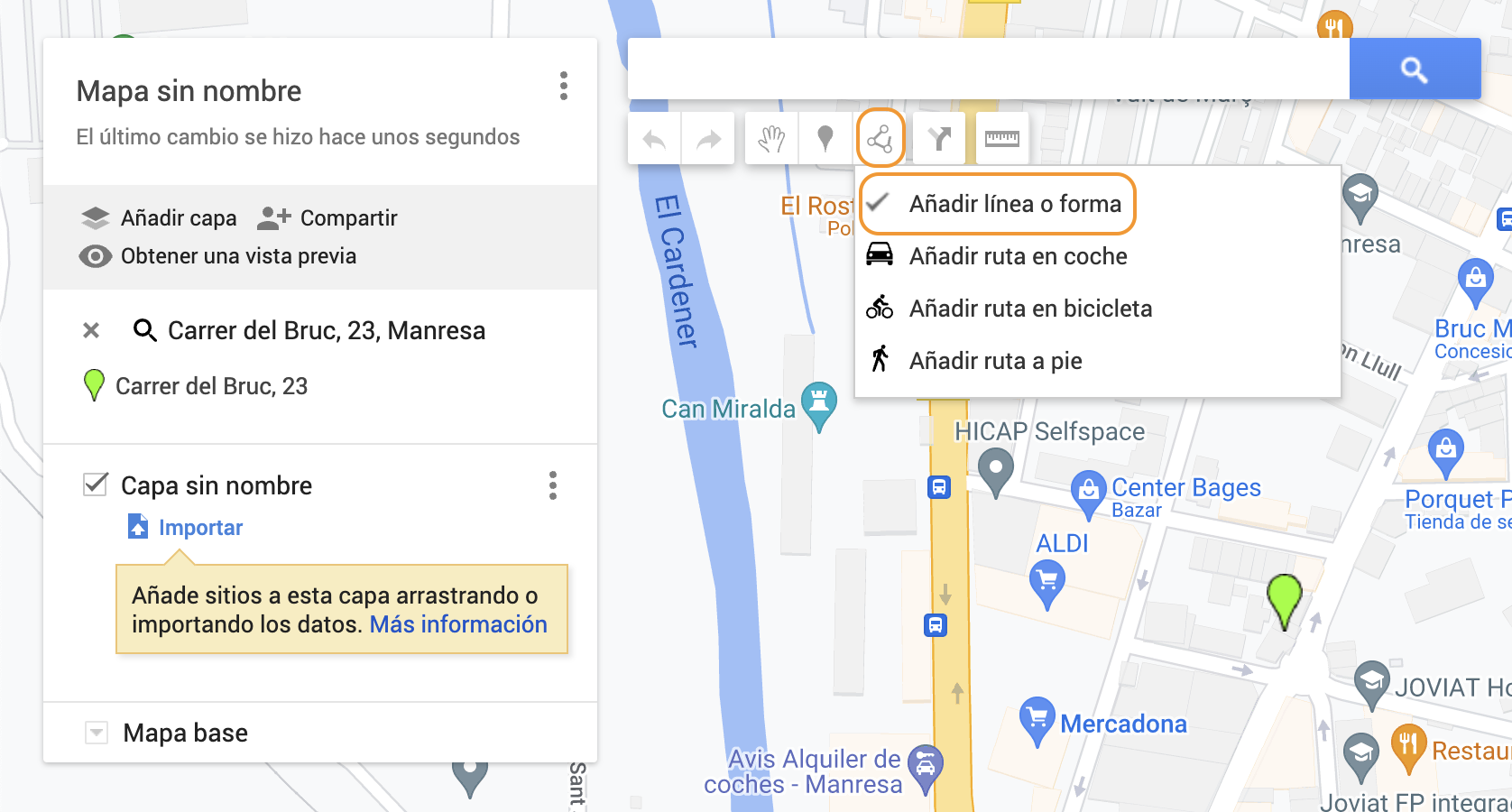
5. Pour fermer correctement la zone de livraison, vous devez relier le dernier point au premier que vous avez sélectionné. Une fois que vous avez terminé de délimiter la zone, vous pouvez la modifier en déplaçant les points blancs pour une zone de livraison plus détaillée.
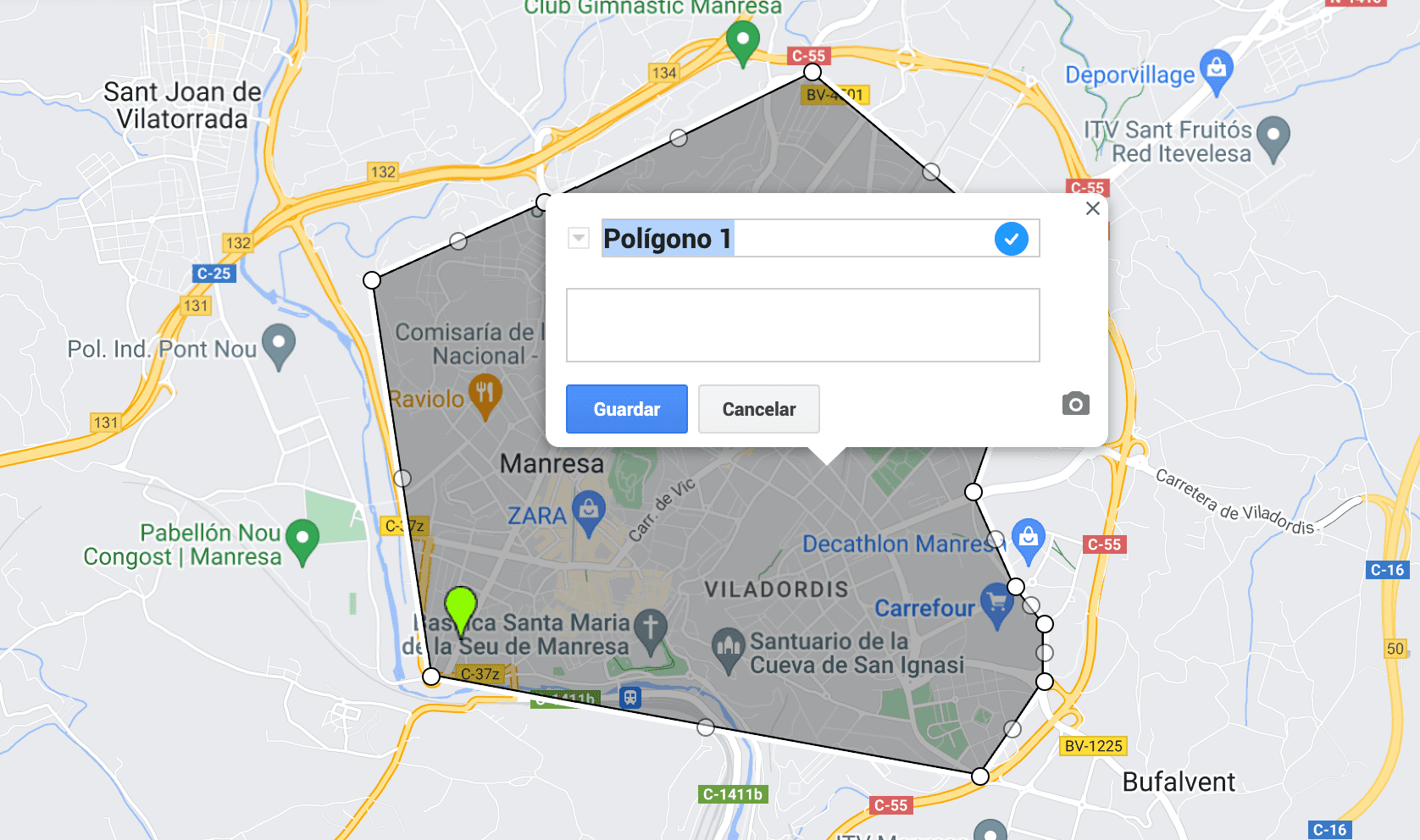
6. Une fois que vous avez terminé de délimiter la zone de livraison, elle sera nommée Couche sans nom. Si vous le souhaitez, vous pouvez changer le nom de la zone de livraison pour plus de commodité. Ouvrez le menu à gauche du nom de la zone et cliquez sur Attribuer un autre nom à la couche.
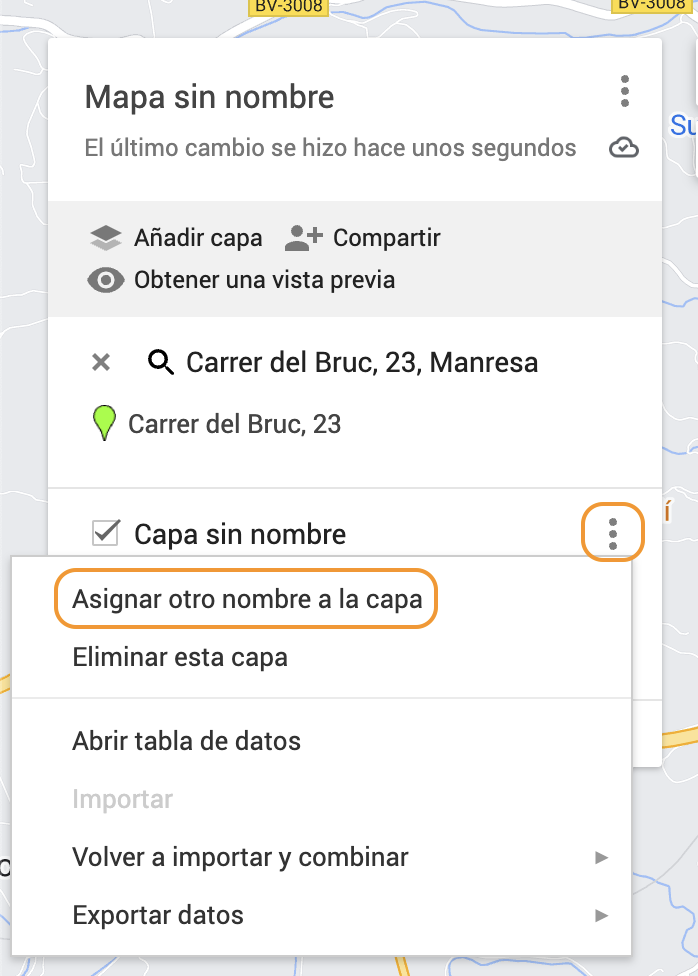
7. Modifiez le nom de la couche et cliquez sur Enregistrer pour confirmer les modifications.
8. Répétez les étapes précédentes pour dessiner chacune des zones de livraison nécessaires.
9. Une fois que vous avez terminé la zone de livraison, dans la boîte de "Menu" à gauche, sélectionnez les trois points verticaux pour ouvrir le menu d'options et choisissez Exporter vers KML/KMZ.
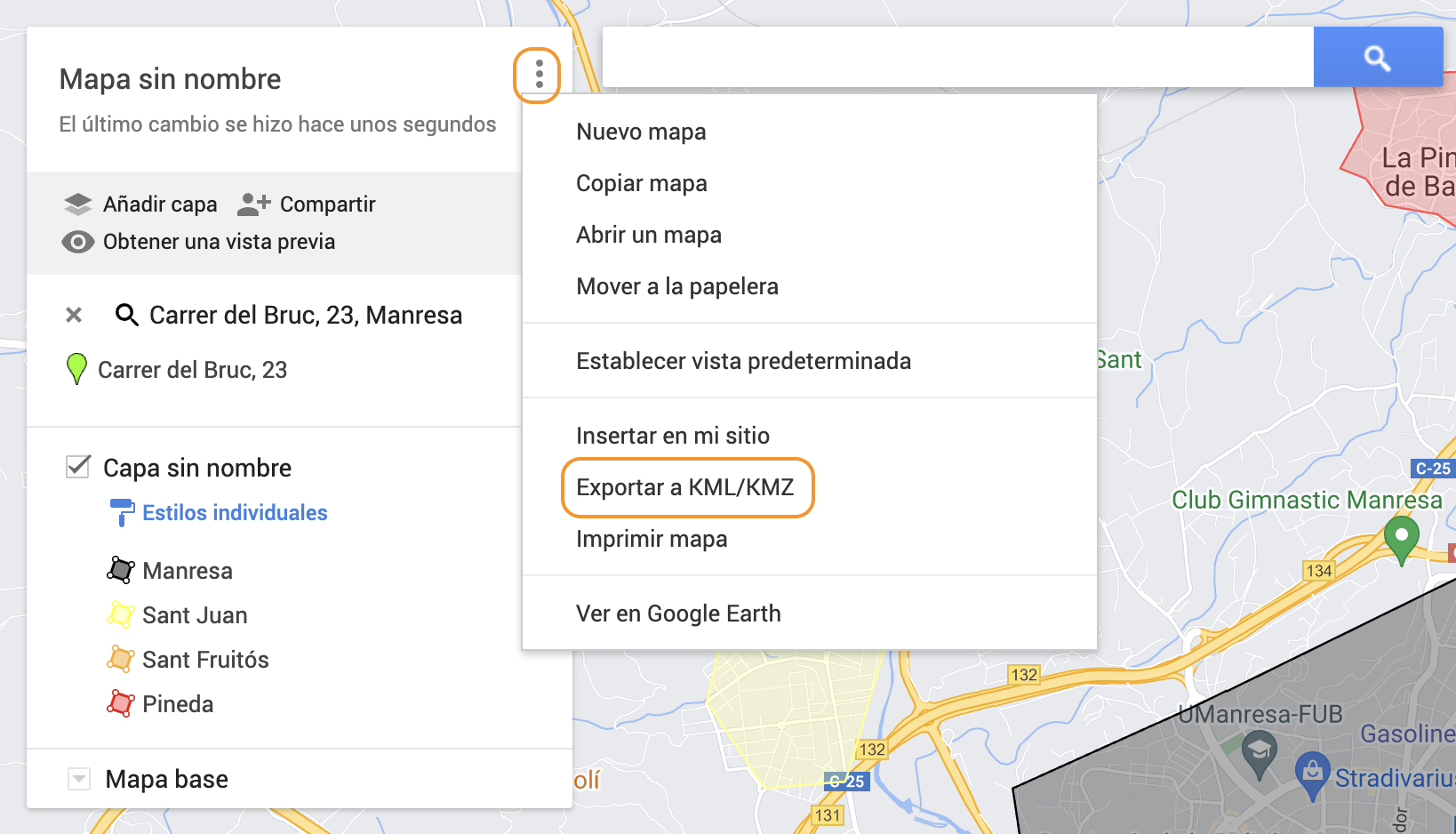
10. Exportez la couche que vous venez de créer et sélectionnez l'option Exporter en tant que KML.

3. AJOUTER UN POLYGONE DANS REVO SOLO
1. Depuis le back-office de Revo SOLO, accédez au module Établissements.
2. Cliquez sur l'icône Zones de livraison.
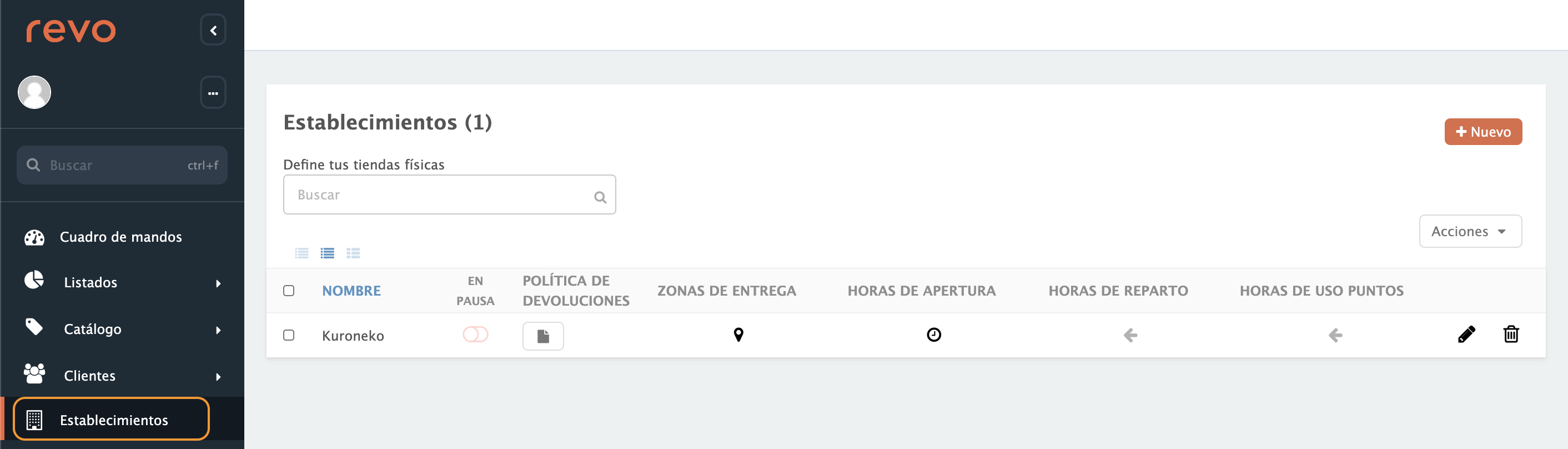
3. Cliquez sur le bouton Importer KML.
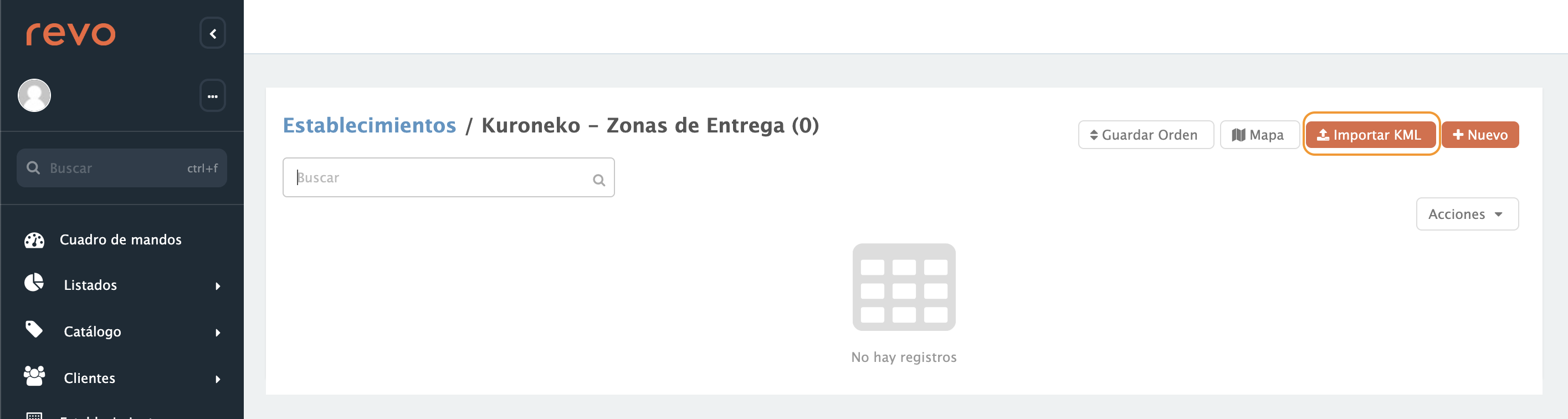
4. Sélectionnez le fichier de la carte exportée précédemment depuis Google My Maps et cliquez sur Envoyer.

5. La zone de livraison sera créée pour cet établissement.
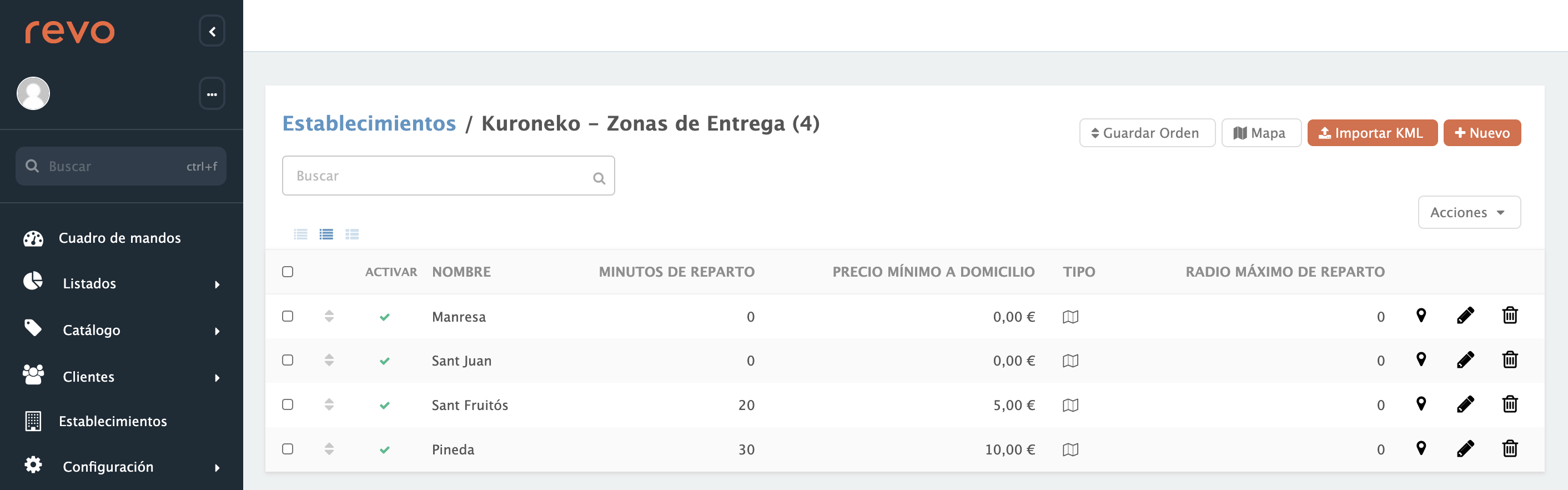
-
En cliquant sur l'icône du localisateur, vous pouvez visualiser la zone de livraison créée sur Google Maps.
-
En cliquant sur l'icône supprimée, vous supprimez la zone de livraison.
-
En cliquant sur l'icône éditée, vous éditez la zone de livraison.
4. MODIFIER LA ZONE DE LIVRAISON
Les zones de livraison sont utilisées pour personnaliser et optimiser les livraisons à domicile. Pour chaque zone, vous pouvez définir un montant minimum de commande, une majoration de livraison et un temps spécifique.

Remplissez les informations suivantes :
-
Activer : Activez la zone de livraison.
-
Nom : Nom identifiant de la zone de livraison.
-
Minutes de livraison : Temps approximatif entre la préparation de la commande et la livraison.
-
Prix minimum pour la livraison : Prix minimum pour les livraisons à domicile. Laissez-le à 0 pour autoriser toutes les livraisons sans configurer de prix minimum.
-
Type : Lors de l'importation du fichier KML, un "type" par défaut sera attribué à cette zone de livraison, dans ce cas "type 2". Si une zone de livraison est créée manuellement en cliquant sur le bouton "Nouveau", elle se verra attribuer le "type 1". Ce champ ne peut pas être modifié.
-
Frais de livraison : Choisissez un produit qui sera utilisé pour facturer les livraisons. Laissez-le vide si vous ne souhaitez pas ajouter de frais supplémentaires pour les livraisons à domicile. Vous devez créer ce produit dans Revo XEF au préalable et mettre à jour le catalogue de produits dans SOLO pour pouvoir le sélectionner.
5. VISUALISER LES ZONES DE LIVRAISON CONFIGURÉES
En cliquant sur le bouton de la carte dans le module Établissements, vous pouvez visualiser toutes les zones configurées.