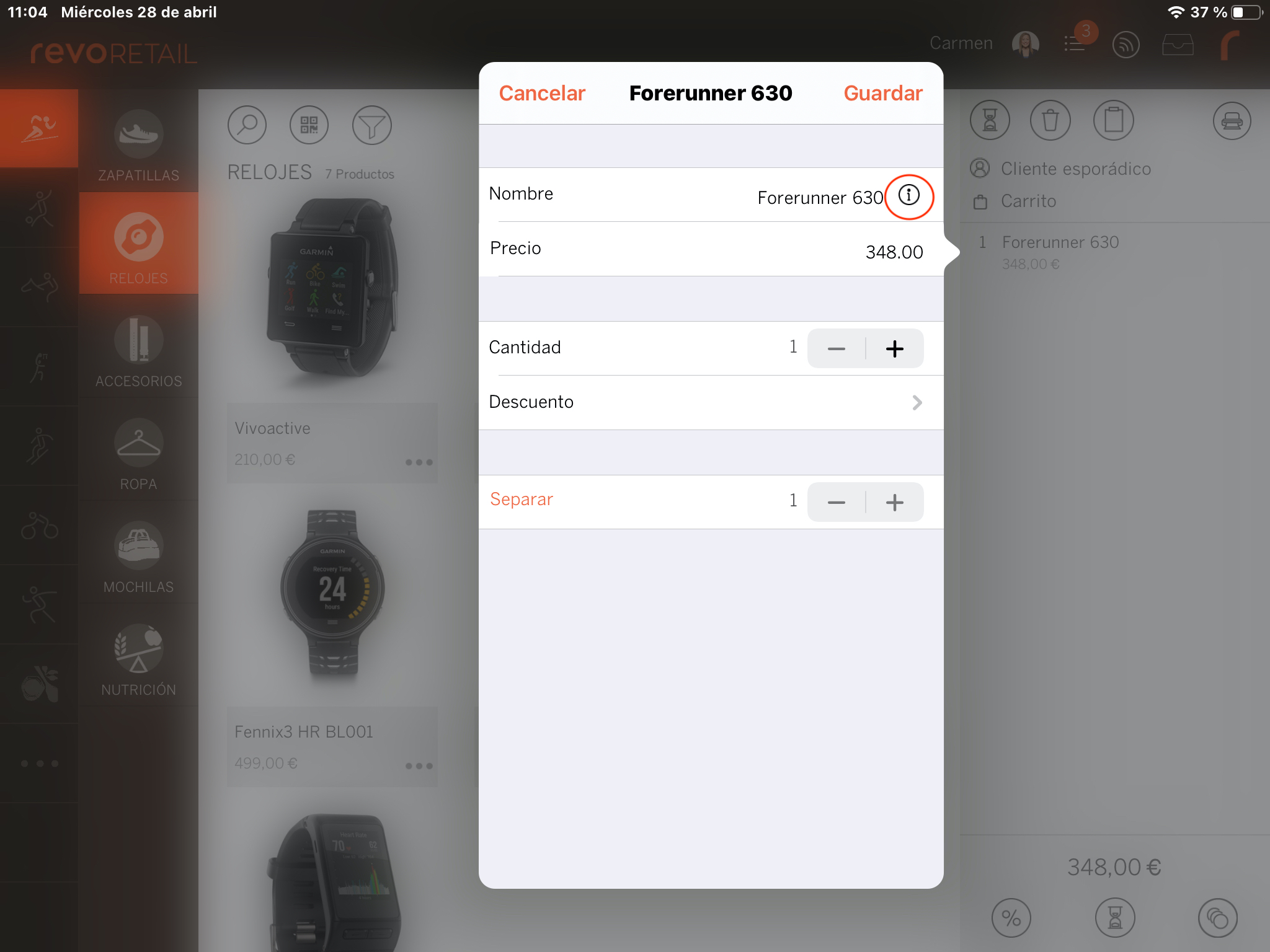- ESTAT: ACTIVAT
- VERSIÓ COMPATIBLE: 2.0
Passos a seguir per configurar la impressora ZEBRA GK420t
1. Preparació de la impressora i configuració del paper: Informació obtinguda de Zebra GK420t User Guide
-
1.1. Inseriu un rotlle de paper tipus Zebra (guia de la pàgina 23).
-
1.2. Connecteu el cable d'alimentació a la xarxa elèctrica i el cable a la xarxa mitjançant Ethernet. (pàgina 22 potència i pàgina 38 ethernet).
-
1.3. Enceneu la impressora i comproveu que el lluminós d'estat de la impressora (pàgina 82) i el lluminós de connexió Ethernet (pàgina 38) indiquen un funcionament correcte.
-
1.4. Un cop la impressora funcioni correctament, feu una calibració automàtica del paper (pàgina 93, seqüència 2 de parpelleigs) i una prova d'impressió (seqüència 1 de parpellejos). S'aconsella fer un calibratge cada cop que s'obre la coberta del paper.
2. Backoffice: procediment d'impressió
-
2.1. Per establir la connexió entre la part posterior i la impressora, cal descarregar l'aplicació nativa Browser Print que actua com a intermediari.
-
2.2. Seguiu la Guia de l'usuari d'impressió del navegador.
-
- Per crear etiquetes al backoffice de REVO Retail, seleccionarem Configuració > Etiquetes de producte > Crea una etiqueta nova.
-
2.4. Feu clic a Zebra en format d'etiqueta.
-
2.5. Afegiu-hi el contingut que vulgueu mostrar.
-
2.6. Desa.
Nota: Des d'aquesta mateixa pantalla, podeu fer una impressió de prova fent clic al botó Imprimeix.
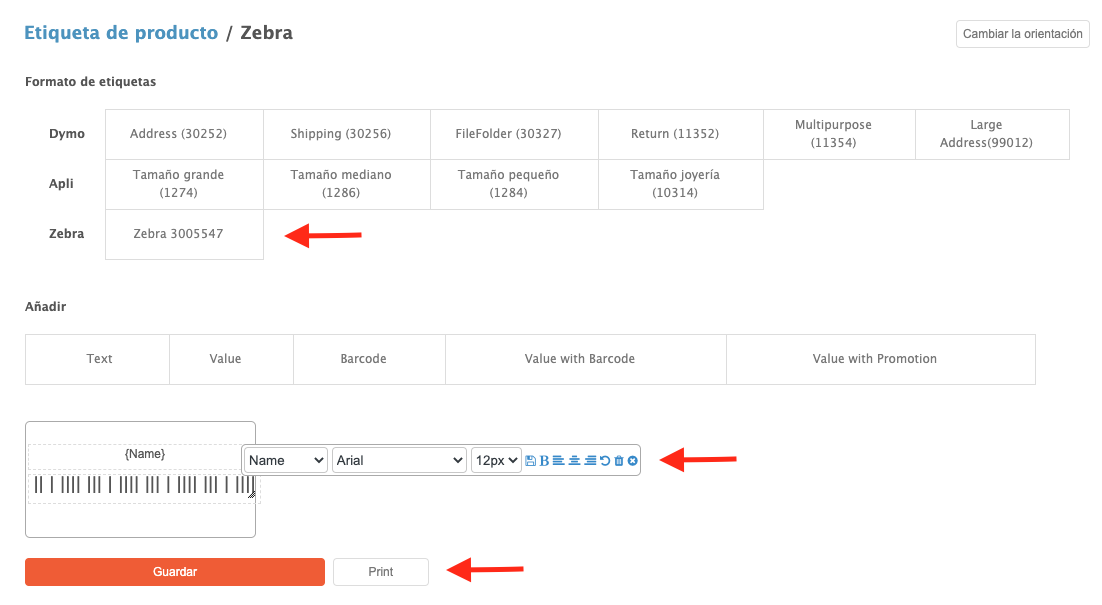
- 2.7. Per imprimir una etiqueta des de la fitxa del producte: Productes > Cerqueu el producte dins del Grup/Categoria > Imprimeix > Obriu el menú d'impressió d'etiquetes.

Seleccioneu el tipus d'etiqueta, creat prèviament a Etiquetes de producte.
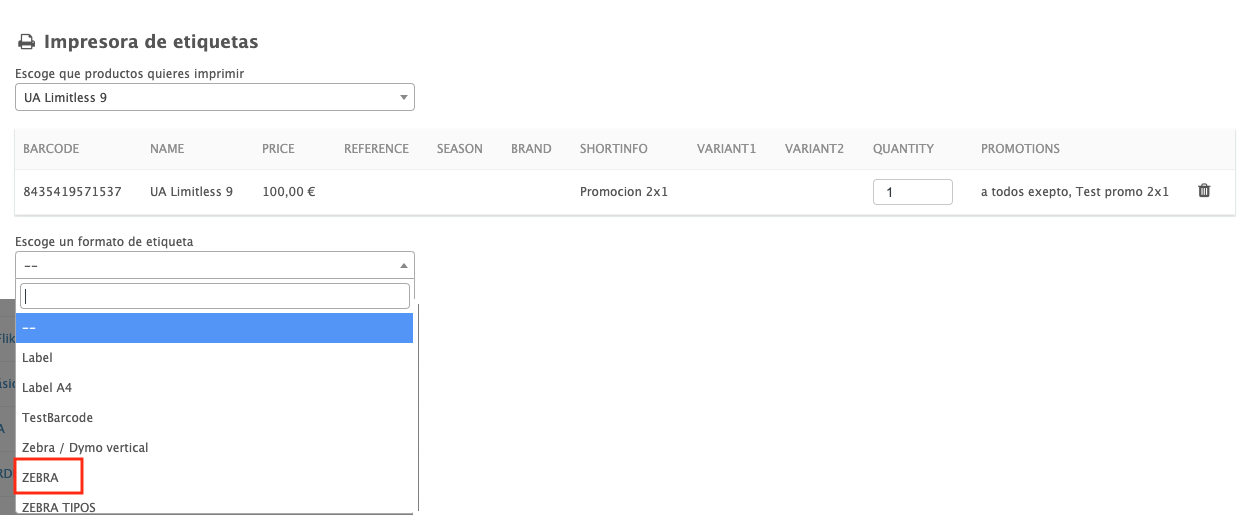
3. Aplicació: procediment d'impressió
- 3.1. Per imprimir des de l'aplicació, heu de crear la integració de la impressora Zebra al back office: A Integracions > Nou > Impressora Zebra (On la IP és la que apareix a l'aplicació nativa d'impressió del navegador.)
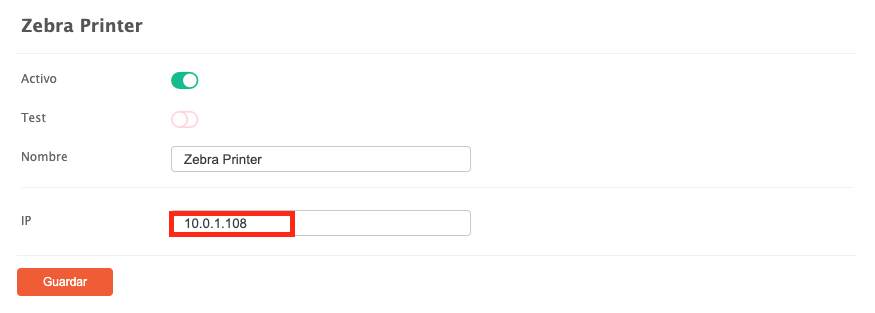
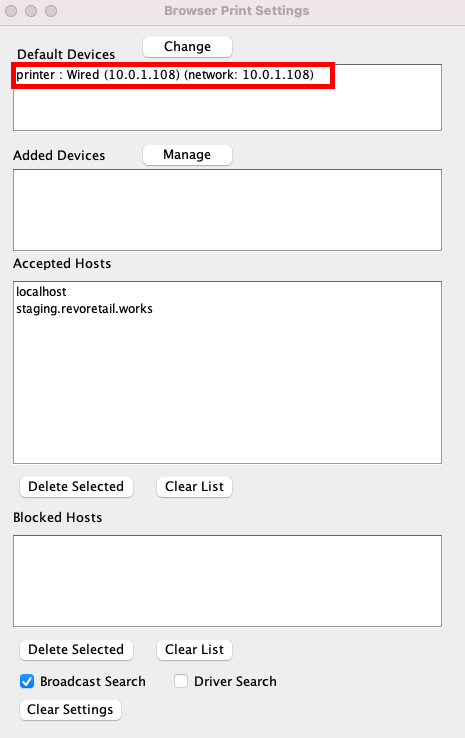
Nota: no és necessari tenir activada la Impressió del navegador per a l'aplicació Retail.
- 3.2. A la pantalla d'informació del producte, seleccioneu la icona de la impressora i, a continuació, el format de paper creat prèviament al Back office.
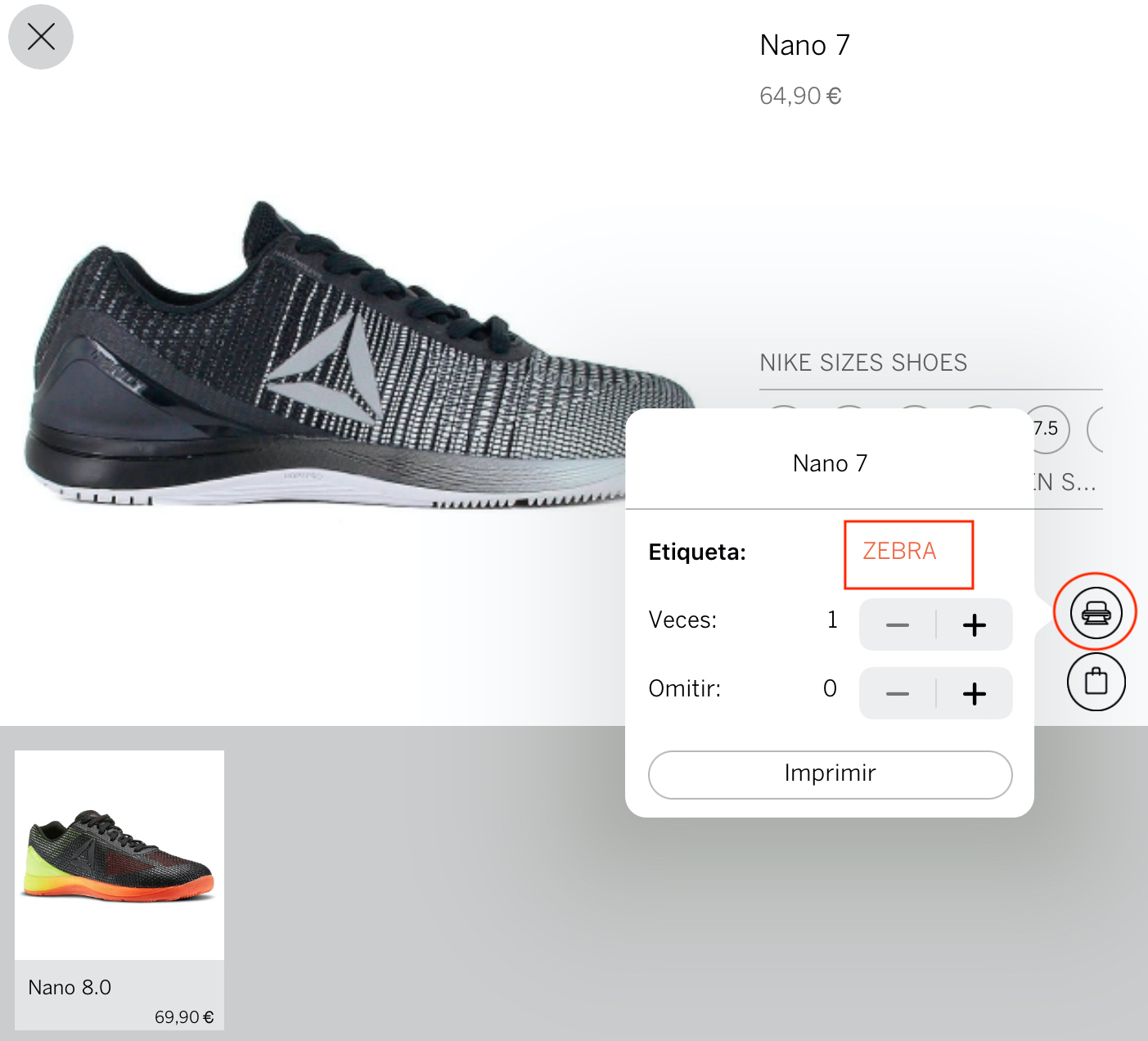
- 3.3. A la pantalla de resum de la comanda, seleccioneu el producte i feu clic a la seva icona d'informació.