1. CONFIGURACIÓ DE LA INTEGRACIÓ A SOLO - PART 1 2. CONFIGURACIÓ DE LA INTEGRACIÓ A XEF 3. CONFIGURACIÓ DE LA INTEGRACIÓ A SOLO - PART 2
1. CONFIGURACIÓ DE LA INTEGRACIÓ A SOLO - PART 1
1. Accedeix al back-office de Revo SOLO.
2. Ves a Altres / DESENVOLUPAMENT
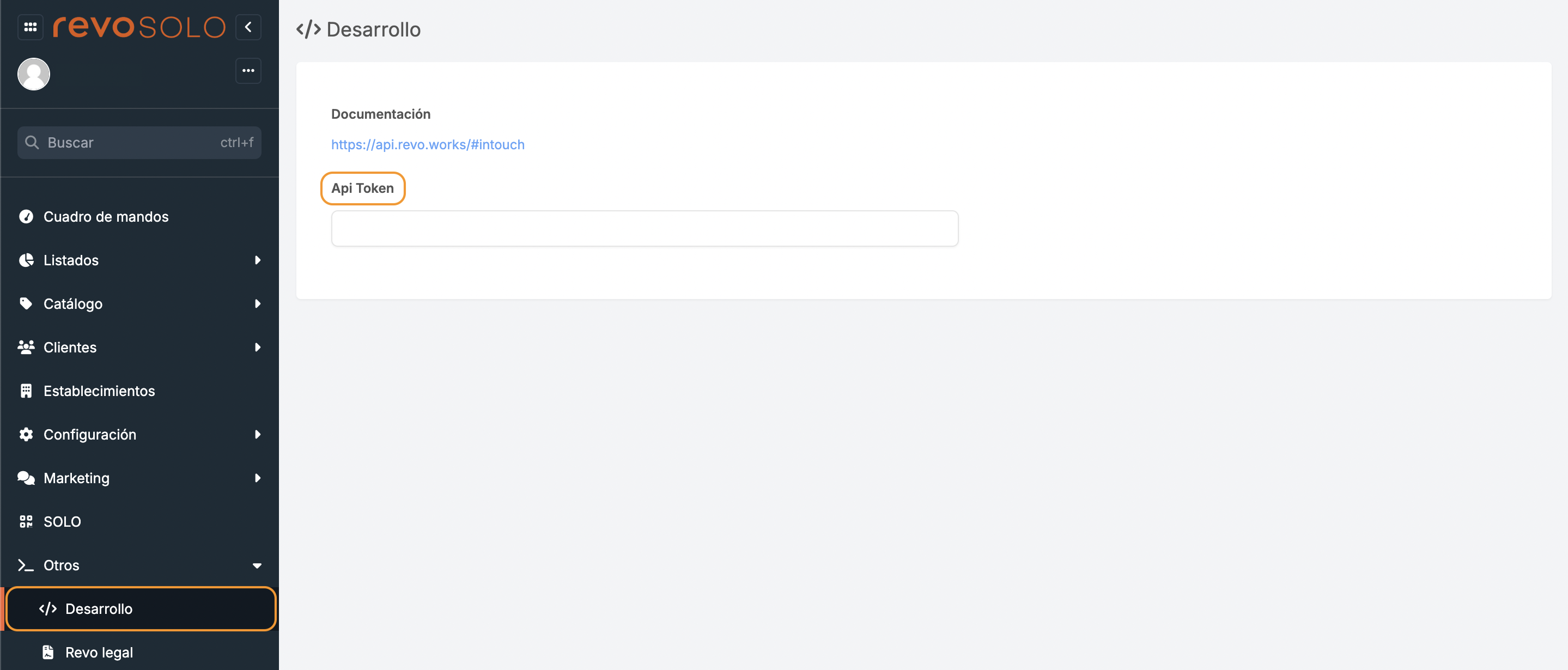
3. Copia el token.
2. CONFIGURACIÓ DE LA INTEGRACIÓ A XEF
Per poder enllaçar Revo XEF i Revo SOLO, has de crear la integració.
1. Accedeix al back-office de Revo XEF.
2. Ves a Integracions / INTEGRACIONS
3. Prem + Nou, cerca Revo SOLO i prem + Afegir.
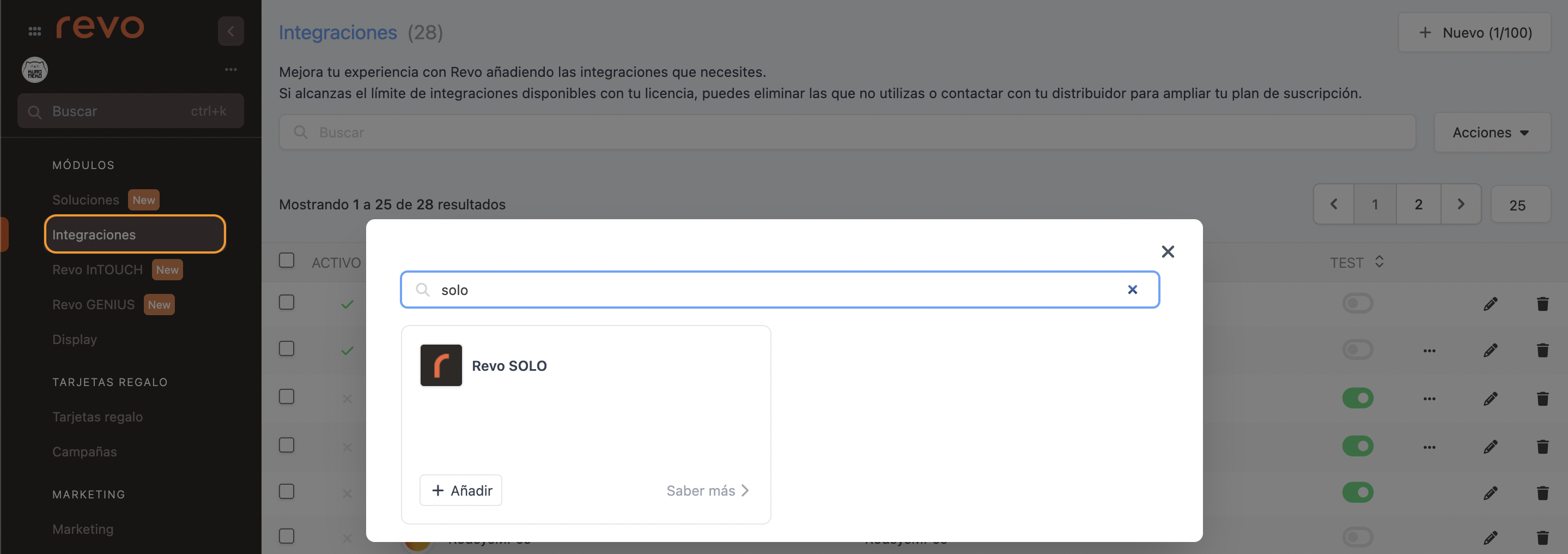
4. Omple els camps.
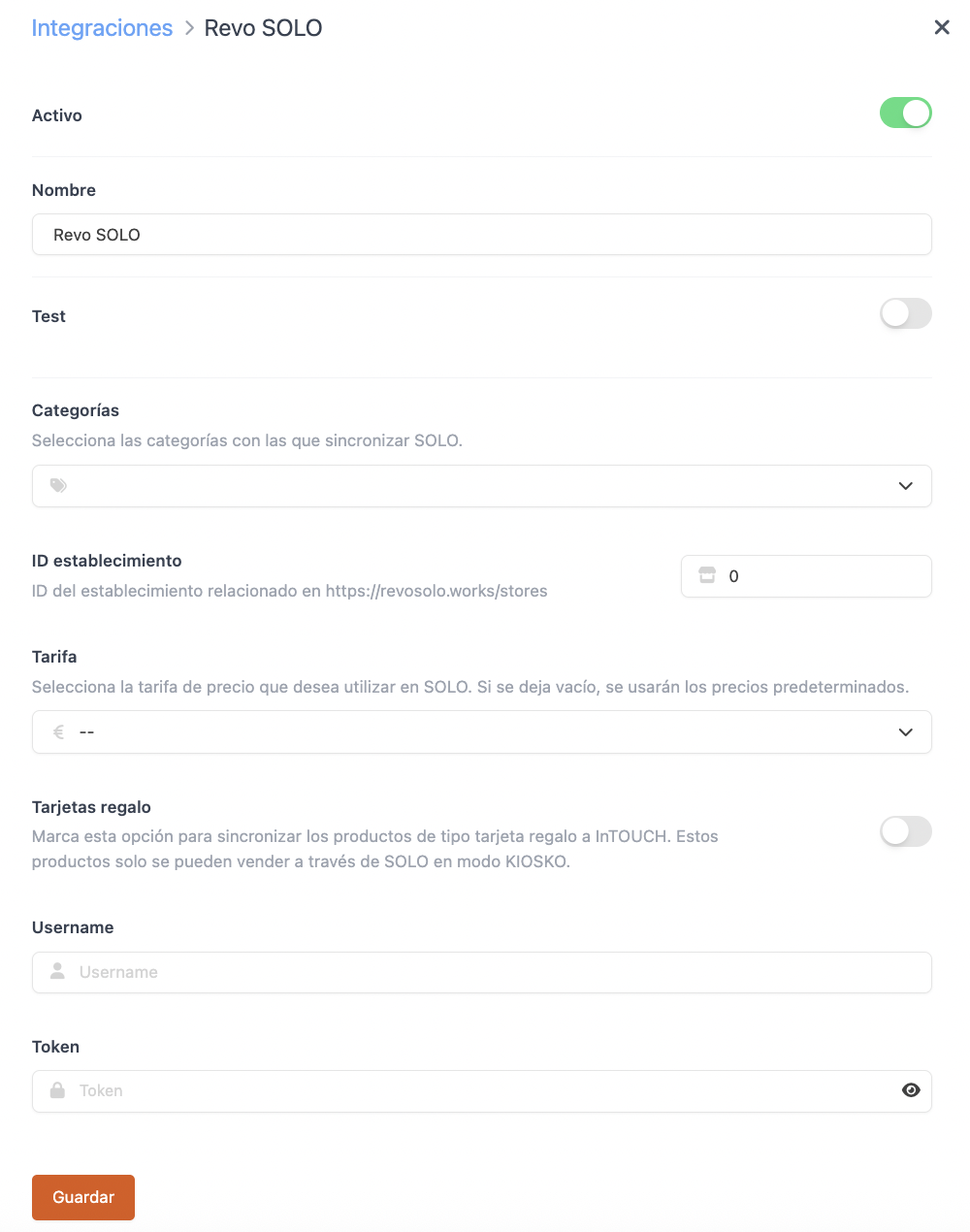
-
ID Establiment: Introdueix l’ID de l’establiment.
S’obté deixant el cursor sobre el llapis a l’establiment de Revo SOLO.
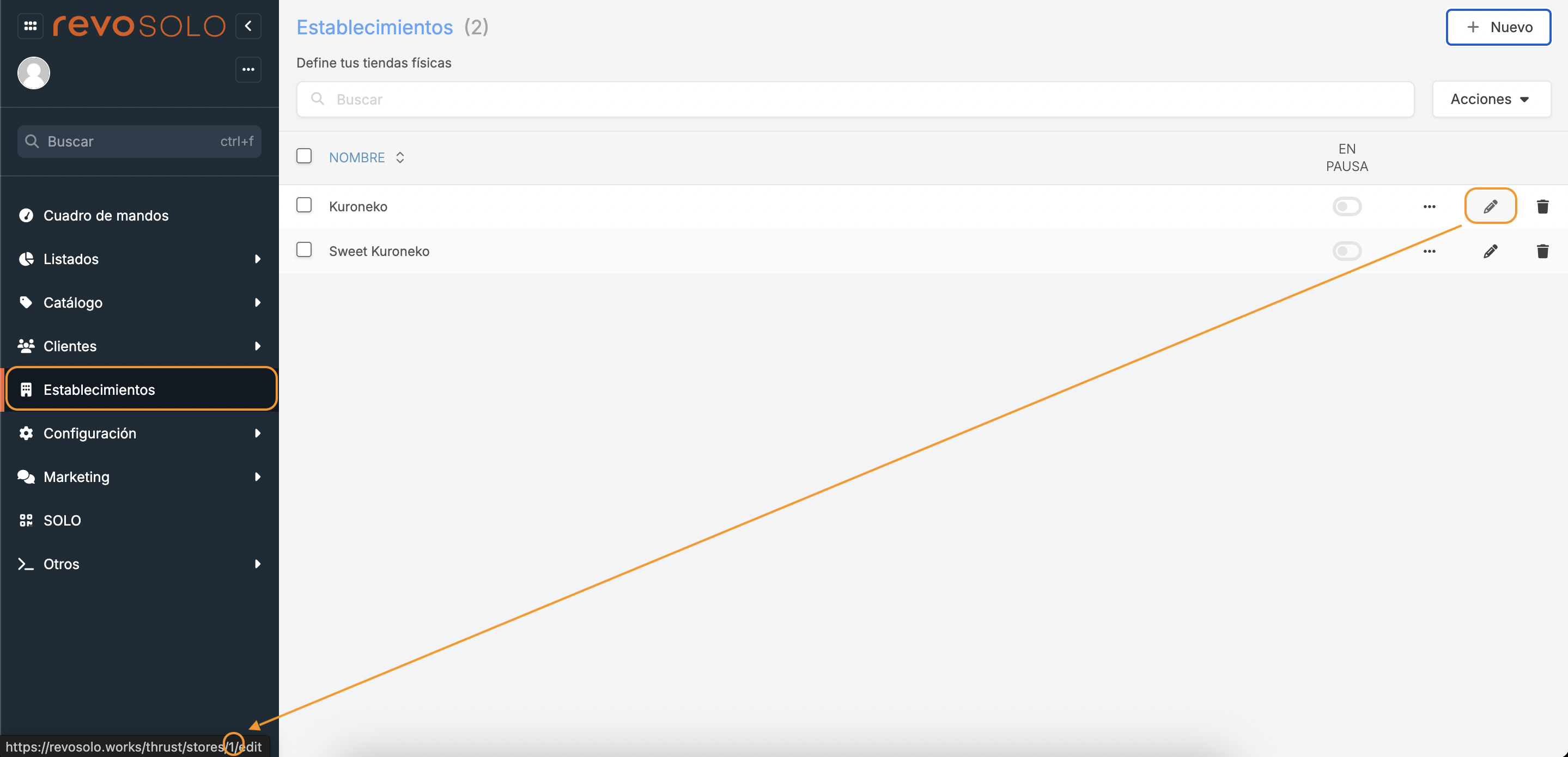
L’establiment que ve per defecte té ID 1.
-
Username: Nom del compte (tenant) de Revo SOLO.
-
Token: Enganxa aquí el token que has copiat al punt 1.3.
5. Prem Guardar.
6. Ves a Compte / TOKENS.
7. Crea un token prement + Nou:
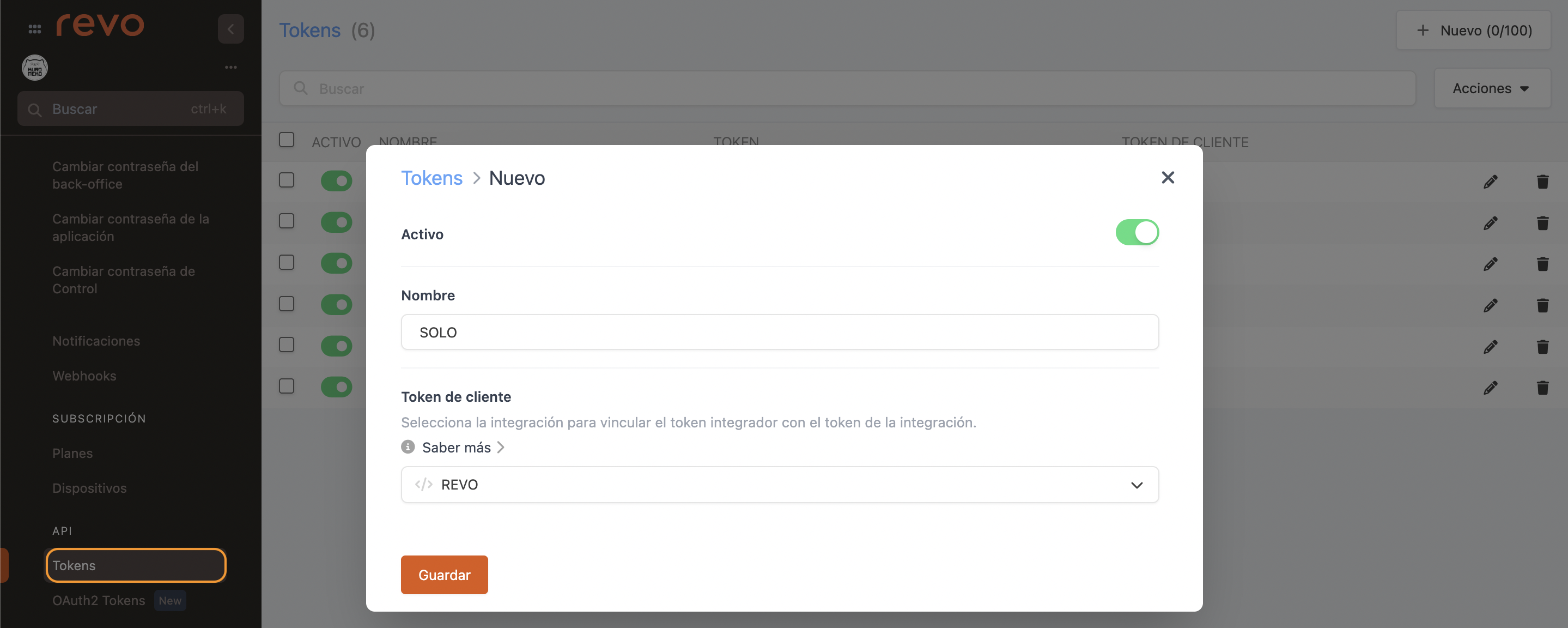
- Actiu:
- Nom: SOLO
- Token de client: REVO
8. Prem Guardar.
9. Copia el token.
3. CONFIGURACIÓ DE LA INTEGRACIÓ A SOLO - PART 2
1. Accedeix al back-office de Revo SOLO.
2. Ves a Configuració / INTEGRACIONS TPV
3. Prem + Nou i completa els camps.
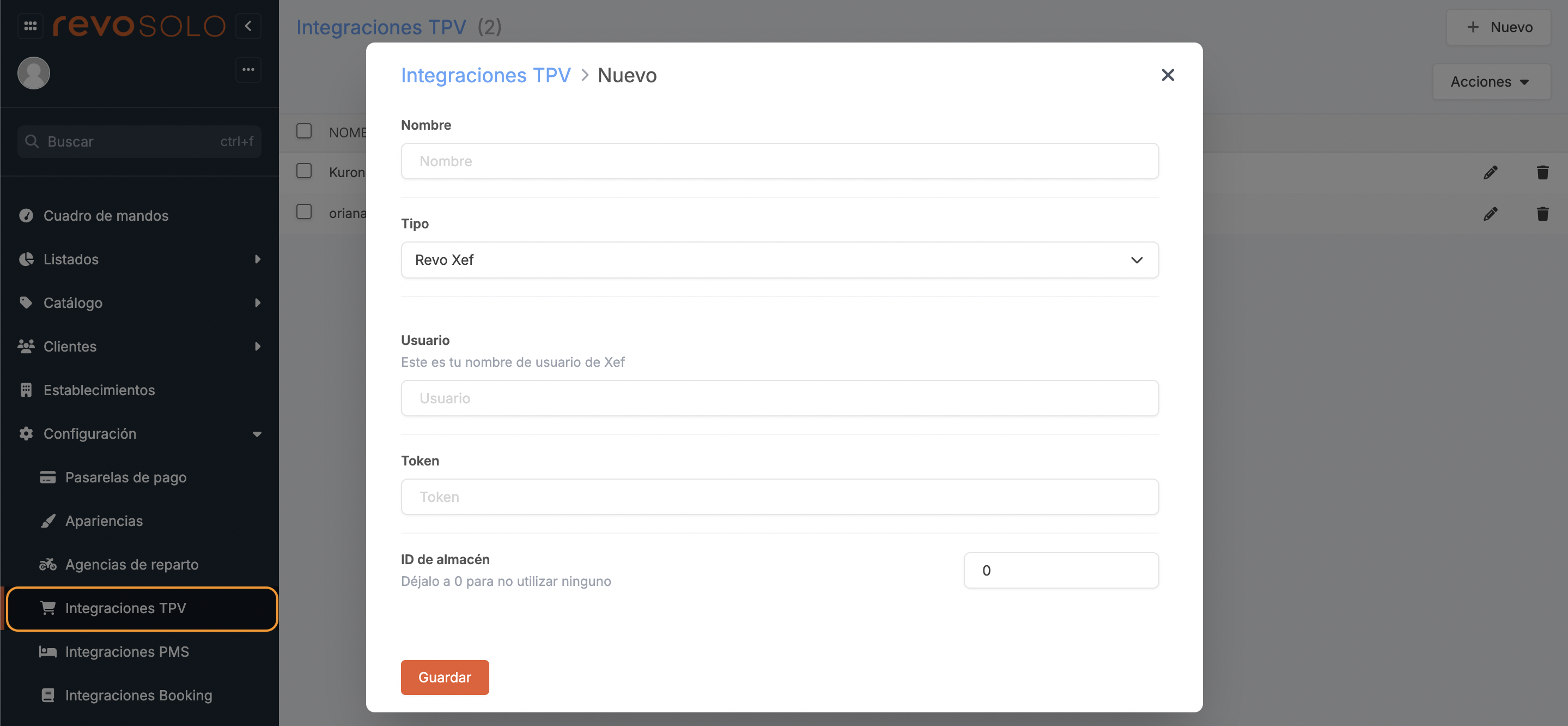
-
Nom: Nom identificatiu.
-
Tipus: Revo XEF.
-
Usuari: Nom del compte (tenant) Revo XEF.
-
Token: Enganxa el token que has copiat de Revo XEF.
-
ID de magatzem: L’ID del magatzem del compte de Revo XEF. Deixa-ho a 0 si no vols vincular-los.
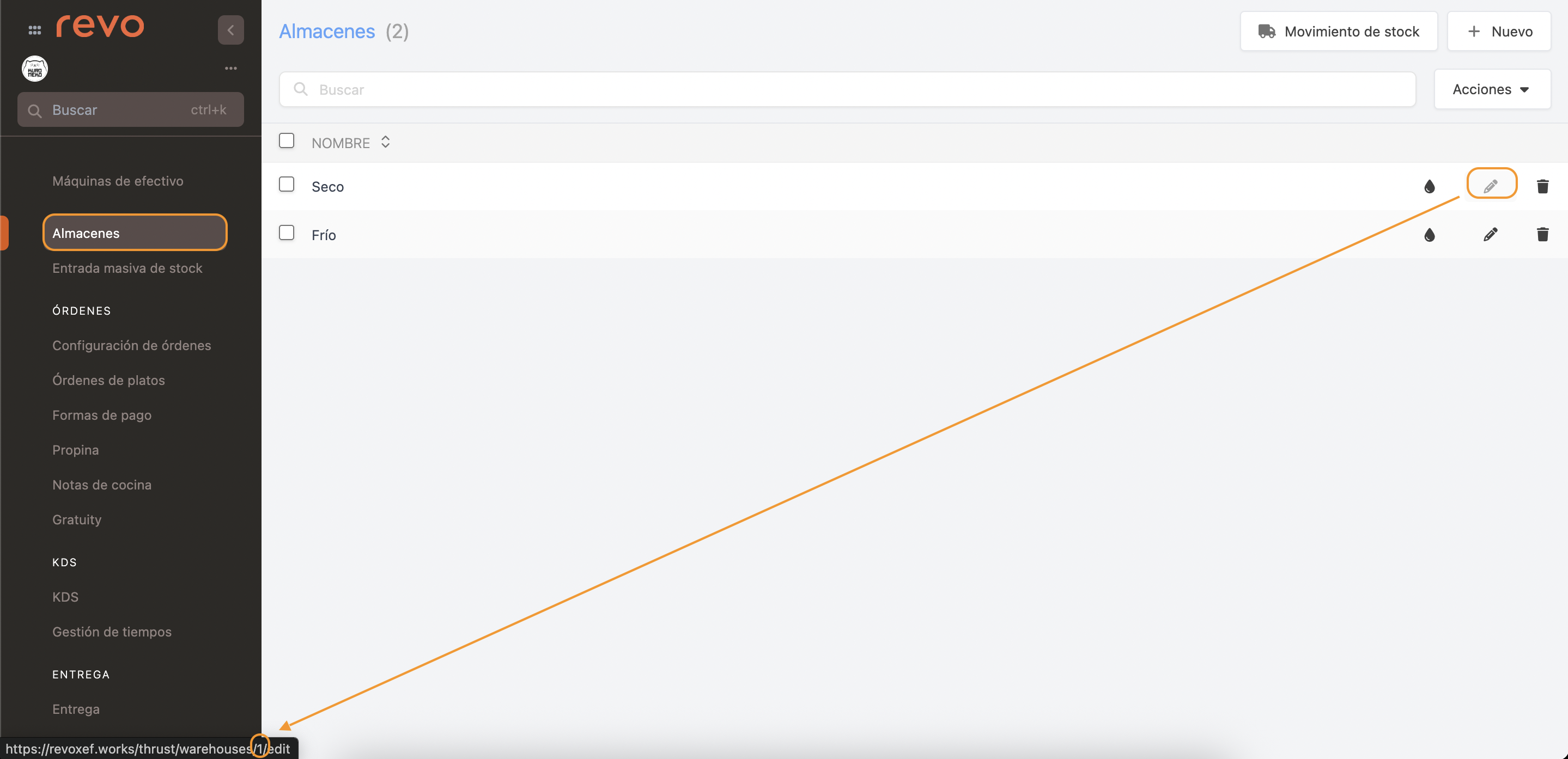
4. Prem Guardar.
5. Ves a SOLO i edita o crea un perfil.
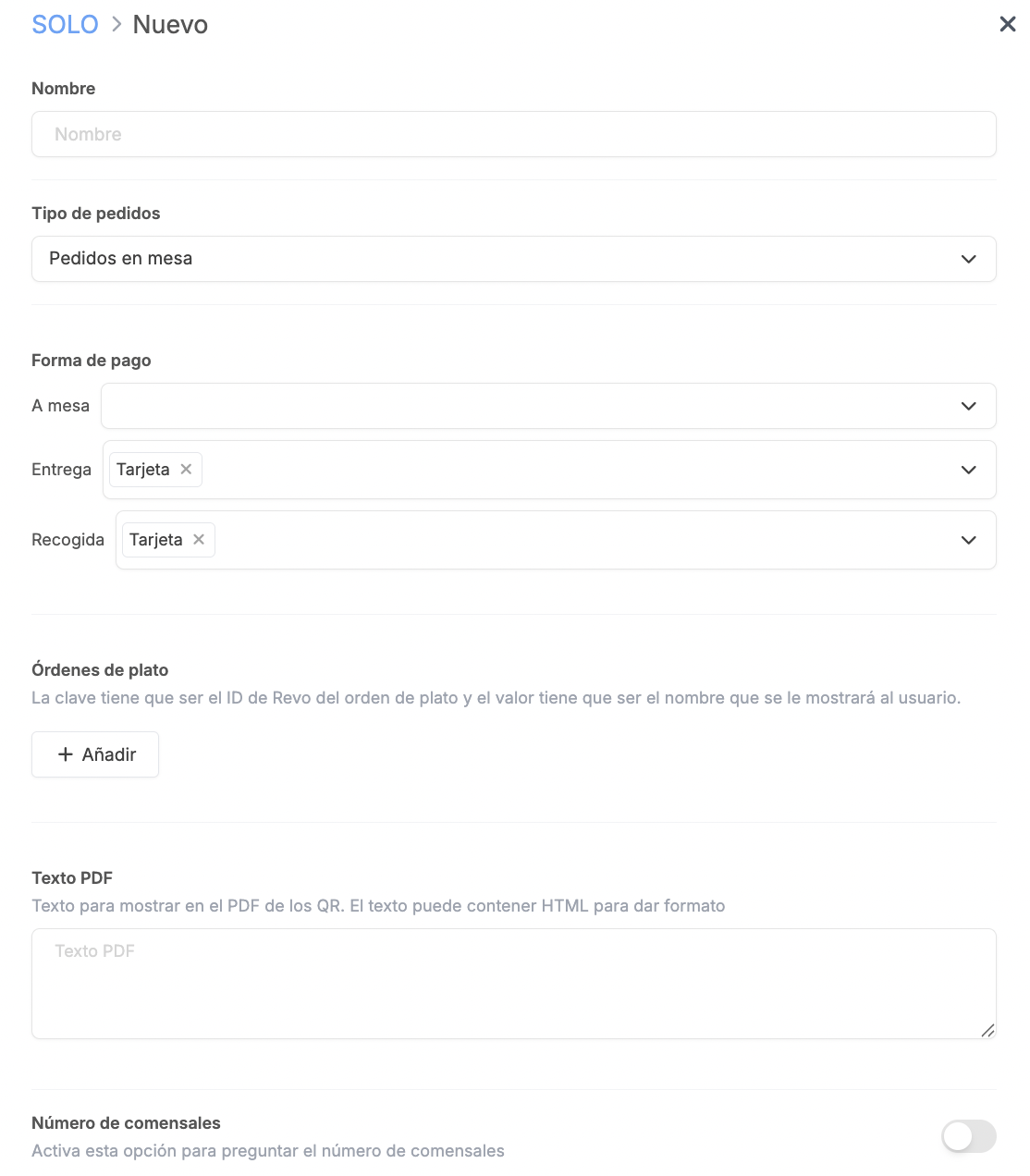
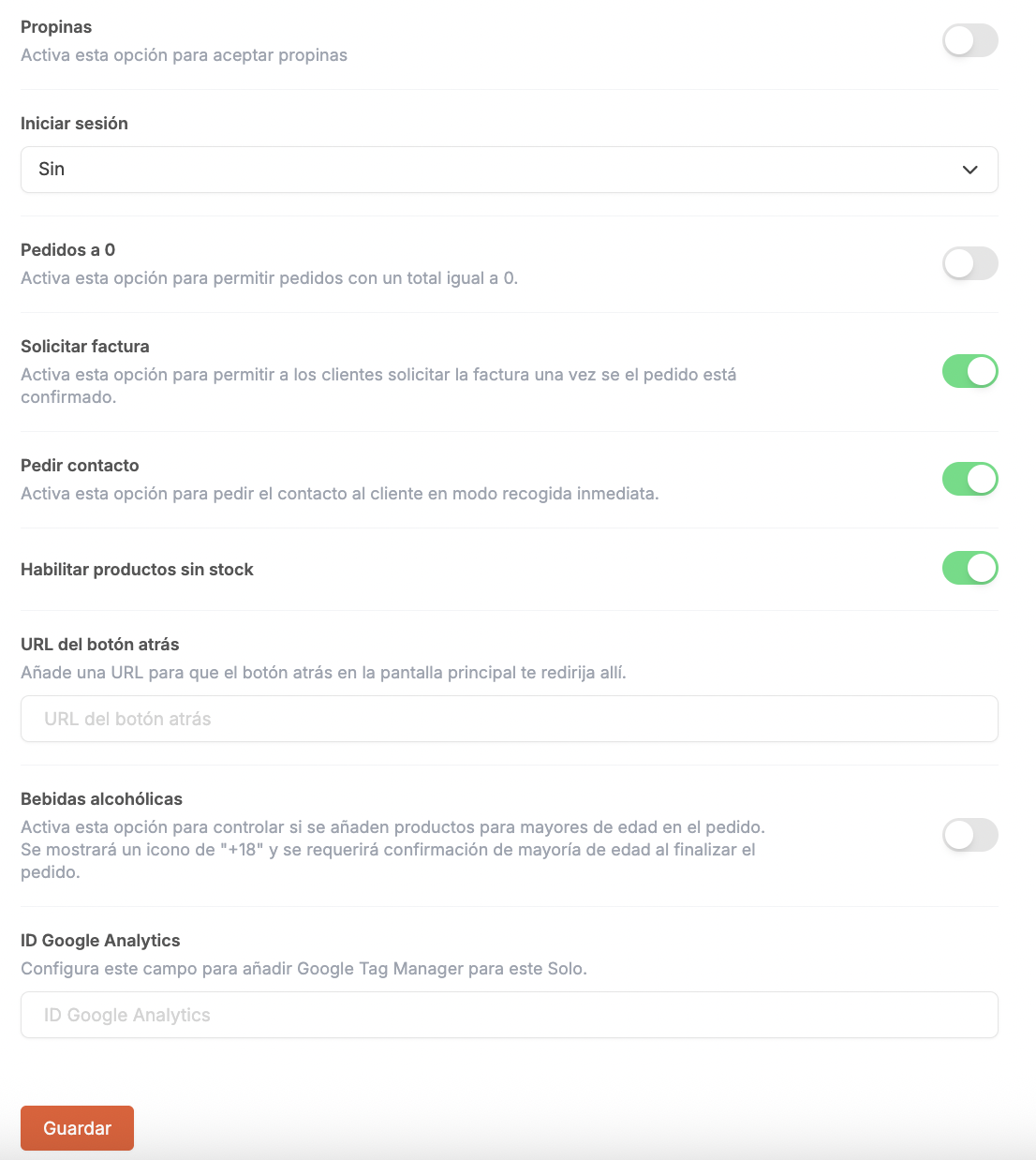
-
Nom: Nom de l’establiment.
-
Tipus de comandes: Selecciona "Comandes en mode lliurament" o "Comandes a taula" segons com vulguis que entrin a Revo XEF. Si utilitzes "Comandes a taula", s’especificarà el nom de la taula al resum i confirmació de la comanda.
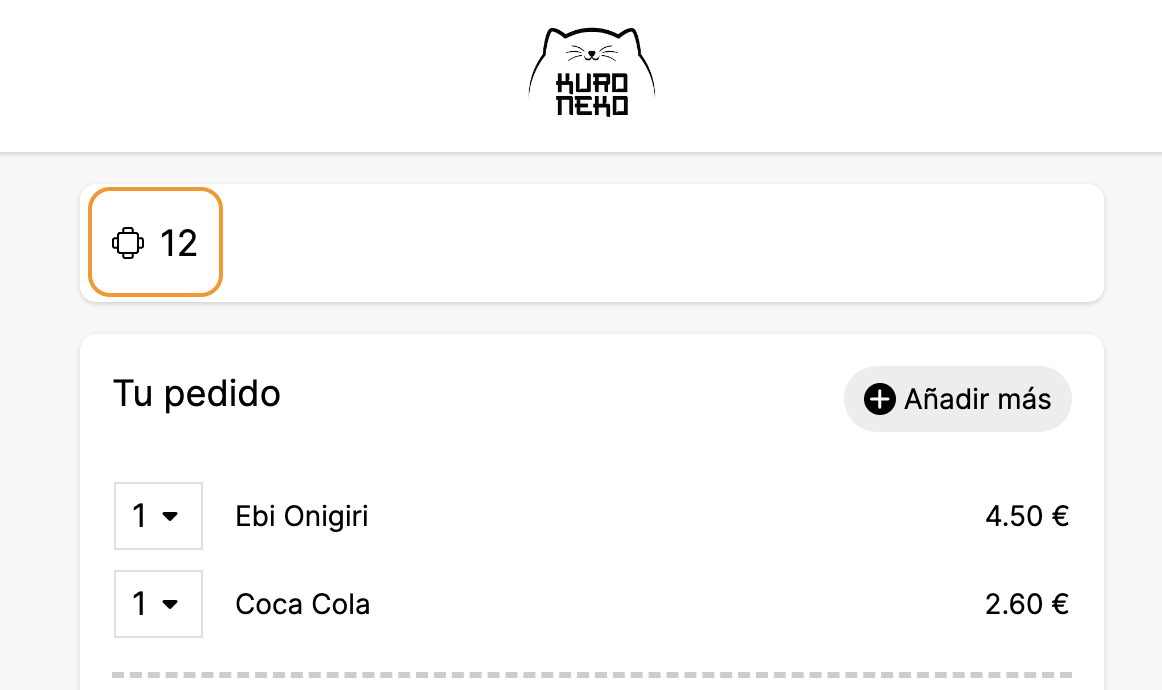
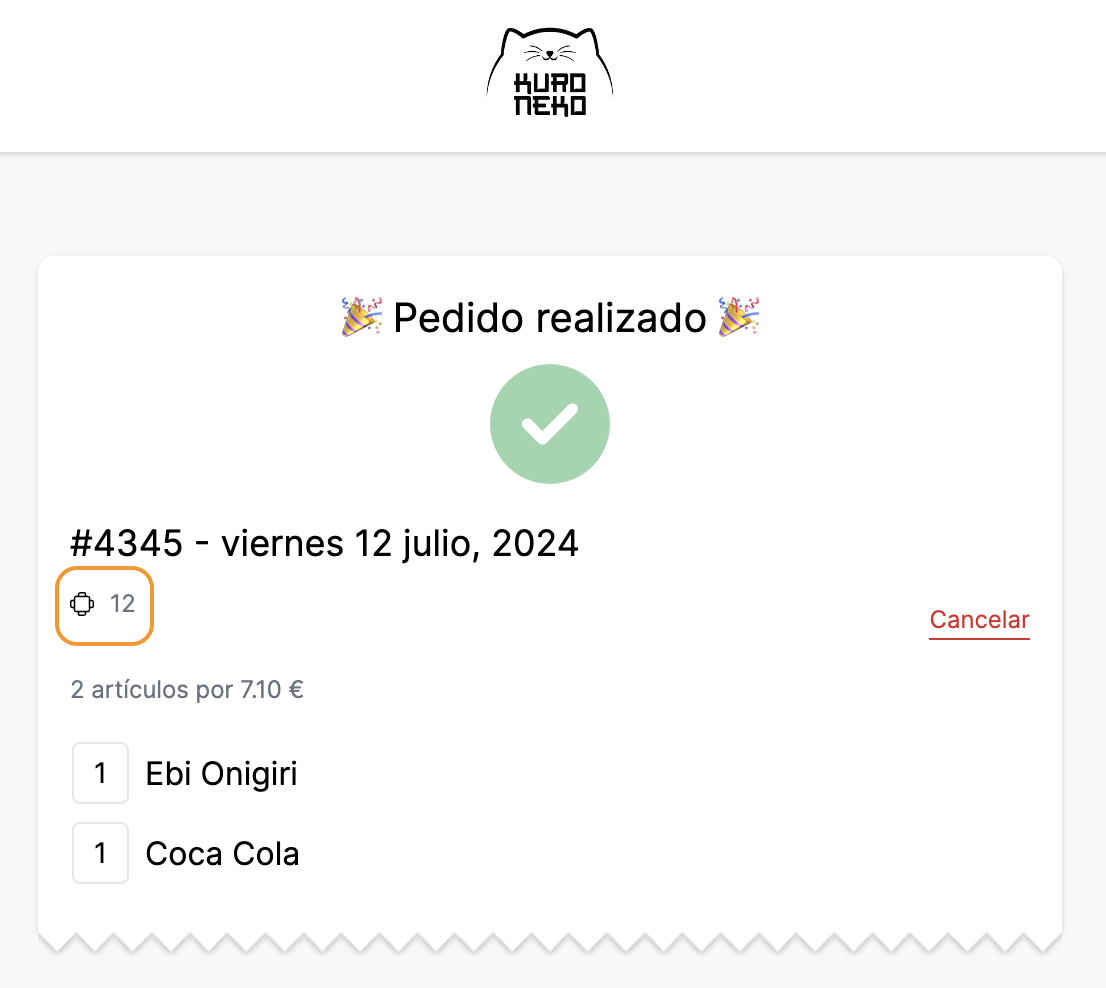
-
Forma de pagaments: Tens les opcions següents:
-
Targeta: Amb una passarel·la de pagament, el client pot pagar amb targeta o Apple / Google Pay (si està configurat).
-
Al TPV: En efectiu o amb datàfon convencional.
-
Pagar al final amb XPress: Es pot pagar en qualsevol moment escanejant un nou codi QR o el mateix utilitzat per fer la comanda.
IMPORTANT: Per usar XPress necessites la llicència i la integració. Més informació aquí.
-
-
Ordres de plat: Crea les ordres de plat per mostrar al client. La clau (key) és l’ID de l’ordre de plat a Revo XEF i el valor és el nom visible per l’usuari.
-
Text PDF: Text que es mostra al PDF dels QR.
-
Nombre de comensals: Activa aquesta opció per preguntar el nombre de comensals.
-
Preguntar a l’inici: Si actives l’opció anterior, en entrar a Revo SOLO es demanarà el nombre de comensals.
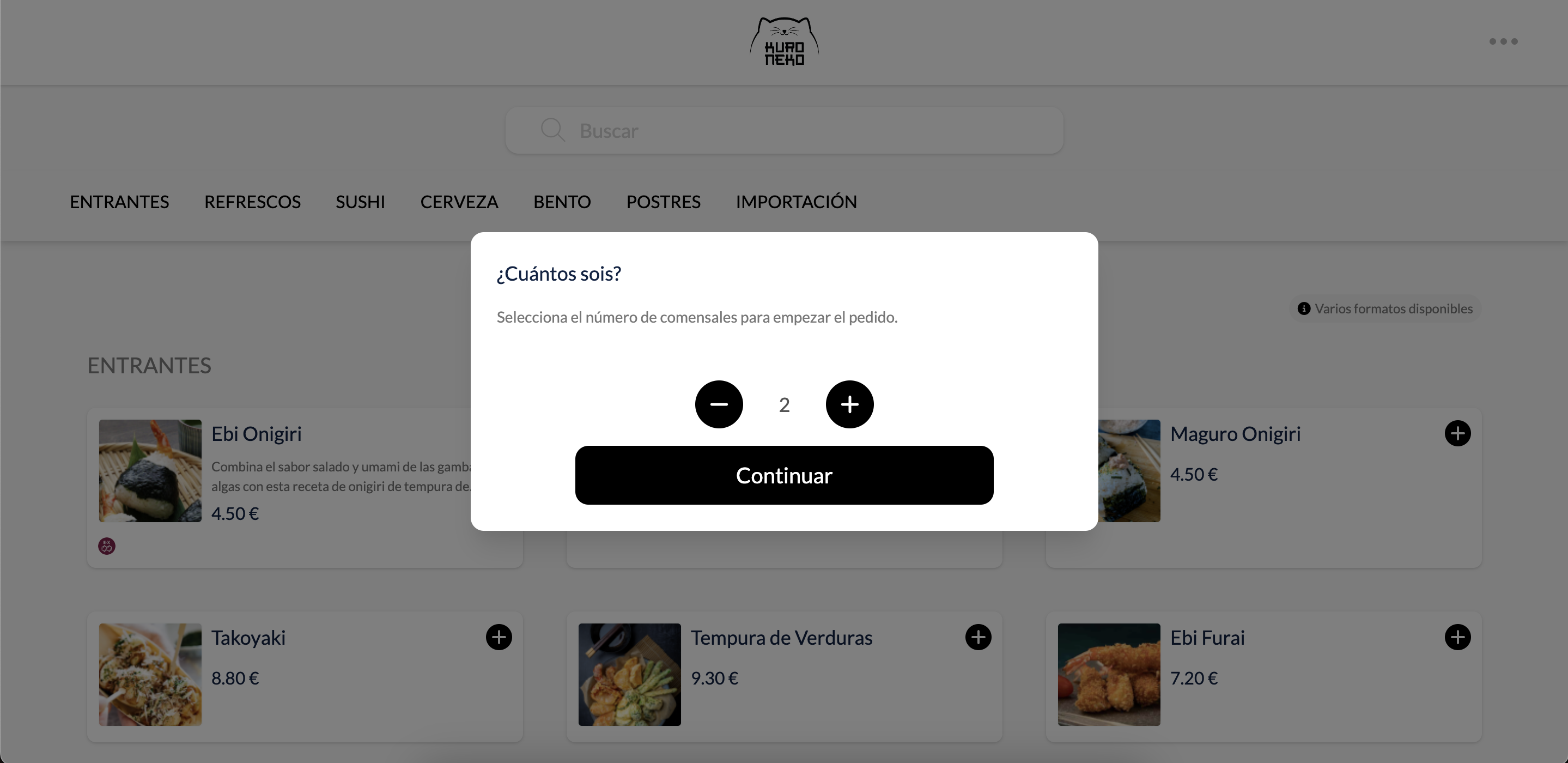
-
Propines: Amb aquesta opció activada acceptaràs propines.
-
Iniciar sessió: Selecciona l’opció que prefereixis del menú desplegable.
-
Comandes a 0: Activa aquesta opció per permetre comandes amb total 0.
-
Sol·licitar factura: Activa aquesta opció perquè els clients puguin demanar la factura un cop confirmada la comanda.
-
Demanar contacte: Activa aquesta opció per demanar el contacte en mode recollida immediata.
-
Habilitar productes sense estoc: Activa aquesta opció per permetre productes sense estoc.
-
URL del botó enrere: Afegeix un URL perquè el botó enrere a la pantalla principal et redirigeixi a aquesta adreça.

-
Begudes alcohòliques: Activa aquesta opció per mostrar un "+18" a les begudes alcohòliques i demanar confirmació d’edat a l’hora de finalitzar la comanda.
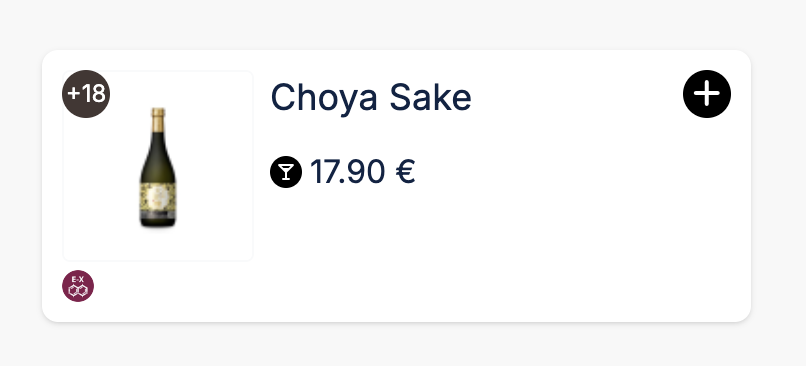
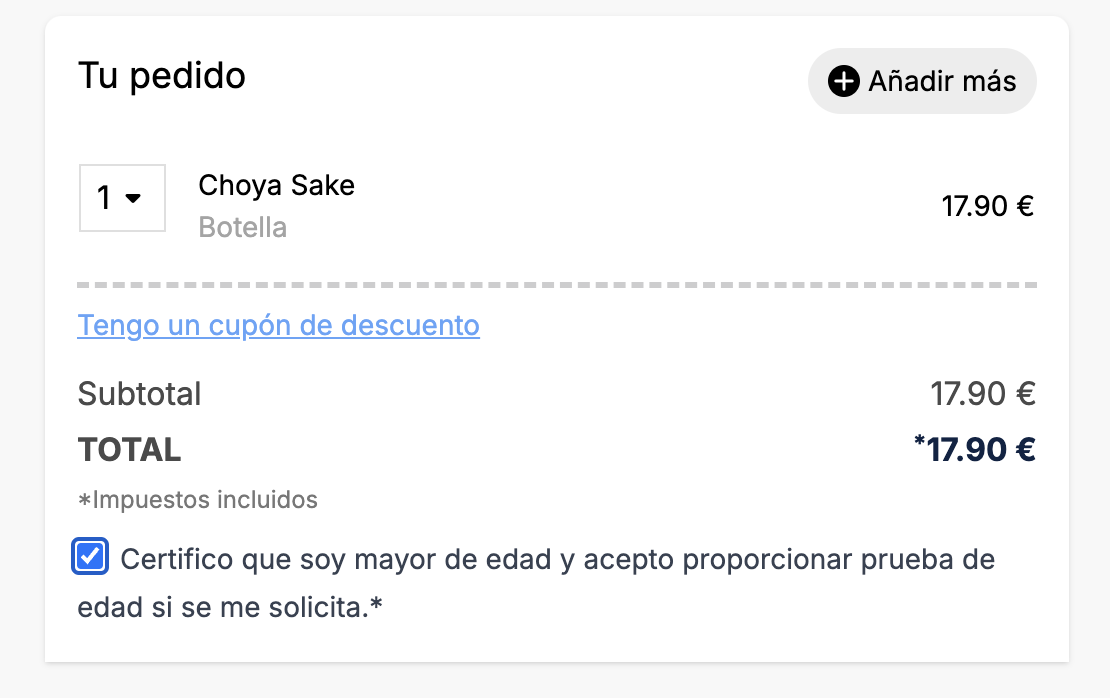
-
ID Google Analytics: Configura aquest camp per afegir Google Tag Manager a Revo SOLO d’un únic establiment.
6. Prem Guardar.
7. Ves a ESTABLIMENTS, prem el i completa els camps.
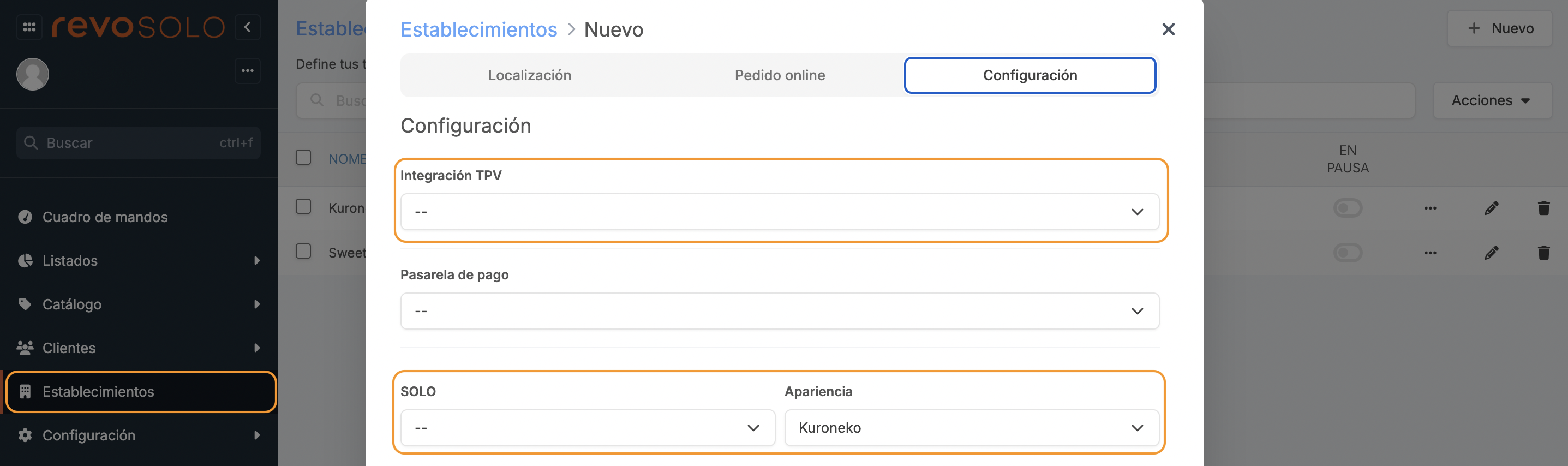
-
A la pestanya CONFIGURACIÓ:
8. Prem Guardar.
Ja tens creada la integració entre Revo SOLO i Revo XEF.
Només et faltarà començar a configurar els productes, pujar el menú, etc. Descobreix com fer-ho aquí.
