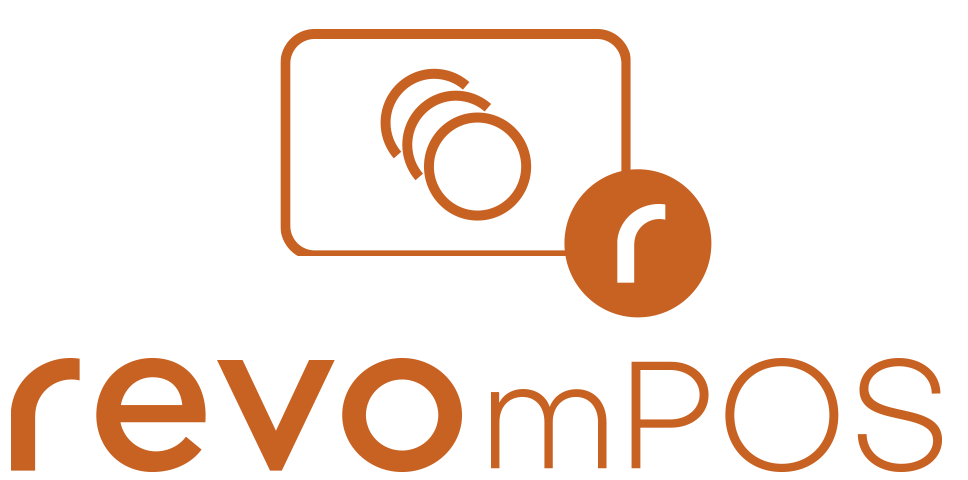1. PRE-REQUISITES 2. HOW TO SET UP REVO MPOS AND ITOS DEVICE 3. HOW TO DISABLE AUTO-SHUTDOWN 4. DELETE BLUETOOTH CONNECTIONS 5. PAYMENT MANAGEMENT IN CASE OF POSSIBLE BP-50 PINPAD DISCONNECTIONS
Now with REVO, you can integrate a pinpad connected via Bluetooth to the iPad, so that when card payment is made, they connect and manage the payment while automatically closing the order. This solution ensures that card transactions will always reconcile at the end of the shift.
1. PRE-REQUISITES
1. Request the pinpad BP-50 from your Financial Institution.
Note: BP-50 devices are supported by different banks, making it possible to have different devices with different banks.
2. Along with the BP-50, there should be a username and password, which will be used to access Revo mPos.
IMPORTANT: The pinpad is associated with the iOS device (iPad, iPhone) via Bluetooth connection. This means that each device used for card payments must be associated with a pinpad. One single pinpad CANNOT be shared among different iOS devices.
3. Download the Revo mPos application from the App Store.
Note: Revo mPos is a complementary application that allows making payments through ITOS devices in full integration with Revo XEF/RETAIL.
4. The iPad where the pinpad is configured must have the iOS security code enabled. Otherwise, an error will appear: No keychain is available.
2. HOW TO SET UP REVO MPOS AND ITOS DEVICE
Note: The integration is done in the same way in Revo RETAIL.
1. Access the back-office of REVO.
2. Click on Integrations.
3. From the Add button, search for RedsysMPos and click on Add.
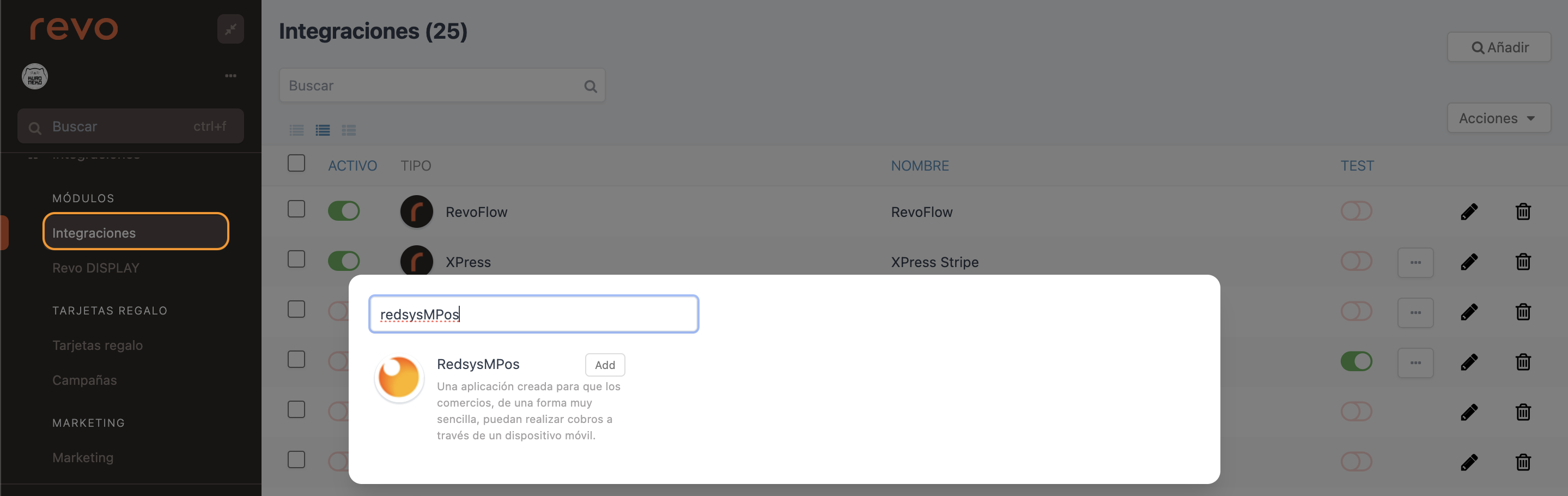
4. Fill in the following information:
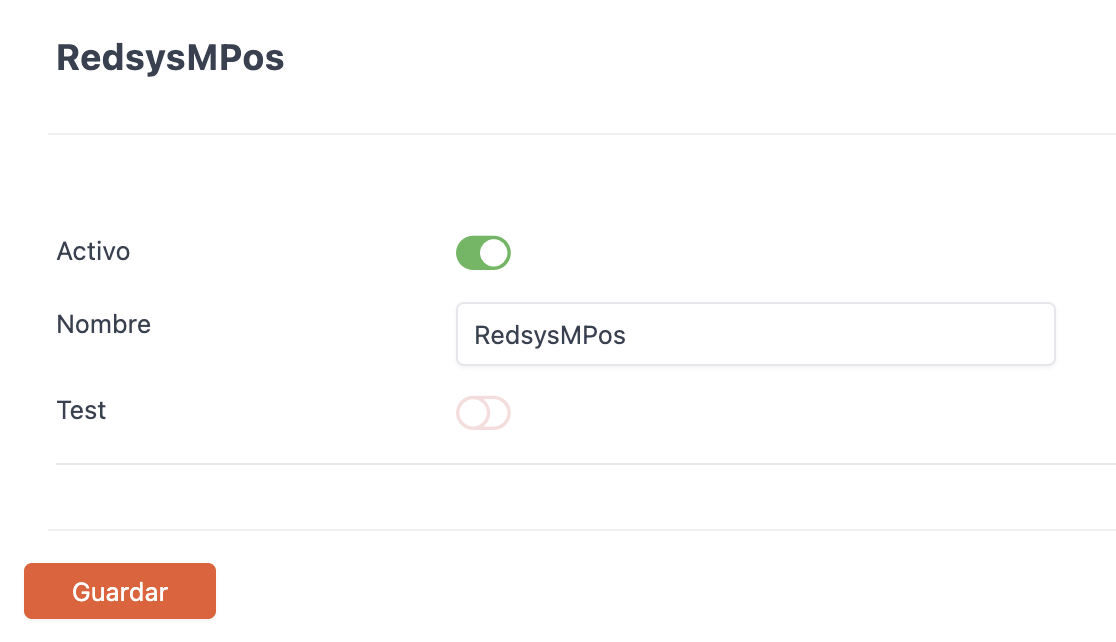
-
Active: Enabled.
-
Name: Identifying name of the integration.
-
Test: Disabled.
5. Click on Save to confirm the changes.
6. Now, we need to perform the setup between your iOS device (iPad, iPhone) and the ITOS BP-50 pinpad.
-
On the iOS device, go to Settings / Bluetooth.
-
On the iOS Bluetooth screen, a list of all devices will appear. One of them will be the ITOS.
Note: The ITOS pinpad is listed with a numbering corresponding to the serial number found on the back of the BP-50.
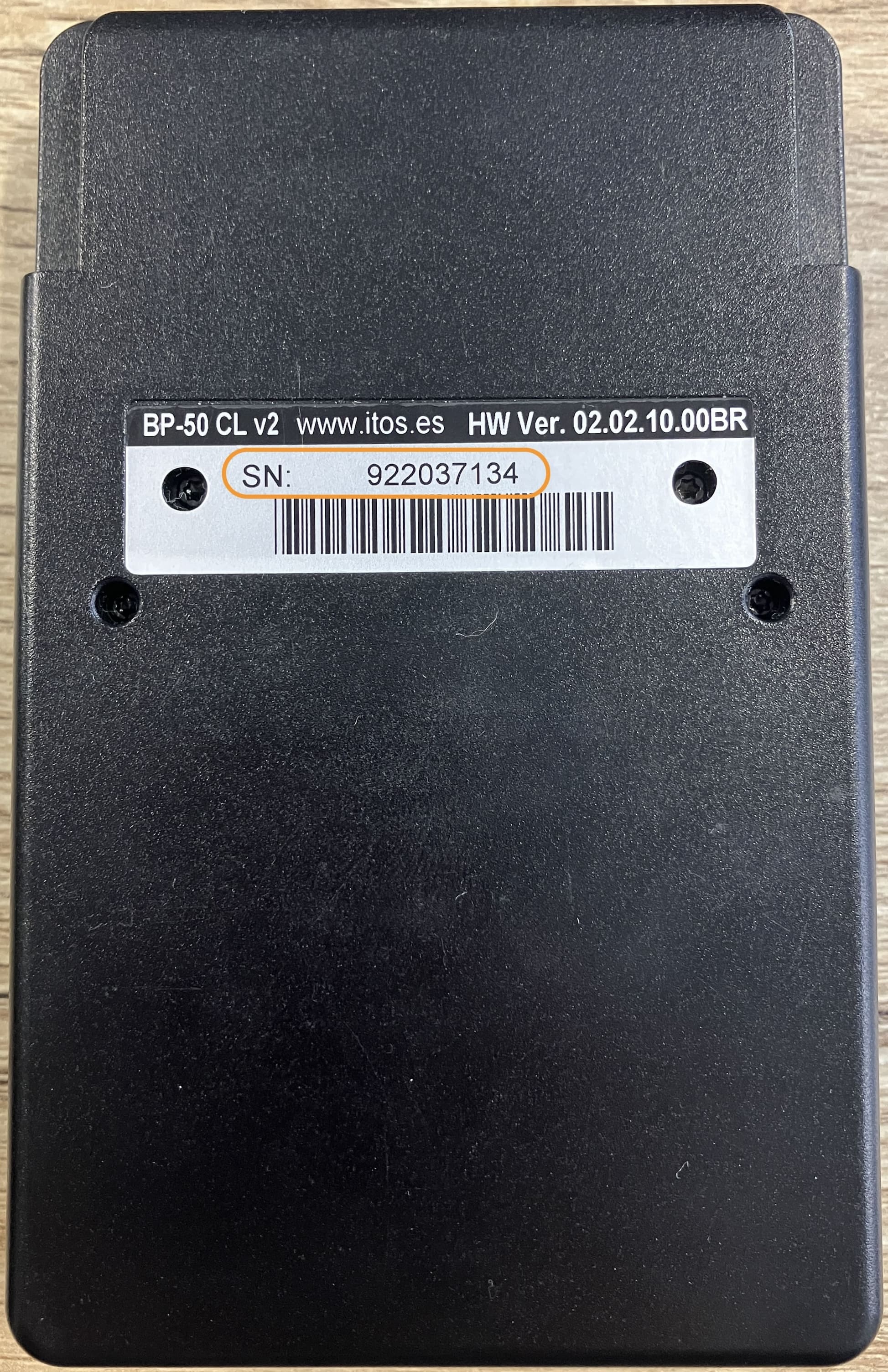
-
On the pinpad screen, it should display the message: PINPAD NOT LINKED, followed by WAITING FOR BLUETOOTH CONNECTION.
-
At this point, on the iOS device, click on the name of the pinpad, and if all goes well, a message will appear: Bluetooth Pairing Request. Click on Pair.
-
Next, on the pinpad, click on to confirm the pairing.
Note: We recommend disabling the auto-shutdown of the BP-50 pinpad to avoid losing the connection with Revo mPos.
7. Open the Revo mPos application that you downloaded previously from the App Store and enter the username and password provided by the Financial Entity along with the ITOS BP-50 device.
8. Once the data is entered, a screen will show: Transparent Login has been activated successfully. Click OK.
9. Now, Revo mPos should detect the ITOS BP-50, and after a few seconds, the message Ready will appear in the centre of the screen, indicating that the connection between mPos and ITOS has been successful.
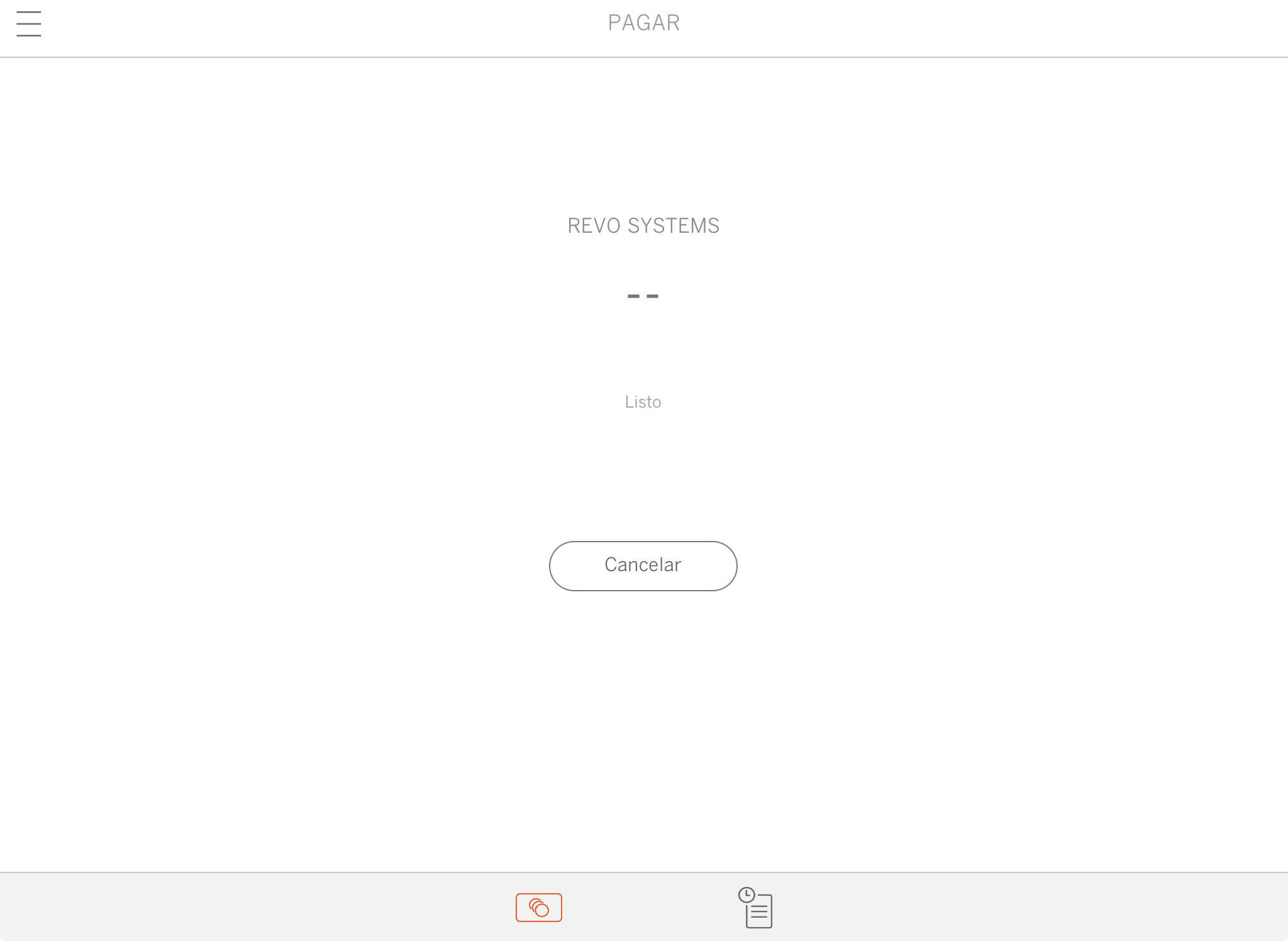
Note: If the Ready message does not appear, repeat step 6 and configure Bluetooth again.
If everything went well, congratulations, you have now completed the setup!
From now on, every time you close an order by pressing , it will connect to Revo mPos to handle the payment with the ITOS device. Once the payment is completed on the pinpad, it will return to Revo XEF/RETAIL, and the order will close automatically.
IMPORTANT: If an operation fails or encounters an error during the transaction, press the button on the pinpad to cancel the operation and automatically return to the Revo XEF/RETAIL screen to start again.
Once the transaction is active, it cannot be canceled from the Revo XEF/RETAIL app.
NEVER restart or close the mPos application during an operation. This action could result in the loss of the order.
3. HOW TO DISABLE AUTO-SHUTDOWN
The SUPERVISOR mode allows setting the configuration parameters of the PUP application. To enter this mode:
-
Turn off the BP-50.
-
Once off, hold down the button until the LOADER and FW version appears on the screen.
-
Press the button several times until the PASSWORD message appears.
-
Enter the password: 12369874
-
Use the following keys to navigate:
- Move up.
- Move down.
- Select the active option.
-
Go back to the previous level or exit supervisor mode.
-
Go to CHANGE PARAMETERS.
-
Move with to the AUTO OFF option. Press to enter.
-
Modify the parameters until you reach DISABLED. Confirm the selection with .
-
Press the button several times to exit supervisor mode.
4. DELETE BLUETOOTH CONNECTIONS
If you had previously linked the pinpad to other devices, you can delete all already established connections to then link it to a new device.
-
With the device on, showing the main screen (Financial Entity Logo).
-
Press the button; the BLUETOOTH OPTIONS screen will appear, press .
-
Select DELETE LINKS.
-
Press to confirm.
-
The PINPAD NOT LINKED message will appear on the screen.
-
You can now link the pinpad to the new device again.
5. PAYMENT MANAGEMENT IN CASE OF POSSIBLE BP-50 PINPAD DISCONNECTIONS
During the use of the Revo mPOS app with the BP-50 terminal to process payments, there may be occasional instances where, due to momentary disconnections or communication issues inherent to Bluetooth technology, for example, a payment is completed on the card reader but the order remains open in REVO.
These scenarios do not represent an issue with the Revo mPOS app but rather a characteristic of the type of connection used by the device. Bluetooth, while widely used, can be subject to communication interruptions caused by external factors such as interference or temporary signal loss.
To provide a practical and quick solution to this situation, we recommend our clients create a specific payment method in their back office named Manual Card or Manual Pinpad Payment. This option will allow them to:
- Manually register the payment that has already been processed on the pinpad.
- Keep the accounting of their POS system in order.
- Minimize the impact of these events on daily operations.
- It is important to note that this solution has been designed to ensure business continuity and maintain accuracy in payment management. If this situation arises, the technical team will be available to analyze any issues and provide support in configuring this payment option in your system.
To create the payment method:
1. Access the back office of REVO.
2. Navigate to the Configuration section.
3. Click on Payment Methods.
4. Click New.
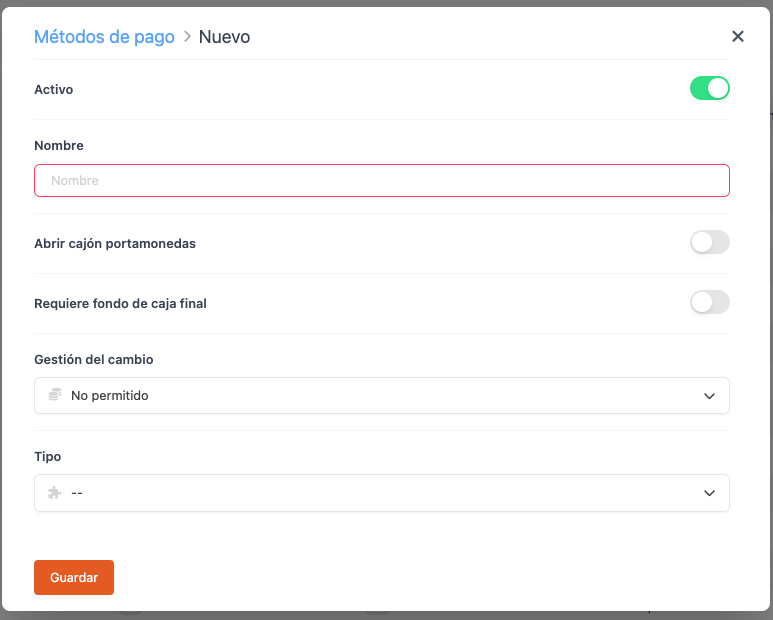
5. Fill in the following information:
-
Active: Enable to make this payment method visible in the app.
-
Name: Enter the name. For example, "Manual Card" or "Manual Pinpad Payment".
-
Open cash drawer: Disabled.
-
Requires final cash balance: Disabled.
-
Change management: Not allowed.
-
Type: --.