Steps to configure the Star TSP654II
1.Connect the printer to the power adapter and to your local network (LAN) through an ethernet cable to the RJ45 connector. Both are on the back of the device.
2.In order to access the printer configuration portal for the first time, keep the Feed button clicked while switching it on with the Power switch on the left side of the printer.
Make sure that you have previously put the paper roll inside the printer
3.Once step 2 is completed, it will print the current configuration of the printer; then you must pay attention to the network configuration section.
- 3.1. Once you have found the IP of the printer (IP Address), access it from a device using the browser.
- 3.2. Instead of typing a URL as usual, access the printer's IP. Example: 192.168.1.21
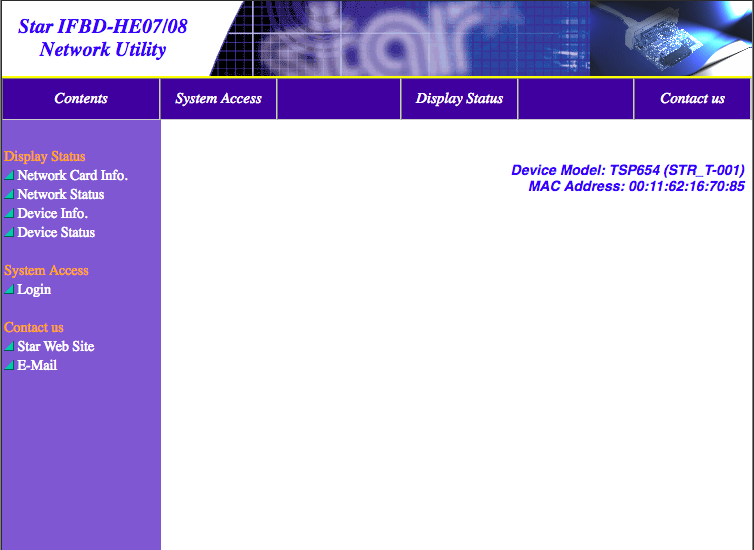
4.Once inside the printer configuration portal, proceed to set the optimal configuration for it. To do that, enter first as an administrator user, by clicking on Login in the menu on the left.
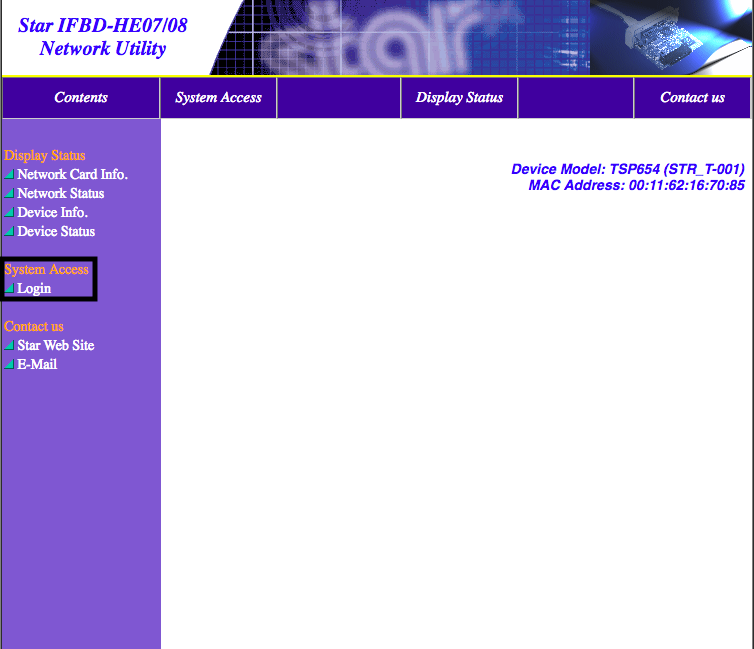
5.Once you click on Login, a small window shows up asking for a user (root) and password (public).
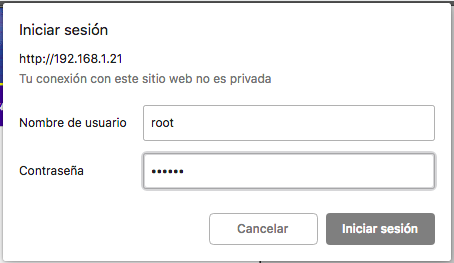
6.Once inside the printer configuration, in the menu on the left, move on to the IP Parameter section to configure the printer IP. Change from Dynamic to Static.
- 6.1. Without quitting, change the IP address to be assigned to the printer, taking into account the range of IPs of your network.
- 6.2. In Subnet Mask, enter your network mask address. As a general rule it is usually 255.255.255.0.
- 6.3. As in IP Address, take into account your IP range before configuring the gateway in Default Gateway.
- 6.4. Save the changes by clicking on the Submit button.
Below you will find an example of static IP configuration:
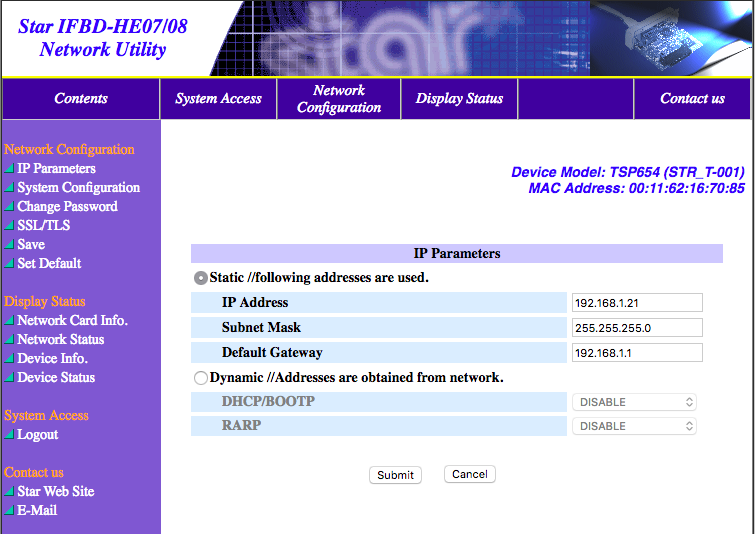
7.Finally, let’s configure the multi-session in the STAR TSP654II. To do it, go to the section of System Configuration in the menu on the left.
- 7.1. Web Refresh Interval Time (Sec.): By default it is set up at 0, change it to 30.
- 7.2. # 9100 Multi Session: Change it to ENABLE with the drop-down menu.
- 7.3. # 9100 Data Timeout (Sec.): Select 30 in the drop-down menu.
- 7.4. Once the previous changes are entered, click on Submit to save them.
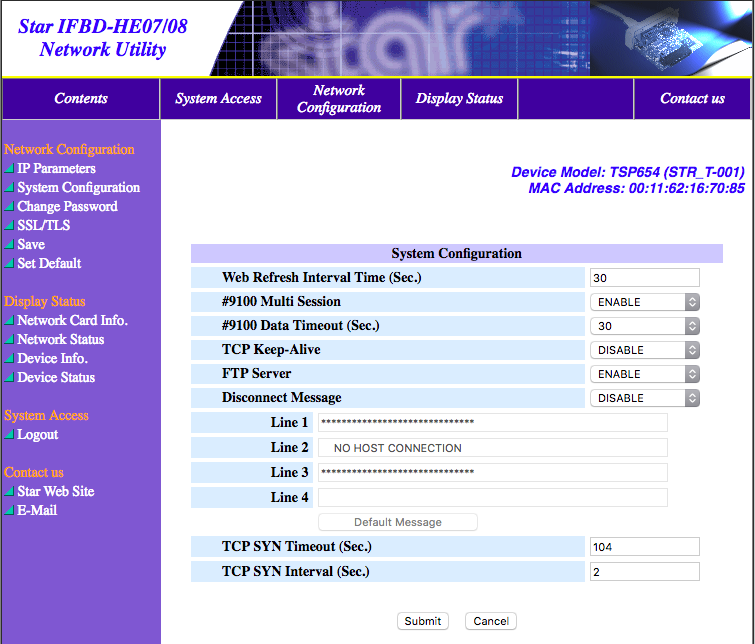
8.With the previous steps, the printer is configured and you just have to apply the changes; to do it, go to Save in the menu on the left.
- 8.1. Once inside, click Execute.
- 8.2. The printer will restart and print the new configuration.
- 8.3. Verify that everything is right in the extract, and if so, go on to configure it in the Back Office.
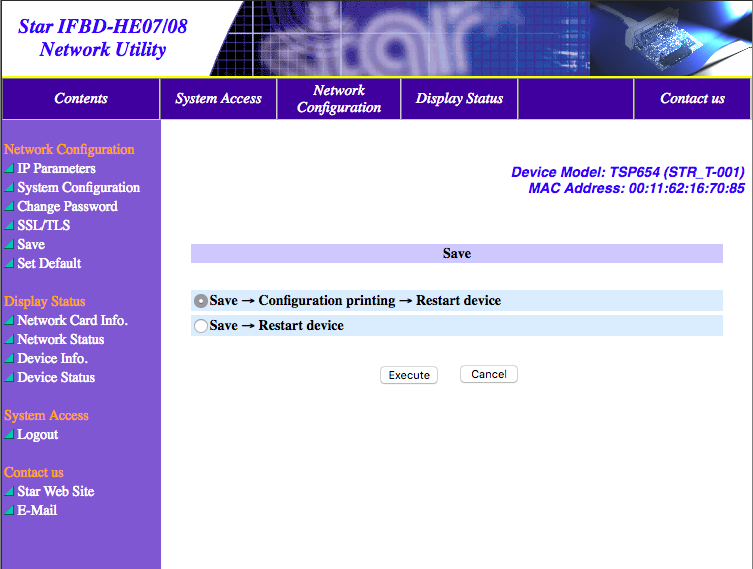
9.In the Back Office of the Revo account.
- 9.1. Go to Configuration
- 9.2. In Printers, create a new printer:
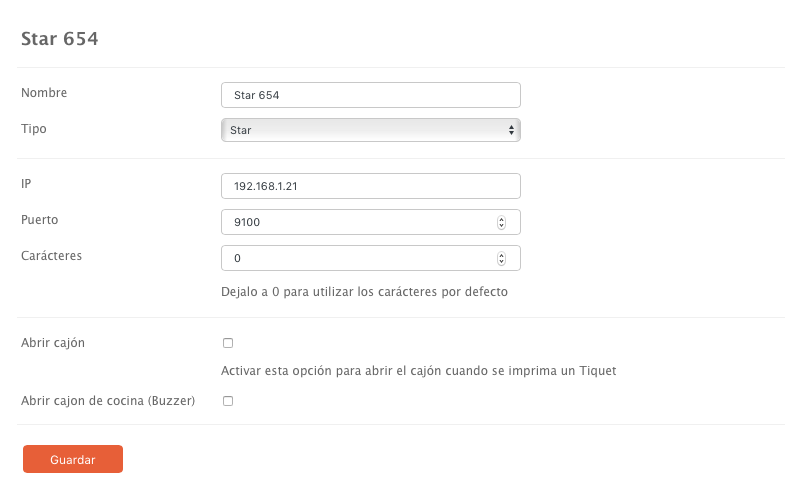
- 9.3. Name: Enter the name you want to give the printer to set it apart later.
- 9.4. Type: Select Star.
- 9.5. IP: Enter the IP previously established in the printer configuration.
- 9.6. Port: Leave it as default at 9100.
- 9.7. Characters: It is advisable to leave that at 0. It can be edited subsequently.
- 9.8. Open drawer: This option lets you open the drawer when a ticket is printed.
- 9.9. Open kitchen drawer (Buzzer): Check if you want a bell to sound when printing a ticket.
(The buzzer is not included and must be purchased separately)
10.If you have performed each step properly, you will have your STAR TSP654II configured in Revo.
