1. CONFIGURATION IN THE BACK-OFFICE 2. APPLY DISCOUNTS IN THE APP 3. PRACTICAL EXAMPLES 3.1 HOW TO CREATE A 10% DISCOUNT FOR THE ENTIRE ORDER 3.2 HOW TO CREATE A 20% DISCOUNT FOR PRODUCTS 3.3 HOW TO CREATE A 30% DISCOUNT FOR BOTH PRODUCTS AND THE ORDER 3.4 HOW TO APPLY A CUSTOM DISCOUNT 4. LISTS IN THE BACK-OFFICE
Discounts allow you to apply a discount to specific products in an order, to the entire order, or both. It is possible to apply two discounts simultaneously: one to a product and another to the entire order.
1. CONFIGURATION IN THE BACK-OFFICE
1. Access the back-office of Revo RETAIL.
2. Click on Configuration / DISCOUNTS.
3. Click on +New.
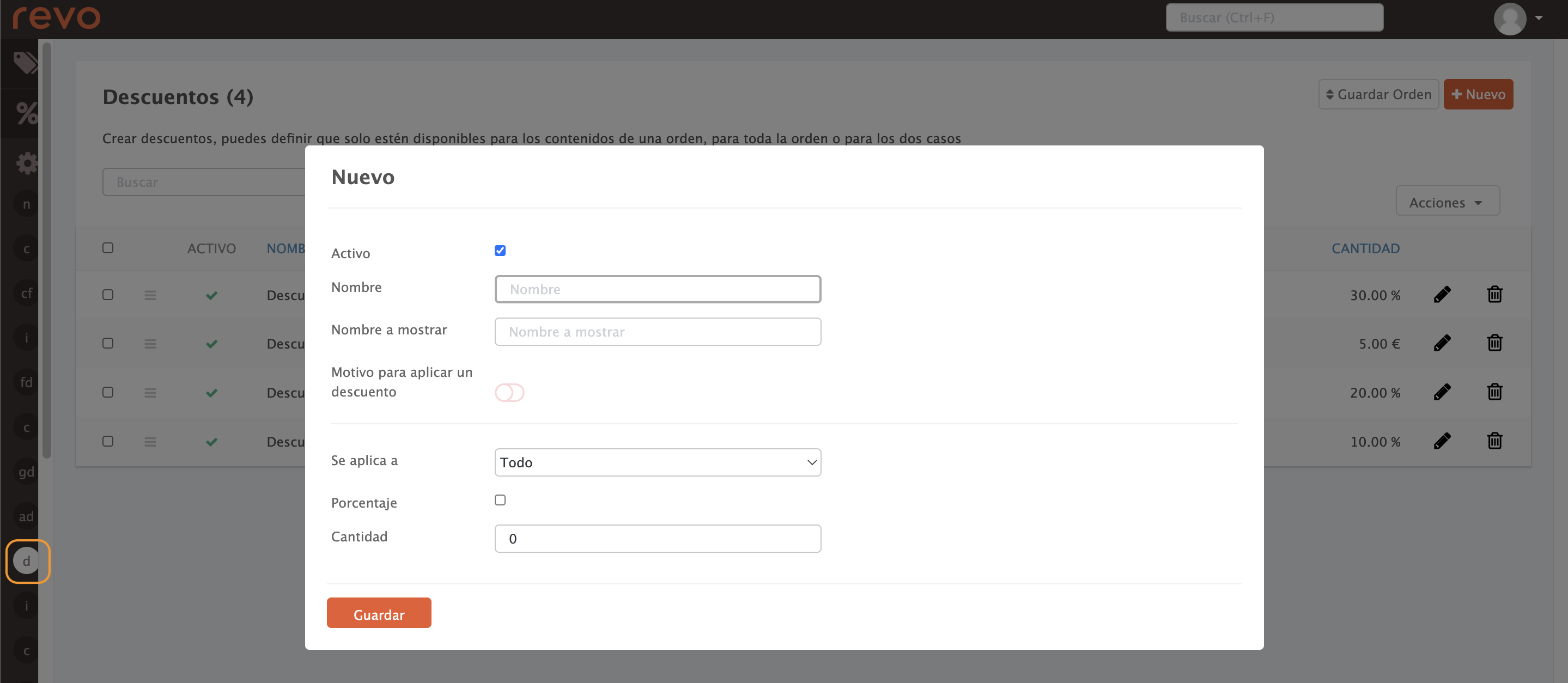
- Active: Enable or disable the discount.
- Name: Identification of the discount.
- Display name: Name visible in the app and on the receipt.
- Reason required for applying a discount: Enable this option if you want to request a reason.
- Applies to: Select whether the discount applies to all products, a specific product, or the entire order.
- Percentage: Enable if the discount is a percentage; if not, it will be a fixed amount.
- Amount: Enter the percentage or fixed amount.
4. Click on Save.
2. APPLYING DISCOUNTS IN THE APP
You can apply discounts to the entire order or to a specific product.
1. To apply a discount to the order:
Tap the discount button and select the desired discount:
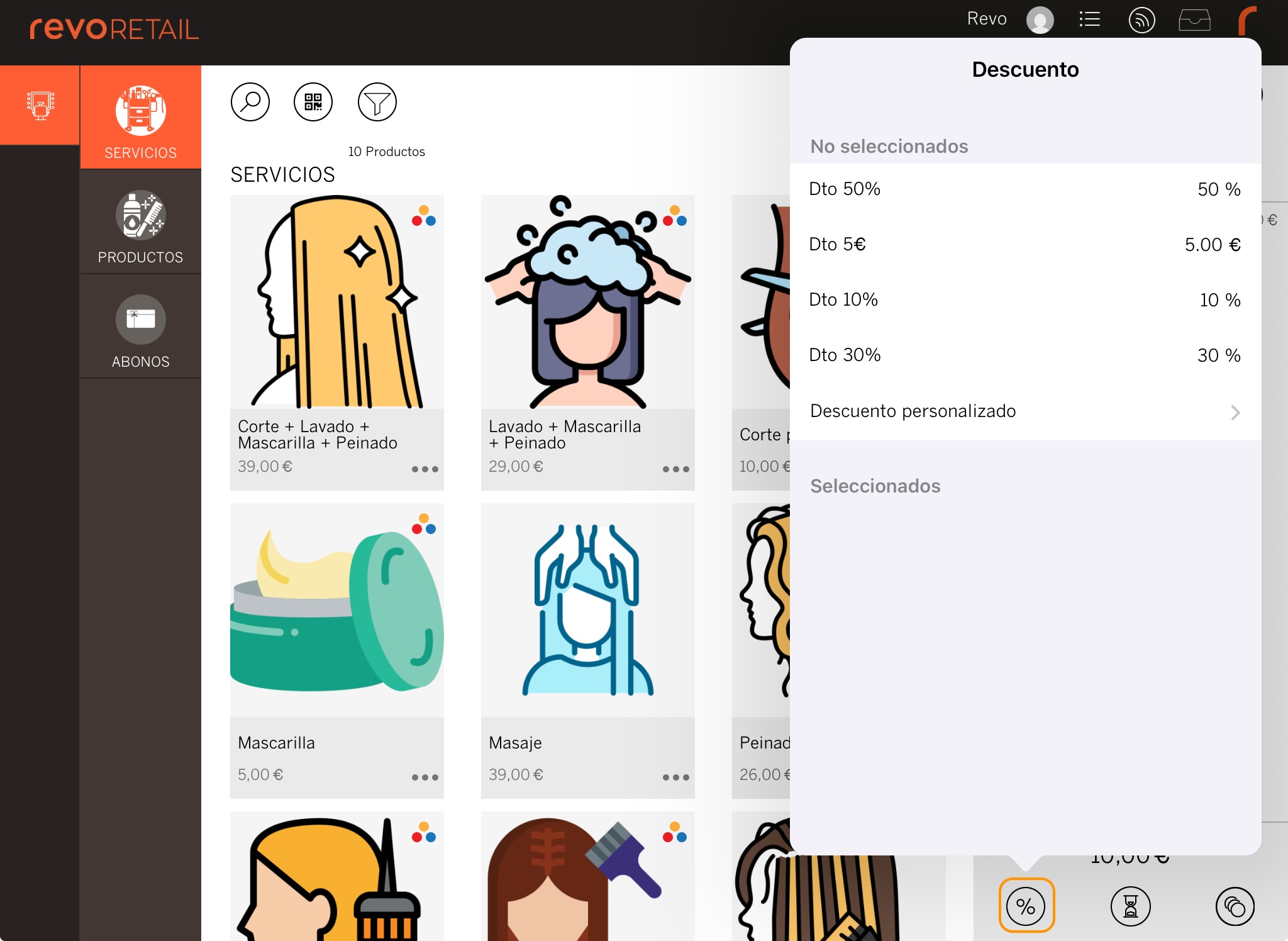
The discount will be applied automatically:
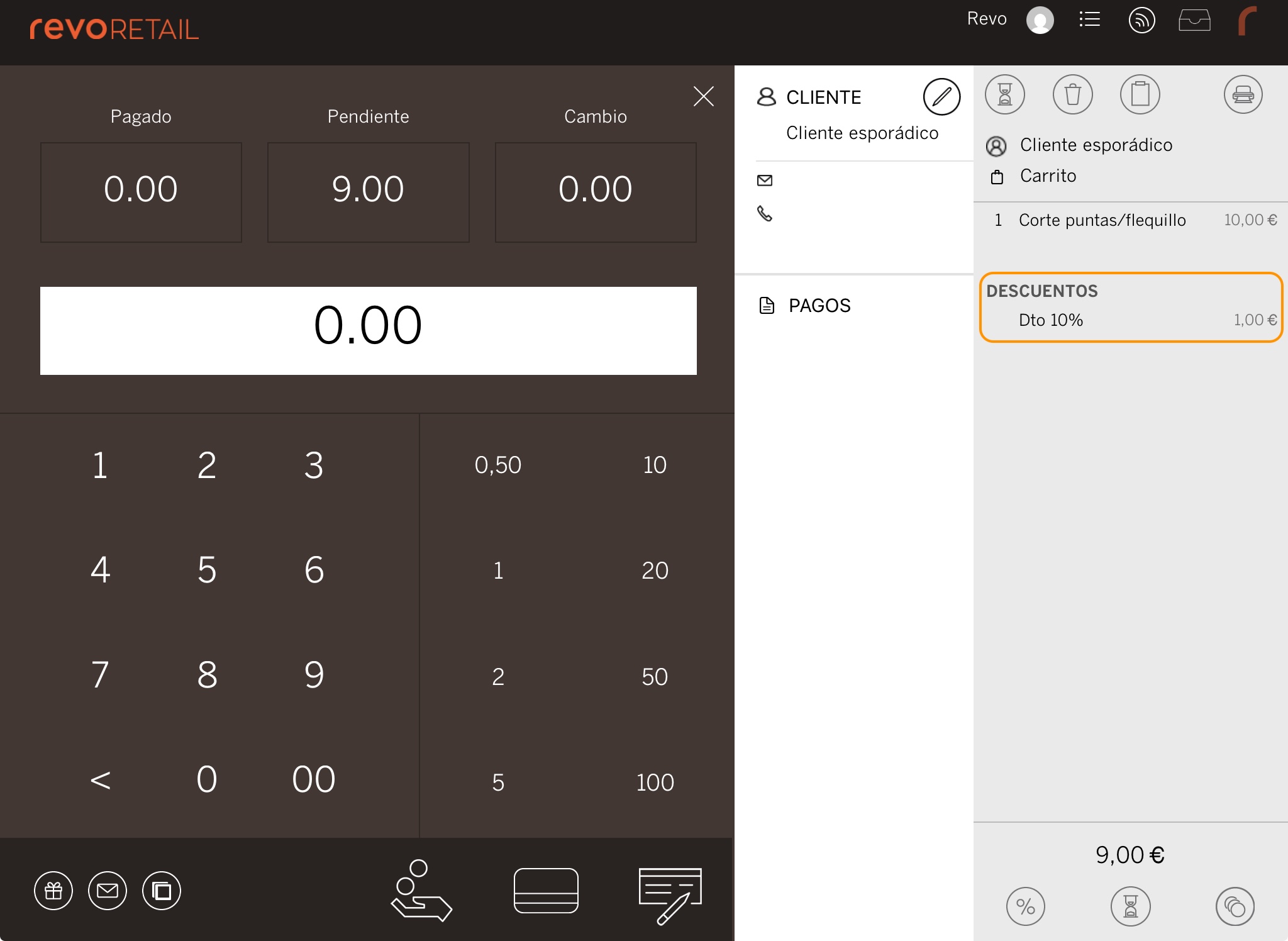
To remove it, tap the discount, swipe left, and select Delete.
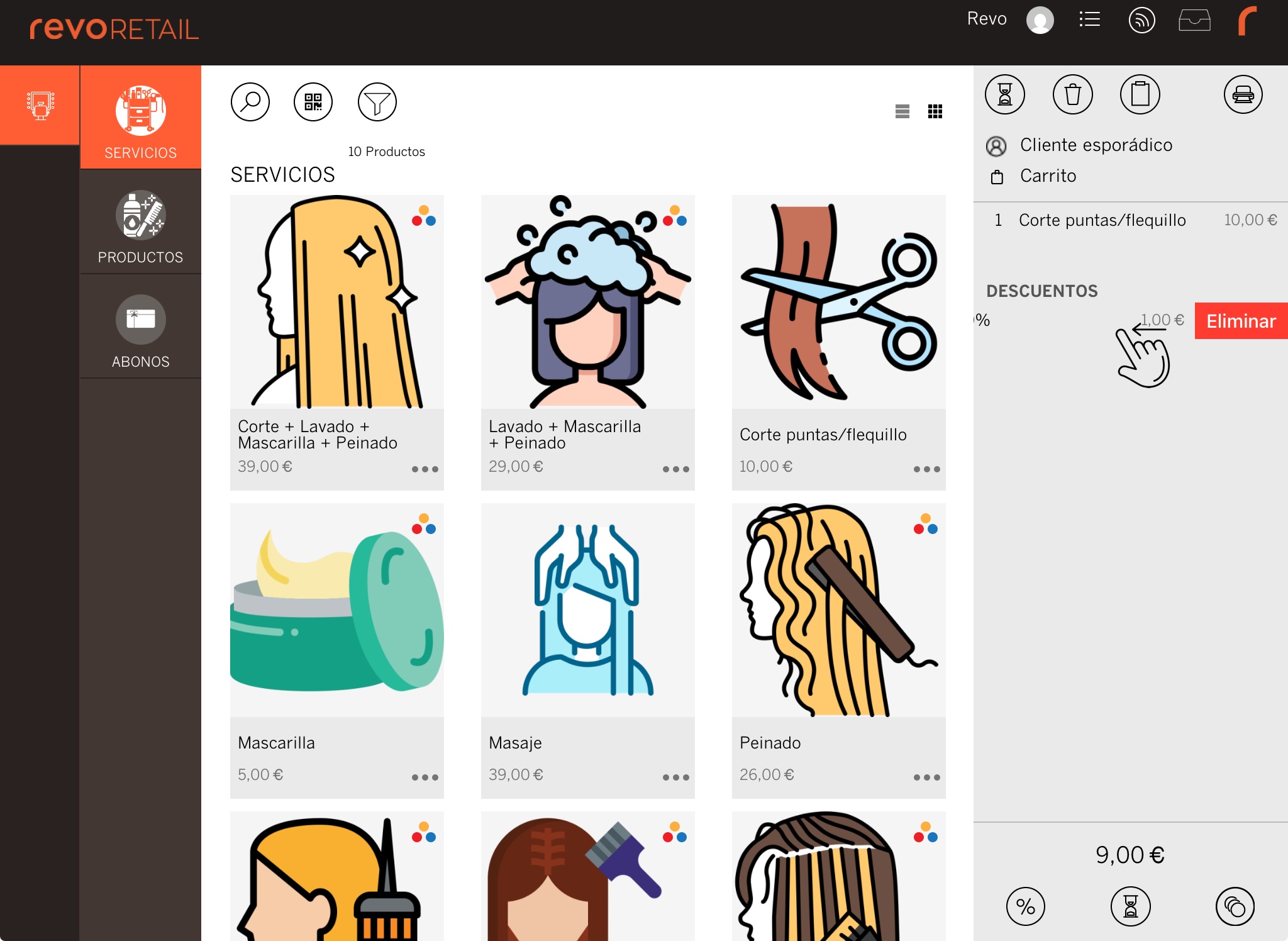
2. To apply a discount to a product:
Tap the product and select the Discount option.
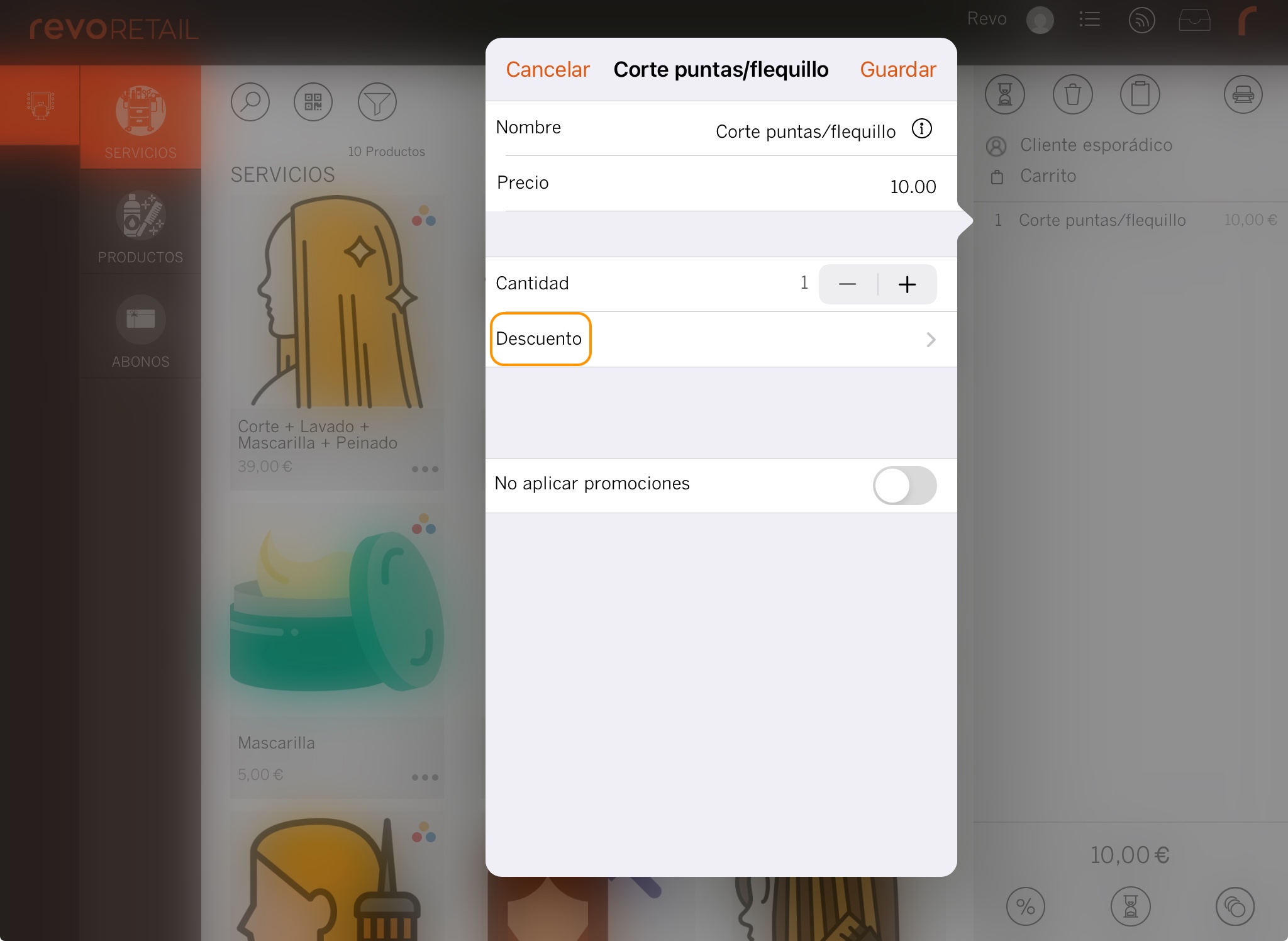
Choose the discount and click on Save.
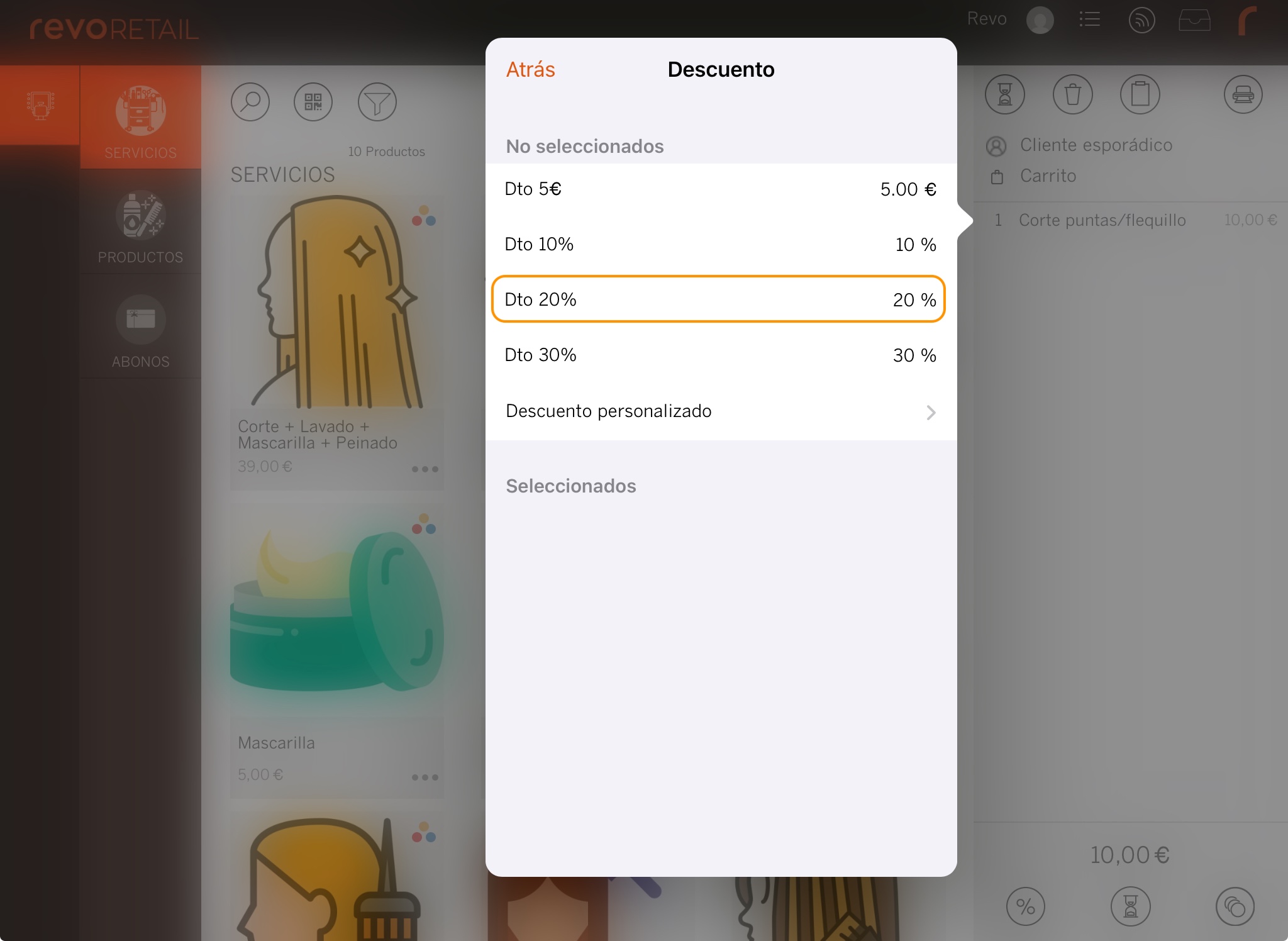
The discount will be applied to the product.
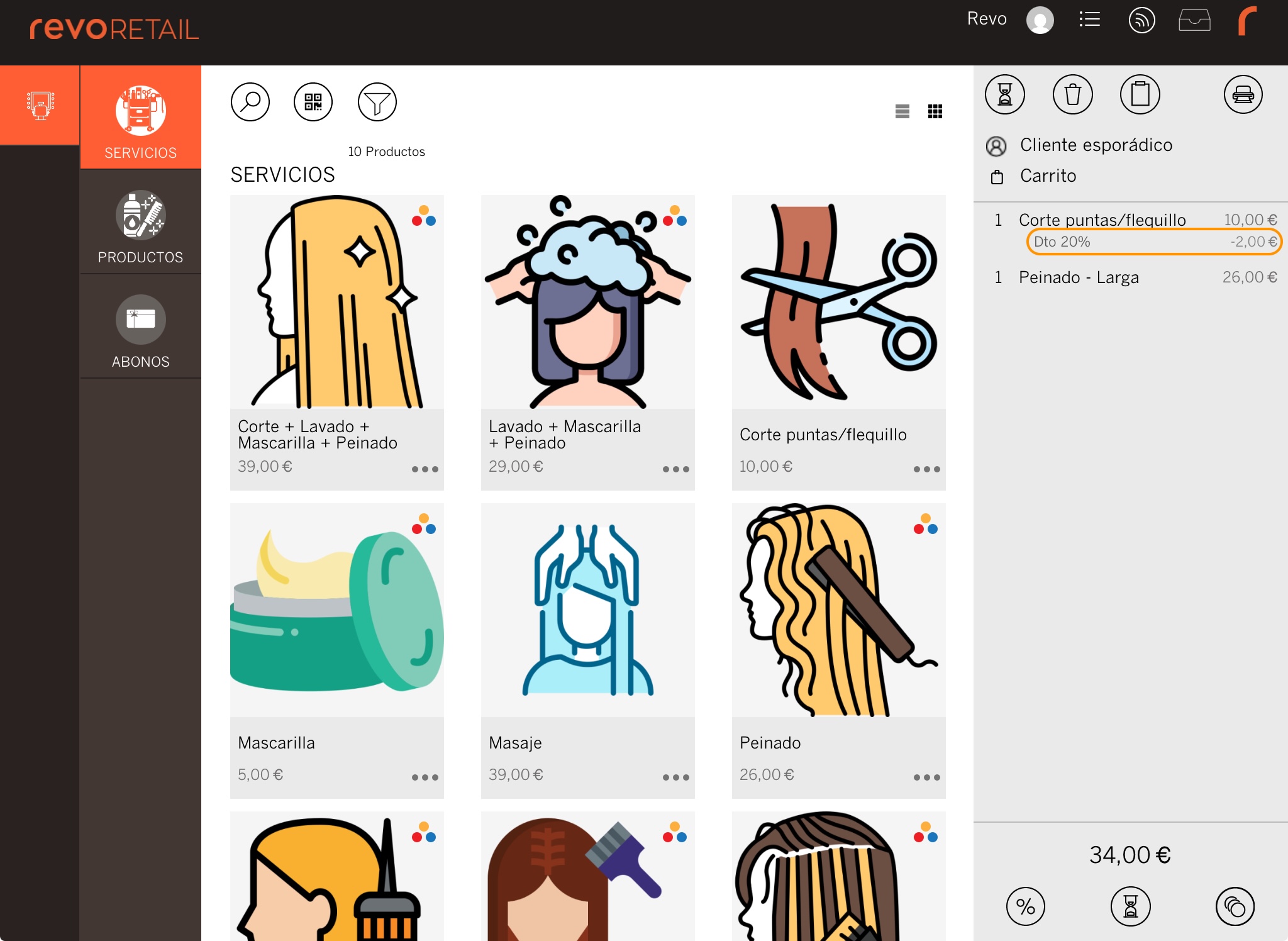
To remove it, tap the product, go to Discount, select the discount under Selected, and click on Save.
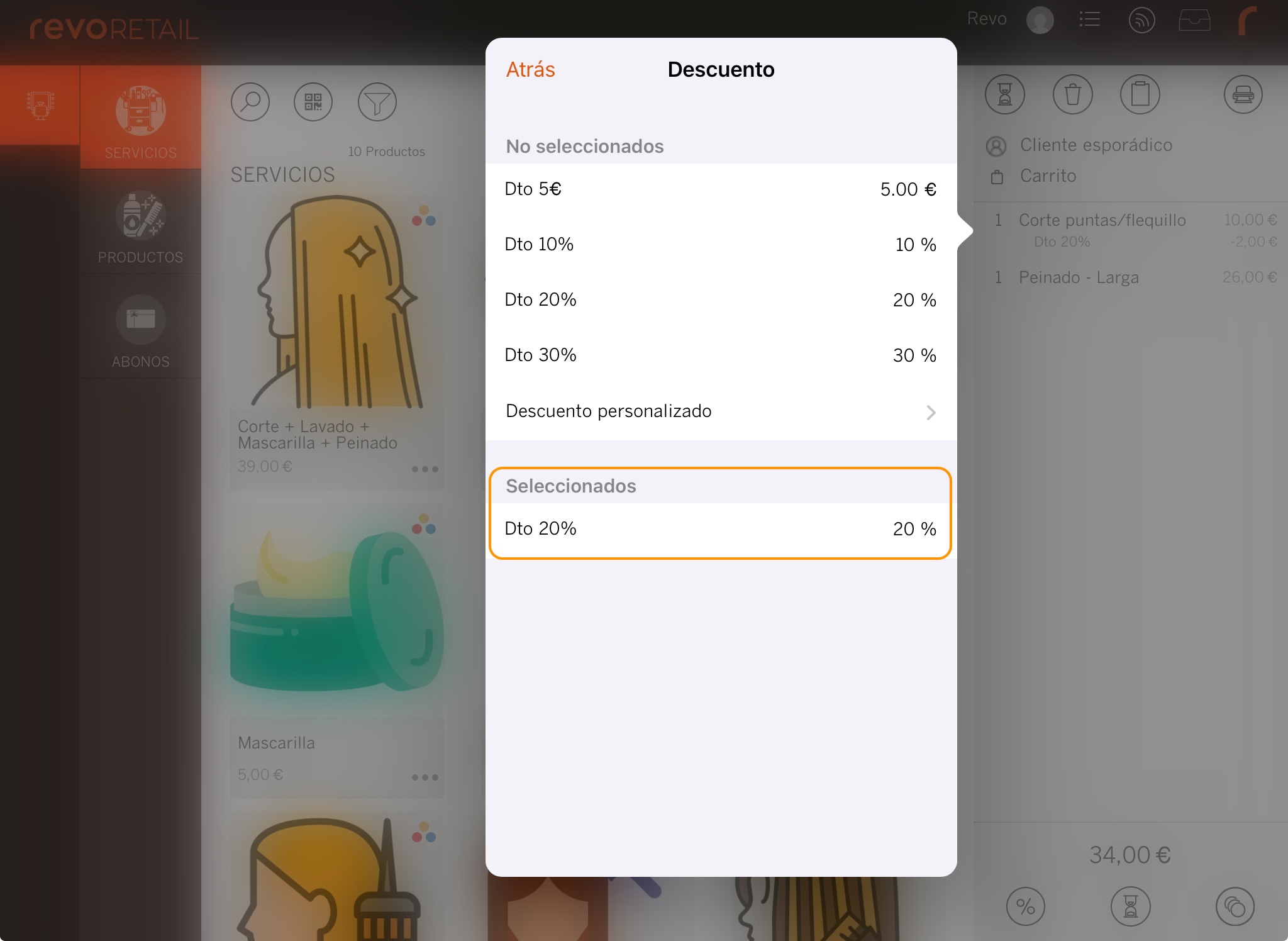
You can apply discounts to both products and the entire order at the same time. If a product already has a discount applied, the order discount will be calculated based on the final price of the product. For example: if a product costs €27.80 and you apply a 30% discount (-€5.56), its final price will be €22.24. This will be the value on which the order discount is applied.
3. PRACTICAL EXAMPLES
3.1 HOW TO CREATE A 10% DISCOUNT FOR THE ENTIRE ORDER
1. Access the back office of Revo RETAIL.
2. Click on Settings / DISCOUNTS.
3. Click +New and complete the details:
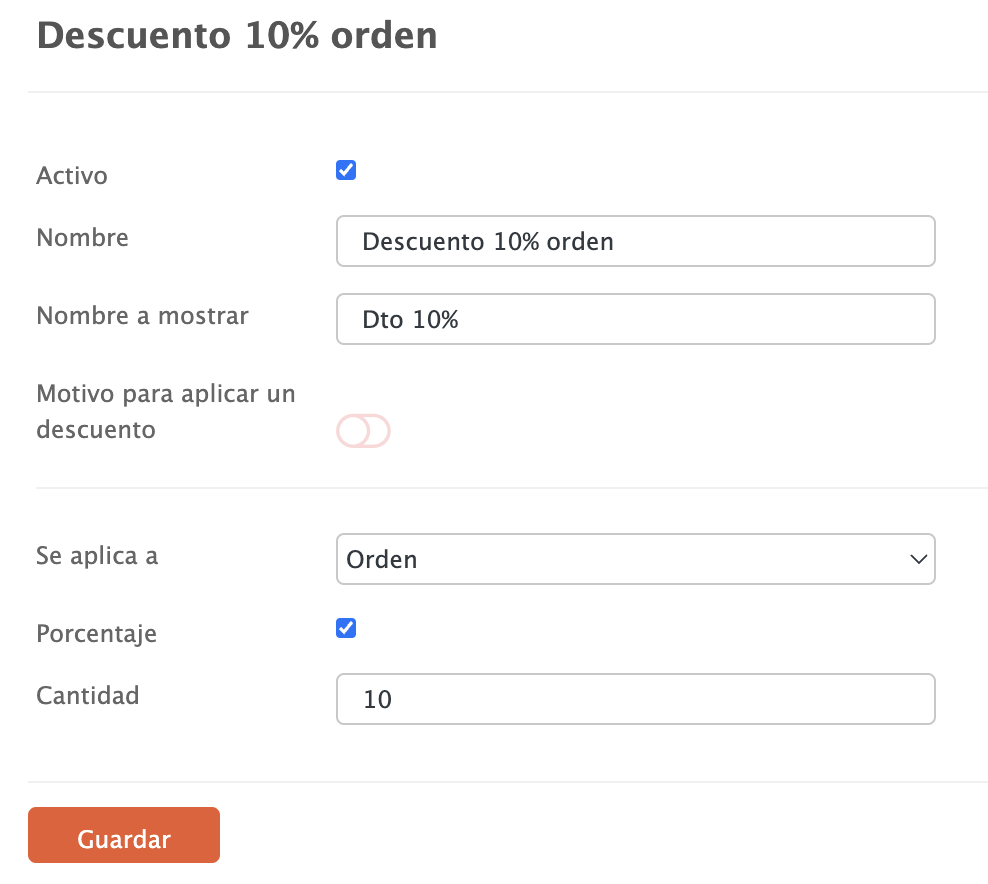
4. In the app, add products to the basket, tap and select the 10% Discount.

5. You will see the discount applied on the screen.
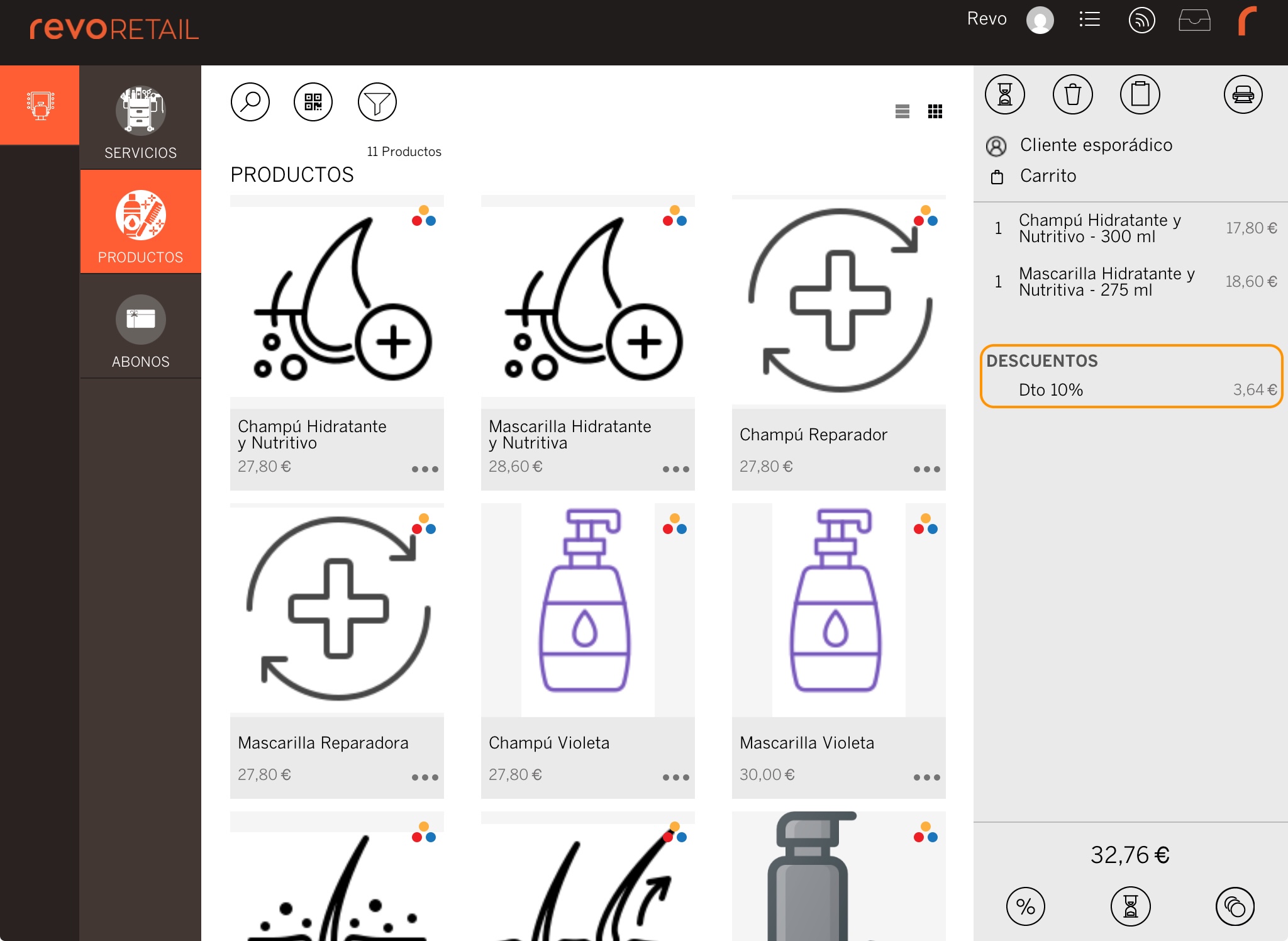
3.2 HOW TO CREATE A 20% DISCOUNT FOR PRODUCTS
1. Access the back office of Revo RETAIL.
2. Click on Settings / DISCOUNTS.
3. Click +New and complete the details:
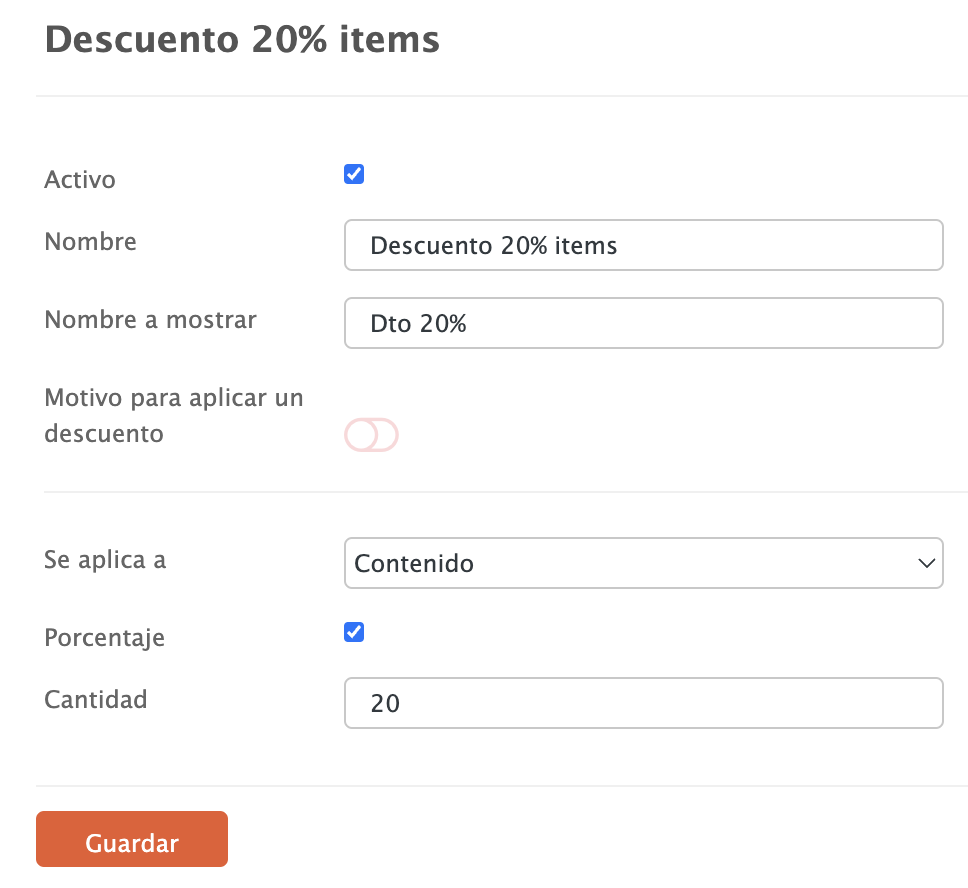
4. In the app, add a product to the basket, tap on it and select Discount.
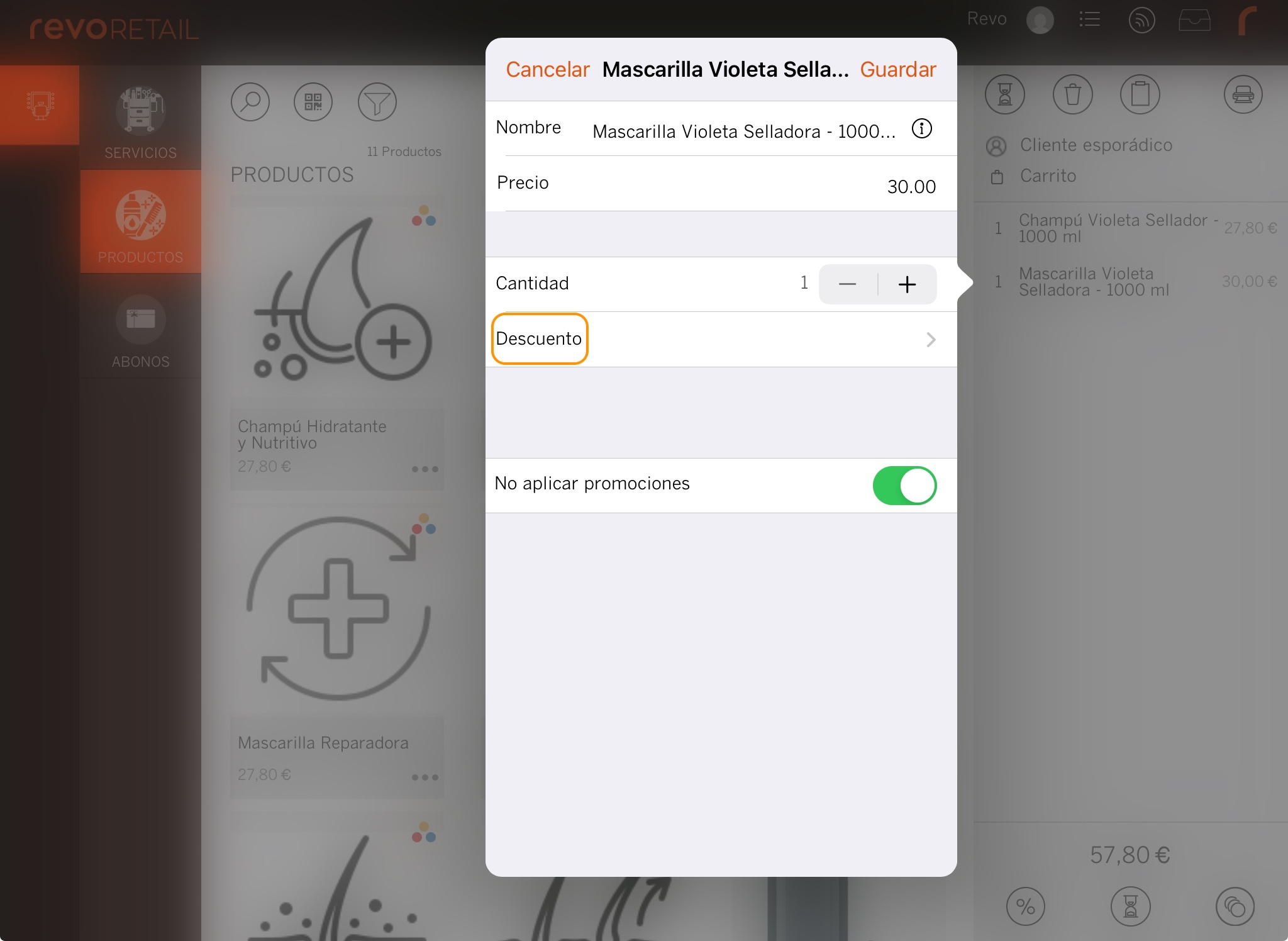
5. Select the 20% Discount and tap Save.
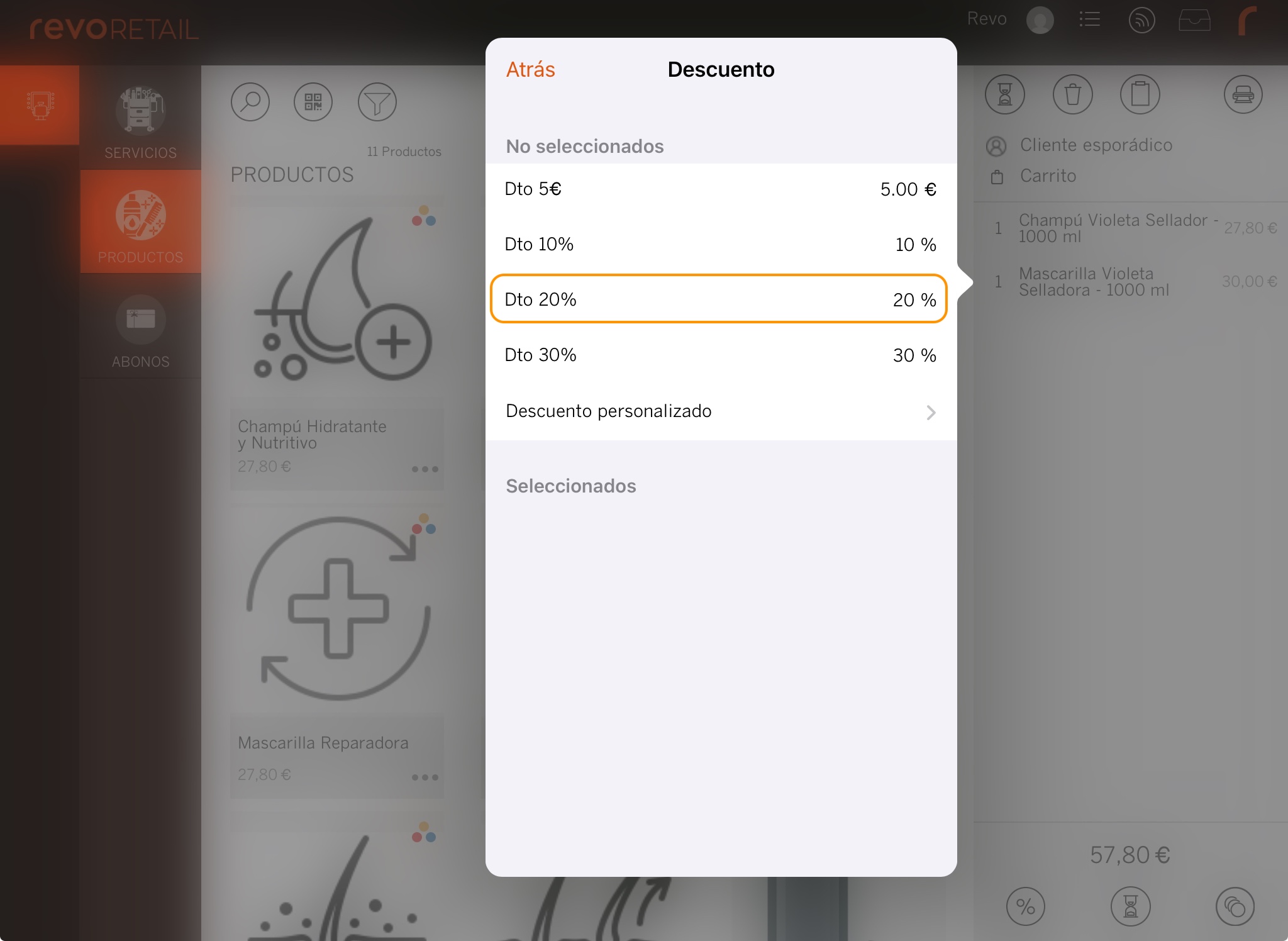
6. You will see the discount applied to the product.
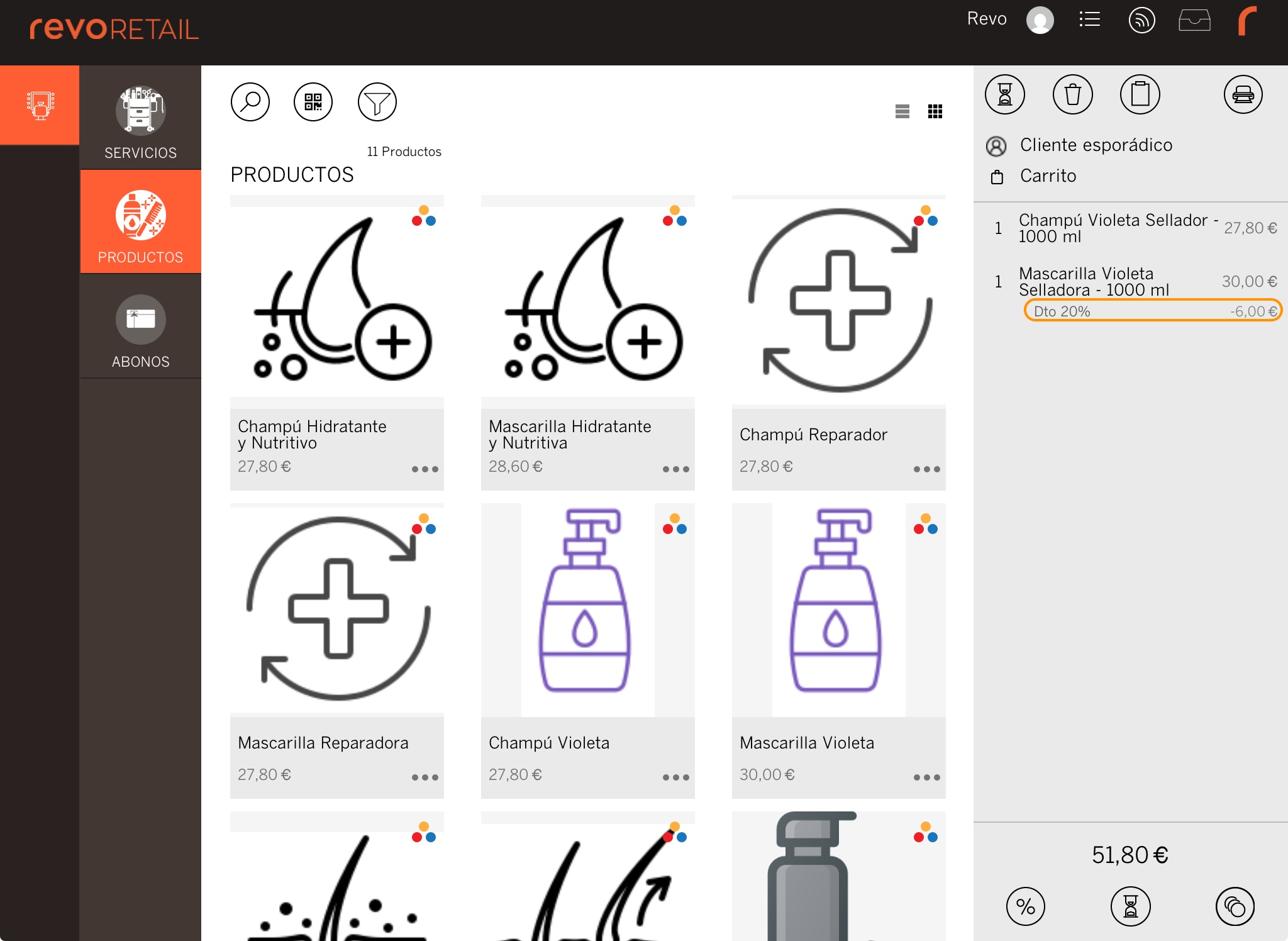
3.3 HOW TO CREATE A 30% DISCOUNT FOR BOTH PRODUCTS AND THE ORDER
1. Access the back office of Revo RETAIL.
2. Click on Settings / DISCOUNTS.
3. Click +New and complete the details:
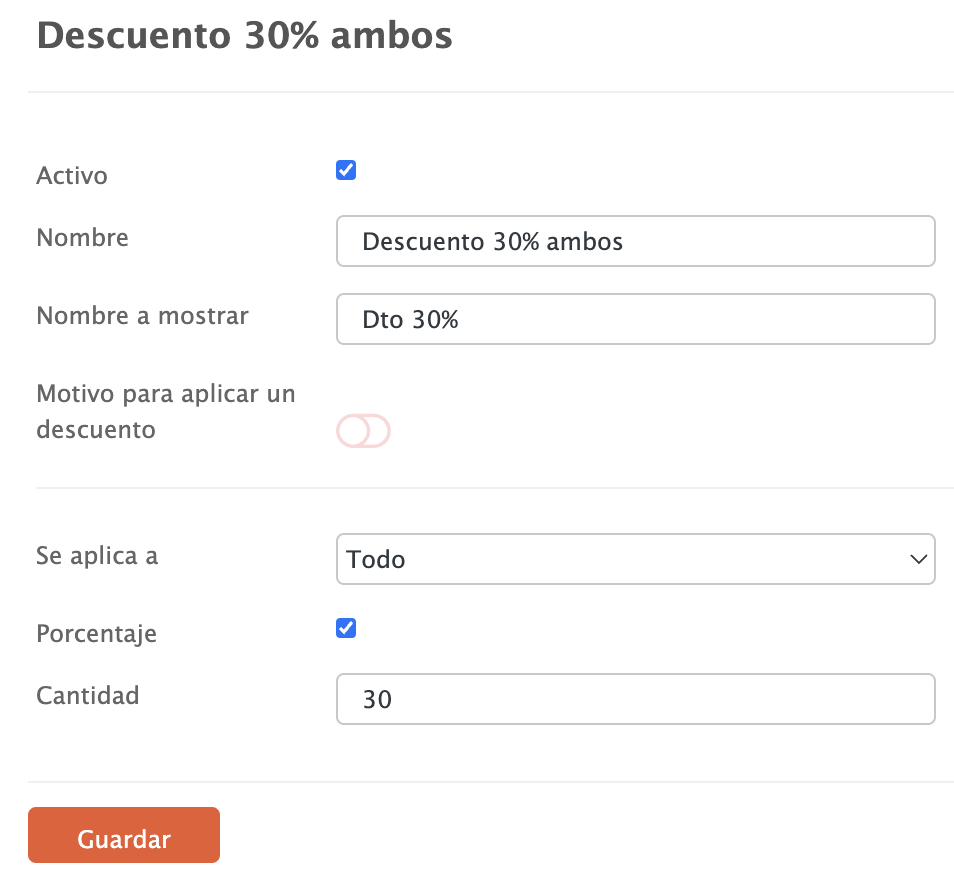
4. Apply the discount in two ways:
-
To products:
-
Tap on the product and select Discount.
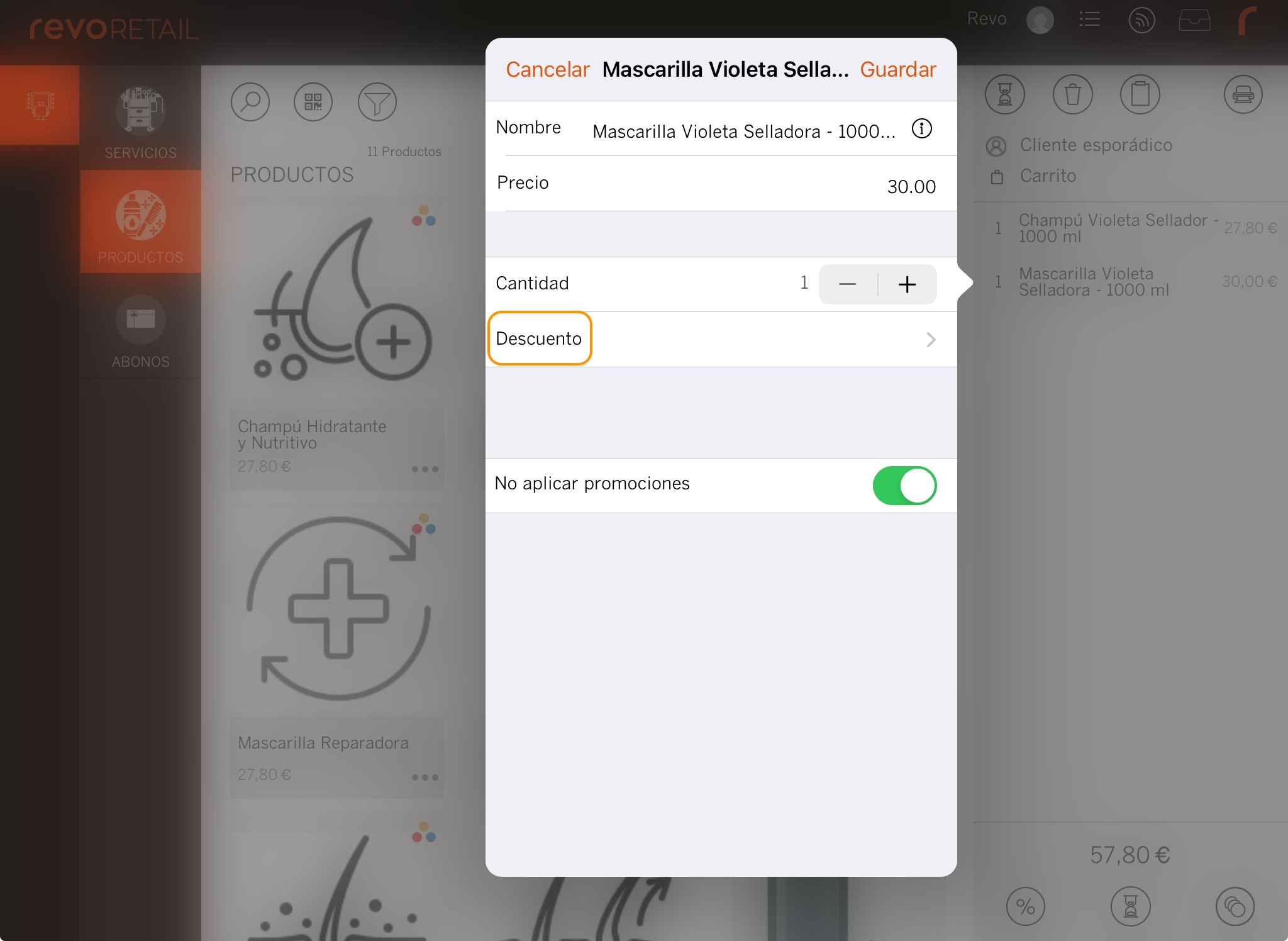
-
Choose 30%, tap Back and then Save.
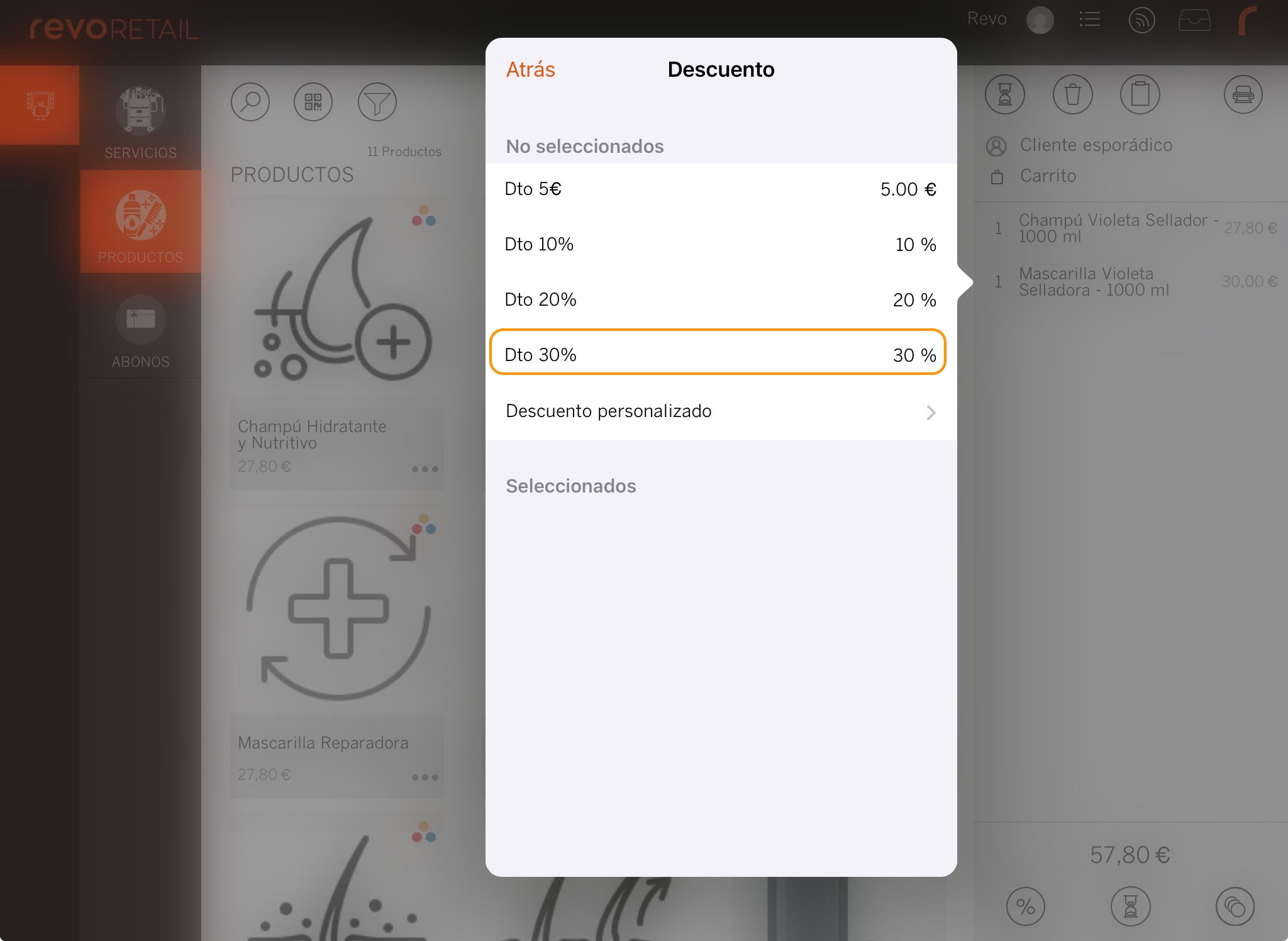
-
-
To the order:
-
Tap and select 30% Discount.
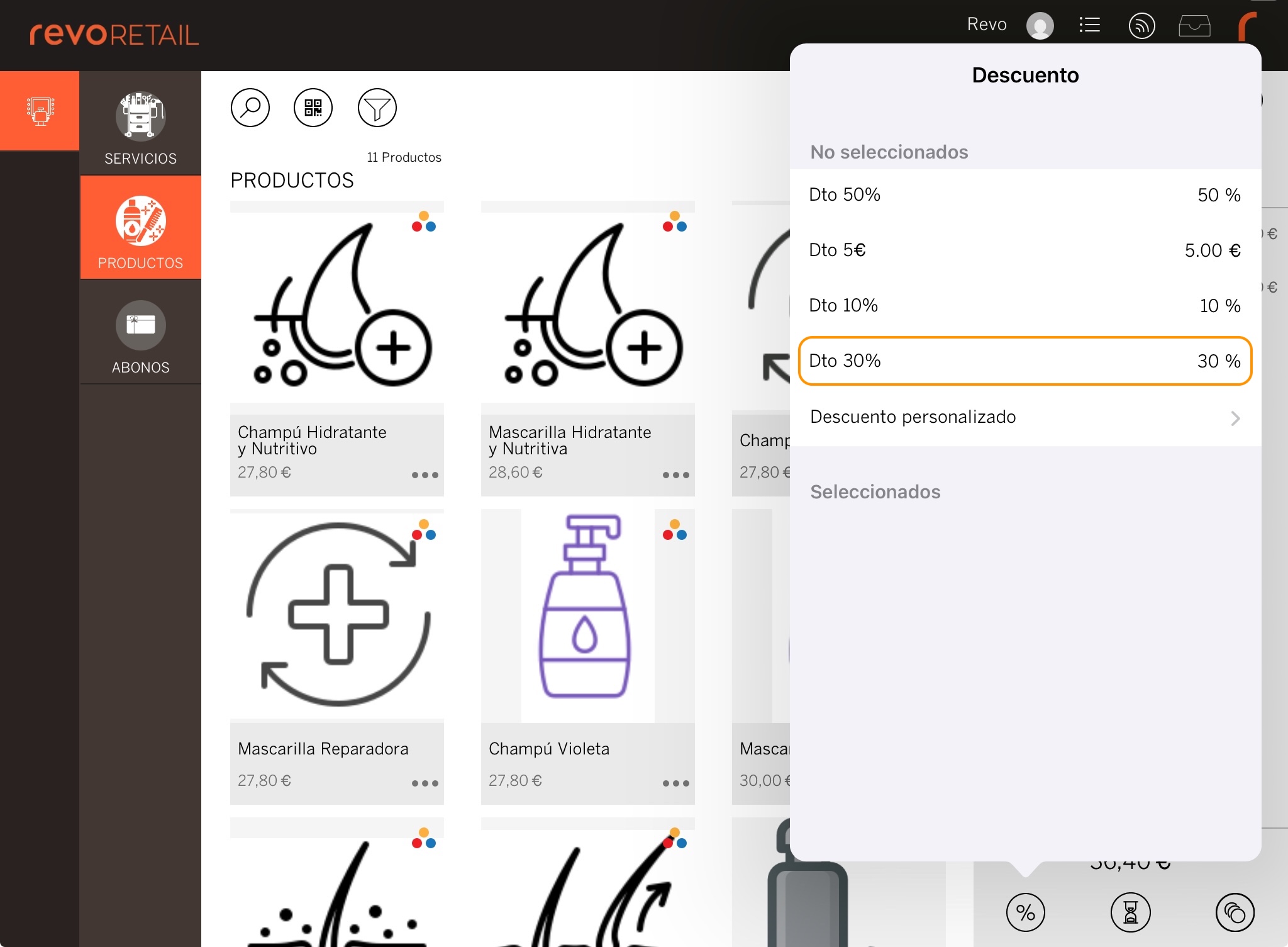
-
5. You will see the discount applied based on your selection.
3.4 HOW TO APPLY A CUSTOM DISCOUNT
1. Add a product to the cart, tap it and select Discount.
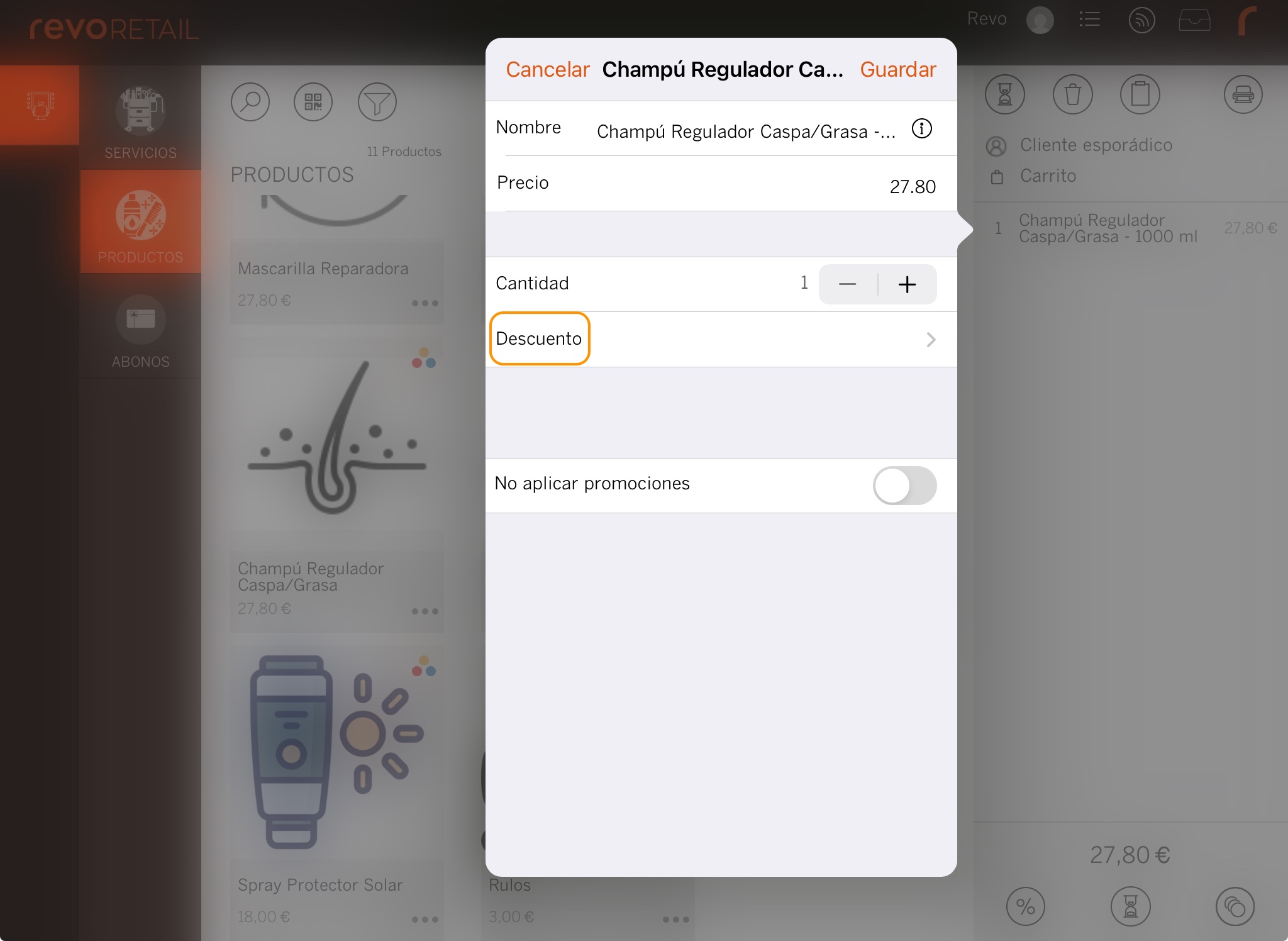
2. Choose Custom Discount.
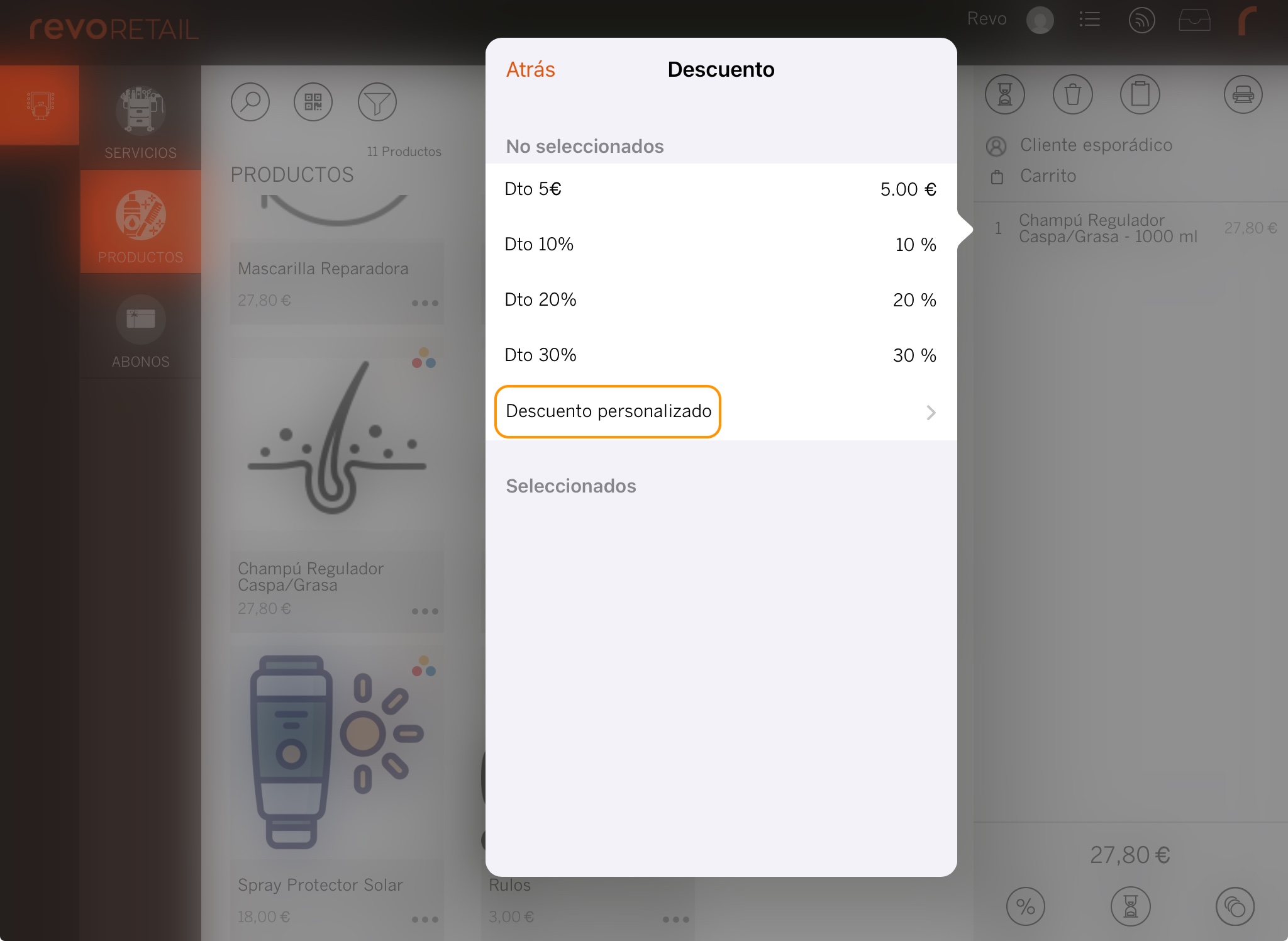
3. Set up the discount:
-
By percentage (%):
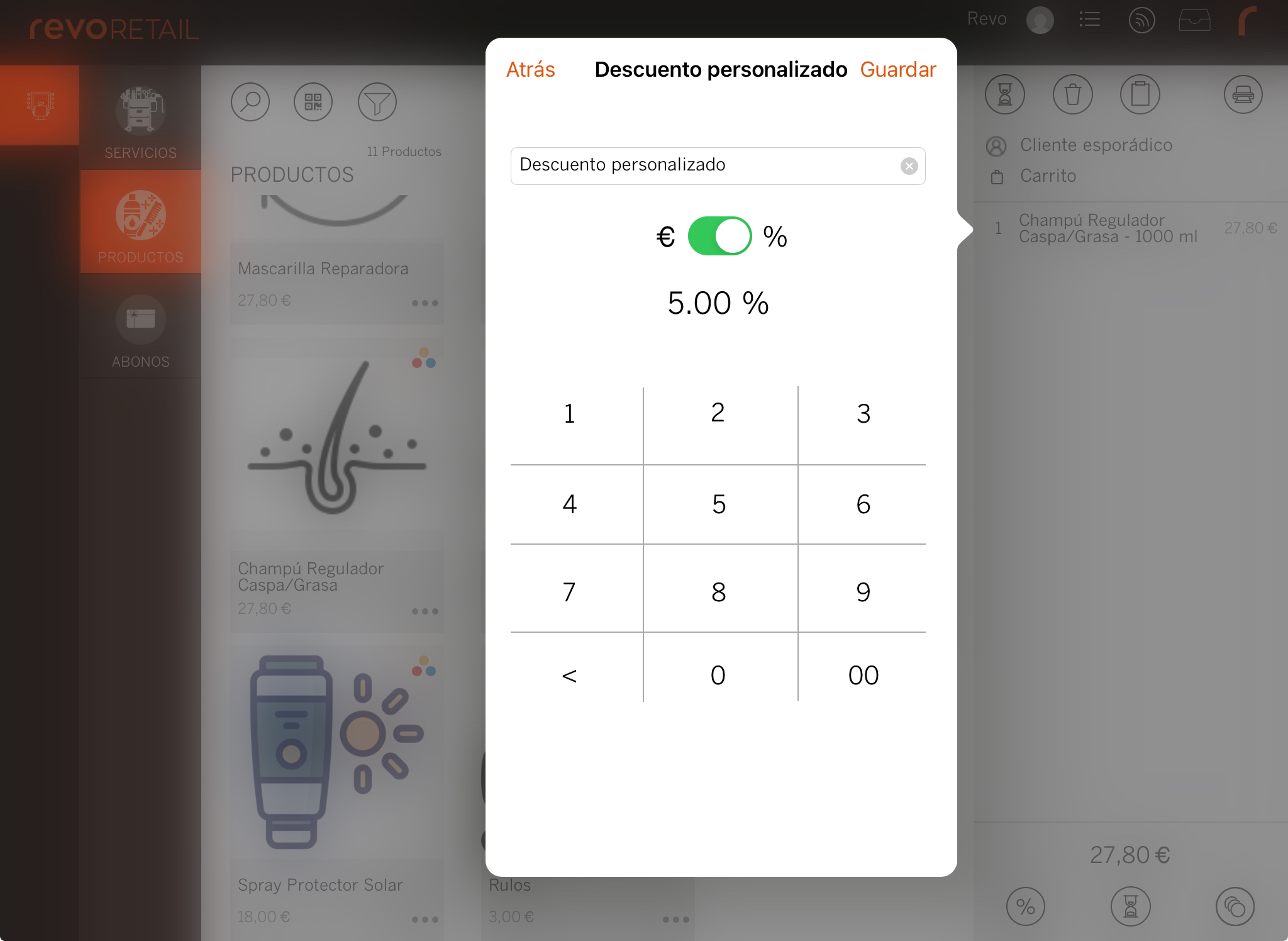
- Enter a name.
- %.
- Enter the value.
- Tap Save.
-
By amount (€):
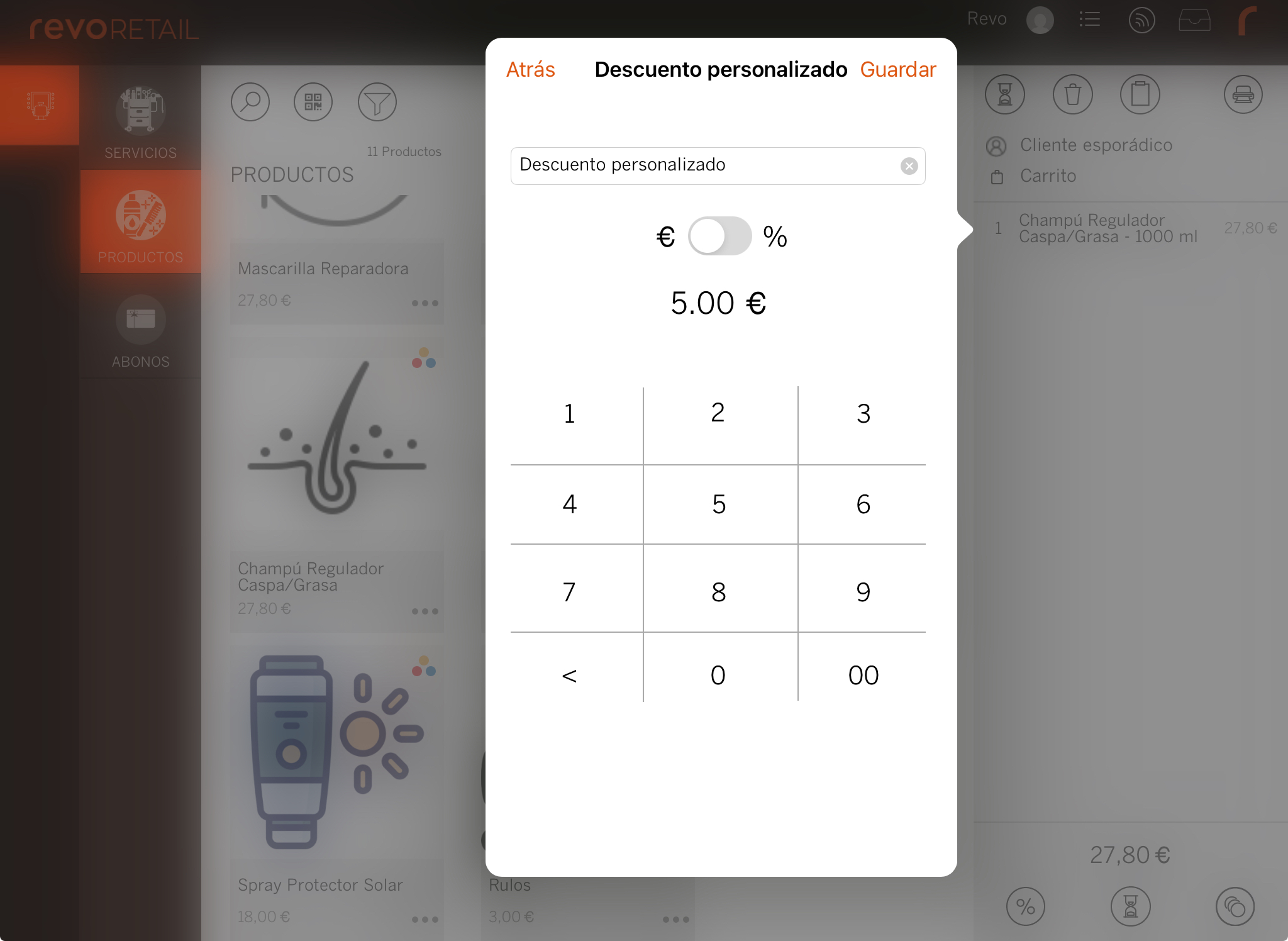
- Enter a name.
- €.
- Enter the value.
- Tap Save.
4. REPORTS IN THE BACK-OFFICE
ORDER DISCOUNTS
1. Log in to the back-office of Revo RETAIL.
2. Go to Reports / ORDER DISCOUNTS.
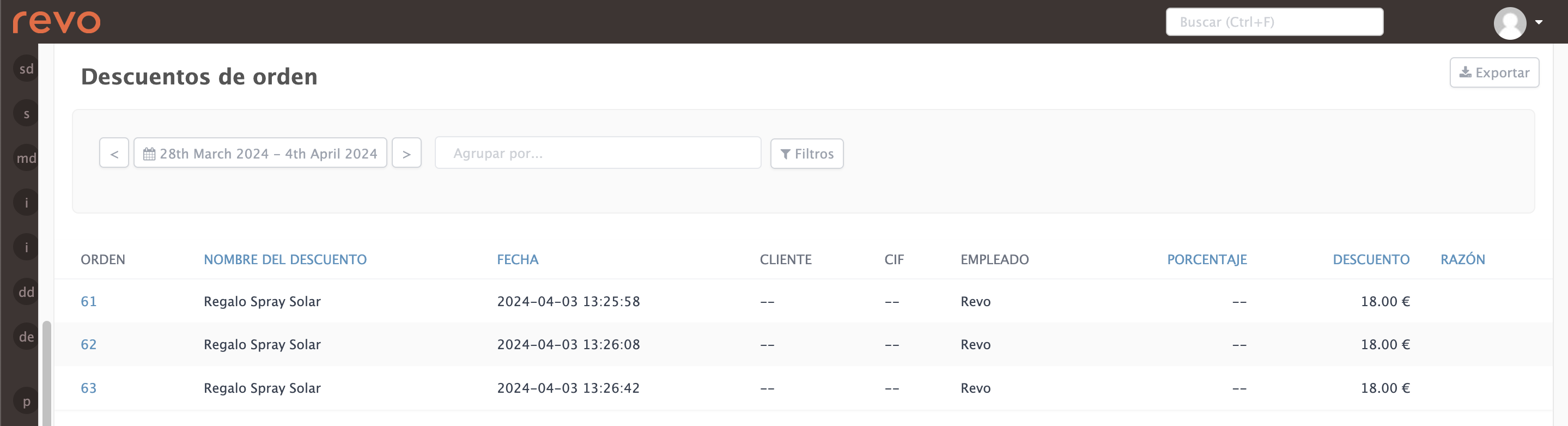
3. You will see the following information:
-
: Select the desired dates to view the report.
-
Tap Show Filters to see the following options:
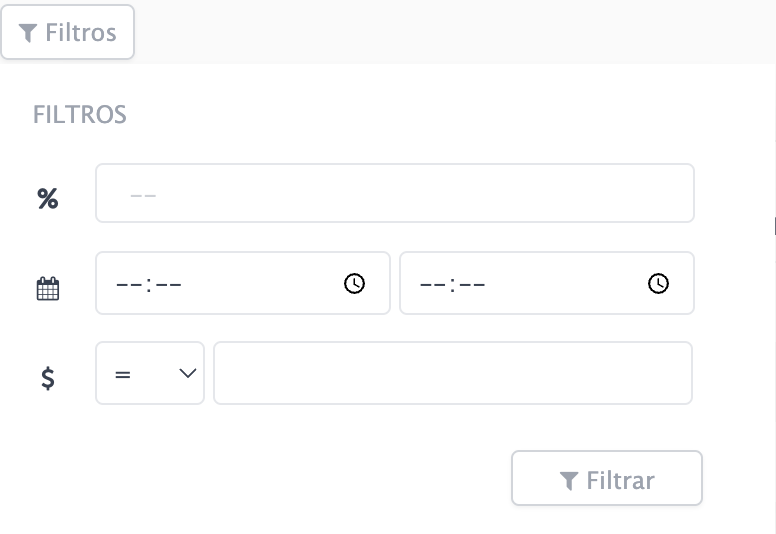
- : Filter by discount name.
- : Filter by time range.
-
: Filter by discount value.
-
Order: Order number (ticket).
-
Discount name: Name of the applied discount.
-
Date: Date and time when the discount was added.
-
Customer: Customer associated with the order.
-
VAT Number: Customer’s VAT number.
-
Employee: Employee who applied the discount.
-
Percentage: Shows the percentage if the discount is percentage-based.
-
Discount: Value of the applied discounts.
-
Reason: The reason for applying the discount will be displayed if entered.
PRODUCT DISCOUNTS
1. Log in to the back-office of Revo RETAIL.
2. Go to Reports / PRODUCT DISCOUNTS.
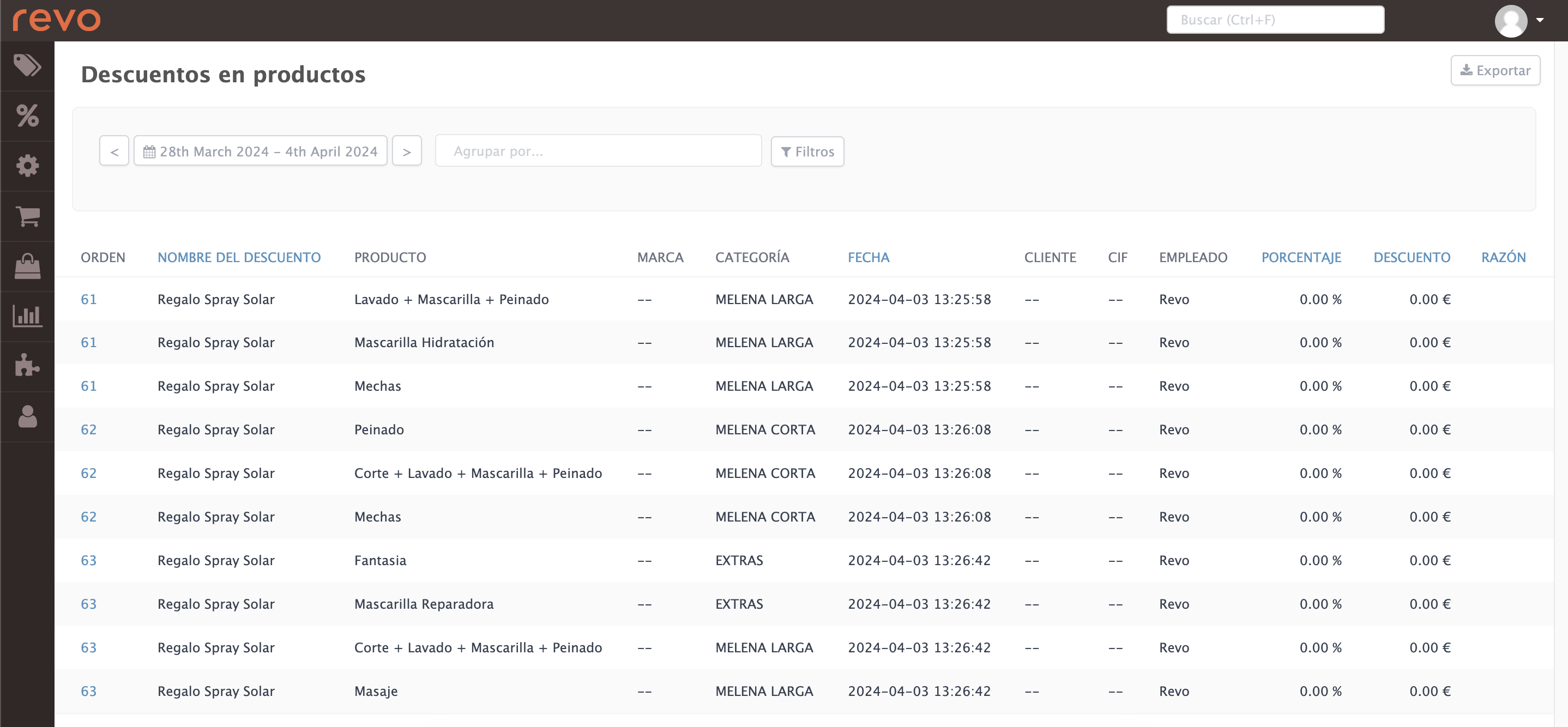
3. You will see the following information:
-
: Select the desired dates to view the report.
-
Tap Show Filters to see the following options:
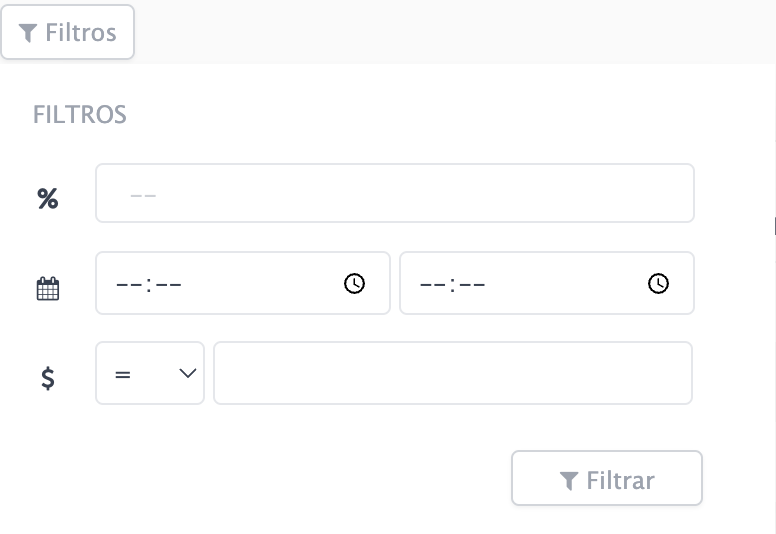
- : Filter by discount name.
- : Filter by time range.
-
: Filter by discount value.
-
Order: Order number (ticket).
-
Discount name: Name of the applied discount.
-
Product: Product to which the discount was applied.
-
Brand: Brand associated with the product (if applicable).
-
Category: Product category.
-
Date: Date and time when the discount was added.
-
Customer: Customer associated with the order.
-
VAT Number: Customer’s VAT number.
-
Employee: Employee who applied the discount.
-
Percentage: Shows the percentage if the discount is percentage-based.
-
Discount: Value of the applied discount.
-
Reason: The reason for applying the discount will be displayed if entered.
