Managing order printing in your restaurant can be complicated, especially when you need to print multiple orders on a single kitchen printer. To resolve this, you can use virtual printers. These allow you to print various products on the same physical printer, but in separate prints.
HOW TO SET UP A VIRTUAL PRINTER
1. Access the back-office of XEF.
2. Go to Configuration / PRINTERS.
3. Select the printer you want to duplicate as a virtual printer.
4. Click on Actions and select Duplicate printer to virtual.
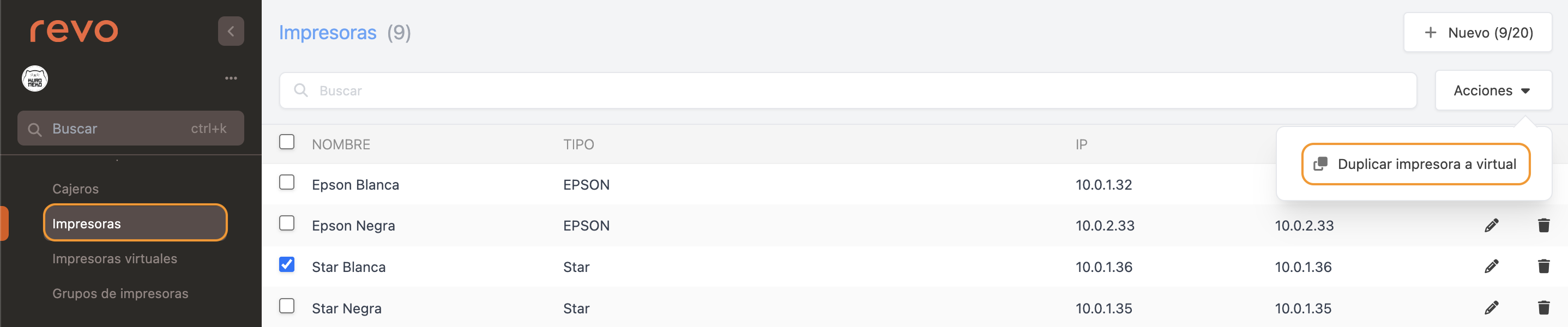
5. Go to Configuration / VIRTUAL PRINTERS.

Virtual printers copy the configuration of physical printers, including IP, type or driver, and name, adding "virtual" at the end. If you edit the original printer, the virtual printer will also be updated.
You can edit the name by double-clicking on it, or delete them with the .
6. Add the virtual printers to your groups or products according to your workflow.
PRACTICAL EXAMPLE
In your restaurant, all drinks are printed on the bar printer, but you want cocktail drinks to be printed separately from soft drinks, beers, etc.
1. Access the back-office of XEF.
2. Go to Configuration / PRINTERS.
3. Select the bar printer and click on Actions. Then select Duplicate printer to virtual.
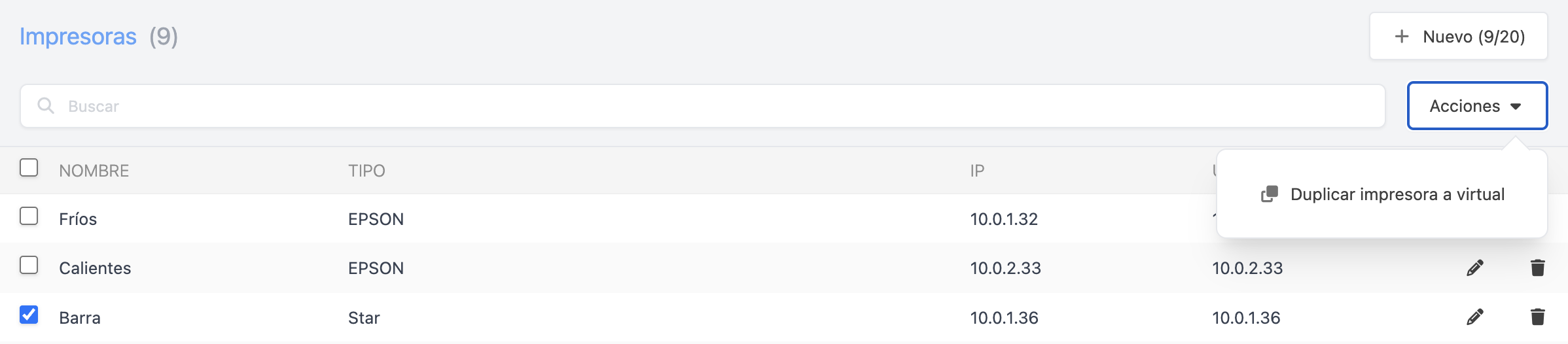
4. Go to Configuration / VIRTUAL PRINTERS, and you will find the virtual printer with the same configuration as the original printer.

5. Now, go to Catalogue / GROUPS and click the on cocktails to change the printer, selecting Virtual Bar. For soft drinks, select the Bar printer.
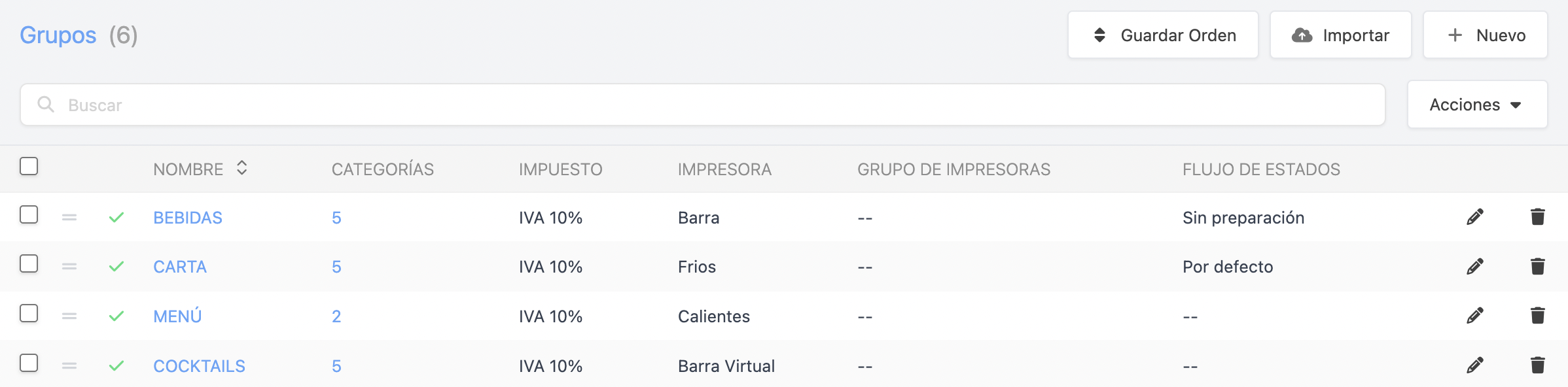
From now on, when there is a soft drink and a cocktail in the same order, they will be printed on the same printer but on two separate tickets.
