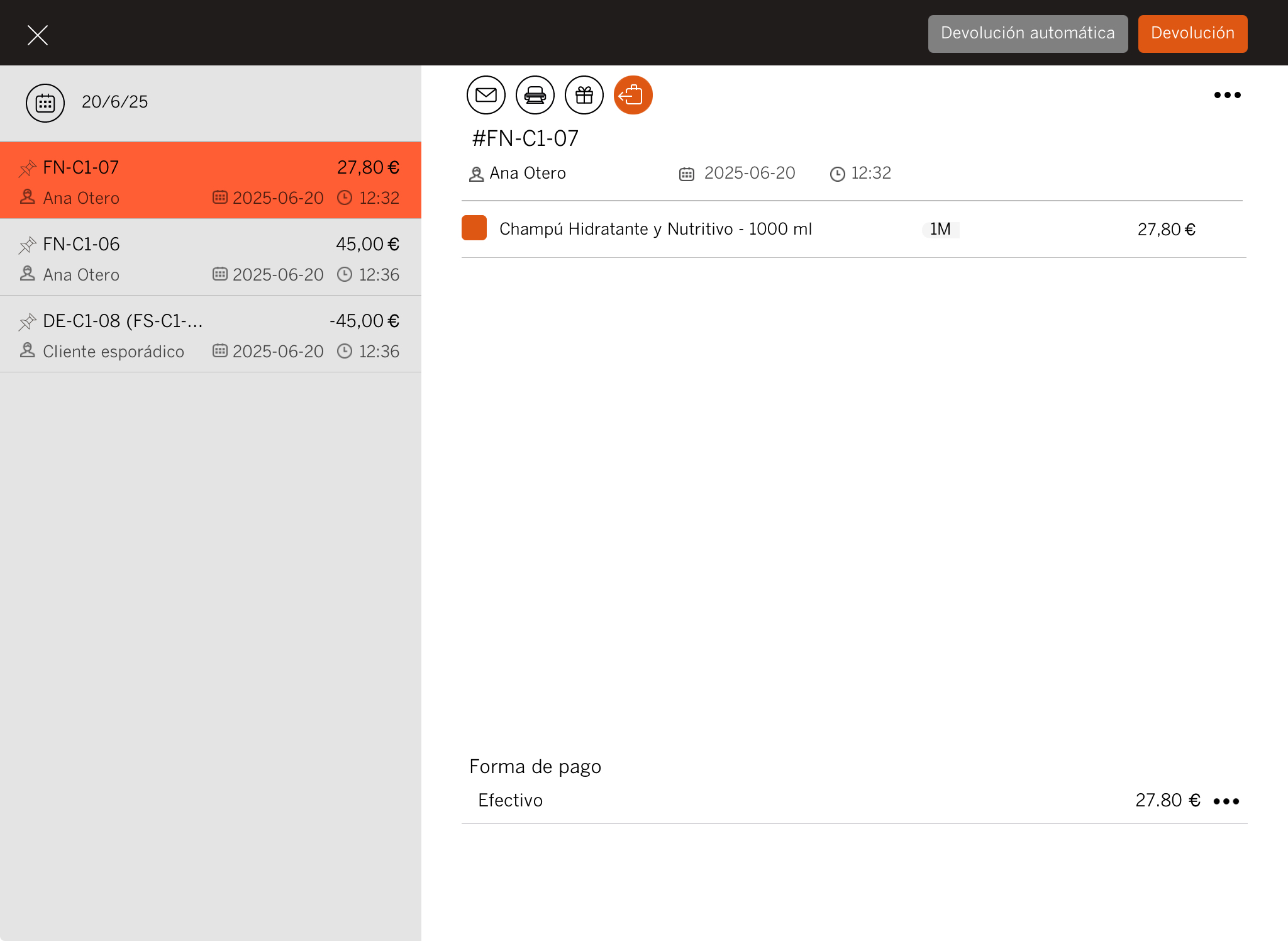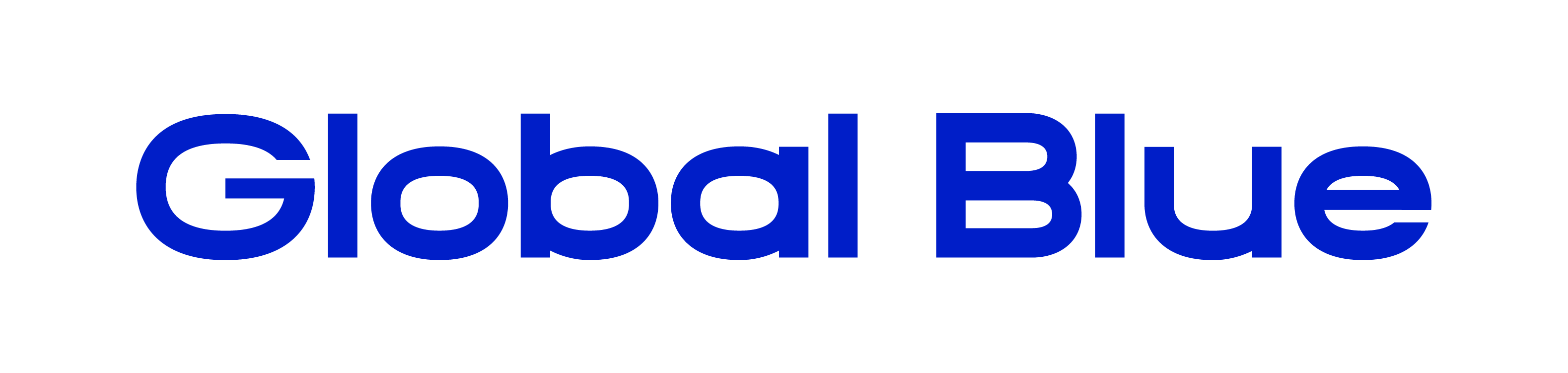STATUS: ACTIVE
VERSION: 2.4
1. WHAT IS GLOBAL BLUE? 2. HOW DOES THE INTEGRATION BETWEEN GLOBAL BLUE <-> REVO WORK? 3. CONFIGURATION IN REVO 4. HOW TO USE IT
1. WHAT IS GLOBAL BLUE?
GLOBAL BLUE allows you to digitally process VAT refunds (DIVA).
2. HOW DOES THE INTEGRATION BETWEEN GLOBAL BLUE <-> REVO WORK?
The GLOBAL BLUE <-> REVO integration allows you to:
-
Generate Tax Free invoices.
-
Reprint Tax Free invoices.
-
Cancel Tax Free invoices.
3. CONFIGURATION IN REVO
1. Go to the back-office of Revo RETAIL.
2. Go to Integrations / INTEGRATIONS.
3. Click on Add, search for Global Blue and select Add.
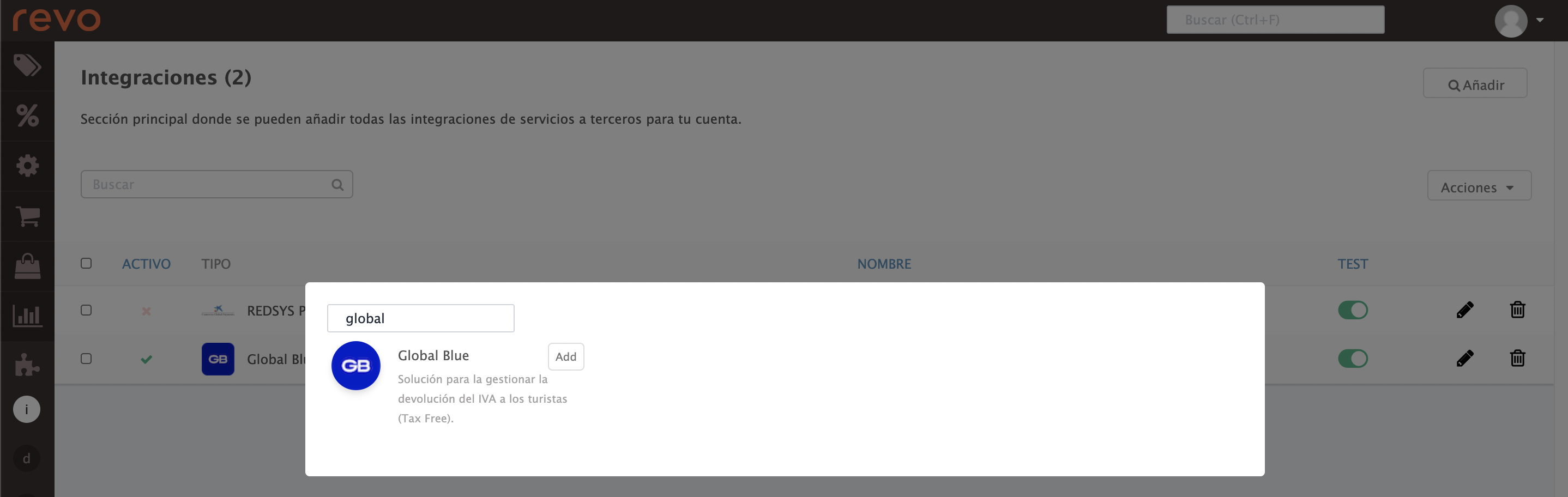
4. Fill in the following fields:
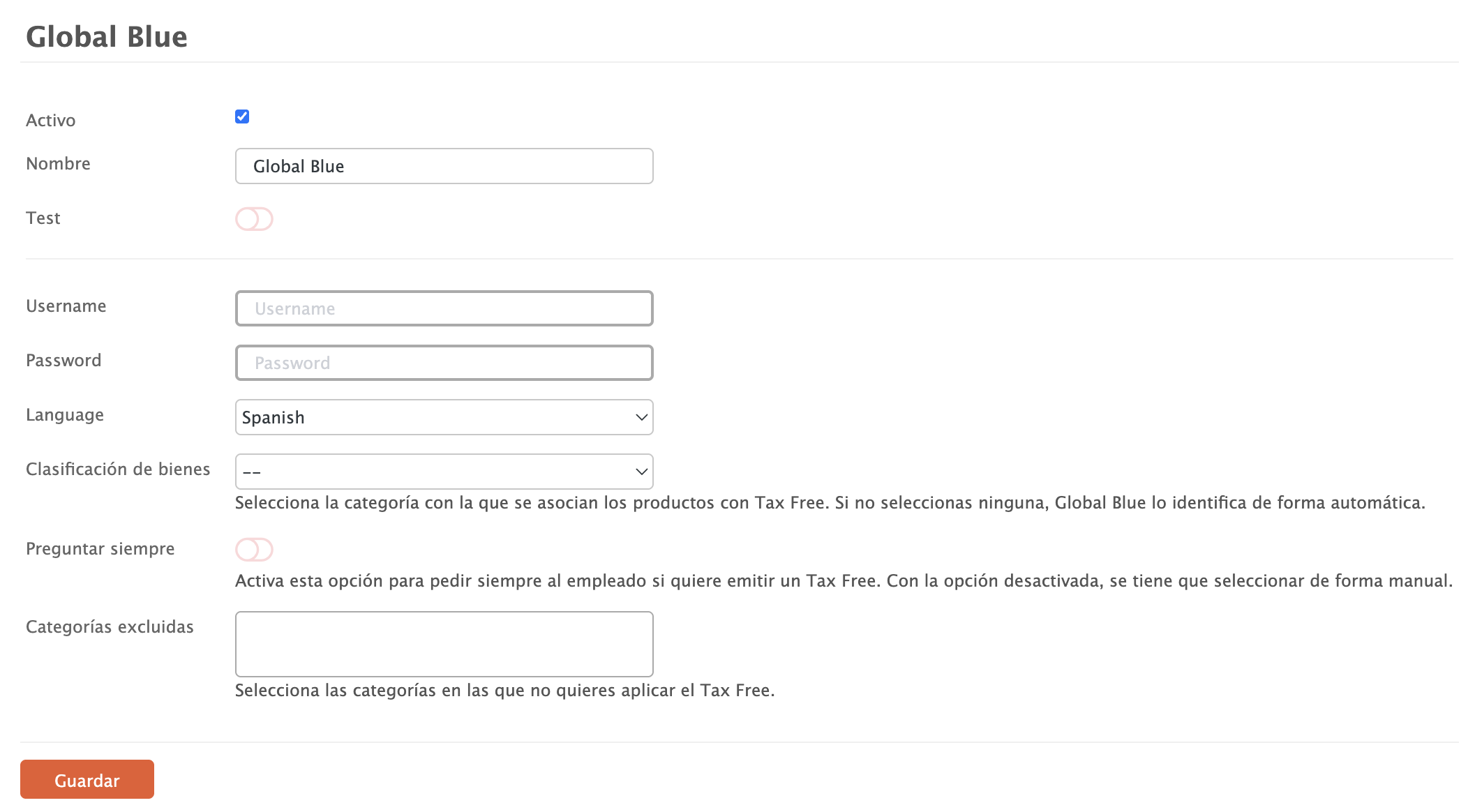
-
Active:
-
Name: Give the integration a name.
-
Test: Disabled.
-
Username: Provided by Global Blue.
-
Password: Provided by Global Blue.
-
Language: Select the language for the Global Blue Web View.
-
Goods classification: Select the category associated with Tax Free products. If none is selected, Global Blue will identify it automatically.
-
Always ask: Enable this to always ask the employee whether to issue a Tax Free. If disabled, it must be selected manually.
-
Excluded categories: Select the categories where Tax Free should not be applied.
5. Click Save.
4. HOW TO USE IT
ADDING TAX FREE TO A SALE
1. Complete the sale as usual, but when charging, select TF in the lower-left corner.
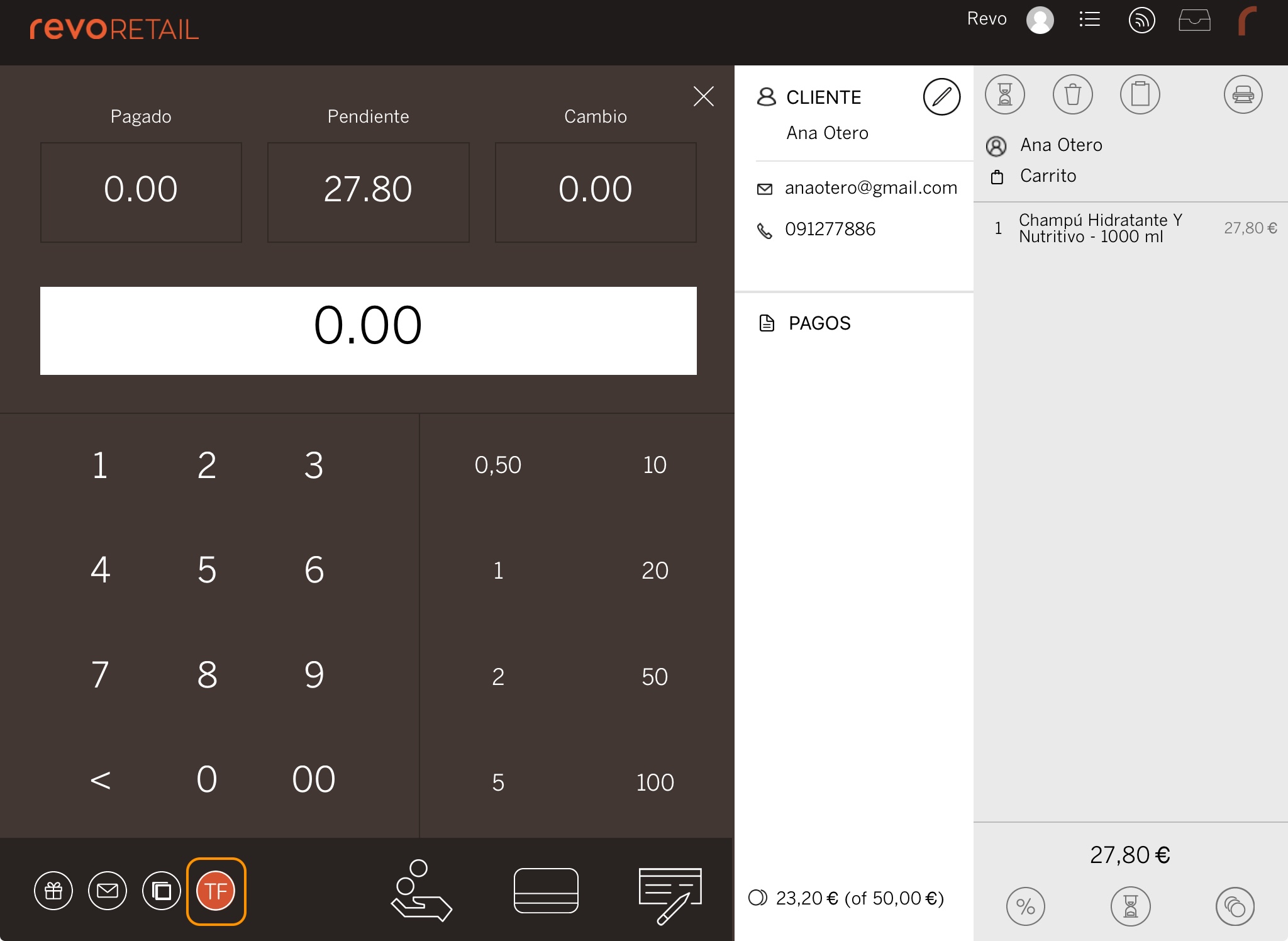
2. Once paid, the Global Payment Web View will open for you to enter the customer’s details. Once filled out, click Issue electronic form and the window will close automatically.
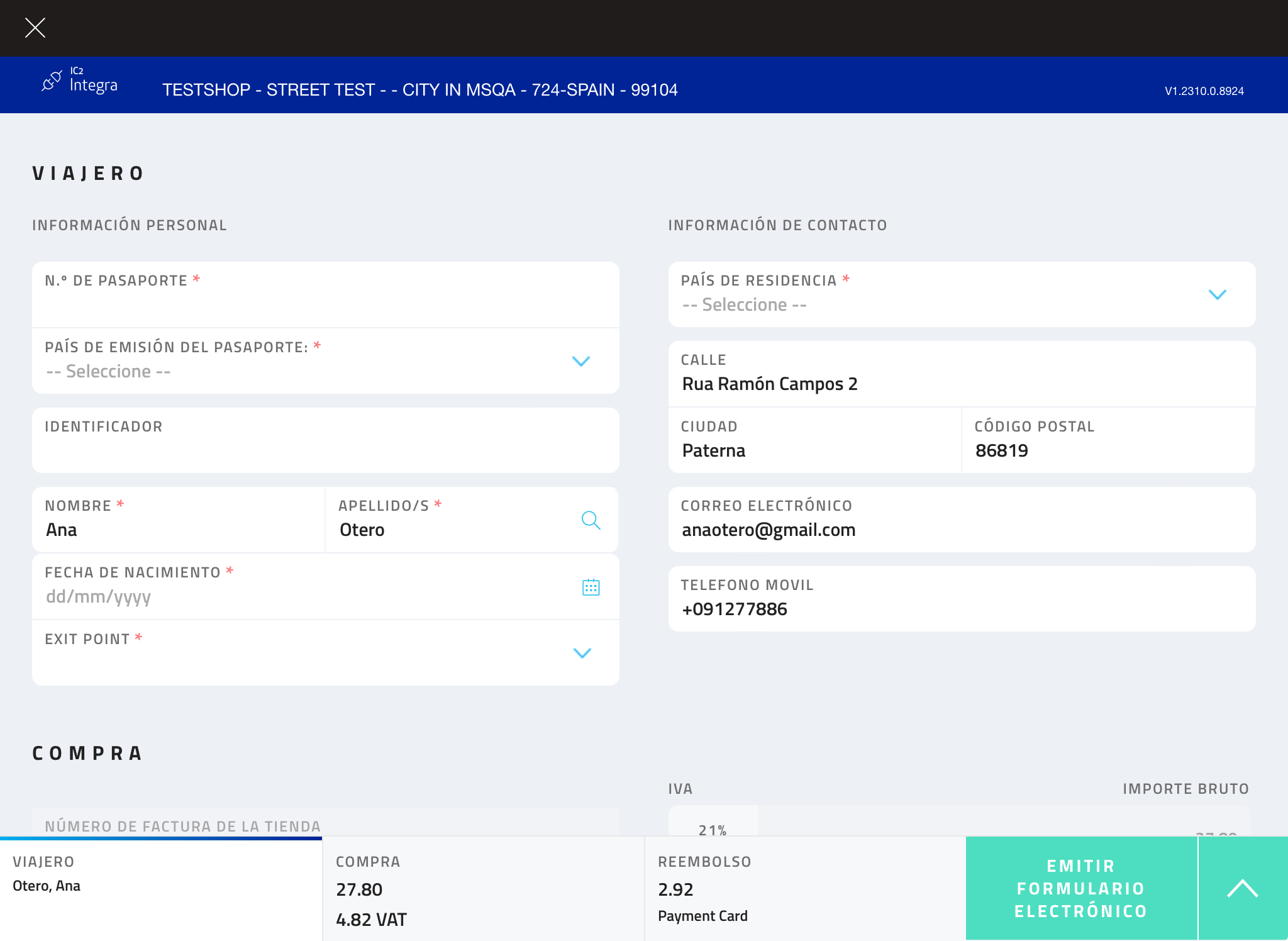
ADDING TAX FREE TO AN ALREADY ISSUED INVOICE
1. In the REVO r menu, go to Invoices.
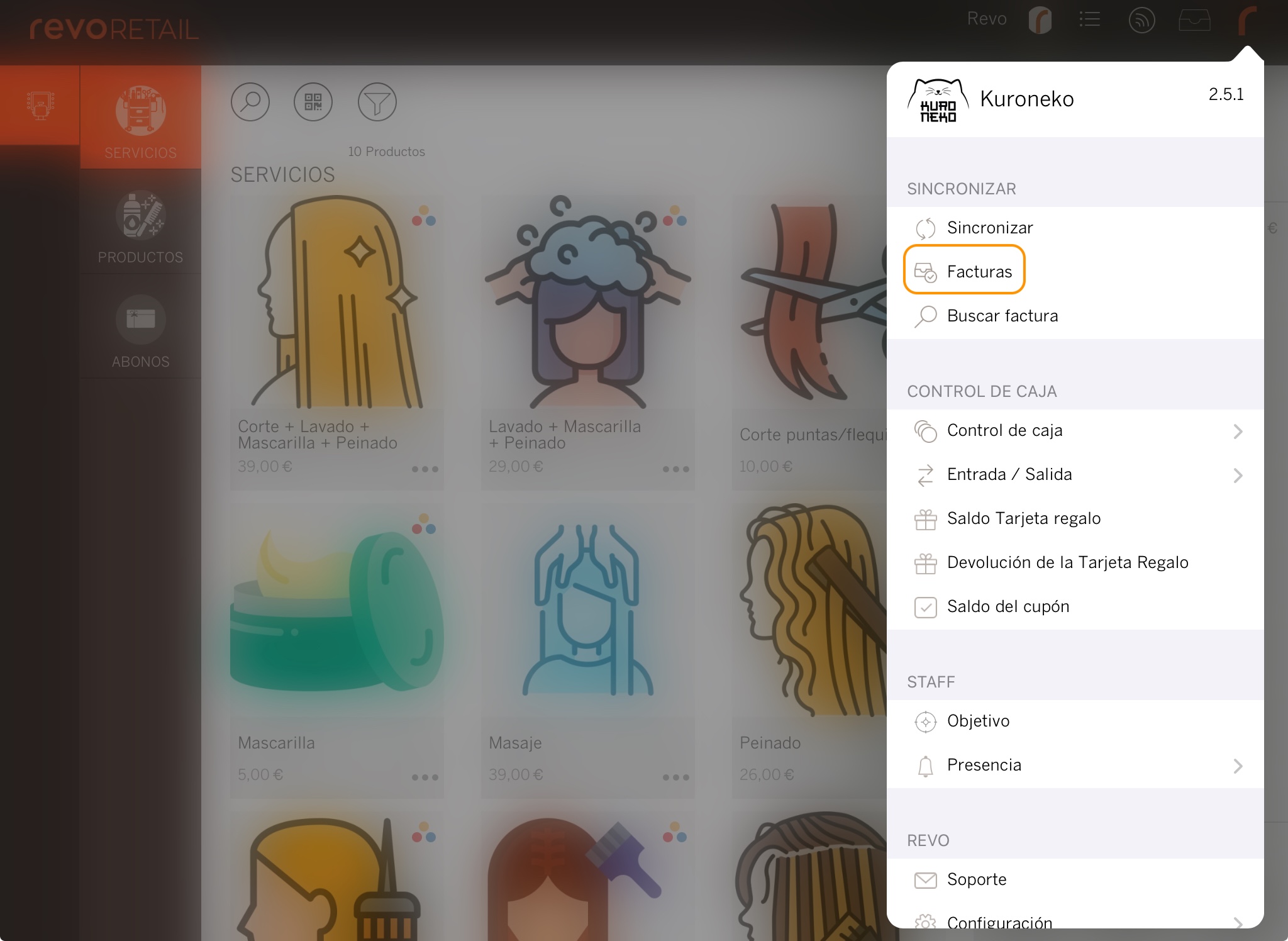
2. Find the invoice for which the customer requested Tax Free. Click the and select Generate Tax Free.
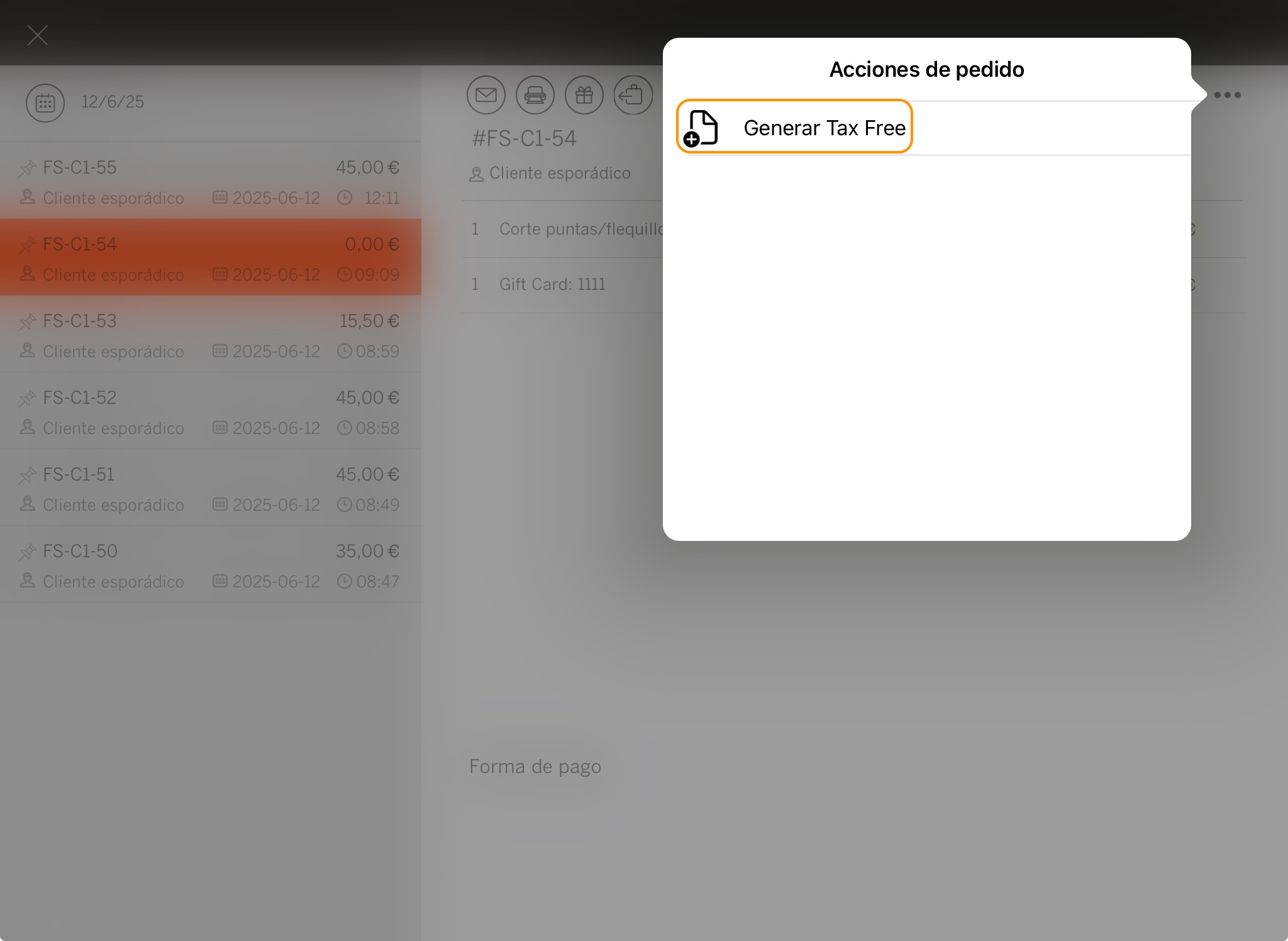
3. The Global Payment Web View will open for you to enter the customer’s details. Once completed, click Issue electronic form. The window will close automatically.
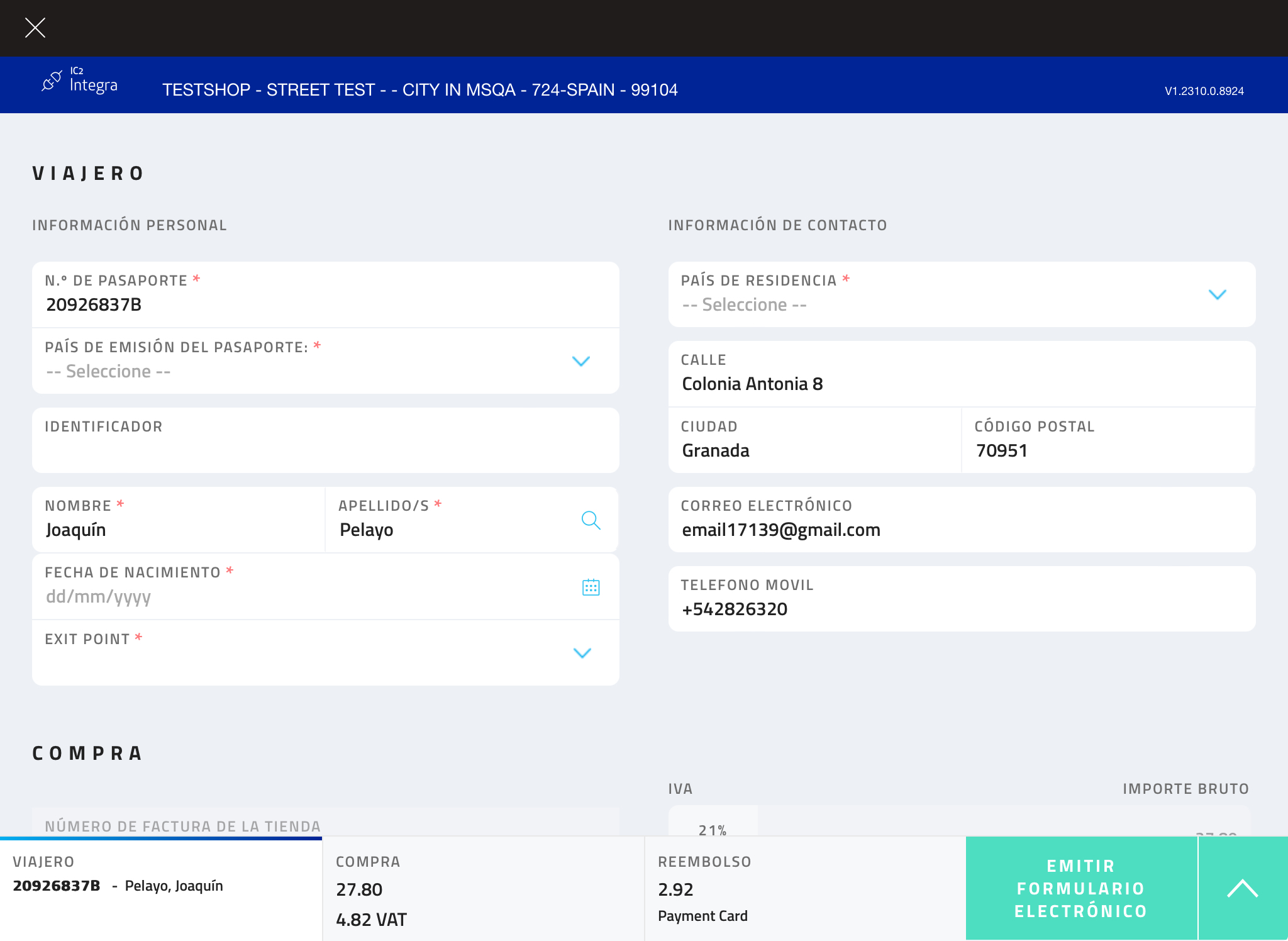
HOW TO REPRINT A TAX FREE
1. In the REVO r menu, go to Invoices.
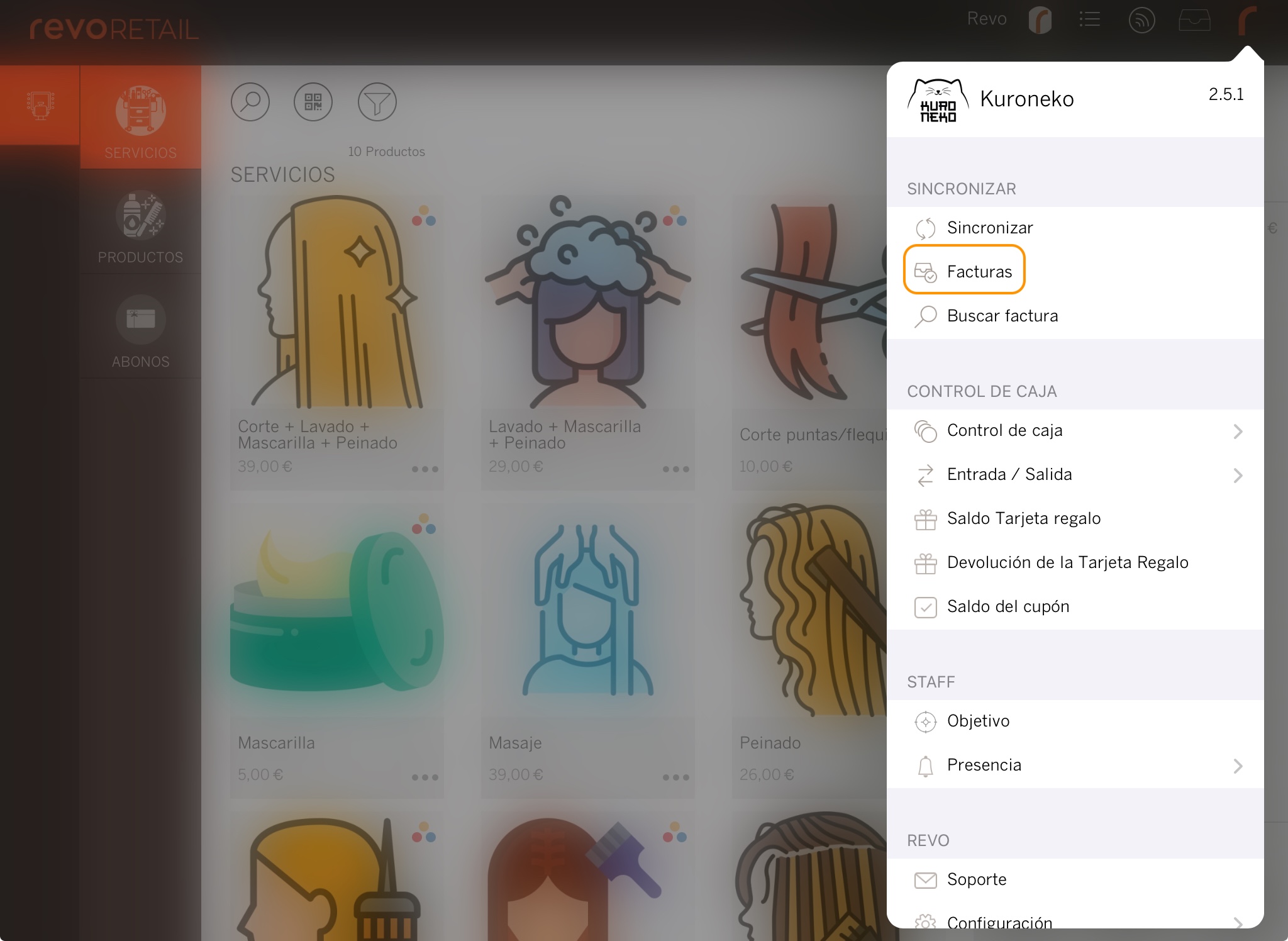
2. Find the invoice you want to reprint. Click the and select Reprint Tax Free.
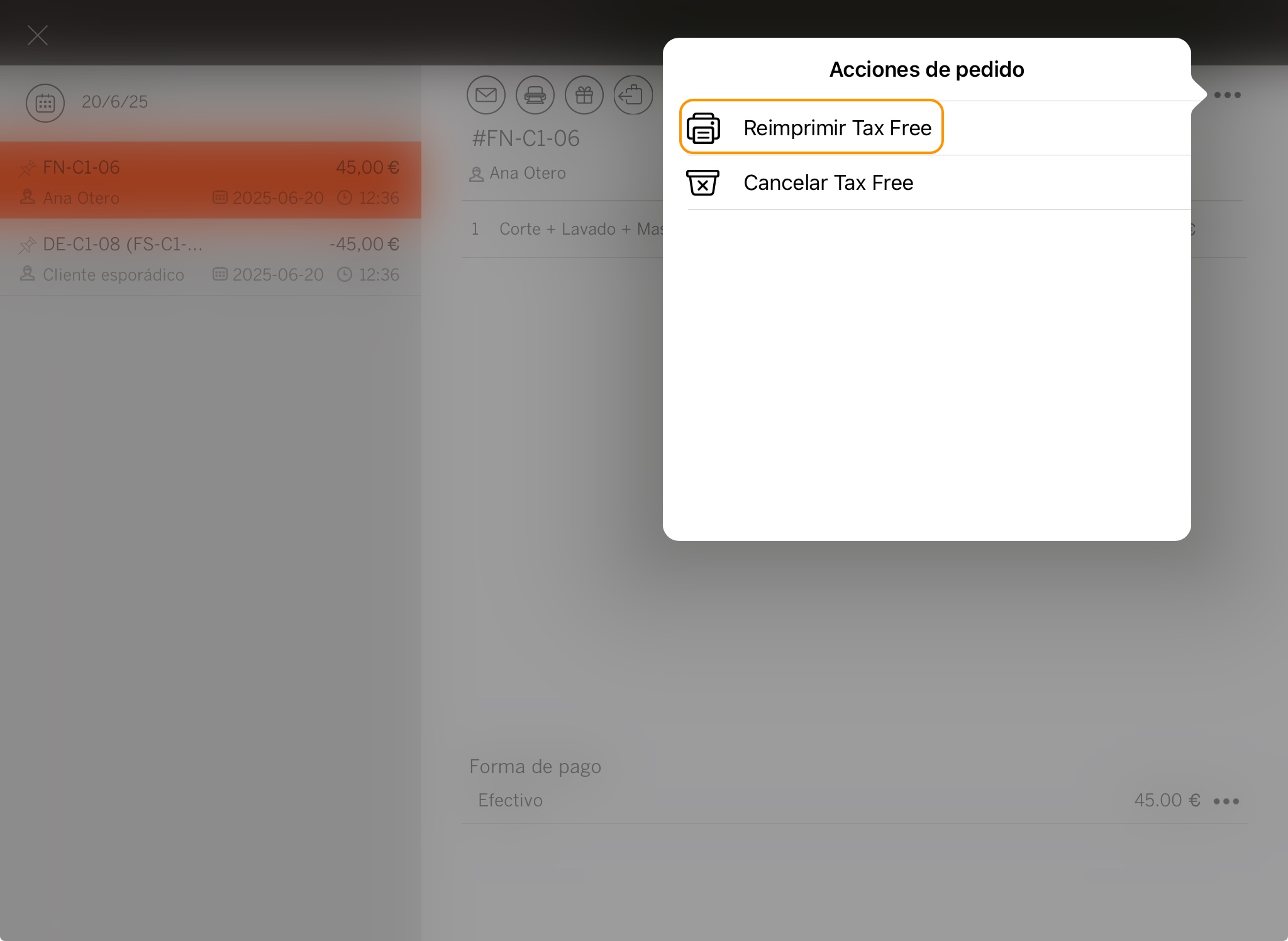
PROCESSING A REFUND FOR A TAX FREE INVOICE
To process the refund of a Tax Free invoice, you must cancel it first.
1. In the REVO r menu, go to Invoices.
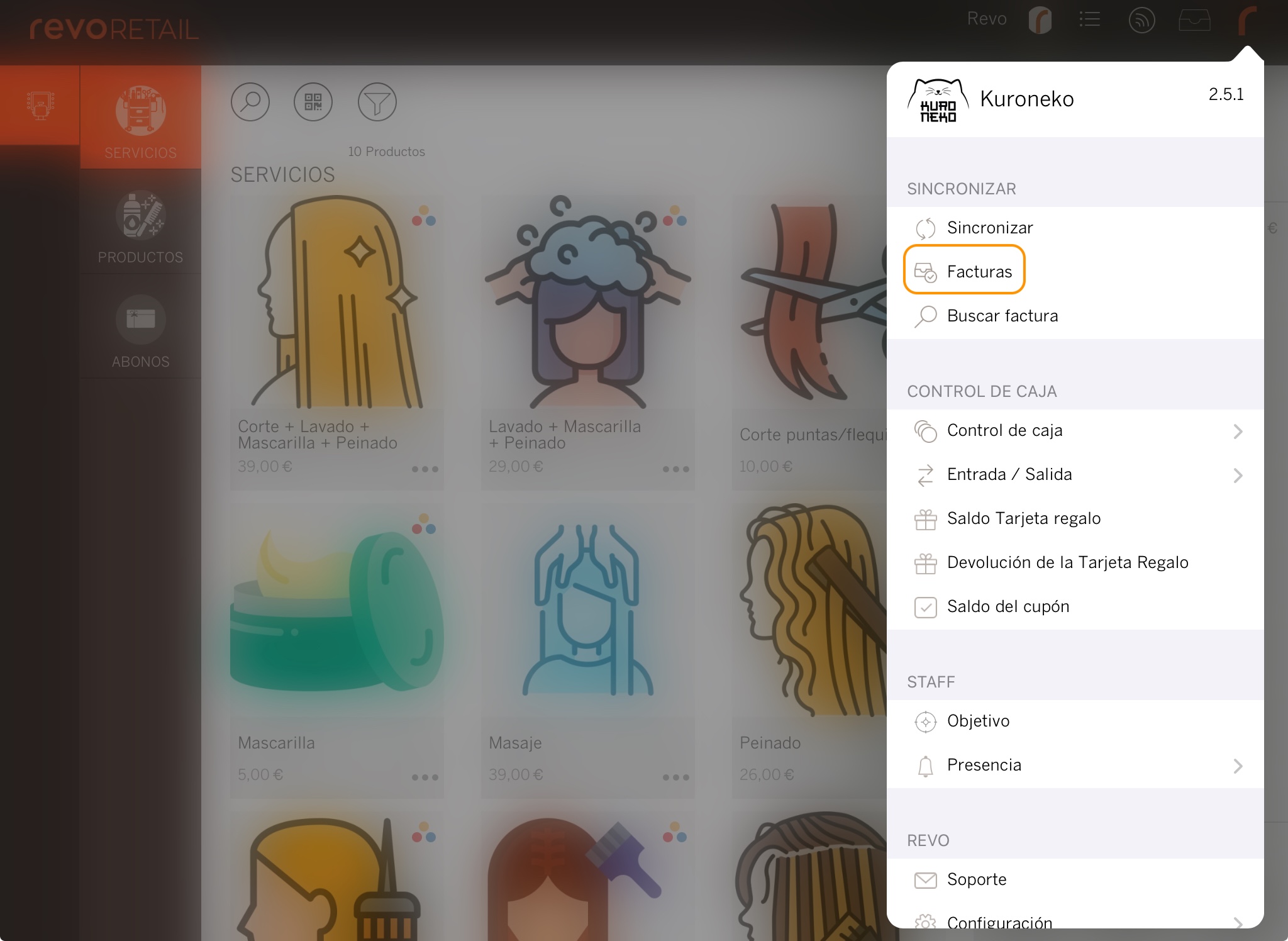
2. Find the invoice you want to refund. Click the and select Cancel Tax Free.
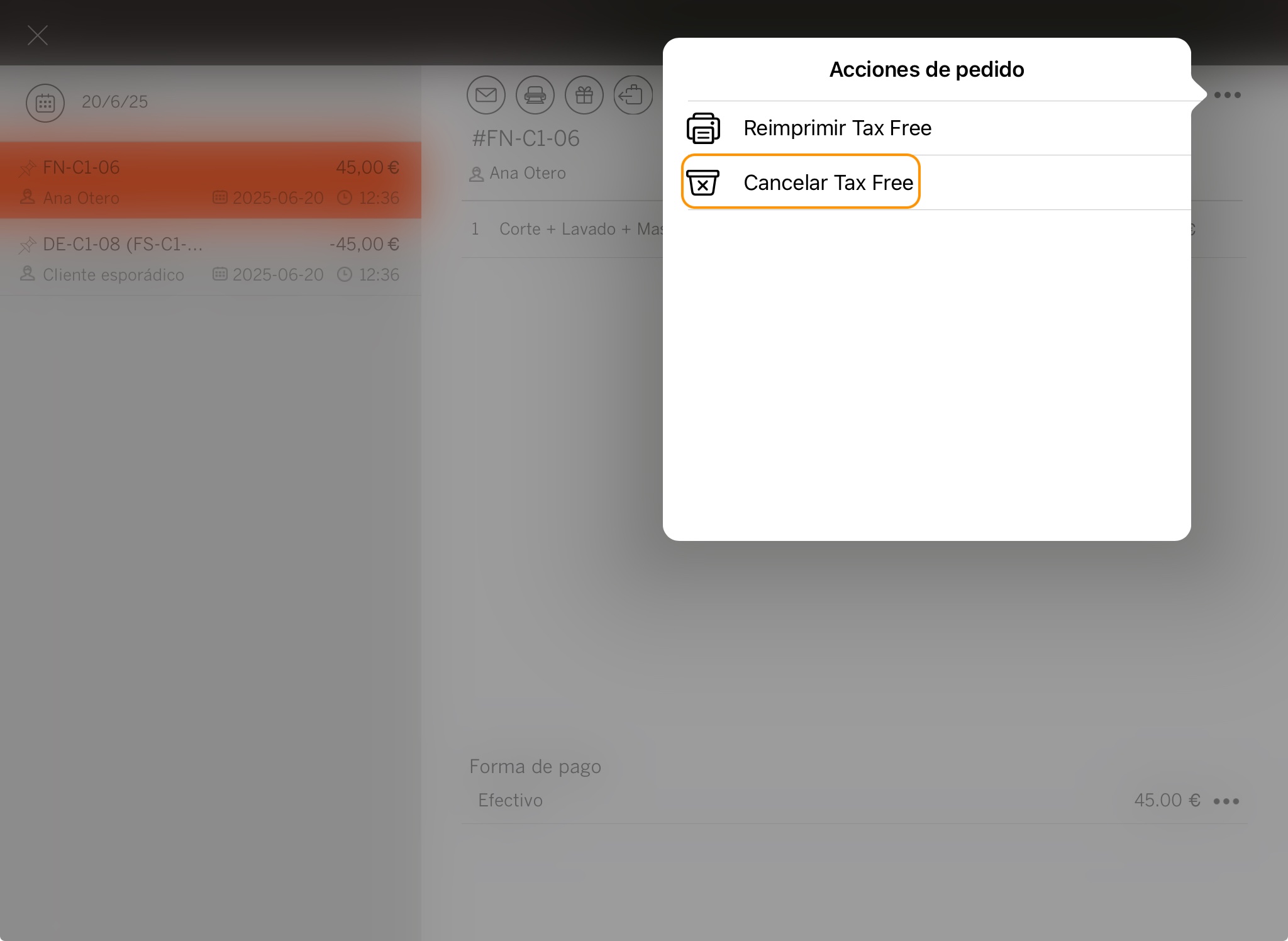
3. Click Ok.
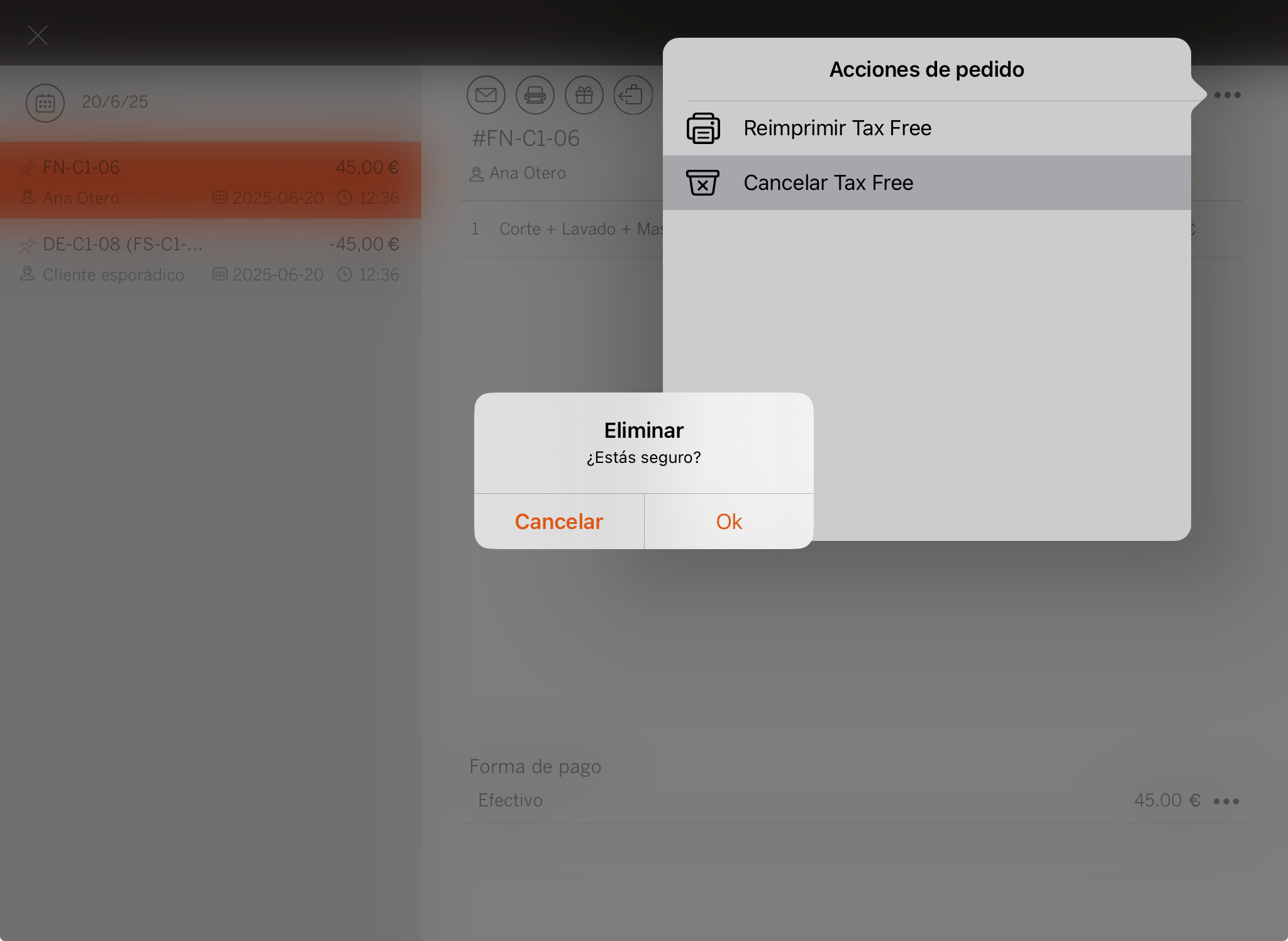
4. Select the invoice again and process the refund as usual.