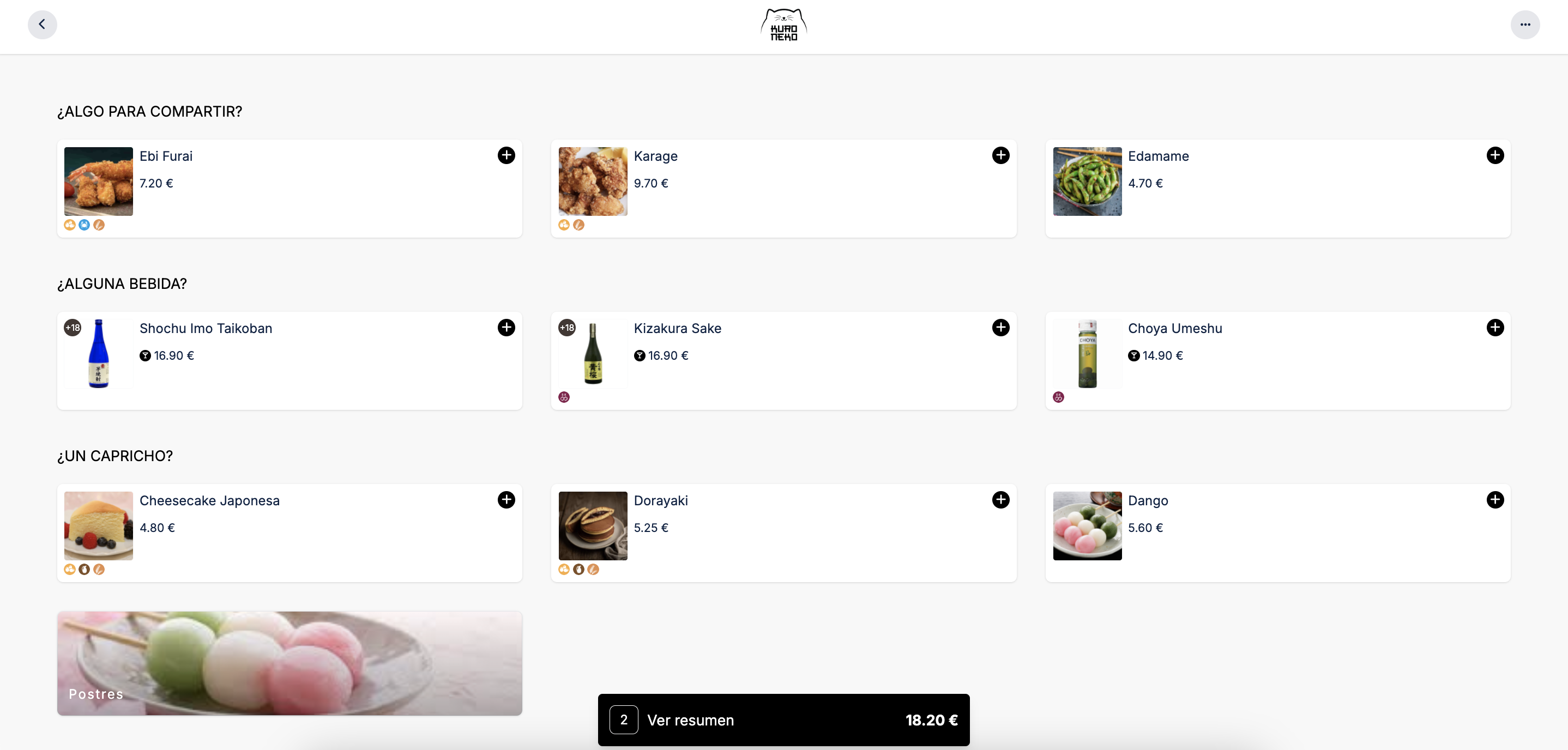1. OVERVIEW 2. CREATE A NEW SALE 3. PRACTICAL EXAMPLES
In Suggested Sales, you can create rules to recommend products to add to the cart.
1. OVERVIEW
1. Access the back-office of Revo SOLO.
2. Go to Marketing / SUGGESTED SALES.
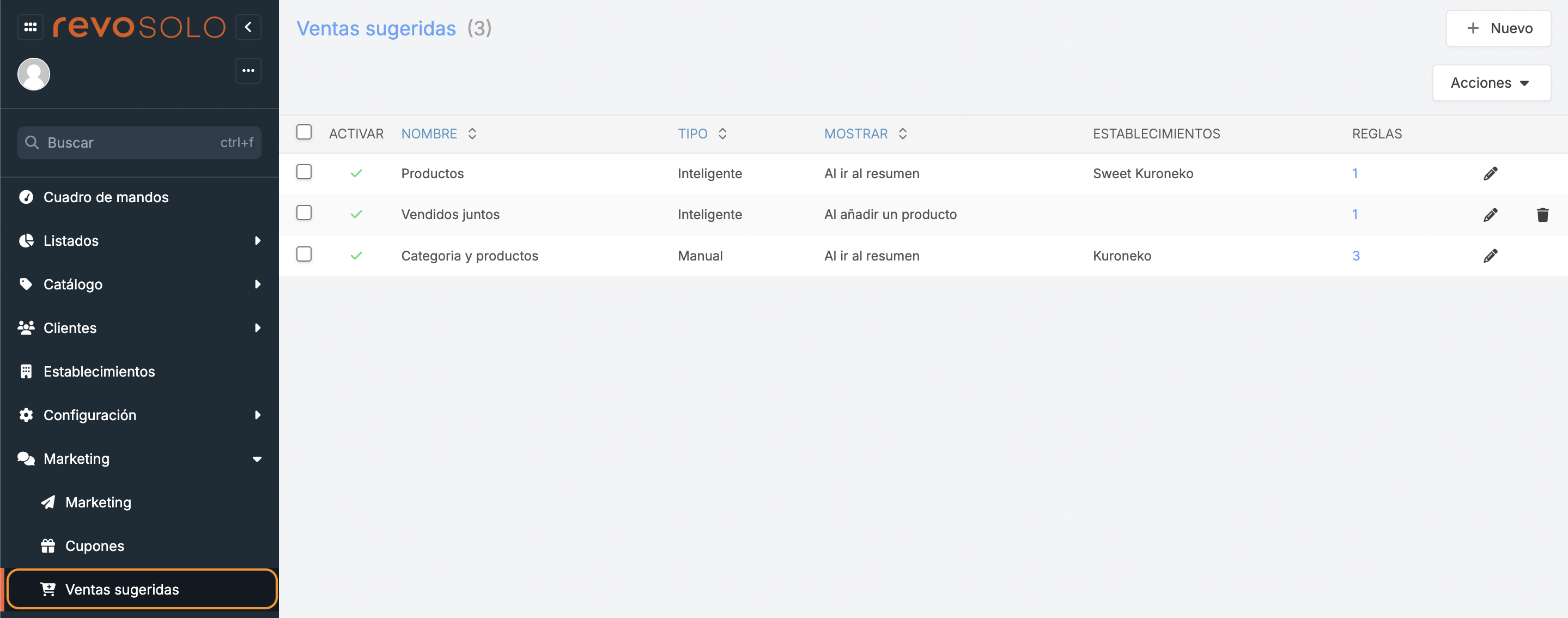
-
+ New: Create a new suggested sale.
-
Actions: Delete one or more selected sales.
-
: Select suggested sales.
-
Name: Name of the suggested sale.
-
Type: Indicate whether it is smart or manual.
-
Display: Indicates when the suggested sale is shown.
-
Establishments: Shows which establishment uses the suggested sale.
-
Rules: Access to configure the rules and see how many rules the suggested sale has.
-
: Edit the suggested sale.
-
: Delete the suggested sale. First, remove the establishment profile.
2. CREATE A NEW SALE
Creating a new suggested sale consists of two steps: creating the sale and configuring the rules.
1. CREATING THE SALE
1. Click on + New and complete the information.
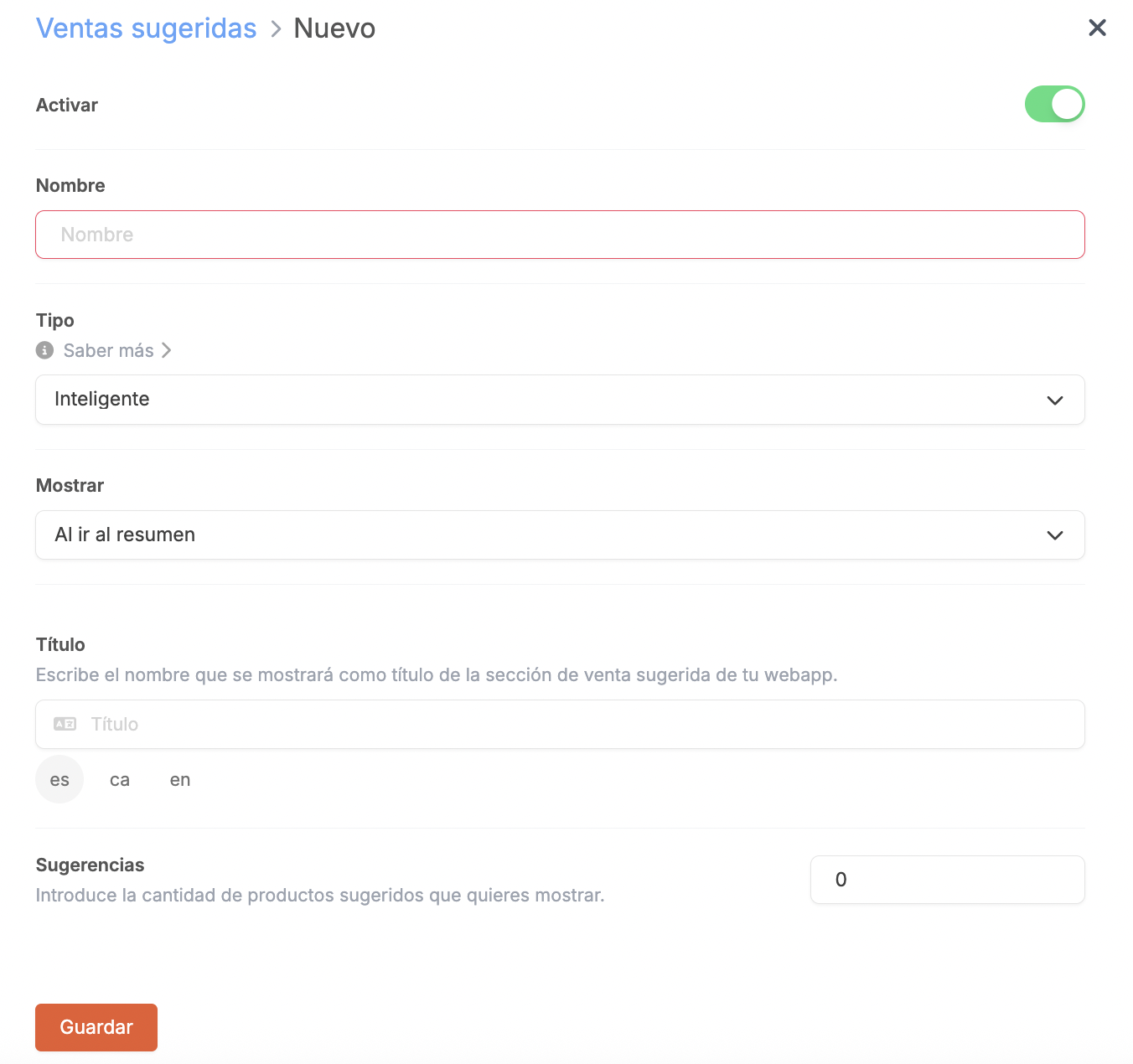
-
Activate:
-
Name: Add an identifying name.
-
Type: Choose between:
-
Smart: The suggested products will be displayed based on their importance, determined by the rules you configure.
-
Manual: The suggested products will appear separately. In each rule, you can define the title and the number of products to be displayed.
-
-
Display: Select when to show the suggestion.
-
When going to summary: When the summary screen of the order is accessed, before payment.
-
When a product is added: Each time a product is added to the basket.
The suggestion will appear when the product is added from the product page, not from the .
-
Both: In both situations.
-
Suggestions will appear when choosing the smart type.
-
Title: Enter the name to display in the suggested sales section of your webapp in each of the languages you have configured.
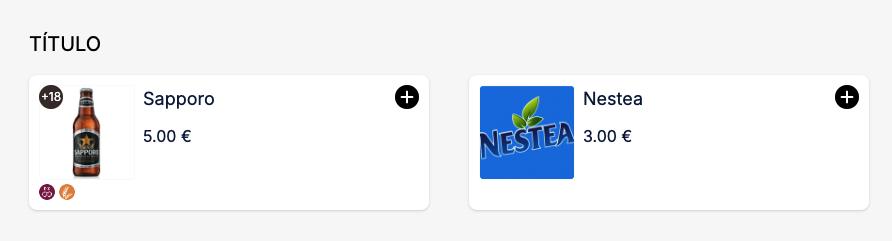
-
Suggestions: Enter the number of products to display (example: 5 products).
2. Click Save.
2. CONFIGURE THE RULES
Once the suggested sale is created, you need to create the rules. As many rules as needed can be created.
1. Access by clicking on the 0 in the Rules column.

2. Click on + New and complete the information.
BASE
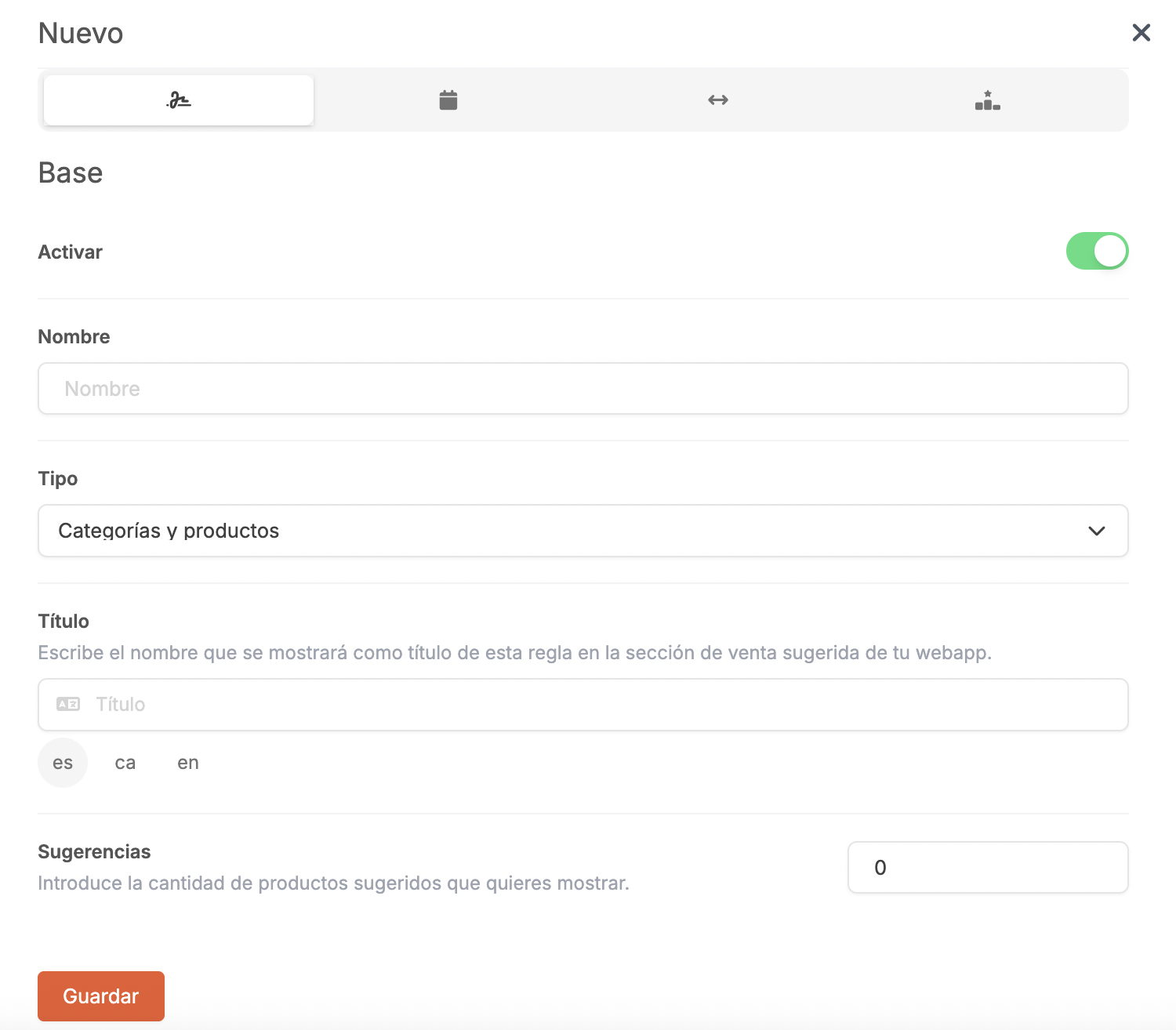
-
Activate:
-
Name: Add an identifying name.
-
Type: Select from:
- Categories and products: Suggest categories and products. These will be recommended randomly.
- Specific products: Suggest the products you select. The order of recommendation will be random.
- Top products: Suggest the best-selling products of the establishment.
- Top customer products: Suggest to the logged-in customer the best-selling products of the establishment.
- Combined purchase: Suggest products that customers have purchased together in previous orders.
-
Customer combined purchase: Suggest to the logged-in customer the products they have purchased together in previous orders.
Depending on the type, the following tabs will display different options.
They will only appear if you have previously chosen the manual type.
-
Title: Write the name to be displayed in the suggested sales section of your web app in each of the configured languages.
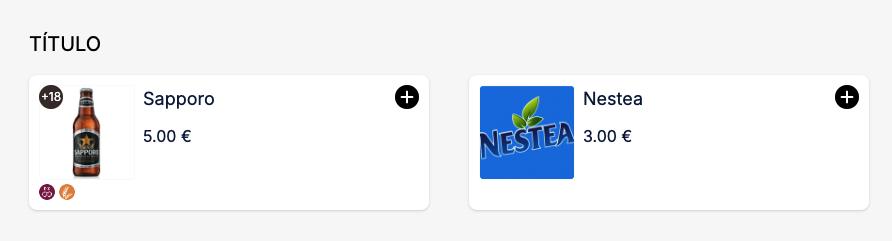
-
Suggestions: Enter the number of products to show (example: 5 products).
WHEN
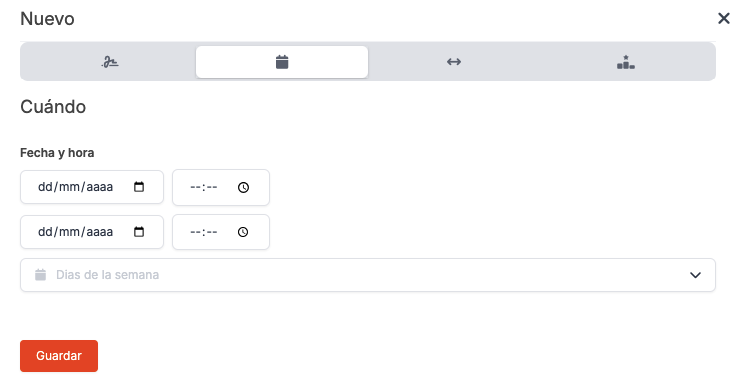
- Date and time: Specify the start and end date and time.
- Days of the week: Specify the days of the week the sale will be suggested.
Leave these fields blank to suggest it all the time.
CONDITIONS
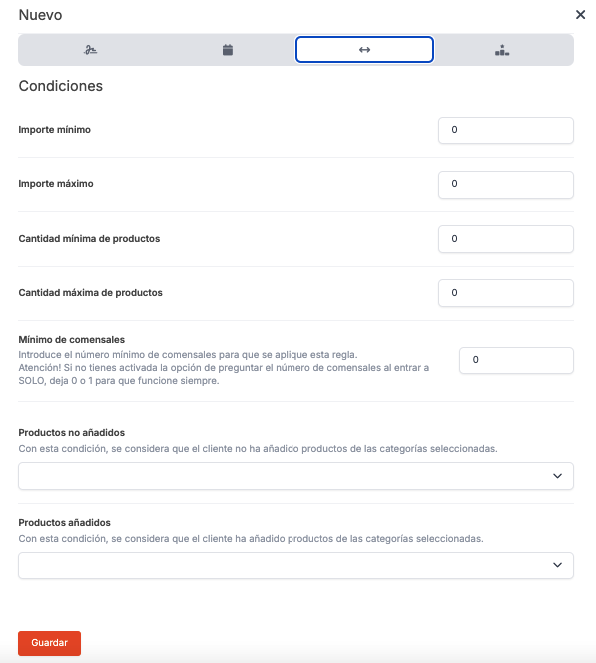
-
Minimum amount: Minimum product amount for this rule to apply.
-
Maximum amount: Maximum product amount. Leave it at 0 if you don't want to specify it.
-
Minimum number of products: Minimum products for this rule to apply.
-
Maximum number of products: Maximum products for this rule to apply.
-
Minimum number of diners: Minimum number of diners for this rule to apply.
If you have disabled the option to ask for the number of diners, indicate 0 or 1 for it to always work.
-
Products not added: Select the categories that will be exceptions to the rule.
-
Products added: Select the categories that you consider the customer has added products from.
SUGGESTIONS
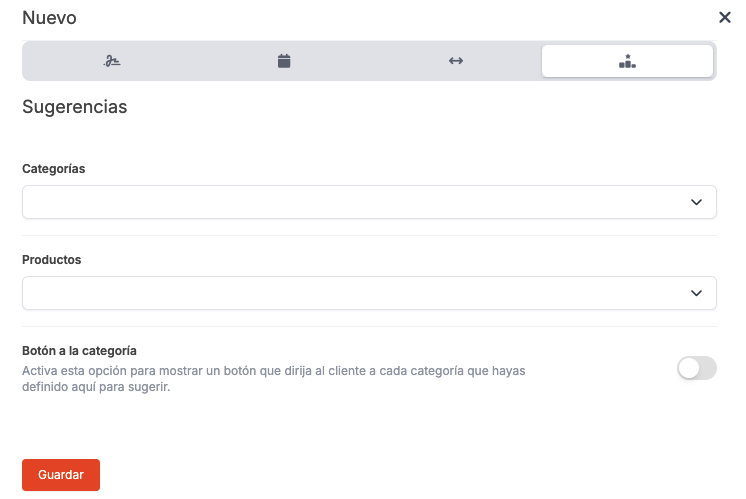
- Categories: Select the categories to suggest.
- Products: Select the products to suggest.
- Button to category: Activate to display a button that directs the customer to each category you have defined.
3. Click Save.
Finally, assign the suggested sale to the establishment.
1. Go to ESTABLISHMENTS.
2. Edit the establishment, go to the Configuration tab, and select the suggested sale from the dropdown menu.
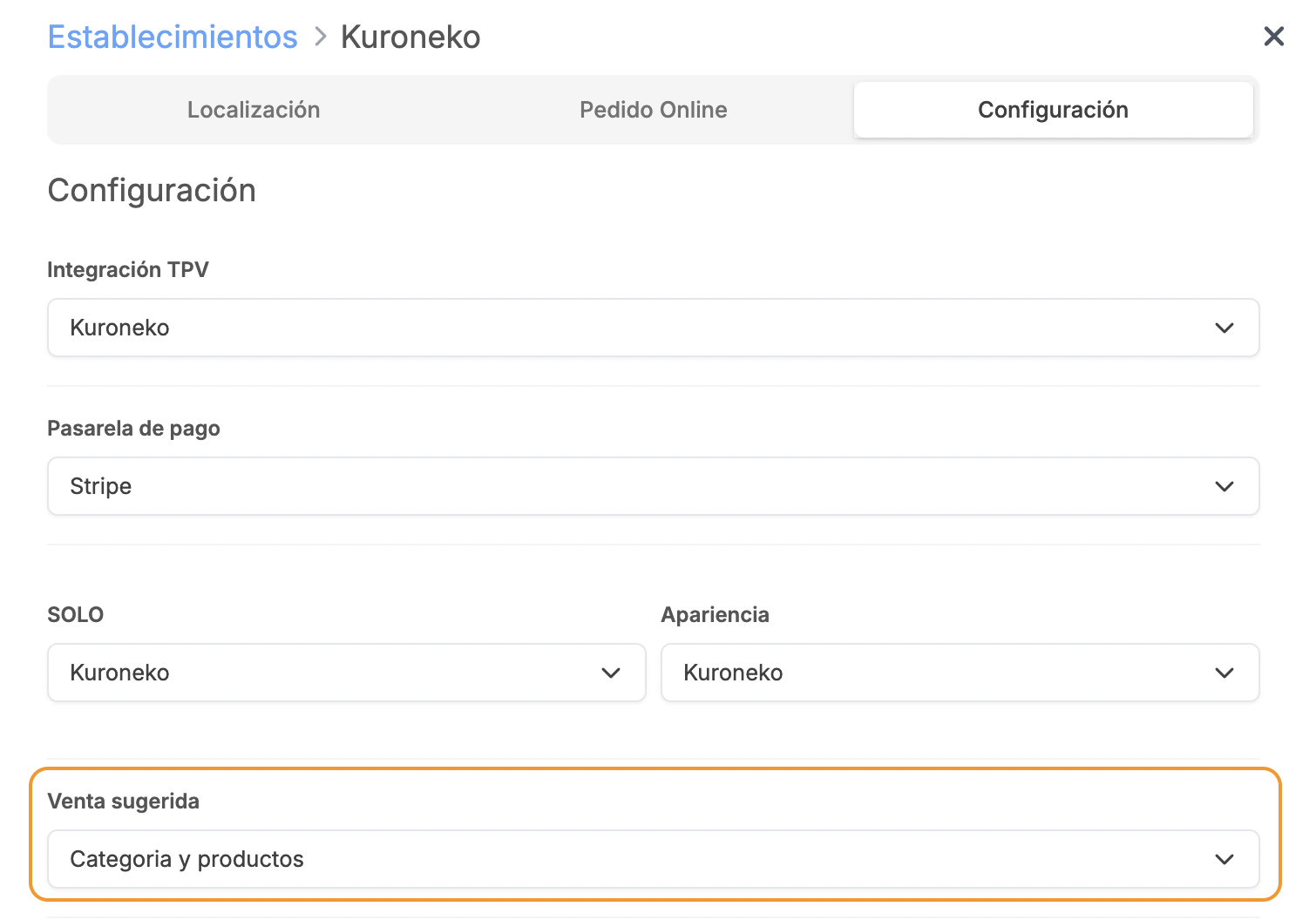
3. Click on Save.
3. PRACTICAL EXAMPLES
Below, you will see how to configure some rules: smart type with specific products, smart type with joint purchase, and manual type with categories and products.
SPECIFIC PRODUCTS
Create a smart suggested sale where the summary screen will always recommend 4 products.
-
First, create the suggested sale profile. Click on + New, fill in the information, and click Save:
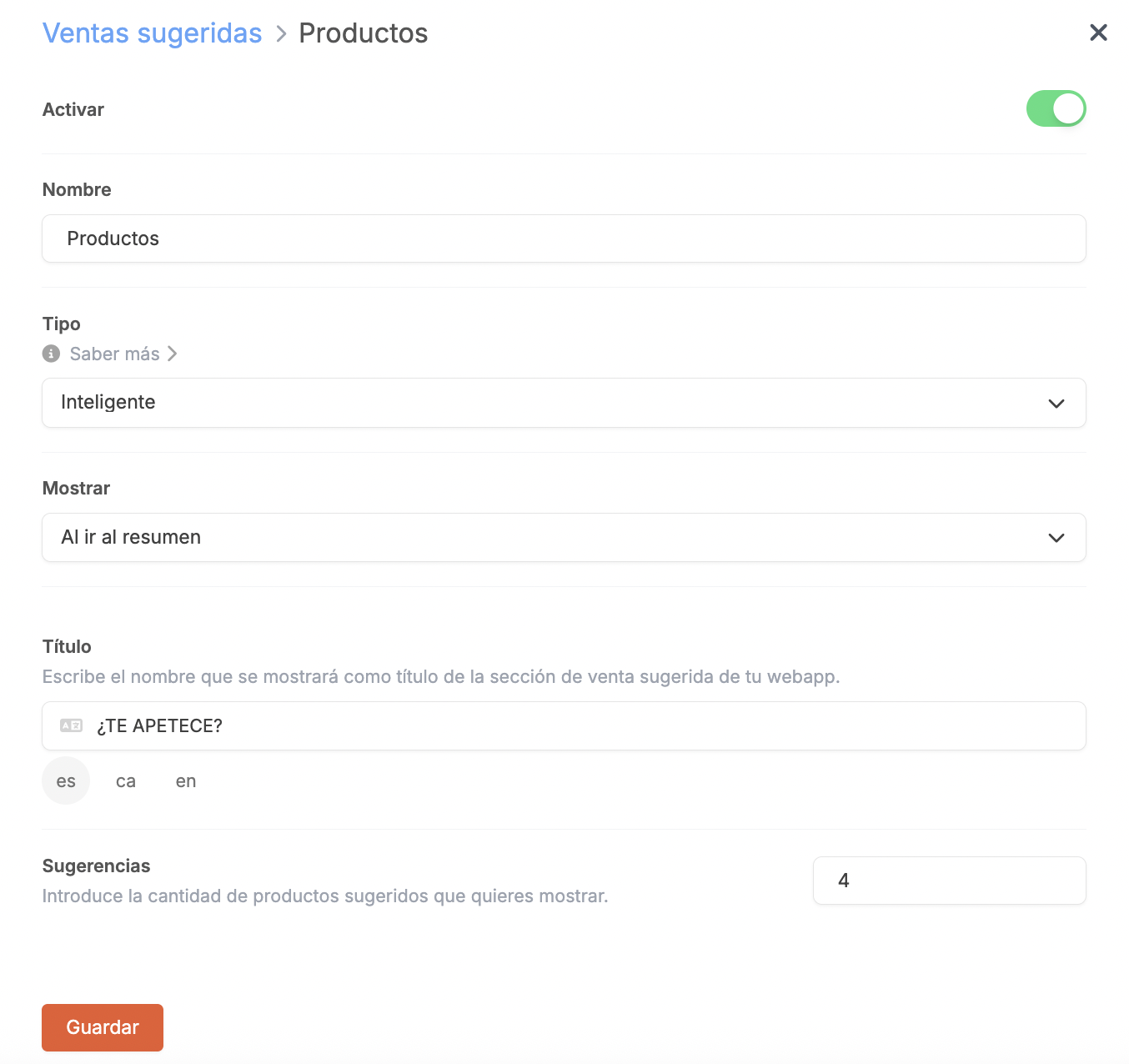
-
Go to Rules by clicking on the 0 and click on +New.

-
Base: Activate the rule, enter a name, and select specific products.
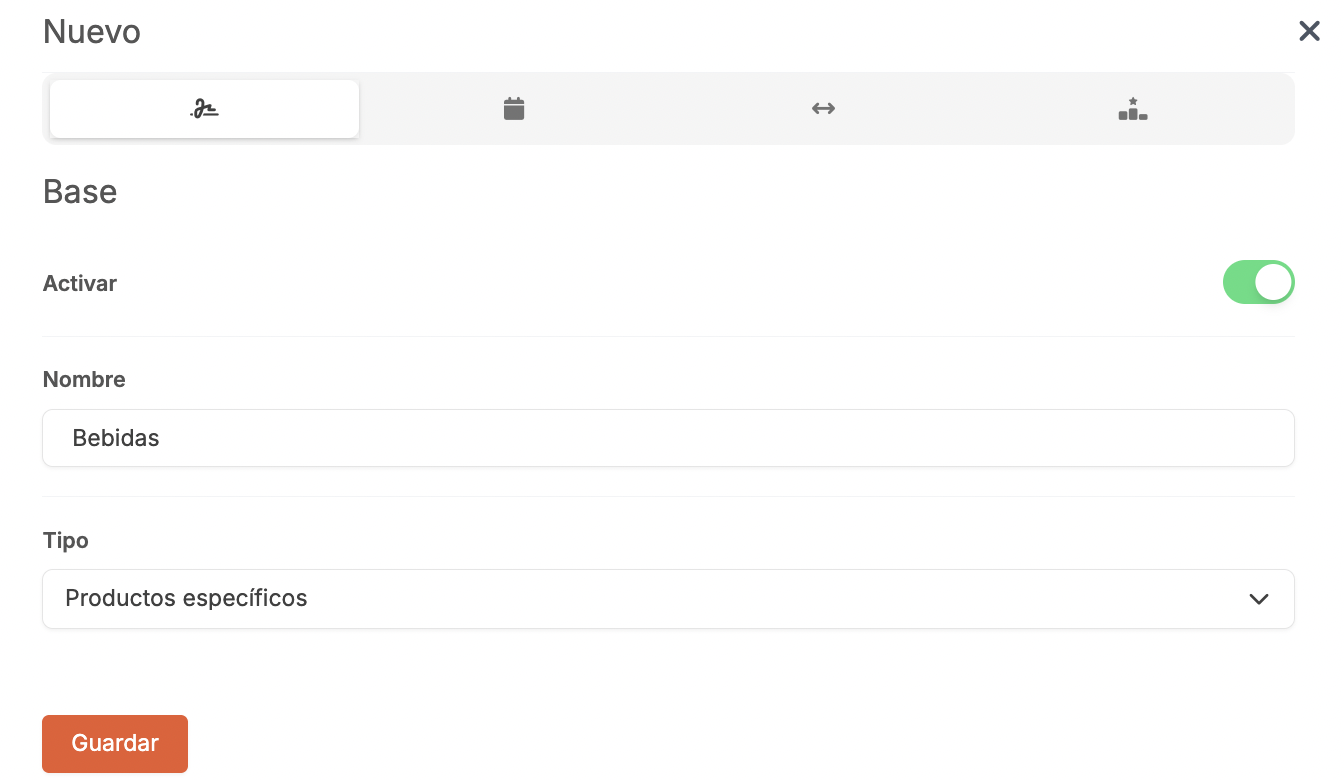
-
When: Leave it as default so it always applies.
-
Conditions: Do not specify any condition.
-
Suggestions: Select 4 products.
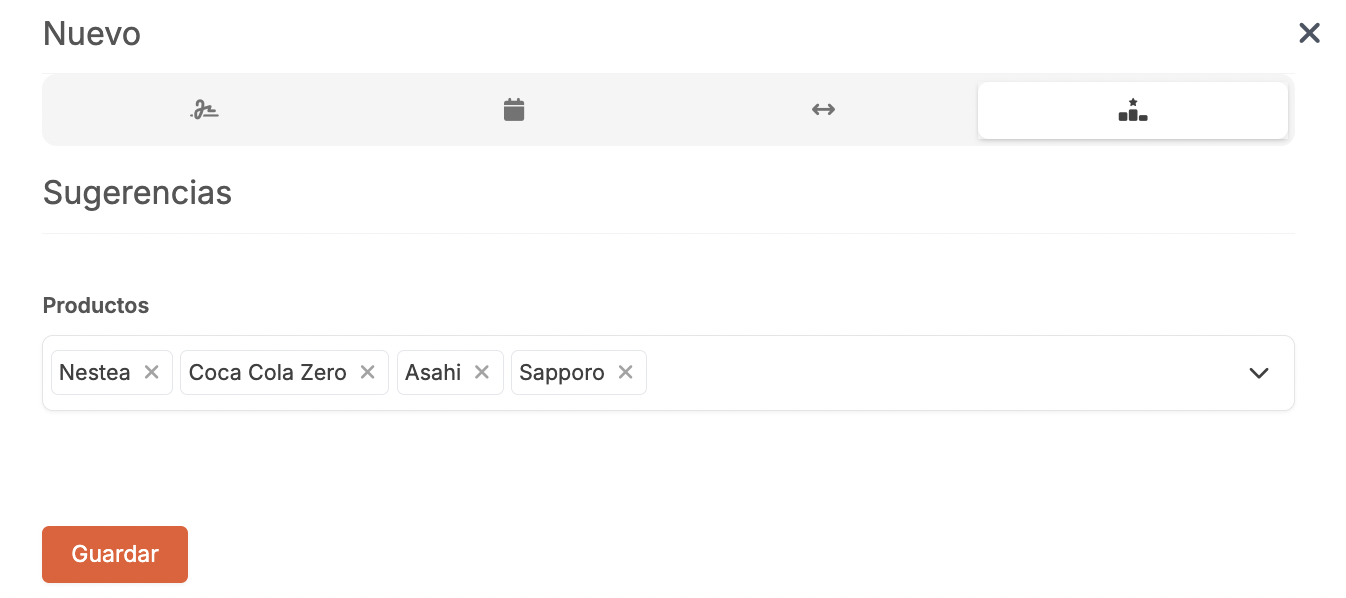
-
-
Click Save
-
Go to ESTABLISHMENTS, edit it, go to the Configuration tab, and select the suggested sale from the dropdown menu.
-
Press Save.
Now, every time the summary screen is accessed, if the customer has not added any of these products, they will be suggested:
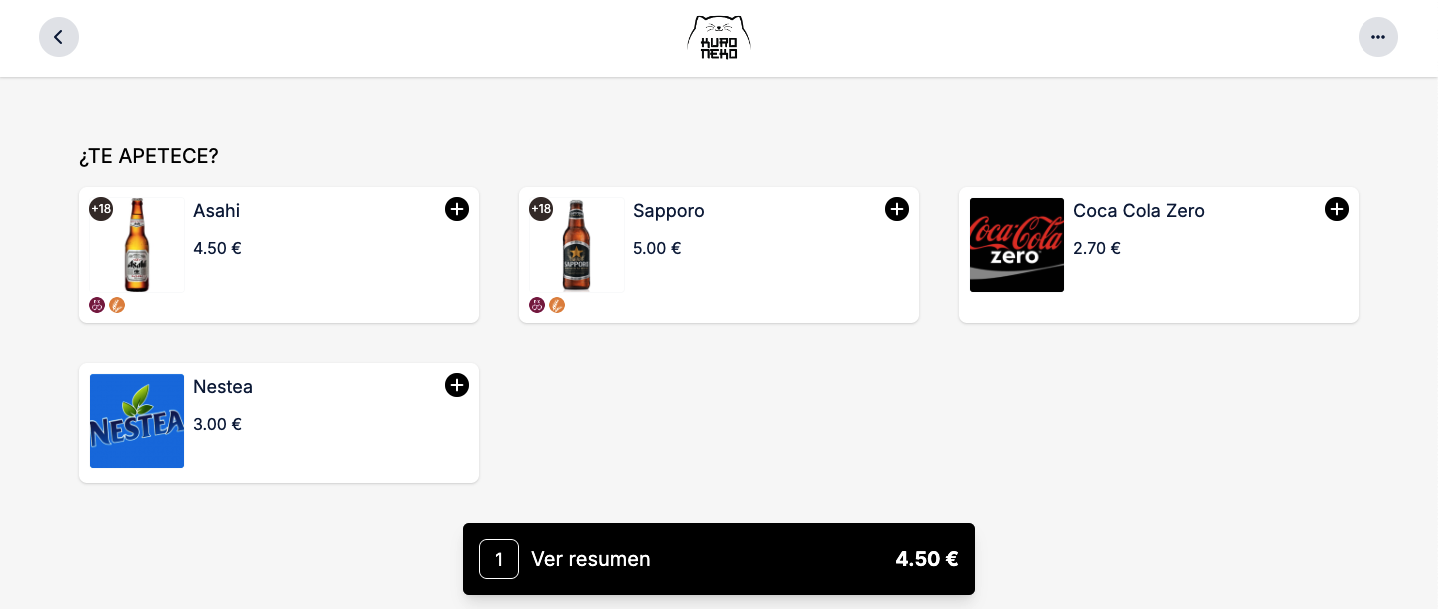
JOINT PURCHASE
Create a rule where, when adding a product between 12:00 and 16:00, the 3 products purchased together by customers with a minimum price of £2 will be recommended.
-
First, create the suggested sale profile. Click on + New, fill in the information, and click Save:
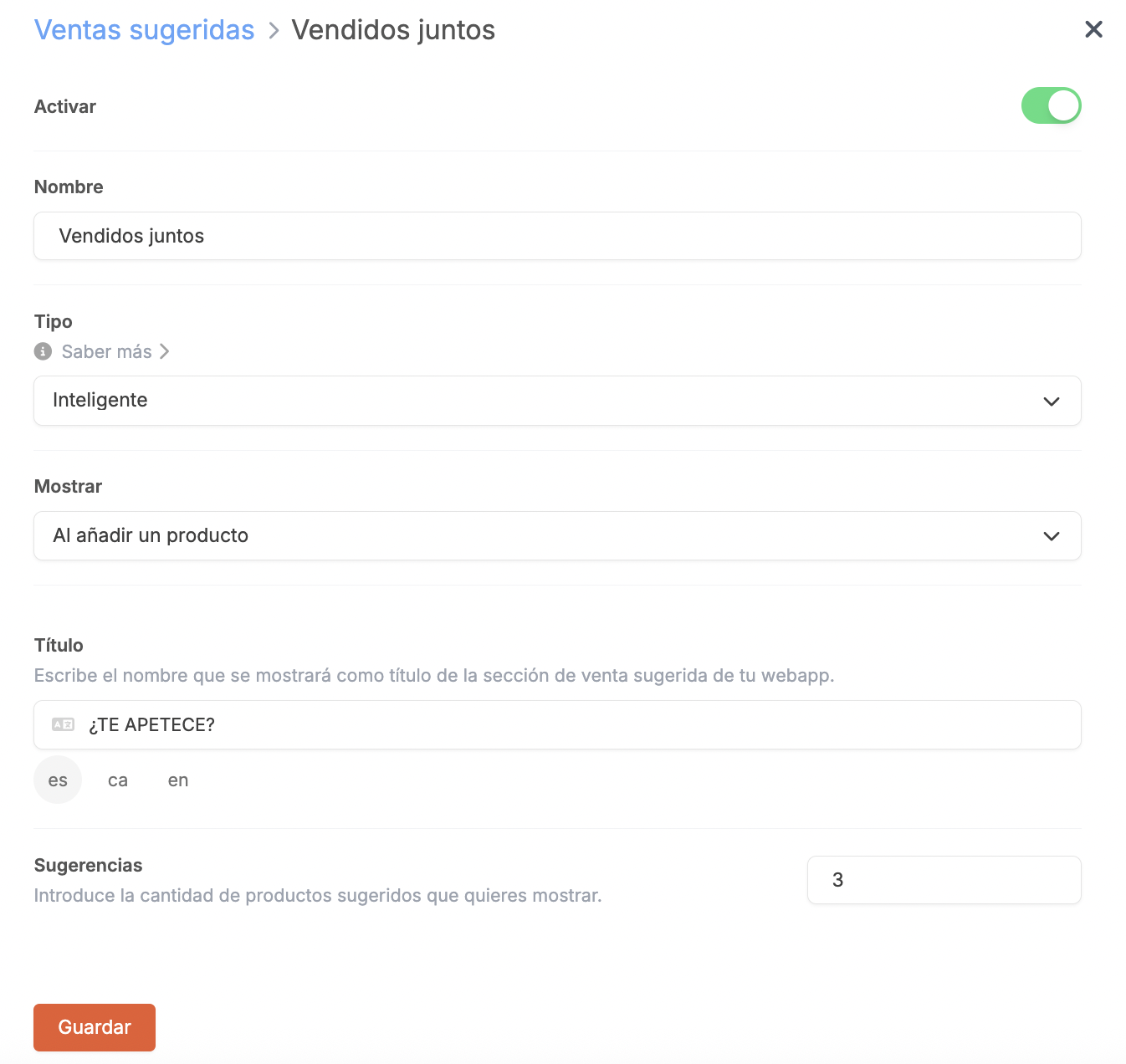
-
Go to Rules by clicking on the 0 and click on +New.

-
Base: Activate the rule, enter a name, and select specific products.
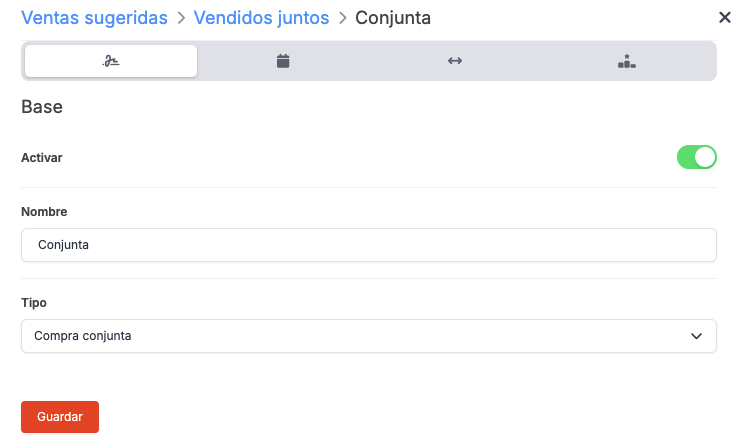
-
When: Specify from 12:00 to 16:00.
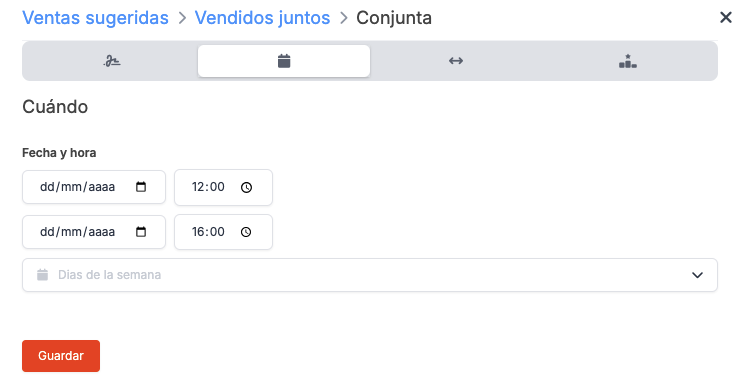
-
Conditions: Specify the minimum of £2.
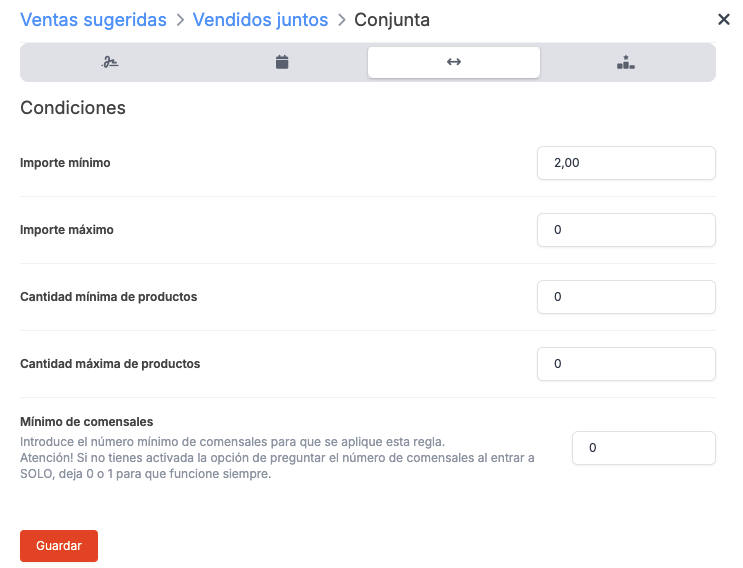
-
Suggestions: Recommend the products purchased together by the customers.
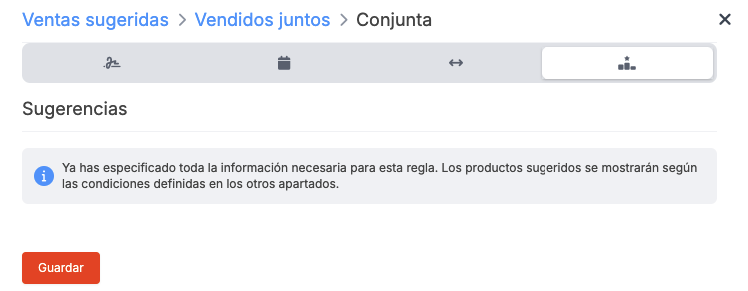
-
-
Click Save
-
Go to ESTABLISHMENTS, edit it, go to the Configuration tab, and select the suggested sale from the dropdown menu.
-
Press Save.
Now, every time a product is added, and the conditions are met, the following products will be suggested:
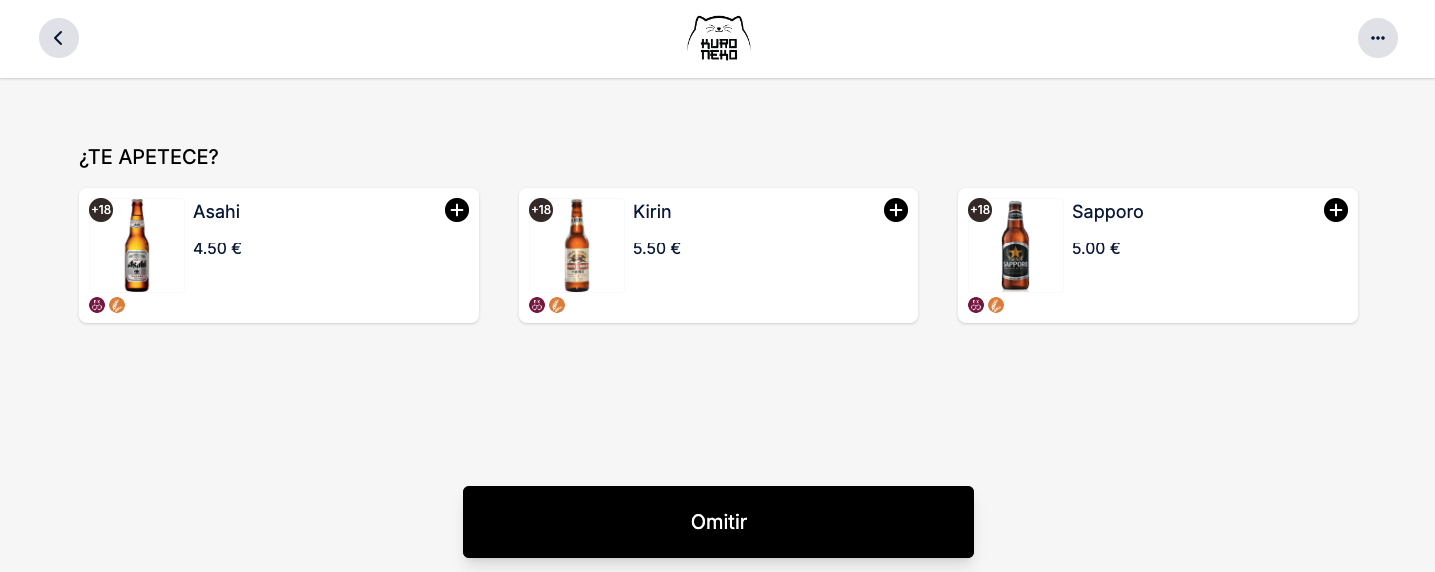
CATEGORIES AND PRODUCTS
Create the sale by indicating that it is of manual type. Then create several rules where 3 starters will always be recommended on the summary screen when the minimum order is £2, 3 specific drinks, and 3 random desserts when there are at least 2 products in the order.
-
First, create the suggested sale profile. Click on + New, fill in the information, and click Save:
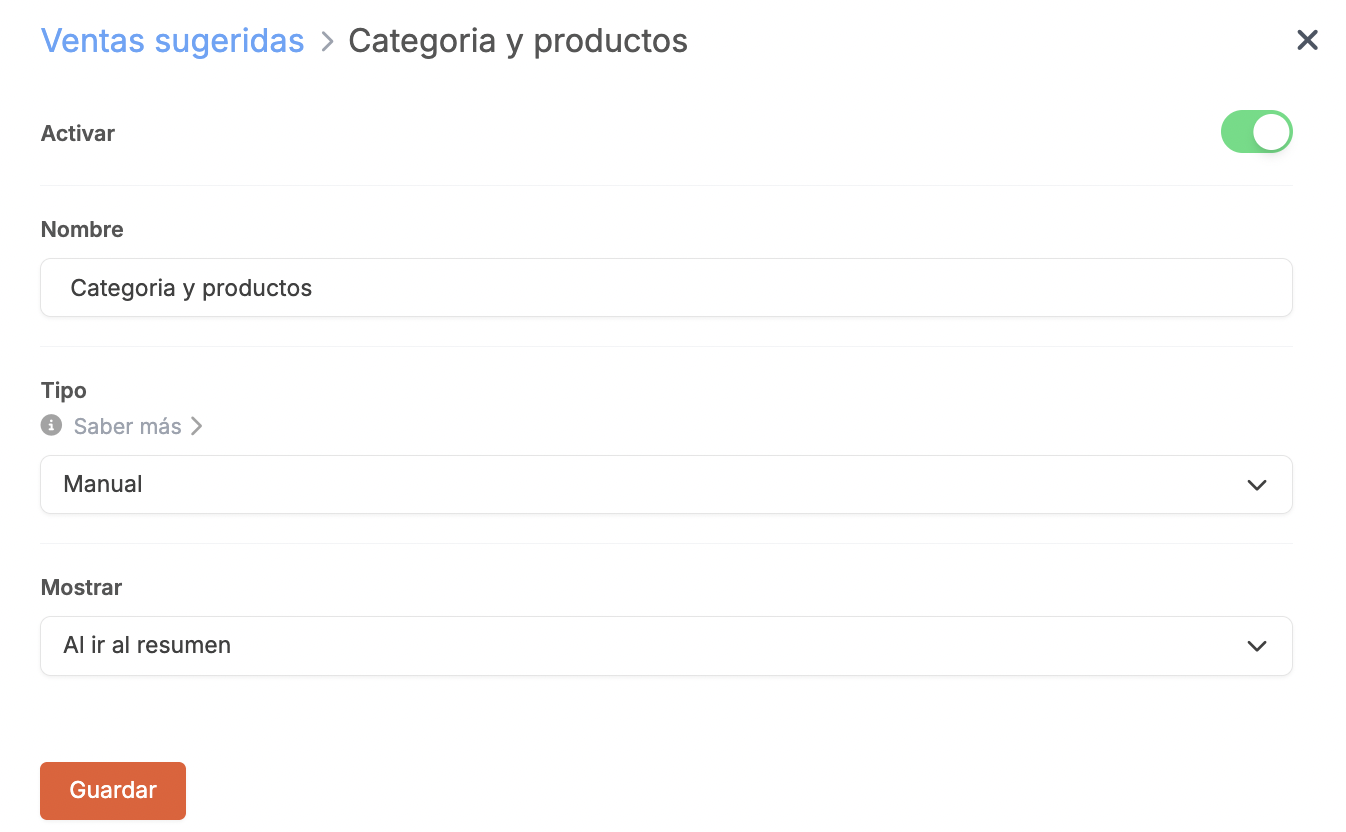
-
Go to Rules by clicking on the 0 and click on +New. You will need to create 3 rules.

First rule: Starters.
-
Base: Activate the rule, select specific products, enter a title, and specify 3 suggestions.
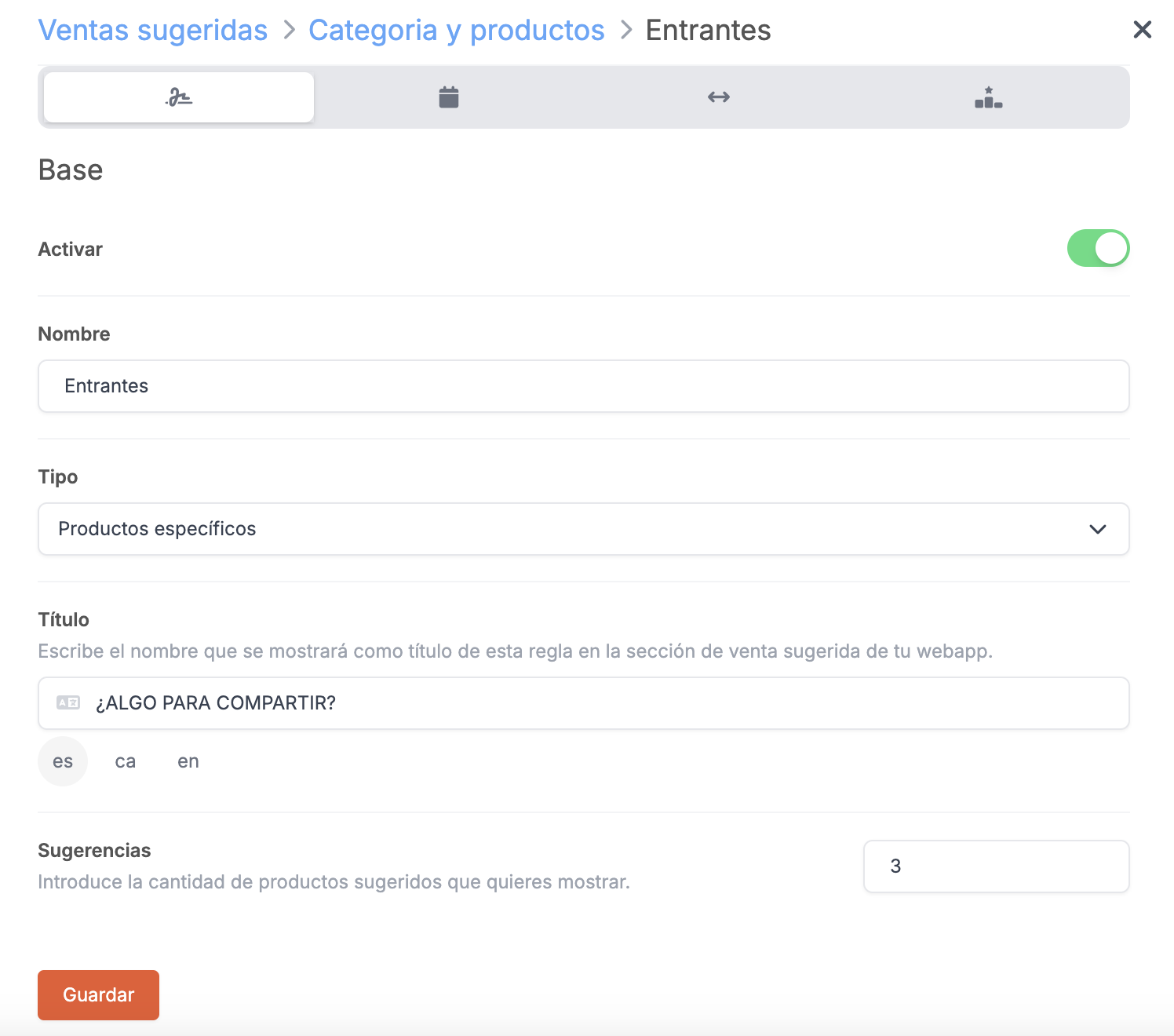
-
When: Leave it as default so it always applies.
-
Conditions: Specify the minimum of £2.
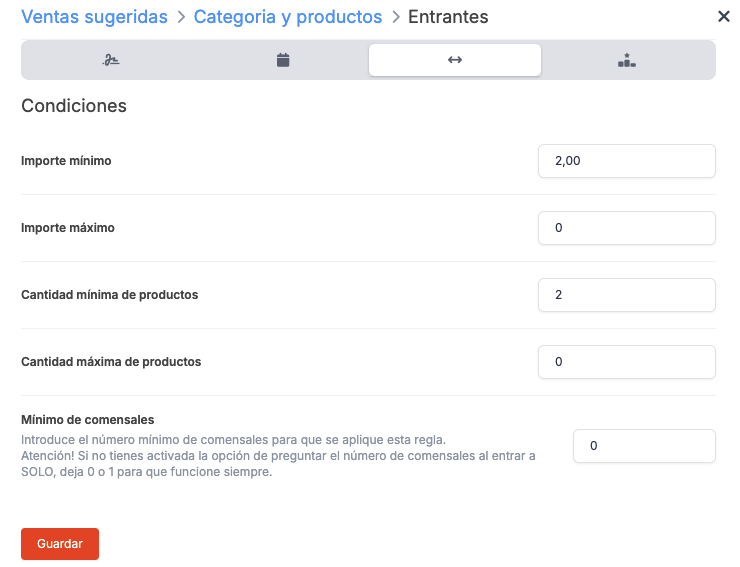
-
Suggestions: Select 3 starters.
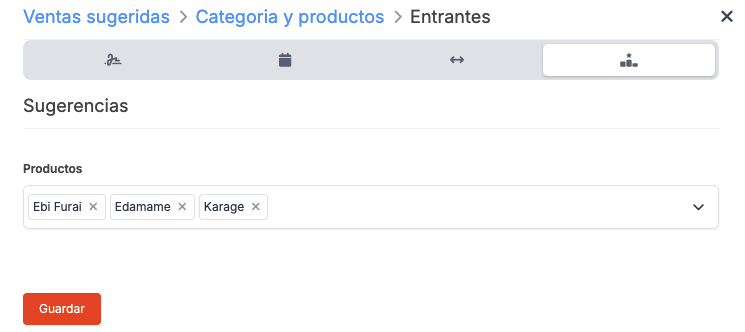
-
Click Save
Second rule: Drinks.
-
Base: Activate the rule, select specific products, enter a title, and specify 3 suggestions.
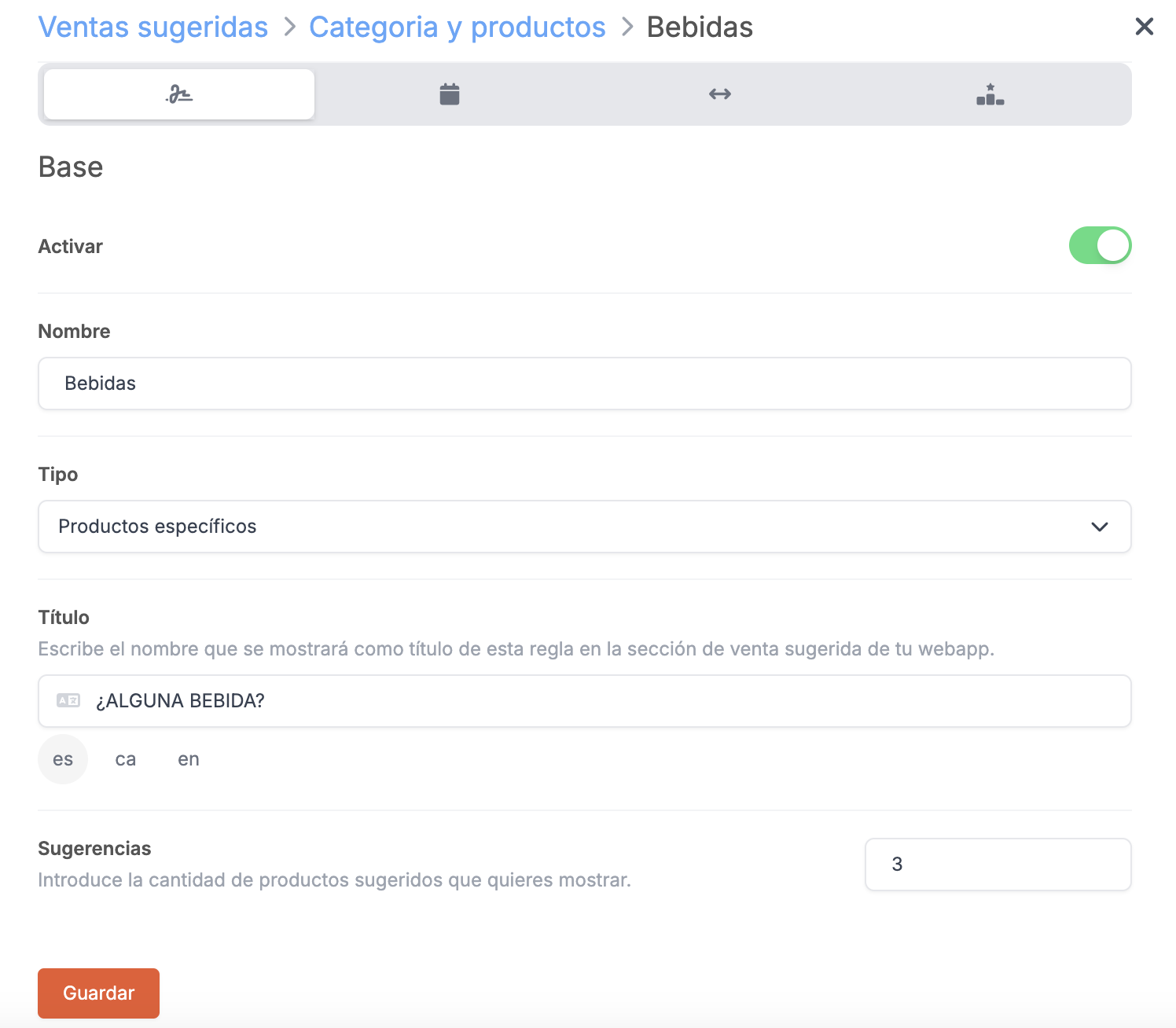
-
When: Leave it as default so it always applies.
-
Conditions: Leave it as default so it always applies.
-
Suggestions: Select 3 drinks.
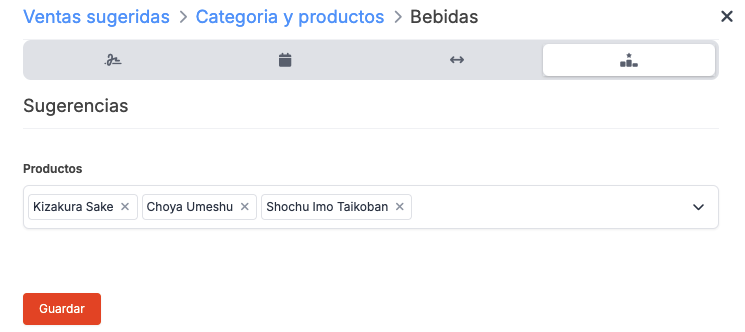
-
Click Save
Third rule: Desserts.
-
Base: Activate the rule, select categories and products, enter a title, and specify 3 suggestions.
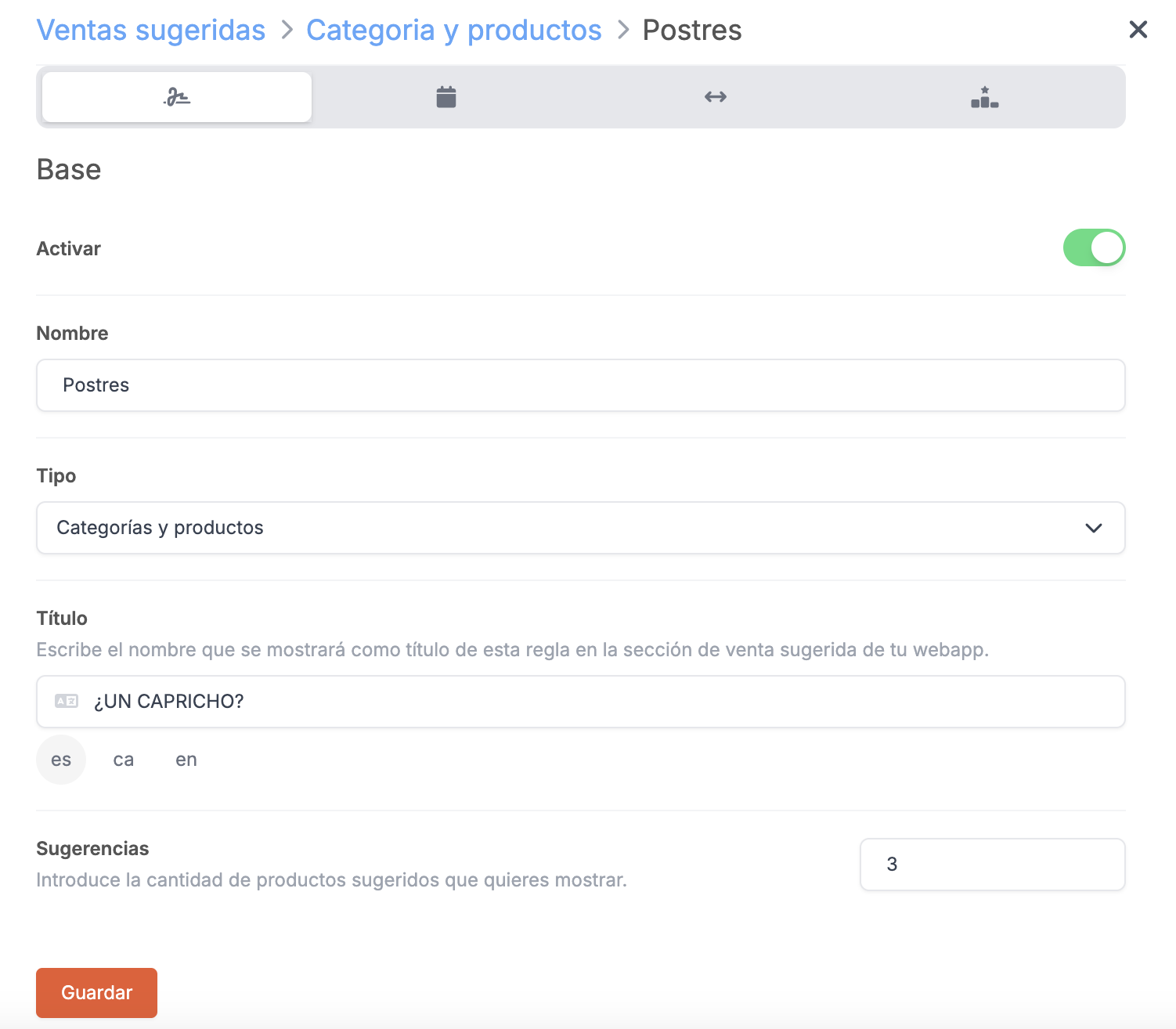
-
When: Leave it as default so it always applies.
-
Conditions: Specify a minimum of 2 products.
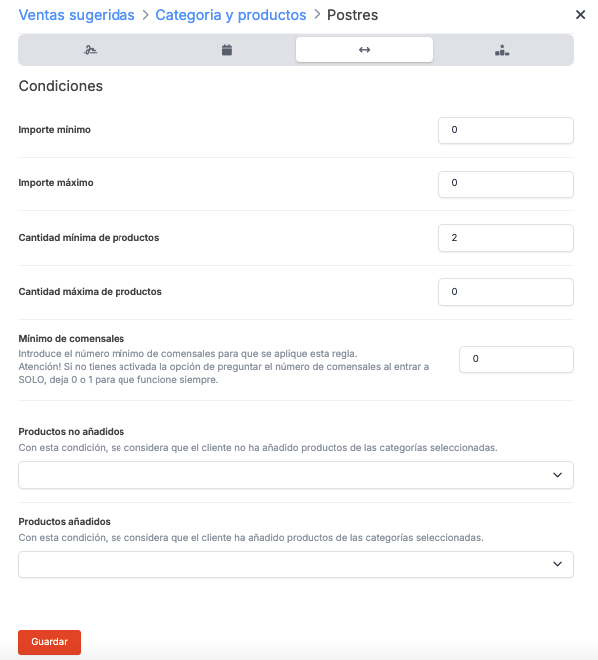
-
Suggestions: Select the "Desserts" category, do not enter any products, and activate the toggle for the category.
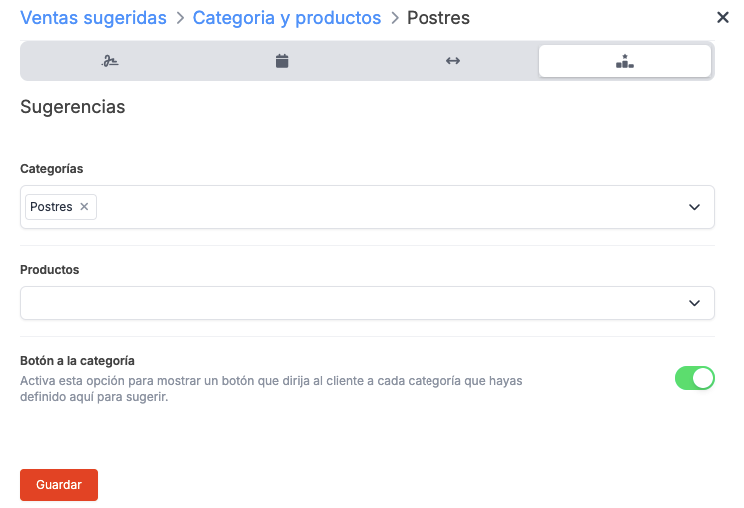
-
Click Save
-
-
Go to ESTABLISHMENTS, edit it, go to the Configuration tab, and select the suggested sale from the dropdown menu.
-
Press Save.
Now, every time a product is added, and the conditions are met, the following products will be suggested: