Revo RETAIL es una solución global para gestionar la venta y organización de cualquier negocio retail.
La app está diseñada para que trabajes de manera ágil y eficiente con el iPad.
Realiza un pequeño tour para familiarizarte con Revo RETAIL.
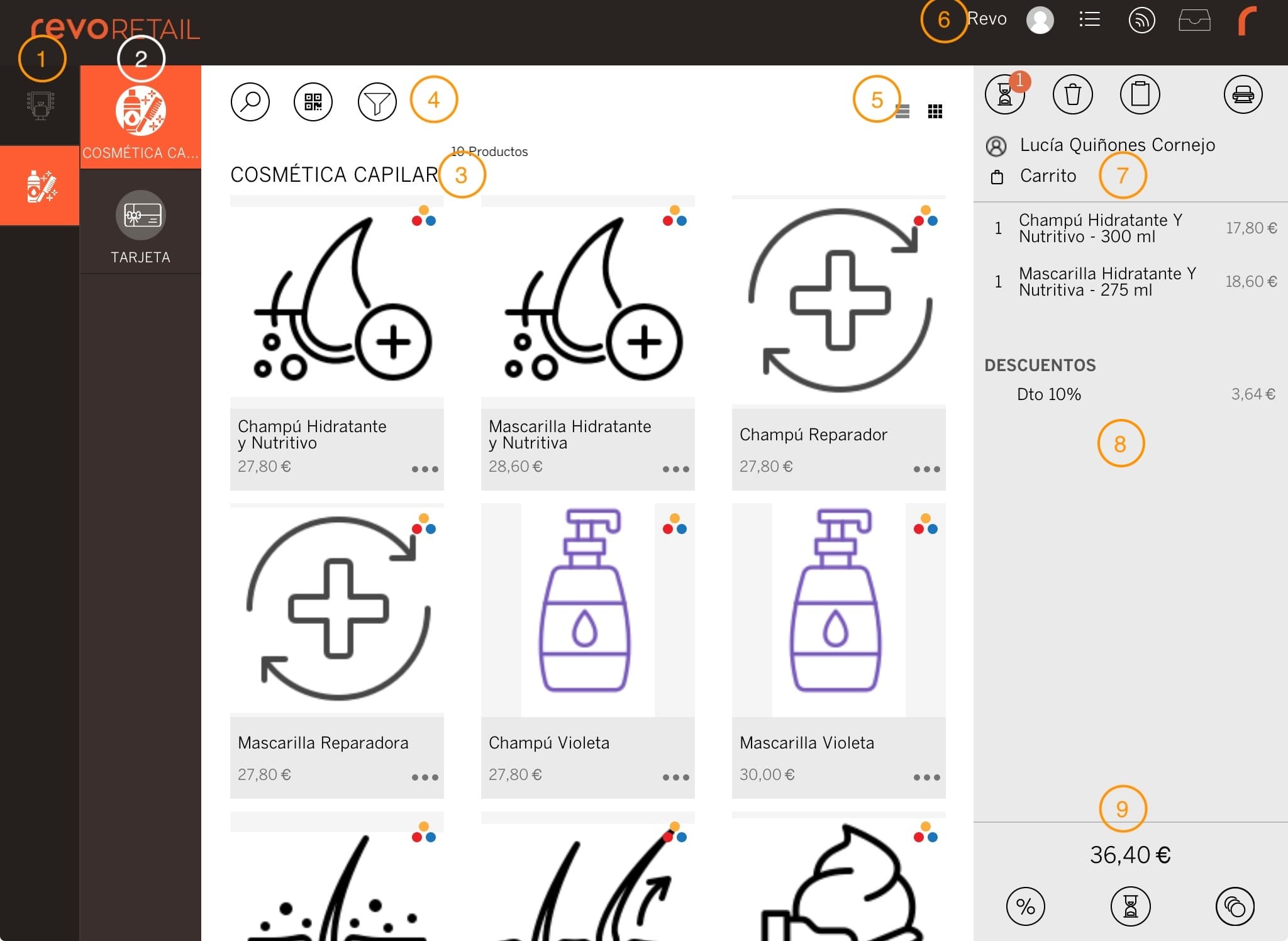
Revo RETAIL organiza los productos en tres niveles: Grupos, Categorías y Productos. Además, tienes los contenedores para una organización más detallada. Esta estructura es visible tanto en el back-office como en la app.
1. Menú Grupos: Navega fácilmente por todos los grupos pulsando sobre ellos. Aunque puedes crear tantos como necesites, se recomienda usar entre 10 y 11 para mantener la agilidad.
2. Menú Categorías: Cada grupo contiene categorías. Usar entre 9 y 10 mejora la experiencia de uso.
3. Productos: Dentro de las categorías están los productos. Puedes elegir entre la vista de iconos o modo lista. Además, usa contenedores para organizar aún más. Cada producto puede tener variantes (tallas, colores, etc.).
4. Herramientas de búsqueda: Encuentra productos rápidamente:
- Búsqueda manual por texto.
- Usa la cámara del iPad para leer códigos de barras.
- Filtra y guarda búsquedas personalizadas.
5. Vistas:
- Iconos: Visualiza productos con imagen, nombre y disponibilidad.
- Lista: Organiza productos en una lista sin imágenes; de esta forma se visualizarán más productos.
6. Iconos de Menú:
-
r: Es una de las opciones más utilizadas en Revo RETAIL.
- v. X.X Muestra la versión de Revo RETAIL que estás usando.
- Sincronizar: Sincroniza los dispositivos manualmente tras realizar cambios en el back-office.
- Facturas: Gestiona facturas: haz devoluciones, envíalas por correo electrónico, etc.
- Buscar factura: Encuentra facturas por número, lector de código de barras o cámara del iPad.
- Control de caja: Abre, cierra turnos e imprime el Reporte Z.
- Entrada / Salida: Registra movimientos de dinero para cuadrar la caja.
- Saldo tarjeta regalo: Consulta o reimprime el saldo de tarjetas regalo.
- Saldo del bono: Verifica el saldo del bono por código o manualmente.
- Objetivo: Consulta el progreso del objetivo de negocio o empleado.
- Presencia: Registra entradas y salidas de trabajo. En el back-office puedes revisar las horas trabajadas.
- Soporte: Consulta artículos de ayuda o abre un ticket con tu distribuidor si necesitas asistencia.
- Encontrar impresoras: Busca impresoras conectadas y añádelas fácilmente.
-
Salir (logout): Cierra tu cuenta, aunque se recomienda poner en reposo el iPad al finalizar el día.
-
Abre el cajón de efectivo (requiere privilegios).
-
Muestra el estado de conexión:
- Blanco: conectado y sincronizado con el Cloud.
- Naranja: sin conexión, indicará las ventas pendientes de subir. Al reconectarte, sincroniza automáticamente las ventas.
-
Accede a las acciones pendientes de clientes (aparece un número si hay acciones a realizar).
-
Cambia de usuario pulsando sobre el icono.
7. Cabecera:
- Muestra ventas en espera.
- Elimina todos los productos de una venta (requiere permiso).
- Crea o revisa presupuestos.
- Imprime etiquetas de productos.
- Introduce datos de cliente o selecciona uno habitual. Gestiona compras, información o pagos a crédito desde aquí.
8. Pantalla de ventas:
- Pulsa sobre un producto para añadirlo a la venta.
- Modifica cantidad o aplica descuentos desde la pantalla de opciones.
- Elimina un producto deslizando hacia la izquierda con el dedo.
9. Pie:
- 36,40 €: Muestra el total de la venta activa.
- Aplica descuentos personalizados o predefinidos en todo el ticket.
- Pon ventas en espera y recupéralas más tarde.
- Abre el módulo de pago para cerrar una venta.
