- REVISIÓN DE CONECTIVIDAD 1.1 INCIDENCIAS MÁS COMUNES 1.2 IDENTIFICACIÓN DE LA CONEXIÓN 1.3 IDENTIFICACIÓN Y RESOLUCIÓN DE LA INCIDENCIA
1. REVISIÓN DE CONECTIVIDAD
En este artículo vamos a averiguar como identificar la conexión de los dispositivos, así como también herramientas para la identificación y resolución de las incidencias más comunes de comunicación.
Todos los dispositivos que utilizan las apps de Revo tiene el sistema operativo de iOS de Apple. La gran mayoría de dispositivos se conectan via WiFi y algunos con conexión ethernet.
Revo TPV es una aplicación cloud con lo que necesita conexión a internet para poder operar con normalidad. Aún así, existe la posibilidad de poder trabar en autonomía (offline). Aquí podemos consultar una guía.
Nota: En el caso de no tener conexión, es muy importante no cerrar la sesión de la cuenta, de ser así, no se podría iniciar de nuevo.
Los dispositivos compatibles son: Todos los modelos de iPad, iPhone y iPod con versión mínima de iOS 9.3.5.
1.1 INCIDENCIAS MÁS COMUNES:
Las incidencias más comunes de una mala comunicación de los dispositivos, son las siguientes:
-
No poder operar con Revo TPV con normalidad.
-
Aparición de mensajes indicando que determinadas acciones no se pueden realizar en modo Offline.
-
Aparición de icono identificativo de modo Offline.
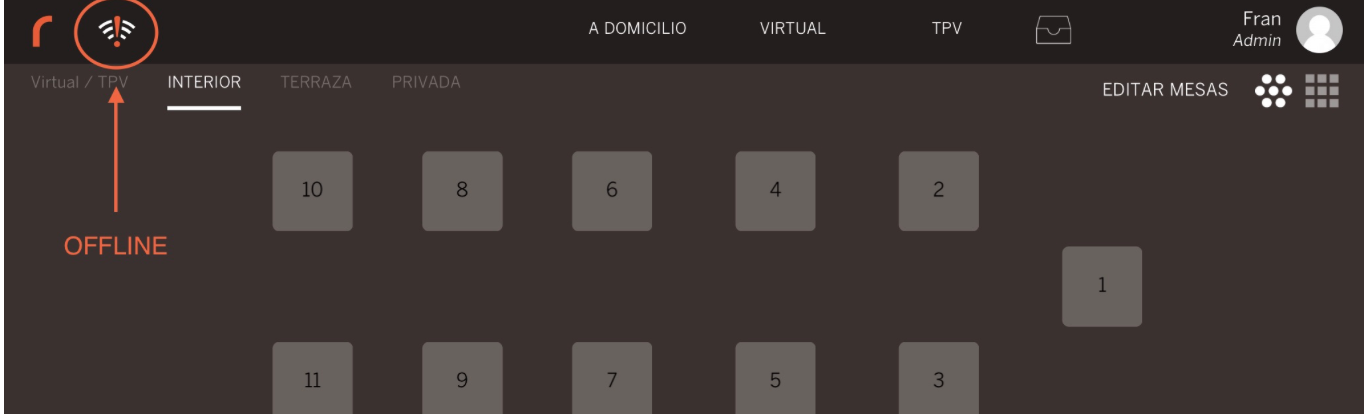
-
Errores constantes de impresión.
-
No poder realizar cargos a habitación y otras consultas relacionadas con el PMS.
-
No se puede editar una comanda en modo offline.
Nota: En este artículo podemos ver como funciona la operativa en modo Offline.
1.2 IDENTIFICACIÓN DE LA CONEXIÓN
En este punto deberíamos confirmar si el dispositivo se conecta via WiFi o ethernet.
- En el dispositivo iOS, desde la pantalla de inicio, vamos a Ajustes.

Conexión Ethernet
- Aparecerá un apartado Ethernet (justo debajo de Wi-Fi).
Nota: En este caso, la opción de Wi-Fi debe de estar desactivada e indicada con NO.
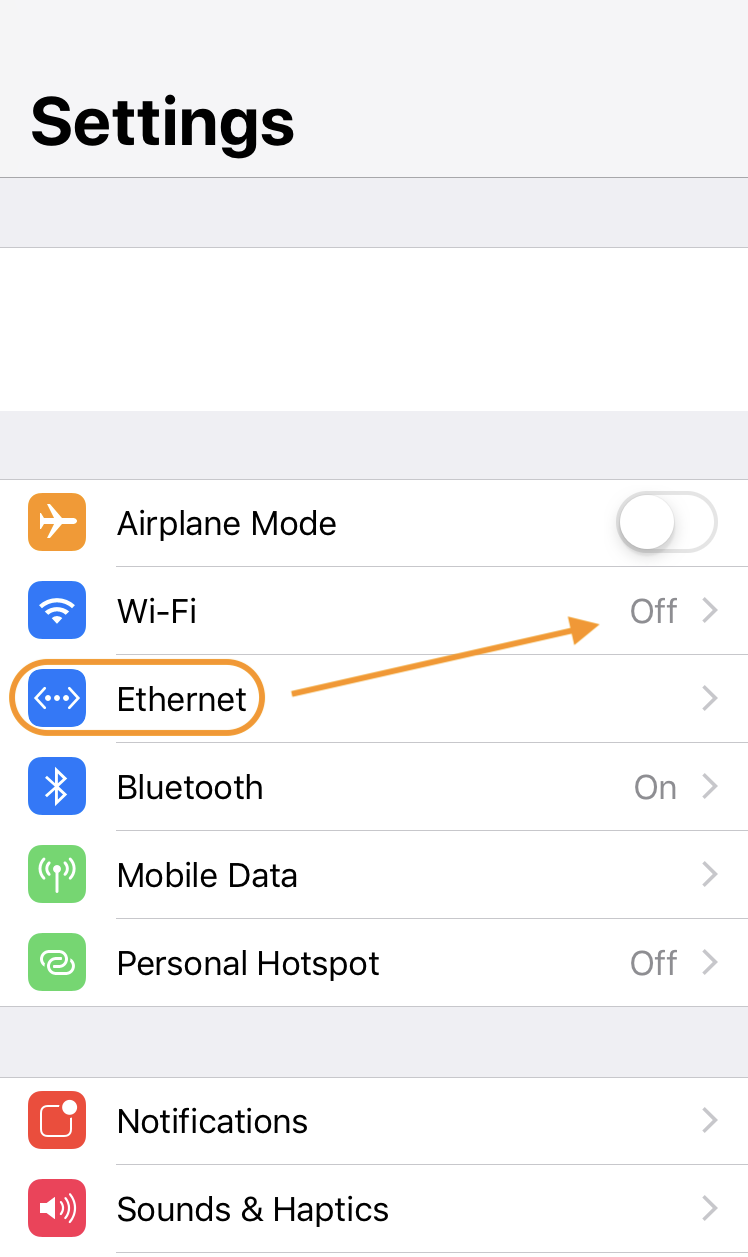
Conexión WiFi
- En la parte superior izquierda, encontramos Wi-Fi. De la misma forma que se muestra en la imagen, debería aparecer un √ delante del nombre de la red WiFi.
Nota: En este caso, la opción ethernet no aparece.
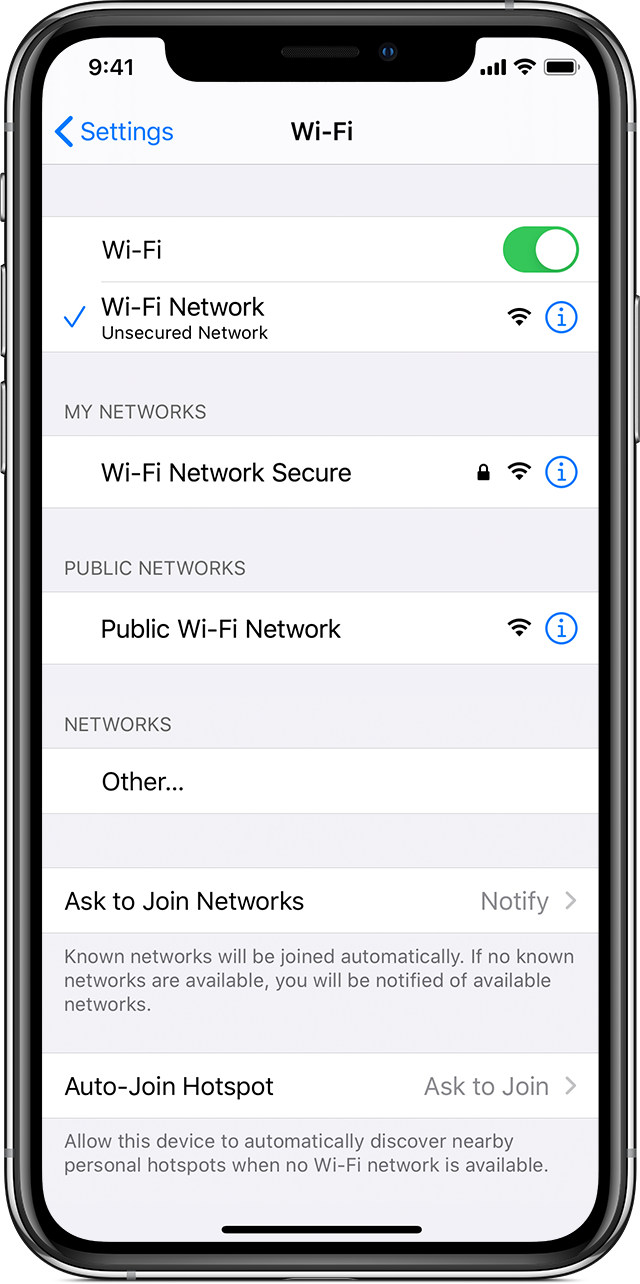
- Más información sobre como conectarse a una WiFi en iOS: https://support.apple.com/es-es/HT202639
1.3 IDENTIFICACIÓN Y RESOLUCIÓN DE LA INCIDENCIA
Una vez tenemos la información del tipo de conexión, podemos proceder a la identificación y establecer un diagnostico de la incidencia para su correcta resolución.
- Preguntar si la incidencia es general o solo de un dispositivo.
-
Si es general, revisar con comunicaciones si existe una incidencia en la red WiFi.
-
Si solo se reproduce en un dispositivo, continuar con el siguiente punto.
- Asegurarnos de que la opción WiFi está activada y de que estamos conectado a la red WiFi correcta. En el caso de conexión ethernet, verificaremos que el adaptador está correctamente conectado al dispositivo mediante conexión Lightning, así como también ambos extremos del cable ethernet.
-
Pulsamos sobre Ajustes > Wi-Fi. Si la opción Wi-Fi está desactivada, la activamos pulsando el icono de activar/desactivar.
-
Automáticamente debería volverse a conectar a la red WiFi.
-
Si no es así, nos dirigimos al icono azul justo al lado de la red Wifi, accedemos pulsando sobre él y nos desplazamos a la opción "Omitir esta red"
-
A continuación deberemos introducir las credenciales para conectarse nuevo a la red WiFi.
- Recomendaciones:
- Asegurarnos de que escriben despacio para garantizar de que están introduciendo la contraseña correcta.
- Si no pueden pulsar en Conectarse, es que la contraseña es demasiado corta para esa red WiFi.
- Recomendaciones:
Nota: Si el dispositivo debe tener una ip estática, deberemos continuar configurando dicha ip, máscara de subred, puerta de enlace y dns.
- Comprobar abriendo el navegador Safari, que tenemos internet. Para ello visitaremos la web https://www.google.com y realizaremos una búsqueda.
-
Si podemos navegar con normalidad, intentaremos entrar de nuevo a la app de Revo.
-
Si no podemos navegar, continuaremos con el paso 4.
-
Comprobamos que la potencia de la señal WiFi en la barra de estado o en el menú Wi-Fi. Cuantas más barras haya, más potente será la señal.
- Recomendaciones:
- Si solo vemos una barra o no conseguimos localizar tu red WiFi: Que se acerquen más al punto de acceso.
- Intentaremos evitar toda posible fuente de interferencias que pueda afectar a la señal WiFi, como muros de hormigón, hornos microondas, etc.
- Recomendaciones:
-
Realizaremos un Hard reset del dispositivo. Pasos a seguir:
-
iPhone 8, iPhone X, iPhone Xs, iPhone Xr, iPhone 11/11 Pro/11 Pro Max
- Pulsamos y soltamos rápidamente el botón de subir volumen en el lateral del dispositivo.
- Pulsamos y soltamos rápidamente el botón de bajar volumen en el lateral del dispositivo.
- Mantenemos pulsado el botón lateral de encendido/apagado hasta que el logo de Apple aparezca en la pantalla del iPhone.
-
iPhone 7 y 7 Plus
- Mantenemos pulsado el botón de encendido/apagado y el de bajar volumen hasta que el dispositivo muestre el logo de Apple en la pantalla (unos 10 segundos).
-
Resto de dispositivos con botón home
- Mantenemos pulsado el botón de encendido/apagado y el botón home (botón físico redondo en la parte inferior del dispositivo) hasta que el dispositivo muestre el logo de Apple en la pantalla (unos 10 segundos).
-
Si ninguna de la opciones anteriores funciona, procederemos a restaurar los ajustes de red:
-
Pulsamos en Ajustes > General, nos desplazamos hacia abajo y pulsamos Restablecer > Restablecer ajustes de red.
-
Cuando el dispositivo se reinicie, intentamos localizar y conectarnos a la red Wi-Fi nuevamente.
-
Nota: Esto eliminará los ajustes actuales de Wi-Fi y de la red móvil, incluidas las redes, contraseñas Wi-Fi y ajustes VPN que tuviéramos almacenados.
- Por último, se recomienda sustituir el dispositivo y proceder a la restauración del sistema o reparación del hardware.
