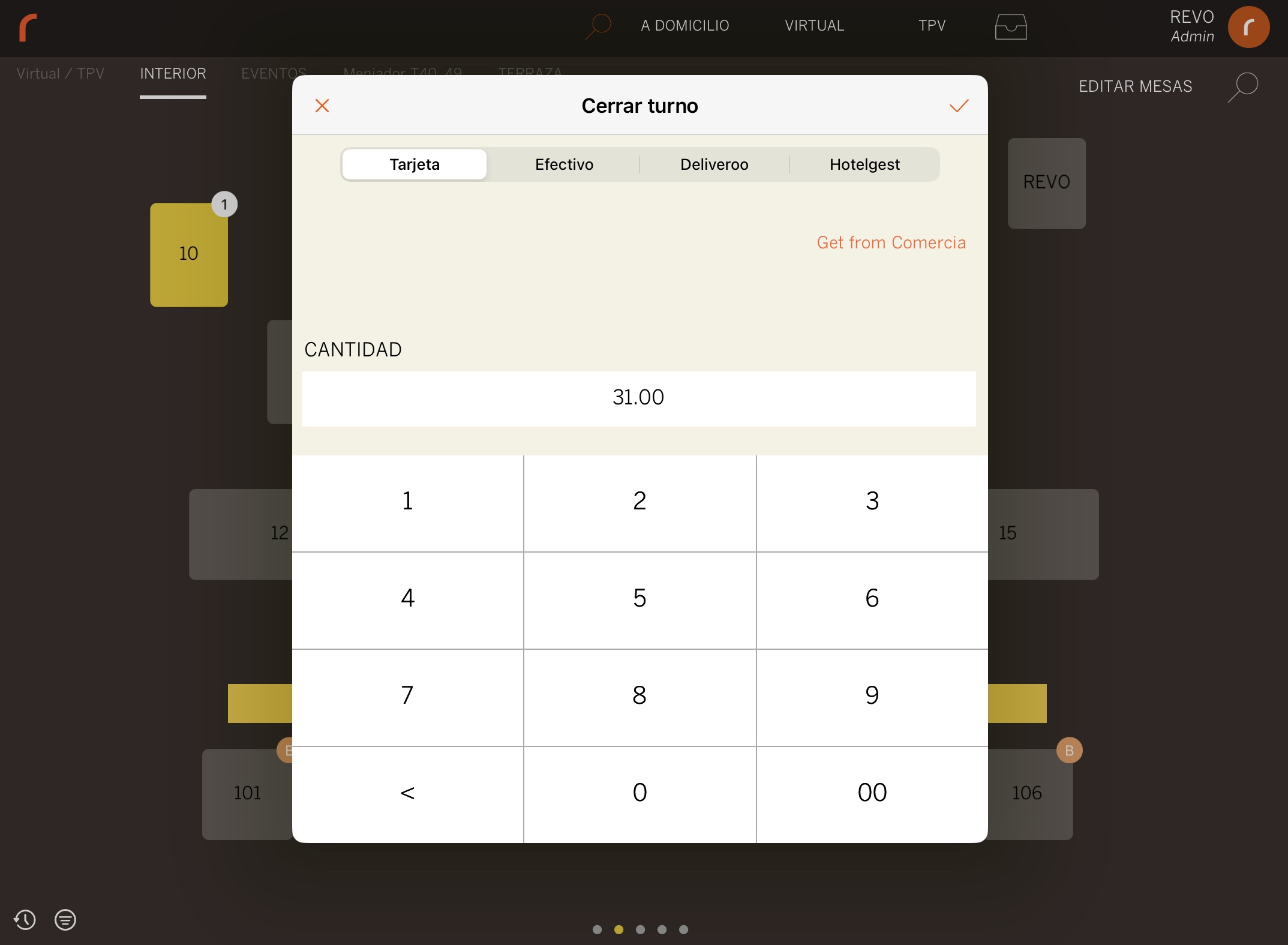1. ¿QUÉ ES LA INTEGRACIÓN REDSYS Pinpad? 2. RECOMENDACIONES Y QUE DEBES TENER EN CUENTA AL REALIZAR LA INTEGRACIÓN 3. CONFIGURACIÓN DE LA INTEGRACIÓN 4. FUNCIONAMIENTO
1. ¿QUÉ ES LA INTEGRACIÓN REDSYS Pinpad?
REDSYS Pinpad es una integración que nos permite usar nuestro datáfono como pinpad integrado con Revo XEF y Revo RETAIL.
Esta integración funciona con Global Payments.
El datáfono que se necesita es el ITOS CM35, ITOS CM5-X Android 10 o el ITOS CM36. Los tres modelos sirven.
Se pueden tener tantos dispositivos como sean necesarios, siempre que sean del mismo banco.
IMPORTANTE: No es posible realizar la integración con bancos distintos.
Importante: El terminal ITOS CM5-X Android 10 no tiene impresora. Para poder imprimir tickets podemos adquirir el accesorio de estación de carga ITOS para CM5-X Android 10, la cual integra una impresora térmica.
2. RECOMENDACIONES Y QUE DEBES TENER EN CUENTA AL REALIZAR LA INTEGRACIÓN
-
Recomendamos que el datáfono tenga una IP fija.
-
El datáfono debe estar conectado a la misma red wifi que los demás dispositivos.
-
El timeout es de 3 minutos.
-
Las devoluciones se deben hacer desde el histórico en la app Revo XEF o Facturas en Revo RETAIL.
-
Se debe cerrar el turno desde Revo XEF o Revo RETAIL y después extraer los totales. El turno no se cierra de forma automática.
3. CONFIGURACIÓN DE LA INTEGRACIÓN
Nota: La integración se realiza de la misma manera en Revo RETAIL.
Para añadir y configurar la integración:
1. Accedemos al back-office de REVO.
2. Pulsamos sobre Integraciones.
3. Desde el botón Añadir, buscamos REDSYS Pinpad y pulsamos en Add.
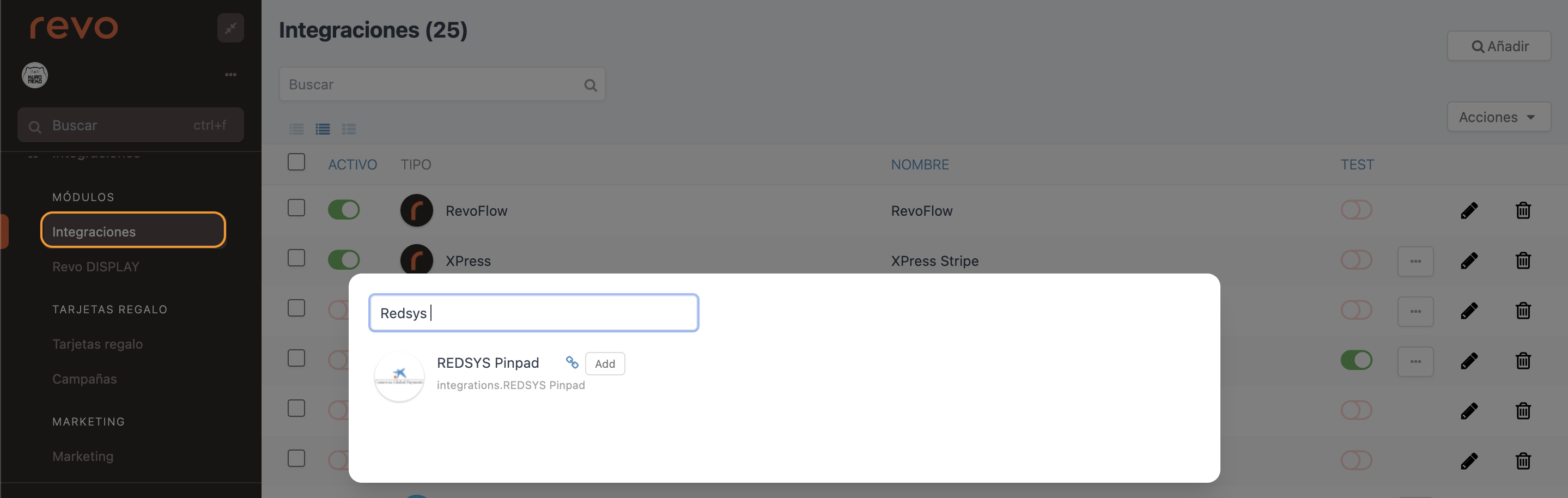
4. Rellenamos la información siguiente:
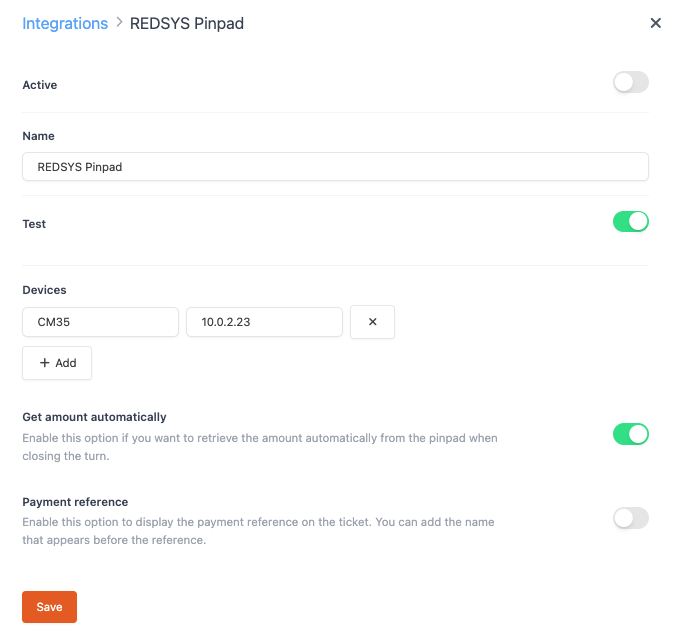
-
Activo: Activado.
-
Nombre: Nombre identificativo de la integración.
-
Test: Desactivado.
-
Dispositivos: Añadir nombre identificativo para el dispositivo (key) e IP del datáfono (value).
5. Pulsamos en Guardar para confirmar los cambios.
6. Una vez añadida la integración, abrimos la aplicación de cobro de Comercia SmartPOS Comercia en nuestro datáfono:
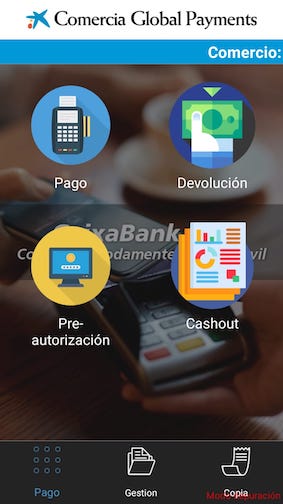
7. Entramos en el apartado Pago, marcamos un importe y probamos a realizar un cobro:
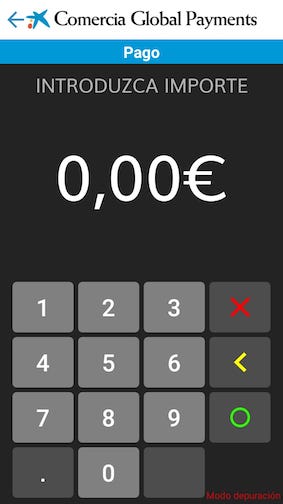
8. Si la operación es Denegada debemos revisar credenciales iniciadas en la aplicación de Global Payments y si es necesario debemos ponernos en contacto con nuestro banco.
Si la operación es Aceptada podemos continuar con el procedimiento.
Llegados a este punto:
1. Abrimos la aplicación Revo XEF o Revo RETAIL en nuestro dispositivo.
2. Pulsamos en la r de REVO en la parte superior izquierda de la pantalla.
3. Nos dirigimos a Integraciones.
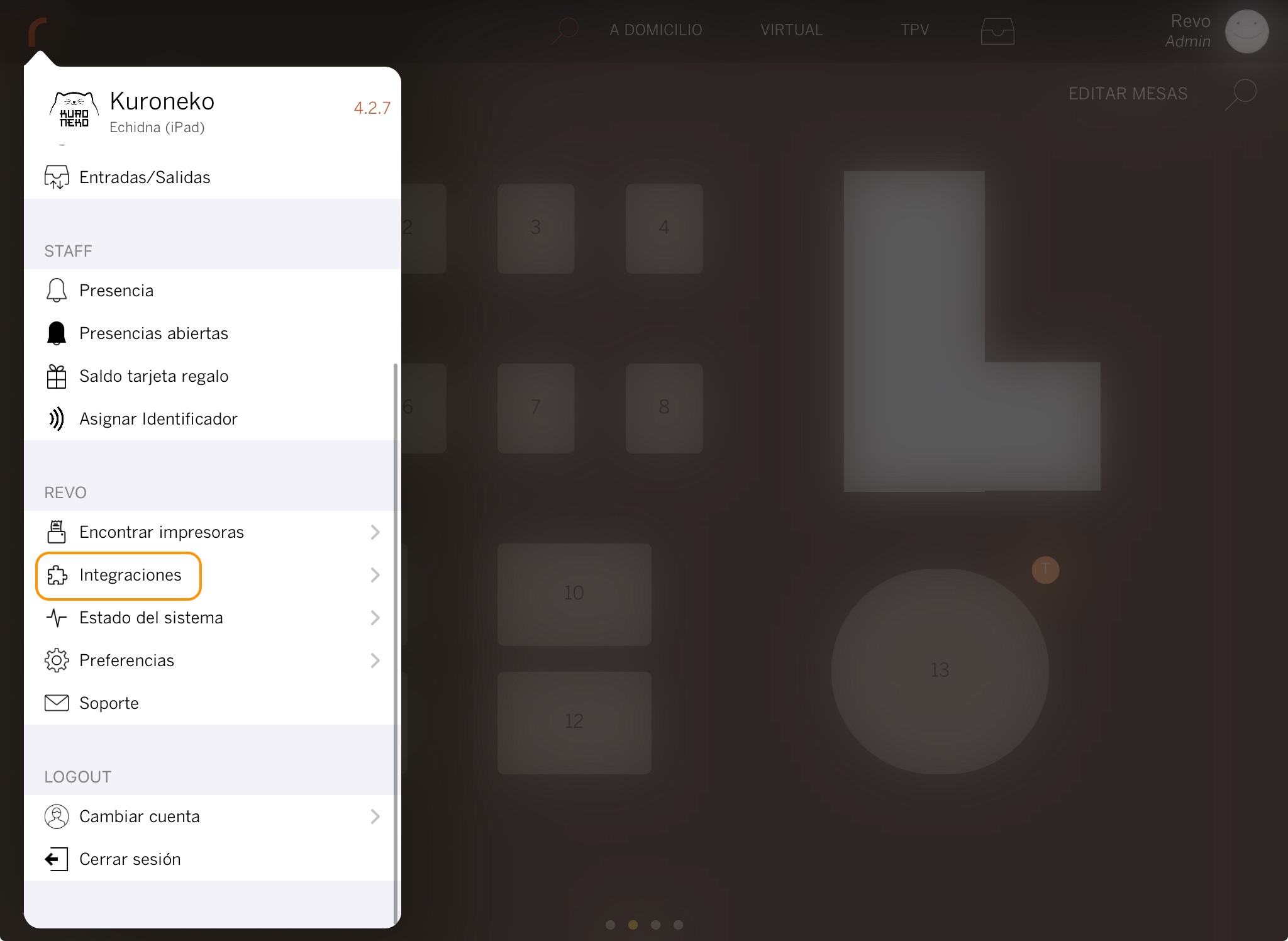
4. Pulsamos sobre REDSYS Pinpad.
5. Pulsamos en el nombre del dispositivo configurado previamente en la creación de la integración.
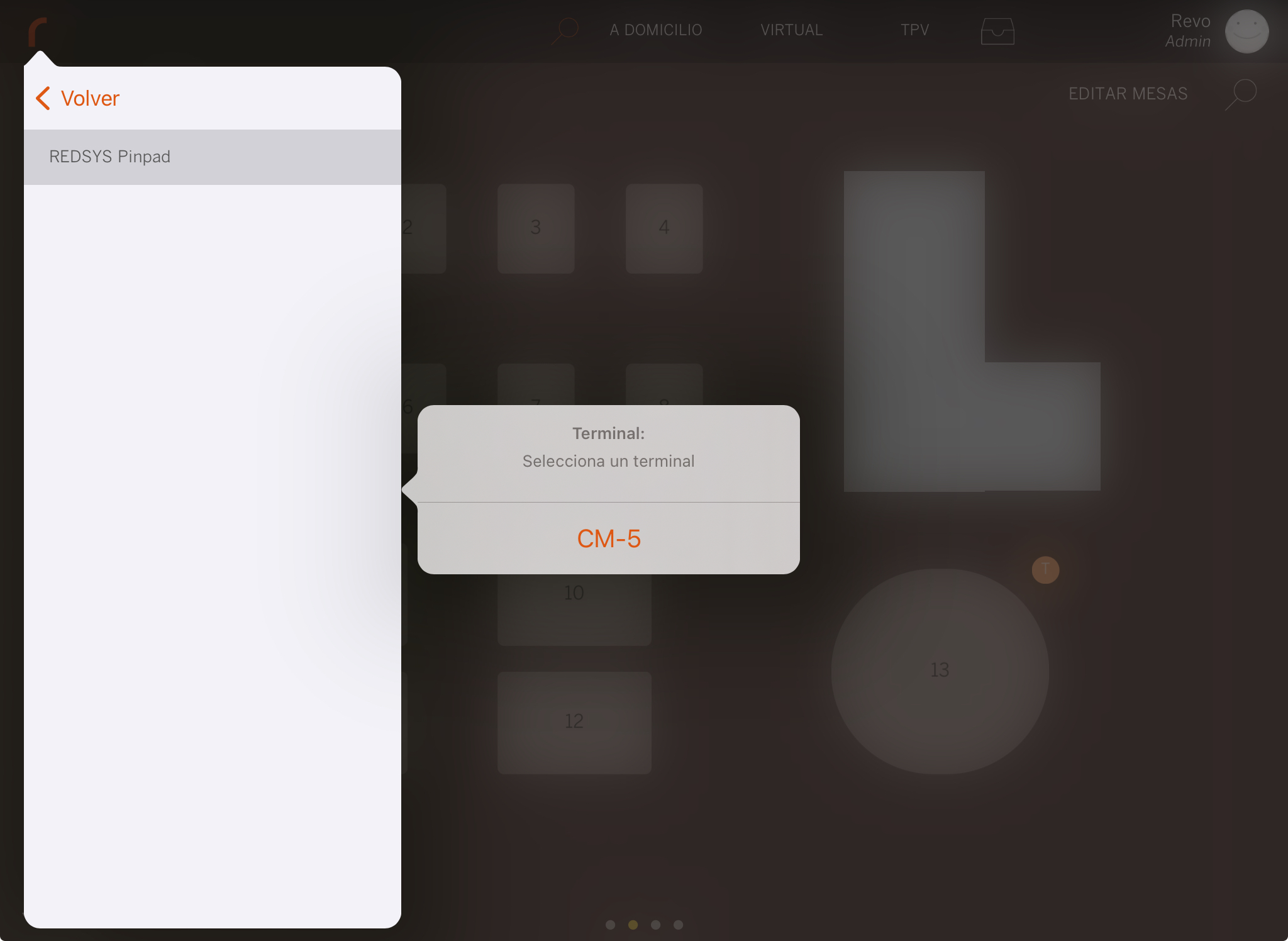
¡ya tenemos configurado correctamente nuestro datáfono con la app Revo XEF o Revo RETAIL!
Por lo tanto, si probamos a realizar una orden en Revo XEF (en Revo RETAIL funciona igual):
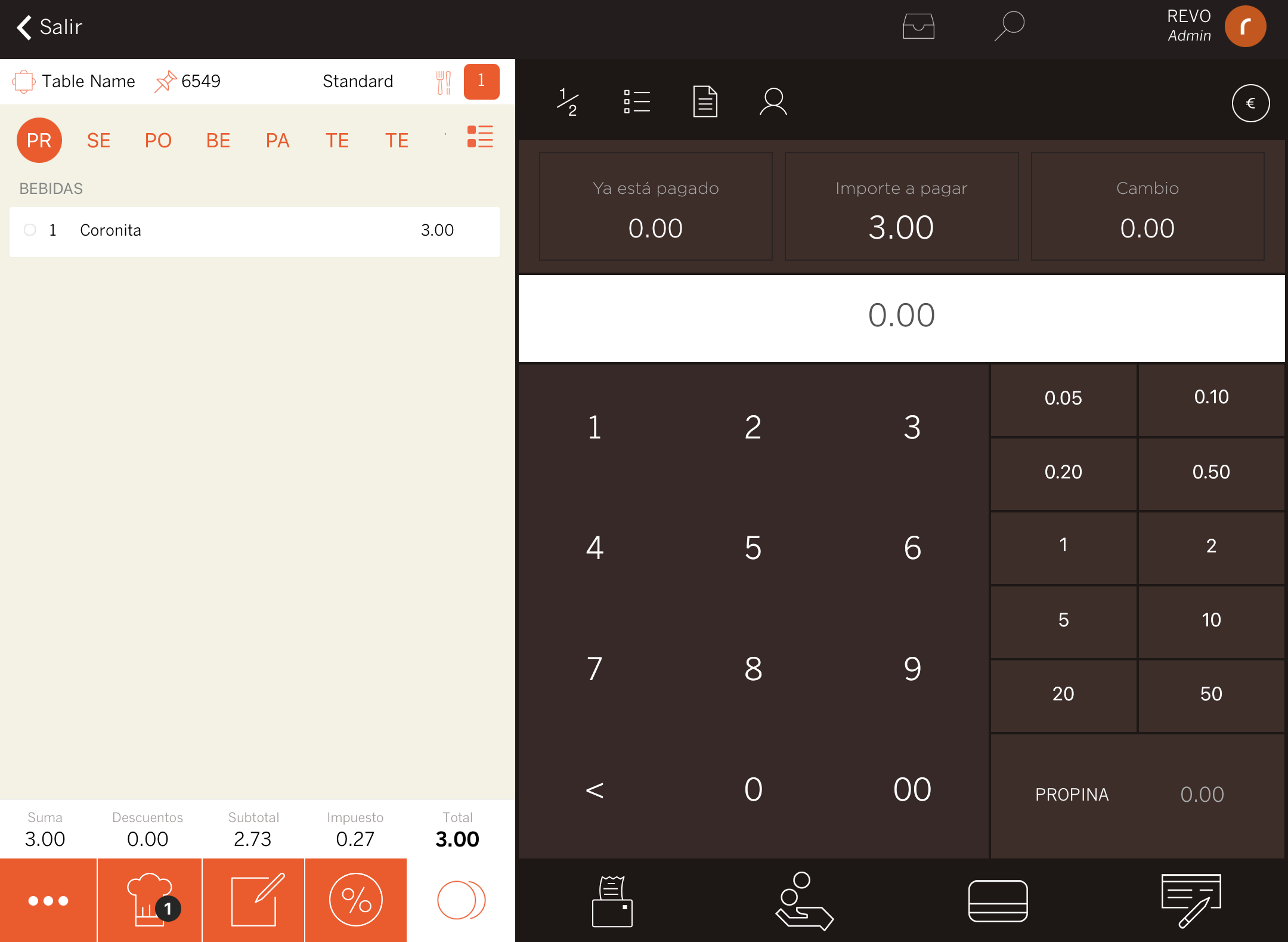
Cobramos en tarjeta:
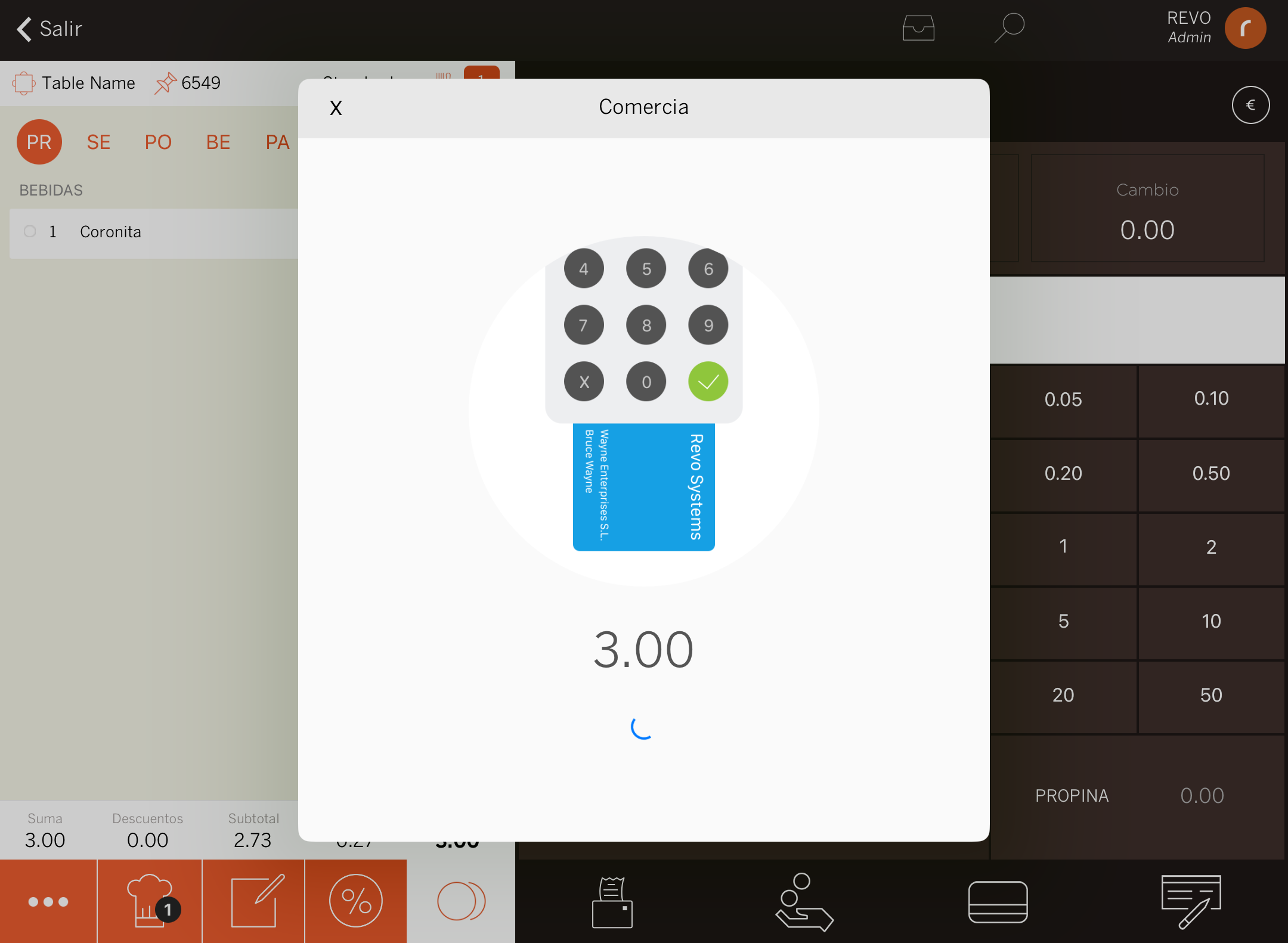
El pago se enviará automáticamente al datáfono:

4. FUNCIONAMIENTO
Después de ver todo el procedimiento de cobro justo en el punto anterior, a través de REDSYS Pinpad también podemos realizar devoluciones y consultar totales.
HACER UNA DEVOLUCIÓN
1. Accedemos al menú de REVO r.
2. Seleccionamos la opción Histórico.
3. Localizamos la orden a devolver.
4. Una vez seleccionada, pulsamos sobre y seleccionamos Hacer una devolución.
5. Nos pedirá confirmar que queremos cancelar la orden, pulsamos sobre OK.
6. Automáticamente, enviará la devolución al datáfono, pasaremos la tarjeta con la que hemos realizado el pago y la devolución finalizará correctamente.
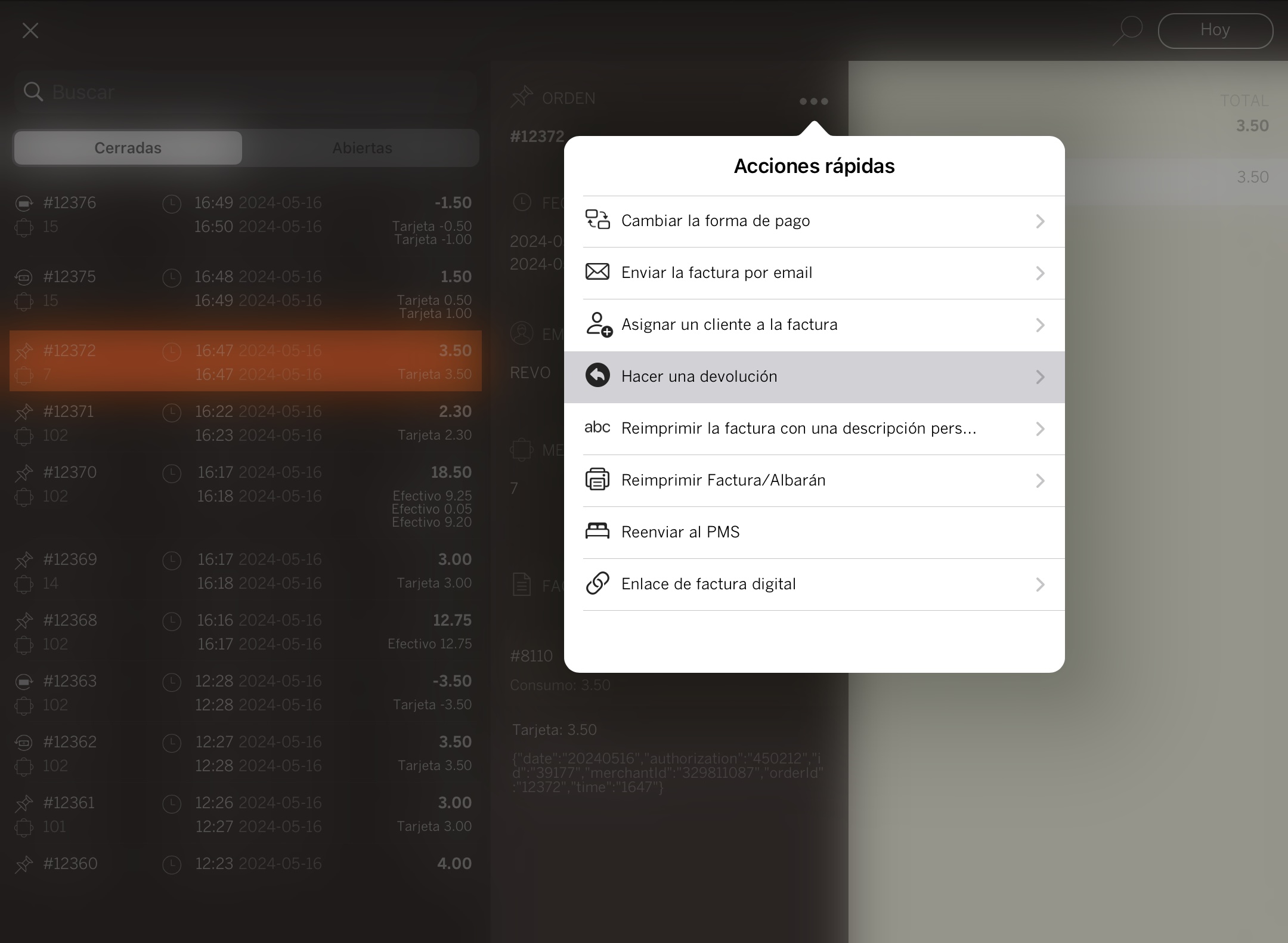
CONSULTAR TOTALES
Nota: Esta funcionalidad, por ahora, únicamente está disponible para Revo XEF.
Si tenemos la integración de REDSYS Pinpad configurada y funcionando correctamente, cuando vayamos a cerrar el turno, en el método de pago Tarjeta, visualizaremos en la parte derecha de la ventana el botón Get from Comercia.
Si pulsamos en él, lo que hará será consultar los totales en el datáfono y añadirá el importe total en Revo XEF.