Revo RETAIL est une solution globale pour gérer la vente et l’organisation de tout type de commerce de détail.
L’application est conçue pour travailler de manière agile et efficace avec l’iPad.
Faites un petit tour pour vous familiariser avec Revo RETAIL.
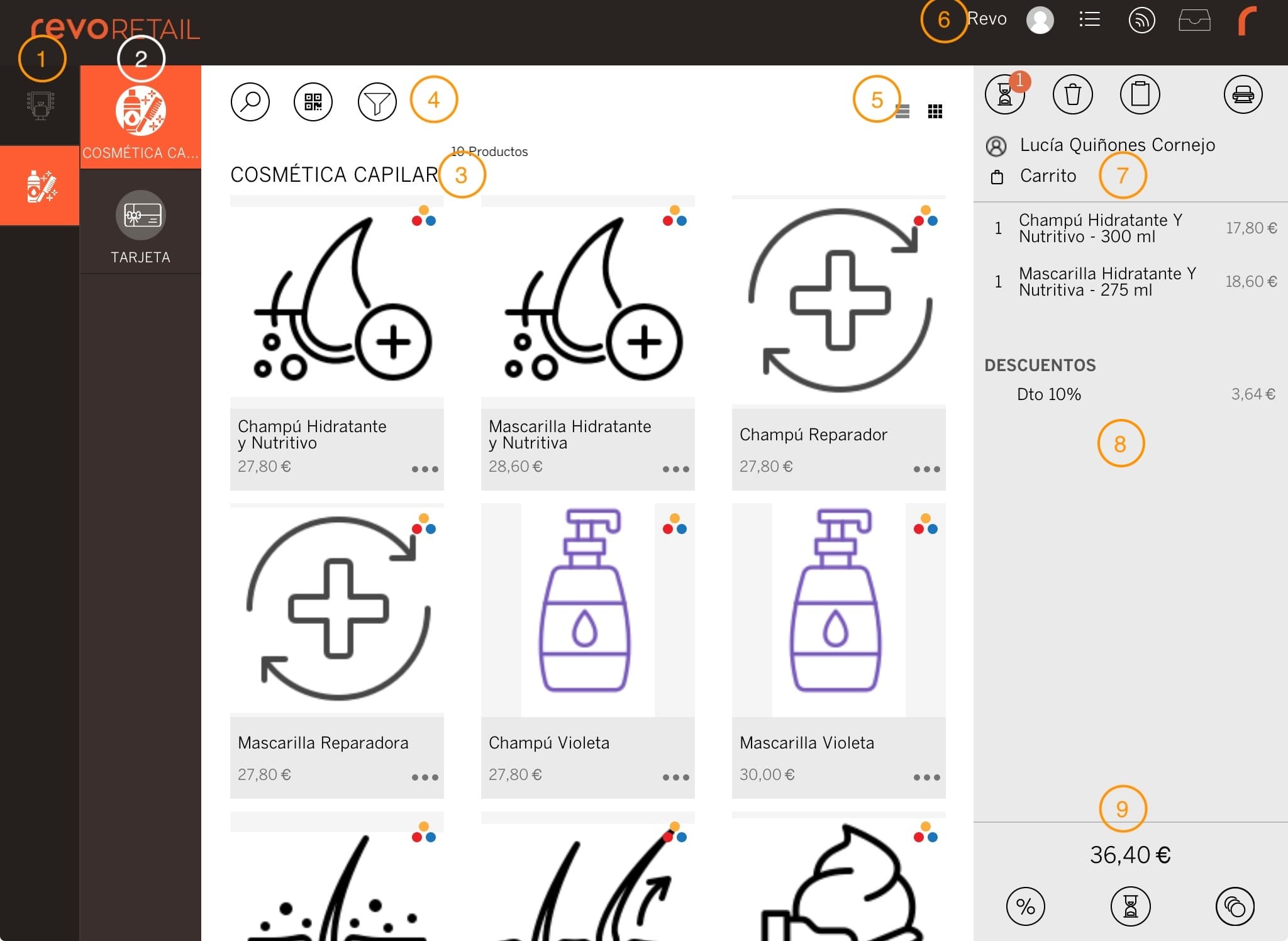
Revo RETAIL organise les produits en trois niveaux : groupes, catégories et produits. En outre, vous disposez de conteneurs pour une organisation plus détaillée. Cette structure est visible à la fois dans le back-office et dans l’application.
1. Menu Groupes : naviguez facilement entre les groupes en appuyant dessus. Bien que vous puissiez en créer autant que nécessaire, il est recommandé d’en utiliser entre 10 et 11 pour garantir la fluidité.
2. Menu Catégories : chaque groupe contient des catégories. En utilisant entre 9 et 10 améliore l’expérience utilisateur.
3. Produits : les produits se trouvent à l’intérieur des catégories. Vous pouvez choisir entre une vue en icônes ou en mode liste. En outre, utilisez des conteneurs pour une meilleure organisation. Chaque produit peut avoir des variantes (tailles, couleurs, etc.).
4. Outils de recherche : trouvez des produits rapidement :
- Recherche manuelle par texte.
- Utilisez la caméra de l’iPad pour lire les codes-barres.
- Filtrez et sauvegardez des recherches personnalisées.
5. Vues :
- Icônes : affichez les produits avec image, nom et disponibilité.
- Liste : organisez les produits sous forme de liste sans images ; cela permet d’afficher davantage de produits.
6. Icônes du menu :
-
r : C’est l’une des options les plus utilisées dans Revo RETAIL.
- v. X.X affiche la version de Revo RETAIL que vous utilisez.
- Synchroniser : synchronisez manuellement les appareils après avoir effectué des modifications dans le back-office.
- Factures : gérez les factures : effectuez des retours, envoyez-les par e-mail, etc.
- Rechercher une facture : trouvez des factures par numéro, lecteur de codes-barres ou caméra de l’iPad.
- Contrôle de caisse : ouvrez, fermez les sessions et imprimez le rapport Z.
- Entrée / Sortie : enregistrez les mouvements d’argent pour équilibrer la caisse.
- Solde carte-cadeau : consultez ou réimprimez le solde des cartes-cadeaux.
- Solde du bon : vérifiez le solde d’un bon par code ou manuellement.
- Objectif : consultez la progression des objectifs de l’entreprise ou des employés.
- Présence : enregistrez les entrées et sorties de travail. Dans le back-office, vous pouvez consulter les heures travaillées.
- Support : consultez des articles d’aide ou ouvrez un ticket avec votre distributeur en cas de besoin d’assistance.
- Trouver des imprimantes : recherchez des imprimantes connectées et ajoutez-les facilement.
-
Déconnexion (logout) : fermez votre session, bien qu’il soit recommandé de mettre l’iPad en veille à la fin de la journée.
-
Ouvrez le tiroir-caisse (nécessite des privilèges).
-
Affiche l’état de connexion :
- Blanc : connecté et synchronisé avec le Cloud.
- Orange : non connecté, indique les ventes en attente de téléchargement. Lorsque vous vous reconnectez, les ventes sont automatiquement synchronisées.
-
Accédez aux actions en attente des clients (un numéro apparaît si des actions sont à réaliser).
-
Changez d’utilisateur en appuyant sur l’icône.
7. En-tête :
- Affiche les ventes en attente.
- Supprimez tous les produits d’une vente (nécessite une autorisation).
- Créez ou consultez des devis.
- Imprimez des étiquettes de produits.
- Entrez les informations d’un client ou sélectionnez un client habituel. Gérez les achats, les informations ou les paiements à crédit depuis cet espace.
8. Écran des ventes :
- Appuyez sur un produit pour l’ajouter à la vente.
- Modifiez la quantité ou appliquez des remises depuis l’écran des options.
- Supprimez un produit en glissant vers la gauche avec le doigt.
9. Pied de page :
- 36,40 € : affiche le total de la vente active.
- Appliquez des remises personnalisées ou prédéfinies sur l’ensemble du ticket.
- Mettez des ventes en attente et récupérez-les plus tard.
- Ouvrez le module de paiement pour finaliser une vente.
