Étapes pour configurer l'imprimante Star TSP654II
1.Connectez l'imprimante à l'adaptateur secteur et à votre réseau local (LAN) au moyen d'un câble Ethernet au connecteur RJ45. Les deux sont situés à l'arrière de l'appareil.
2.Pour accéder au portail de configuration de l'imprimante pour la première fois, vous devez presser le bouton Feed tout en démarrant l'imprimante au moyen de l'interrupteur de Power sur son côté gauche.
Assurez-vous d'avoir préalablement placé le rouleau de papier à l'intérieur de l'imprimante
3.Une fois le pas 2 terminé, vous obtiendrez une impression de la configuration actuelle de l'imprimante. Ensuite, vous devriez regarder dans la section de configuration du réseau.
- 3.1.Cherchez l'IP de l'imprimante (IP Address) et accédez-y dès un dispositif à l'aide du navigateur.
- 3.2.Au lieu de taper une URL comme vous le feriez habituellement, accédez à l'adresse IP de l'imprimante. Par exemple: http://192.168.1.21
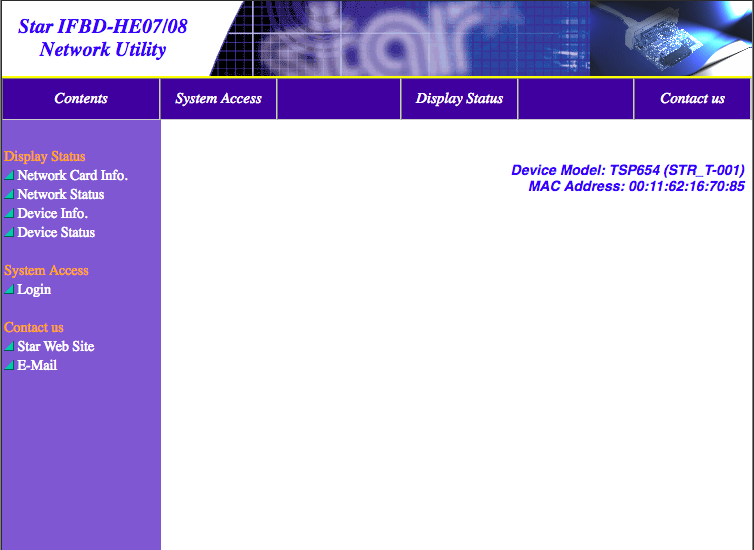
4.Dans le portail de configuration de l'imprimante, entrez la configuration optimale pour celle-ci. Pour ce faire, entrez d'abord en tant qu'administrateur, en appuyant sur Login dans le menu de gauche.
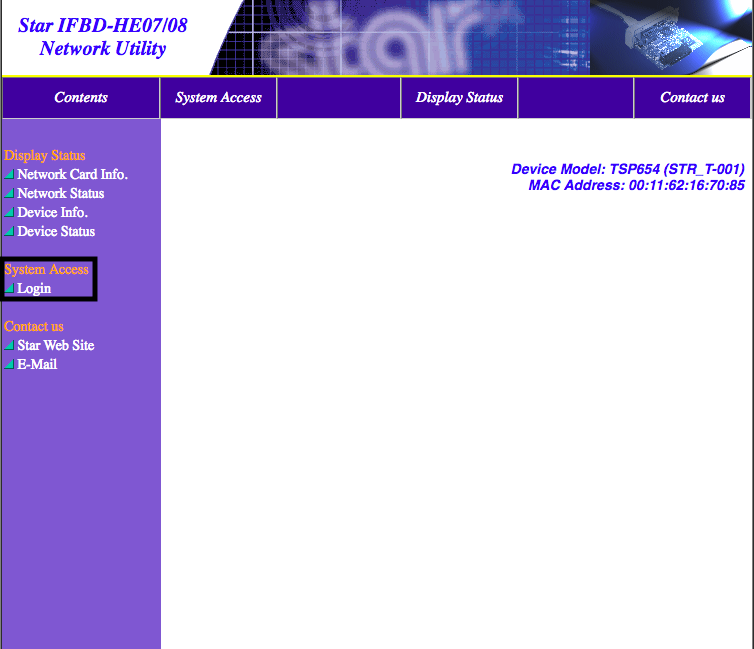
5.Quand vous faites Login, une petite fenêtre apparaît, nous demandant un utilisateur (root) et un mot de passe (public).
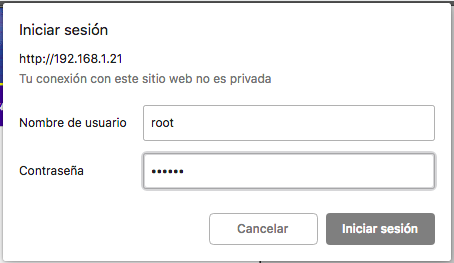
- Une fois dans la configuration de l'imprimante, déplacez-vous dans le menu de gauche jusqu'à la section Paramètres IP pour configurer l'adresse IP de l'imprimante. Passez de dynamique à statique.
- 6.1.Sans faire Logout, remplacez l'adresse IP par celle que vous souhaitez attribuer à l'imprimante, en tenant compte du rang d'adresses IP de votre réseau.
- 6.2.Dans Subnet Mask, entrez votre adresse de masque de réseau. En général, c'est 255.255.255.0.
- 6.3.Comme dans IP Adress, tenez compte de votre rang IP avant de configurer la passerelle dans Default Gateway.
- 6.4.Gardez les modifications en cliquant sur le bouton Submit.
Voici un exemple de configuration IP statique:
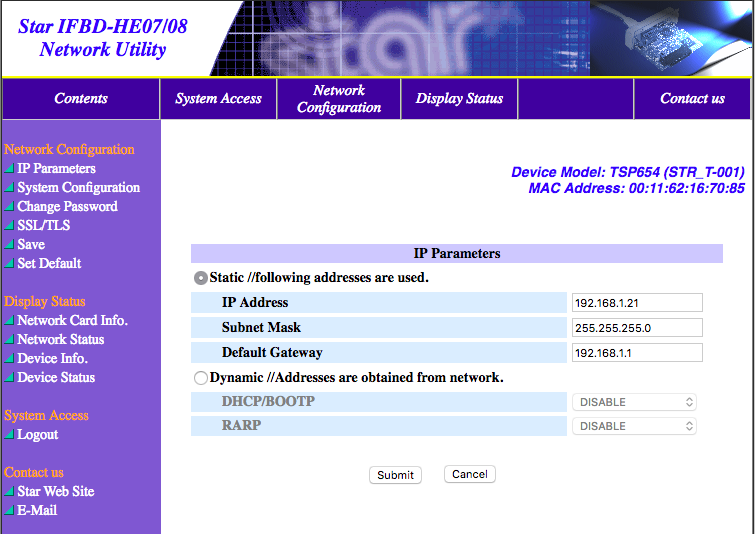
7.Enfin, configurez la multi-session dans la STAR TSP654II. Pour ce faire, dans le menu de gauche, accédez à la section Configuration System.
- 7.1.Web Refresh Interval Time (Sec.): Est à 0 par défaut; changez-le à 30.
- 7.2.# 9100 Multi Session: Remplacez-le par ENABLE dans la liste déroulante.
- 7.3.# 9100 Data Timeout (Sec.): Sélectionnez 30 dans la liste déroulante.
- 7.4.Une fois ces modifications entrées, cliquez sur Submit pour les garder.
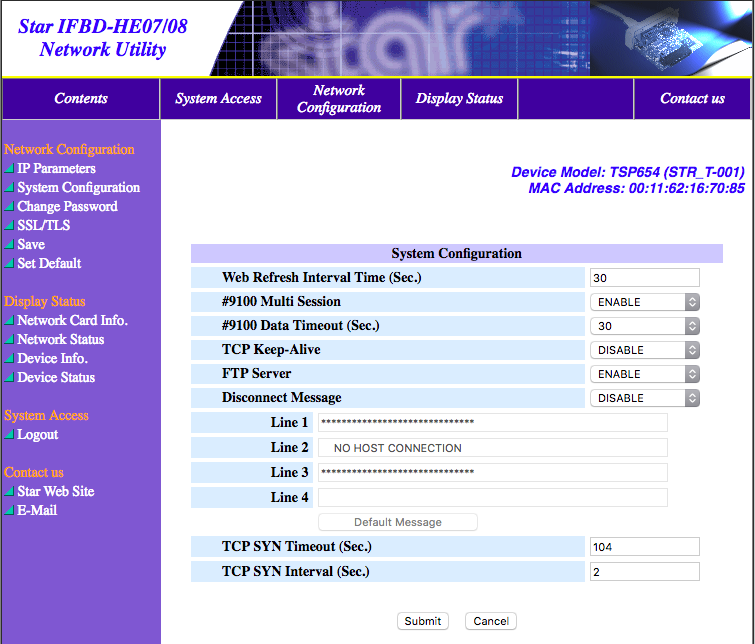
8.Lorsque les étapes précédentes sont terminées, l'imprimante est configurée et il suffit d'appliquer les modifications. Pour ce faire, accédez à Save dans le menu de gauche.
- 8.1 Une fois à l'intérieur, cliquez sur Execute.
- 8.2.L'imprimante redémarre et imprime la nouvelle configuration.
- 8.3.Vérifiez que tout est correct dans l'extrait, et si c'est le cas, continuez pour le configurer dans le Back Office.
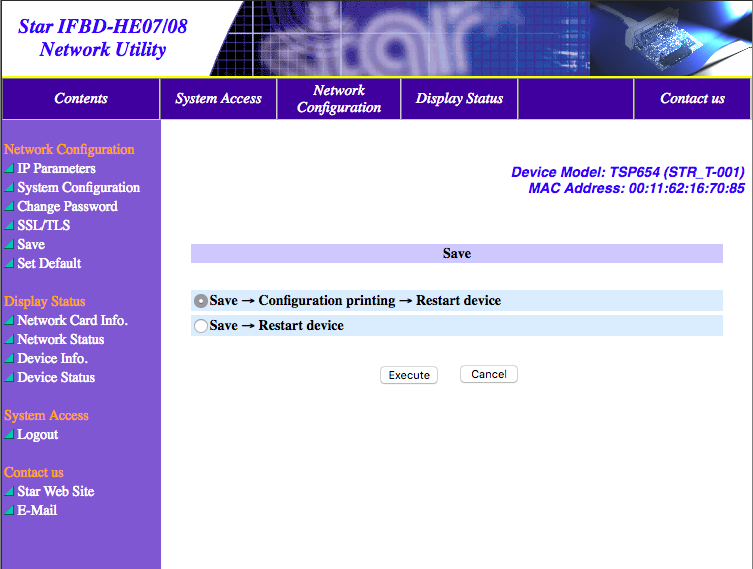
- Dans le Back Office du compte Revo.
- 9.1.Allez dans Configuration
- 9.2.Dans Imprimantes, créez une nouvelle imprimante:
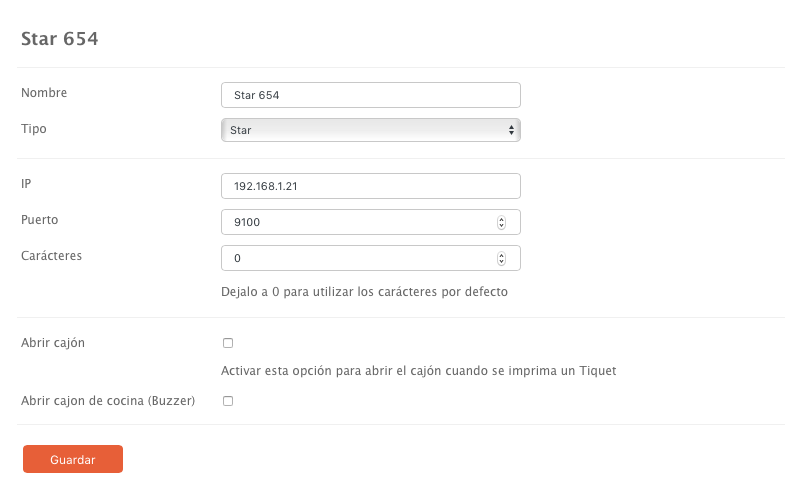
- 9.3.Nom : Entrez le nom que vous souhaitez donner à l'imprimante pour l'identifier ultérieurement.
- 9.4.Type : Sélectionnez Star Future Prnt.
- 9.5.IP : entrez l'IP établie au préalable dans la configuration de l'imprimante.
- 9.6.Port : laissez-le tel quel, 9100.
- 9.7.Caractères : Il est conseillé de le laisser à 0. On peut toujours le modifier plus tard.
- 9.8.Ouvrir tiroir : Cette option nous permet d'ouvrir le tiroir lorsqu'un ticket est imprimé.
- 9.9.Ouvrir tiroir de cuisine (buzzer) : activez-le si vous souhaitez qu'une sonnerie retentisse lors de l'impression d'un ticket.
(La sonnerie n'est pas incluse, il faut l'acheter séparément)
10.Si vous avez correctement effectué toutes les étapes, votre STAR TSP654II sera installé dans Revo.
