1. CONFIGURATION DU BACK-OFFICE 2. VUE D'ENSEMBLE 3. CRÉER DES CARTES DEPUIS LE BACK-OFFICE 4. UTILISATION DES CARTES CADEAUX DANS L'APP
La carte-cadeau est un produit de Revo RETAIL qui te permet d’offrir à tes clients la possibilité de payer à l’avance ou de faire un cadeau à un ami, un membre de la famille, etc. Fiscalement, cela est considéré comme un paiement anticipé et tu dois émettre un ticket avec le taux de TVA approprié. Lorsque le service est fourni, un autre ticket sera émis pour détailler le service rendu et ajuster le montant déjà facturé avec la carte-cadeau.
Avec Revo RETAIL, tu peux créer une carte-cadeau comme produit, la remettre au client et émettre le ticket à la clôture de la commande. Lorsque le client utilise la carte, le montant est déduit de la base imposable du ticket.
Bien que cela puisse sembler compliqué, Revo RETAIL simplifie ce processus. Il te suffit de configurer quelques étapes dans le back-office pour t'assurer que tout fonctionne correctement.
1. CONFIGURATION DU BACK-OFFICE
1. Connecte-toi au back-office de Revo RETAIL.
2. Accède à Promotions / CARTES CADEAUX.
3. Clique sur Activer.
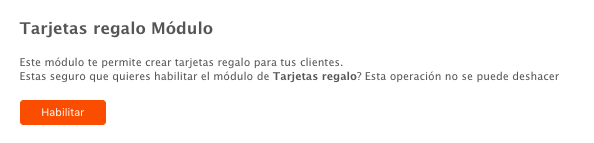
Cette action configure tout ce qui est nécessaire pour utiliser les cartes-cadeaux :
- Un produit de gestion uniquement appelé Gift Card Use pour l'utilisation des cartes-cadeaux.
- Un nouveau mode de paiement appelé Gift Card pour payer avec des cartes-cadeaux.
- Un produit ouvert de type carte-cadeau pour créer ou recharger des cartes-cadeaux avec la TVA correspondante.
IMPORTANT : Ne modifie ni ne supprime les produits ou le mode de paiement créés, car cela pourrait entraîner des problèmes avec les cartes cadeaux.
Il existe deux options pour vendre des cartes-cadeaux :
-
Tu peux éditer le produit de type carte-cadeau et le définir comme ouvert, en modifiant la valeur selon le montant que le client souhaite.
-
Ou bien créer plusieurs produits au format carte-cadeau avec des prix différents selon tes besoins. Apprends à les créer ici.
2. VUE D'ENSEMBLE
Dans CARTES CADEAUX, tu peux gérer tes cartes-cadeaux.
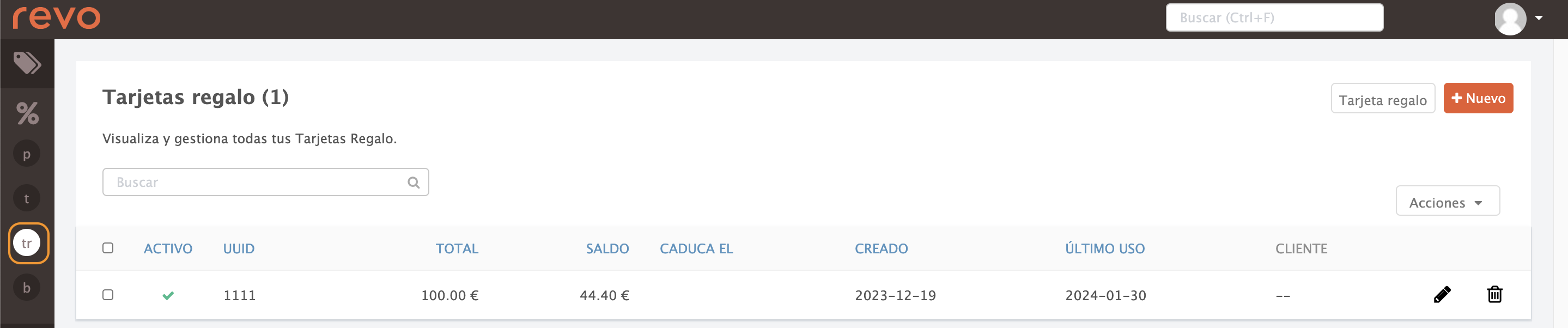
- Carte-cadeau : choisis si les cartes ont une durée de validité ou si elles n'expirent pas.
- + Nouveau : créer une nouvelle carte-cadeau.
- : recherche une carte-cadeau.
- Actions : supprime les cartes sélectionnées.
- : sélectionnez des cartes.
- Actif : état de la carte activé ou désactivé.
- UUID : code de la carte.
- Total : montant total accumulé sur la carte.
- Solde : montant restant.
- Expire-le : date d’expiration de la carte.
- Créé : date de création.
- Dernière utilisation : dernière fois que la carte a été utilisée.
- Client : nom du client, si la carte y est associée.
- : modifie la carte.
- : supprime la carte.
3. CRÉER DES CARTES DEPUIS LE BACK-OFFICE
1. Cliquez sur + Nouveau et complétez les informations :
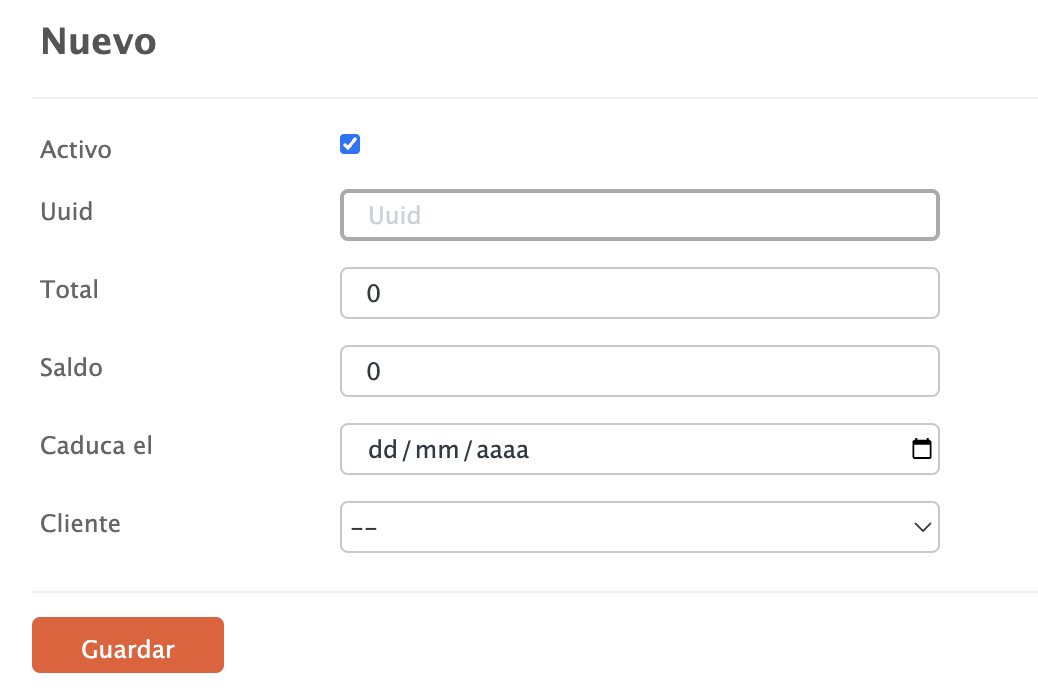
-
Actif :
-
UUID : saisissez un code pour la carte. Il peut contenir des chiffres et/ou des lettres, mais pas de symboles.
-
Total : valeur initiale de la carte-cadeau. Exemple : la vente d'une carte d'une valeur de 50 €.
-
Solde : solde restant de la carte-cadeau.
-
Expire-le : date d'expiration, si applicable.
-
Client : sélectionnez un client dans le menu déroulant. En savoir plus ici.
2. Cliquez sur Enregistrer.
4. UTILISATION DES CARTES CADEAUX DANS L'APP
Avant de commencer, synchronisez dans le menu r de Revo RETAIL pour mettre à jour la configuration.
Créer (vendre) une carte-cadeau
1. Sélectionnez le produit Carte-cadeau.
2. Saisissez un UUID manuellement ou générez-en un automatiquement.
IMPORTANT : Si l'UUID existe déjà, la carte sera rechargée au lieu d'être créée.
Idéalement, l'établissement doit disposer de cartes physiques à remettre au client. Ces cartes doivent être numérotées, et le numéro de la carte sera utilisé comme UUID dans REVO lors de la vente et de la remise au client. Si ce n'est pas le cas, lorsqu'une nouvelle carte cadeau est activée, un ticket est imprimé avec le nom, le montant et un code-barres contenant l'UUID.
3. Appuyez sur .
4. Sélectionnez la carte créée et saisissez le montant reçu du client. Exemple : 100 €
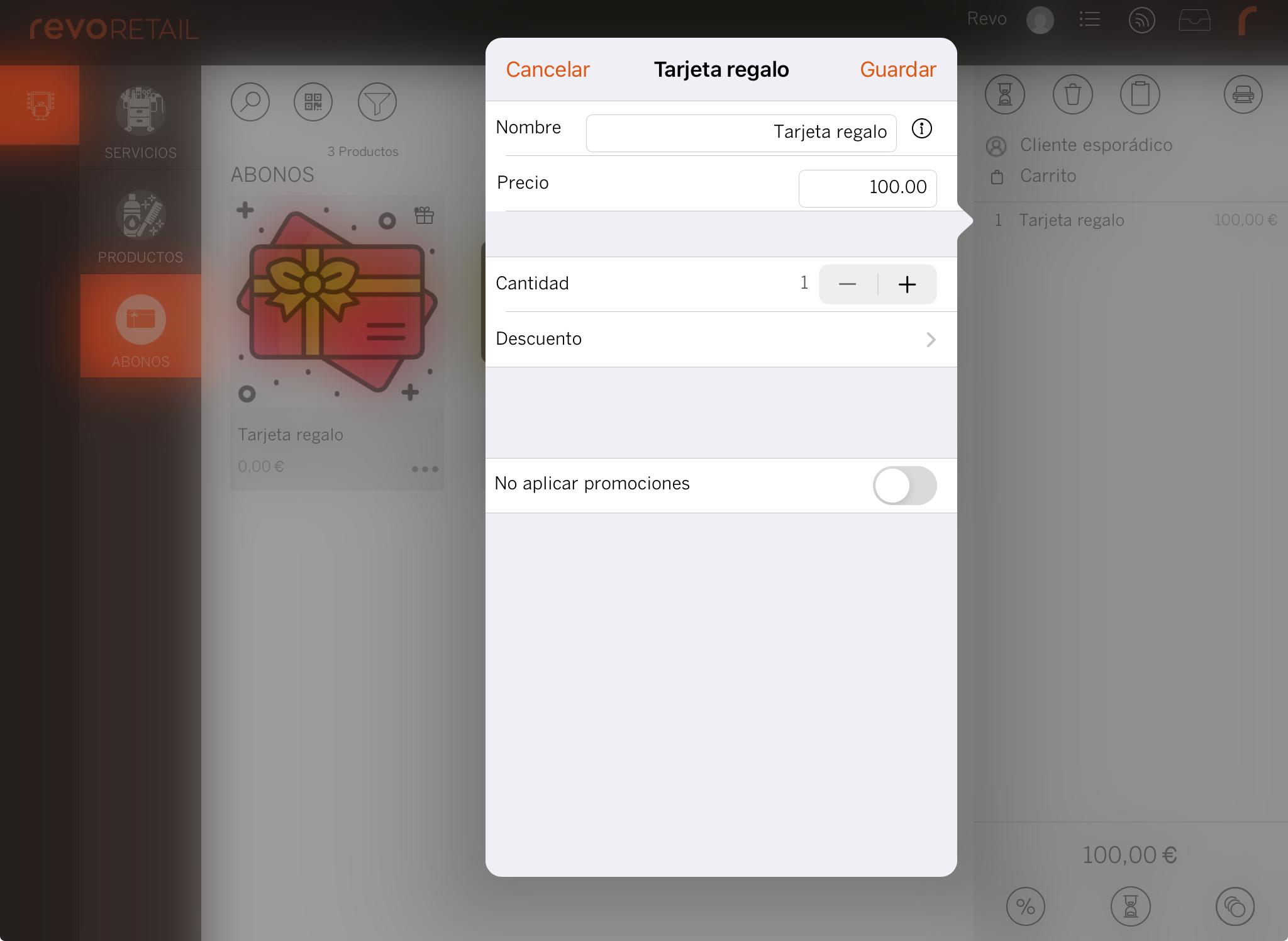
5. Encaissez la commande en espèces ou par carte.
6. Un ticket avec le code-barres de la carte-cadeau sera imprimé.
Remettez au client le ticket et le ticket de caisse.
Remboursement d'une carte-cadeau
Un client a acheté une carte-cadeau, mais décide finalement de la retourner. Voici les étapes à suivre :
1. Accédez au menu r.
2. Sélectionnez Remboursement de la Carte-cadeau.
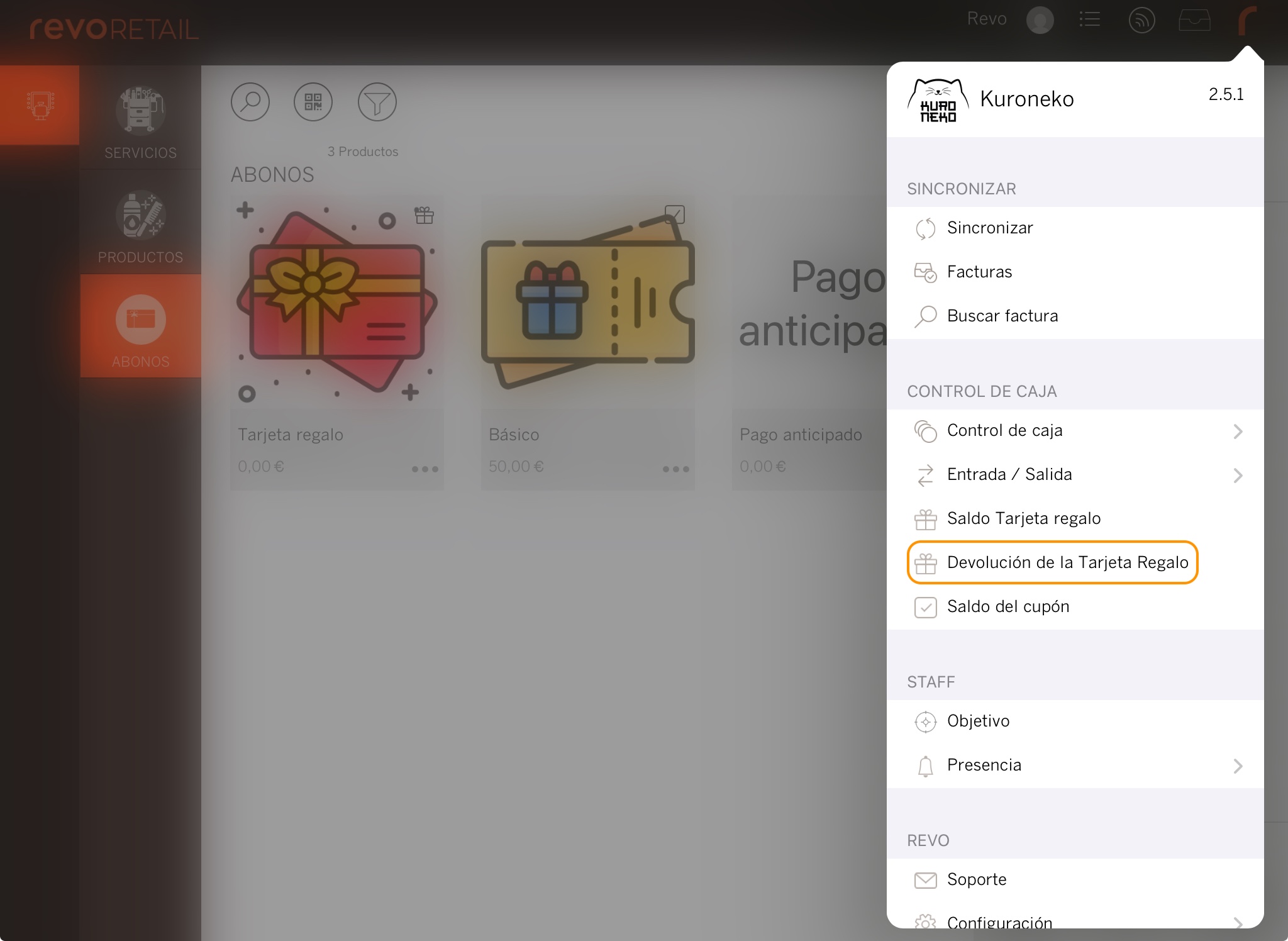
3. Saisissez ou scannez l’UUID de la carte.
4. Appuyez sur , confirmez le solde à rembourser et validez avec OK.
5. Une sortie de caisse sera générée pour le montant remboursé.
Vérifier le solde d'une carte-cadeau
1. Accédez au menu r et sélectionnez Solde de carte-cadeau.
2. Saisissez ou scannez l’UUID et appuyez sur pour voir le solde.
3. Si nécessaire, appuyez sur pour réimprimer la carte.
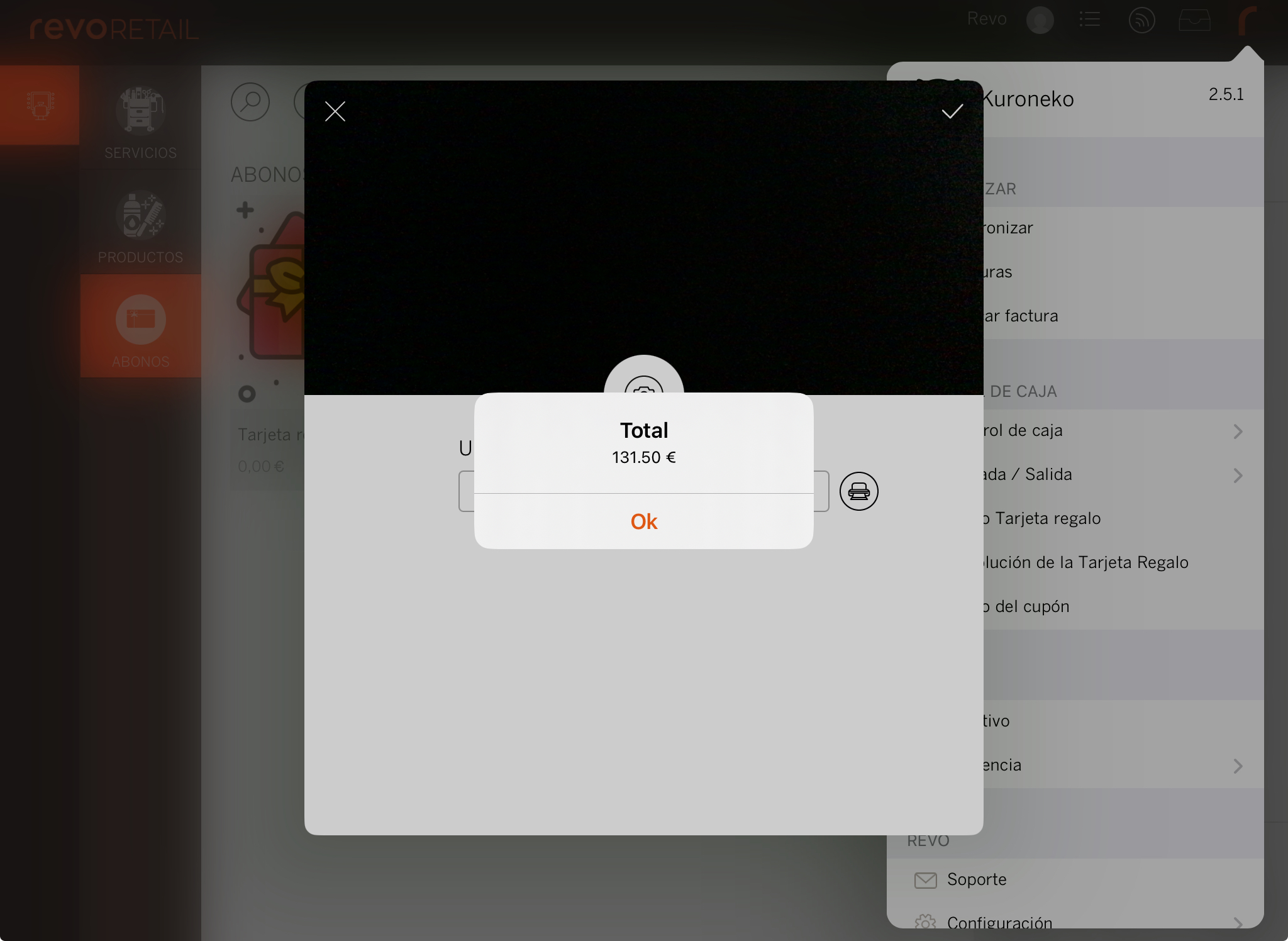
Encaisser avec une carte-cadeau
1. Appuyez sur l'icône des pièces de monnaie.
2. Sélectionnez Autres moyens de paiement > Gift Card.
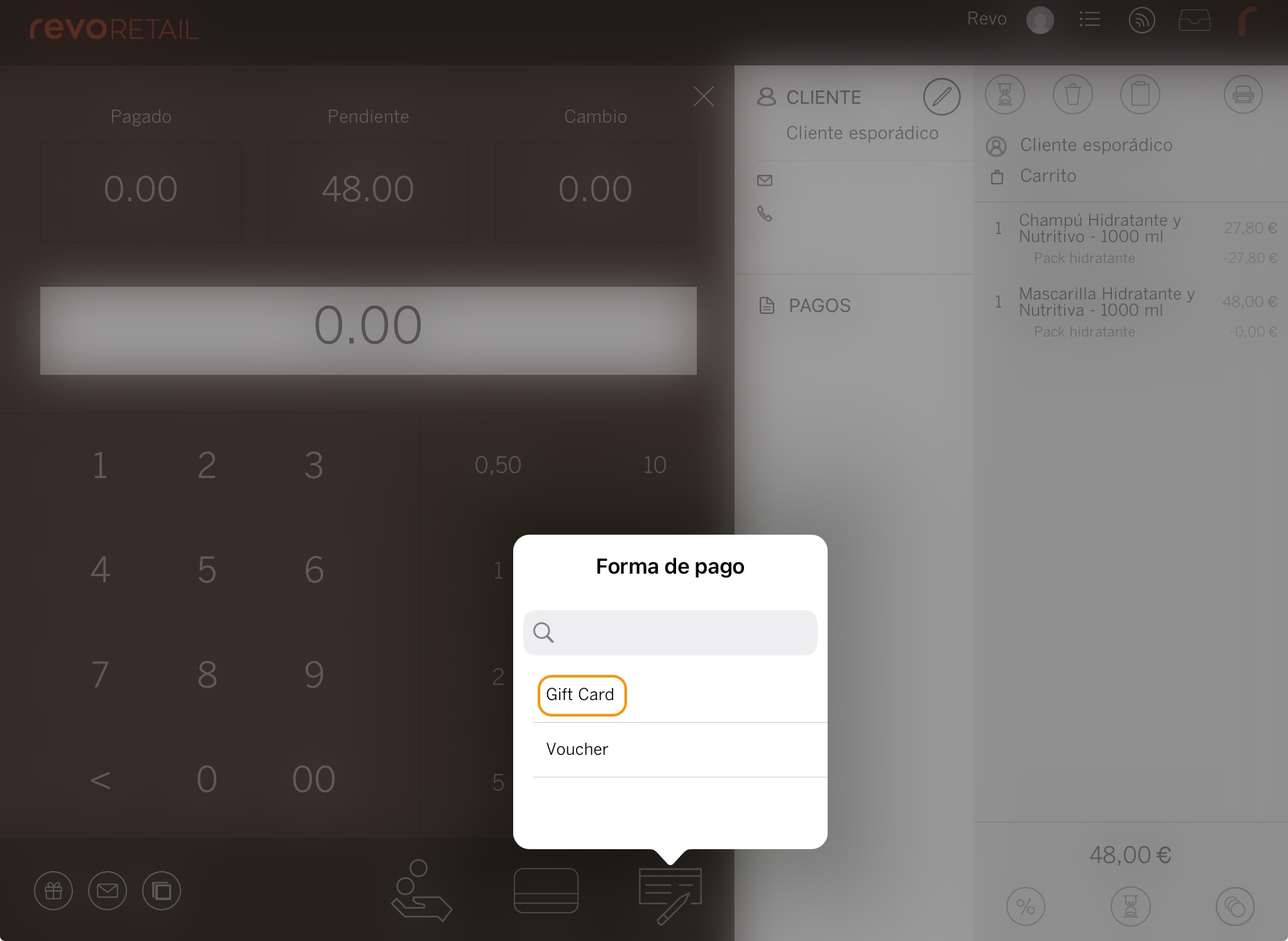
3. Saisissez ou scannez l’UUID de la carte et appuyez sur .
Vous pouvez utiliser l’appareil photo du dispositif pour scanner le code.
Si le solde est suffisant, la commande sera entièrement payée. S’il est insuffisant, le montant disponible sera utilisé et le reste devra être réglé avec un autre moyen de paiement.
Dans les deux cas, la carte-cadeau apparaîtra comme une ligne supplémentaire sur la commande et sera enregistrée comme une déduction du montant sur la base imposable du ticket.
Effectuer un remboursement
1. Accédez au menu r et ouvrez Tickets.
2. Trouvez le ticket, appuyez sur l’icône du sac avec la flèche et sélectionnez les articles à retourner. Appuyez sur Remboursement.
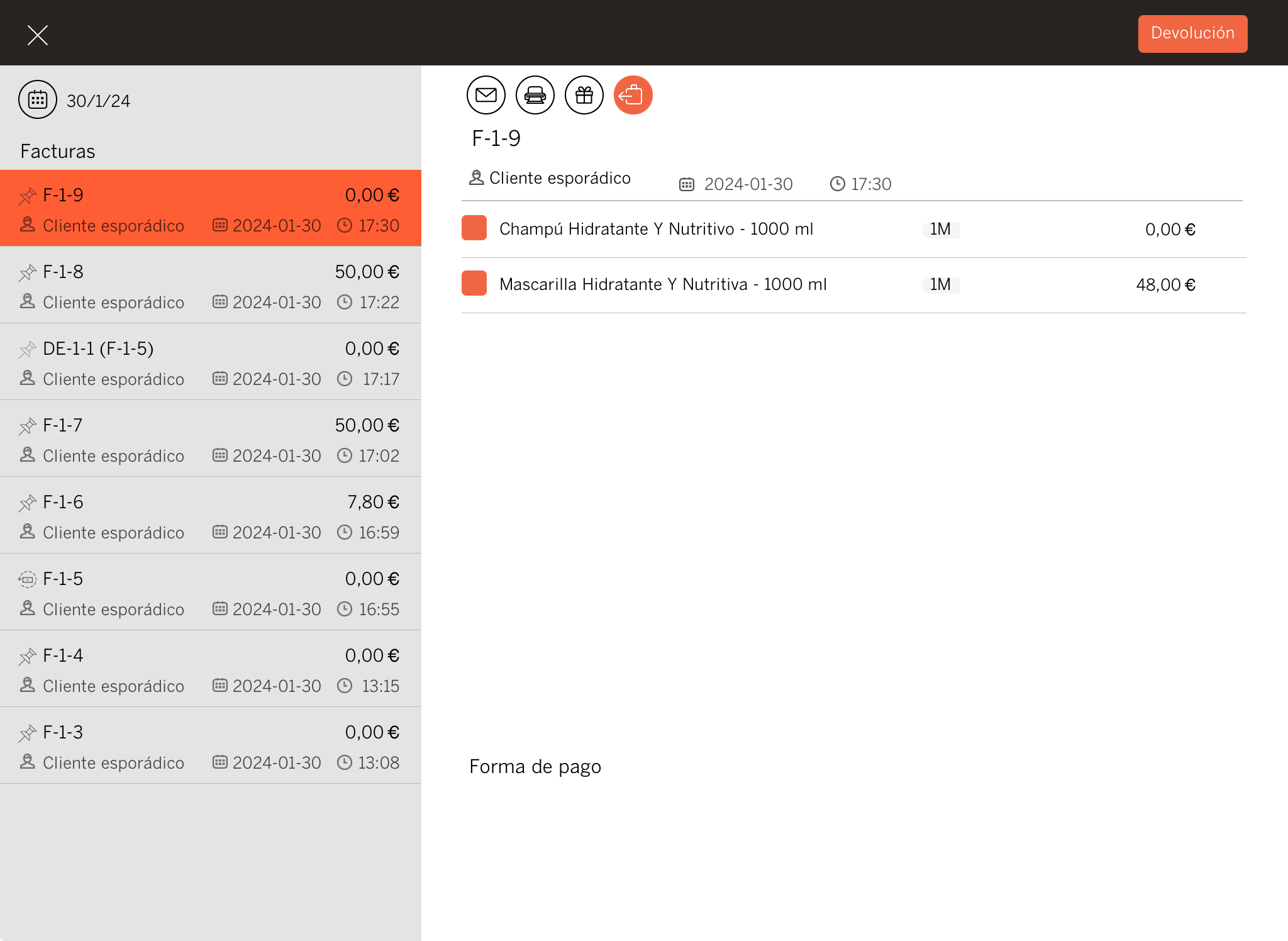
3. Confirmez le remboursement en appuyant sur Ok.
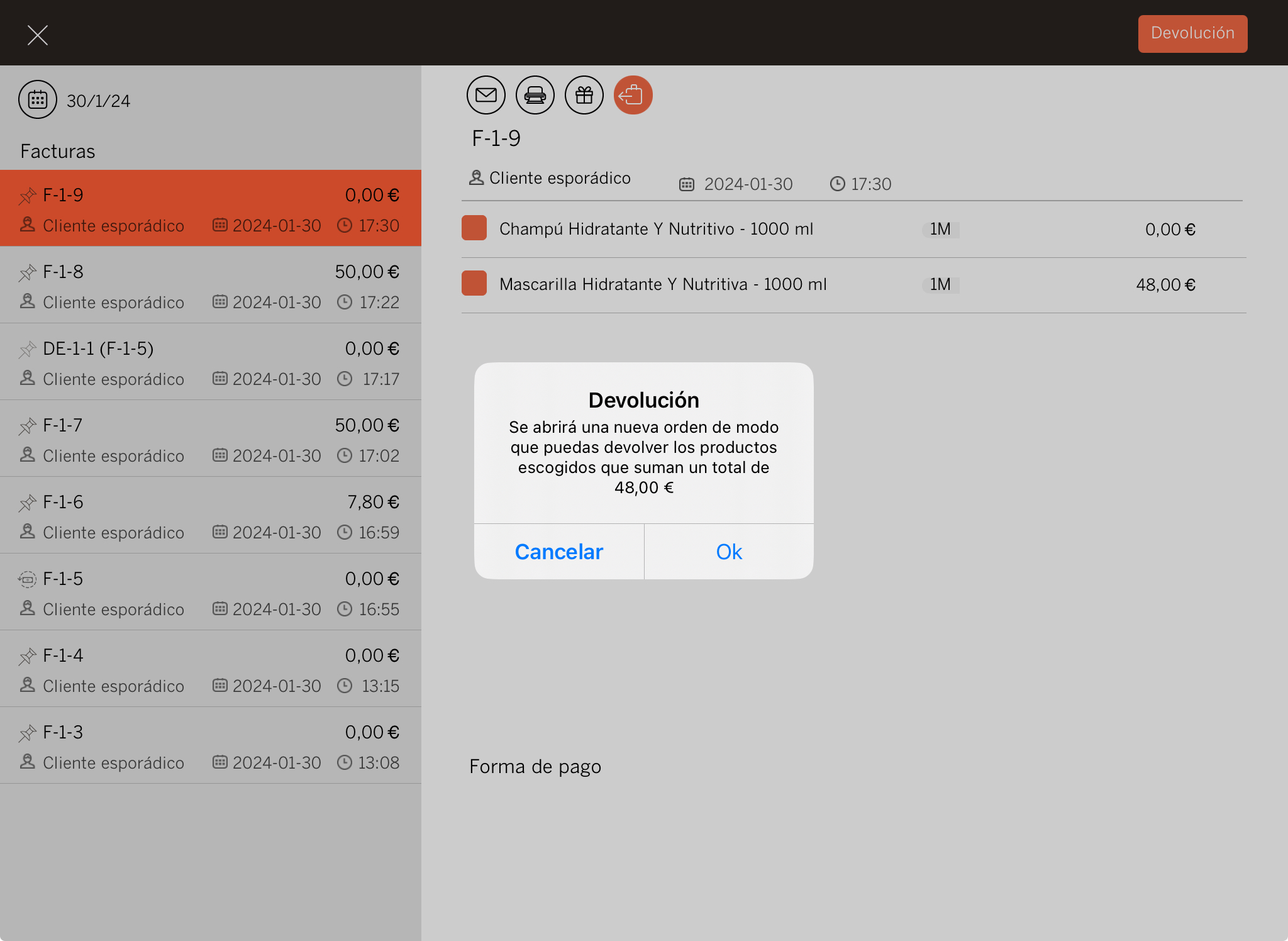
4. Sur la commande en négatif, sélectionnez Gift Card comme moyen de paiement.
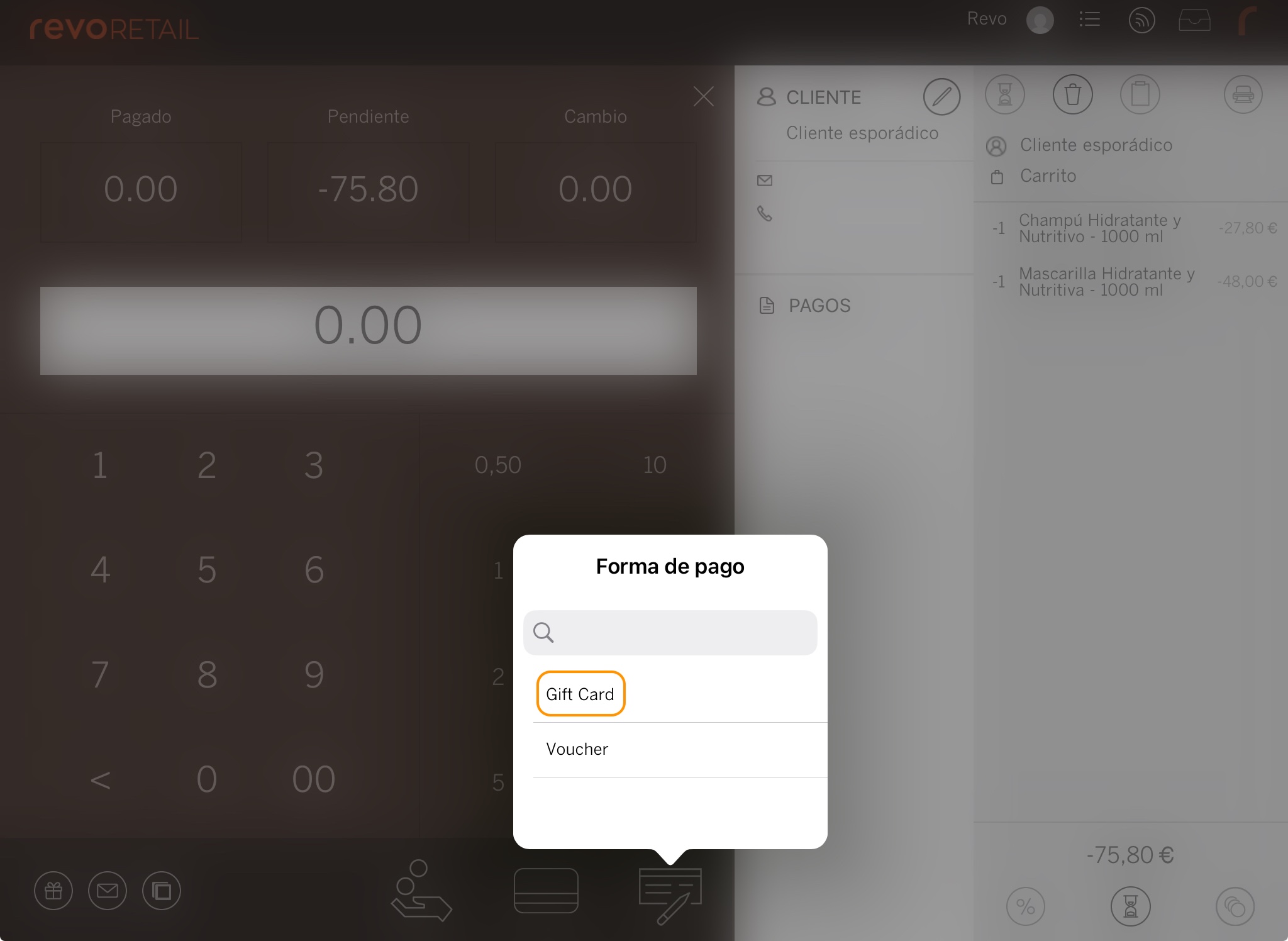
5. Saisissez ou scannez l’UUID avec la caméra de l’iPad et appuyez sur .
6. Le montant sera recrédité sur la carte-cadeau.
