1. COMMENT CRÉER DES FOURNISSEURS 2. COMMENT ASSOCIER DES PRODUITS AUX FOURNISSEURS 3. COMMENT GÉNÉRER UN NOUVEL ORDRE D’ACHAT 4. COMMENT RÉCEPTIONNER LES COMMANDES D’ACHAT 5. LISTES DANS LE BACK-OFFICE
Avec Revo RETAIL, vous pouvez gérer vos achats et compléter le cycle de stock : vous passez une commande, vous la recevez, elle entre en stock, puis vous vendez le produit.
Tous les ordres d’achat sont créés et gérés depuis le back-office.
1. COMMENT CRÉER DES FOURNISSEURS
Commencez par créer vos fournisseurs :
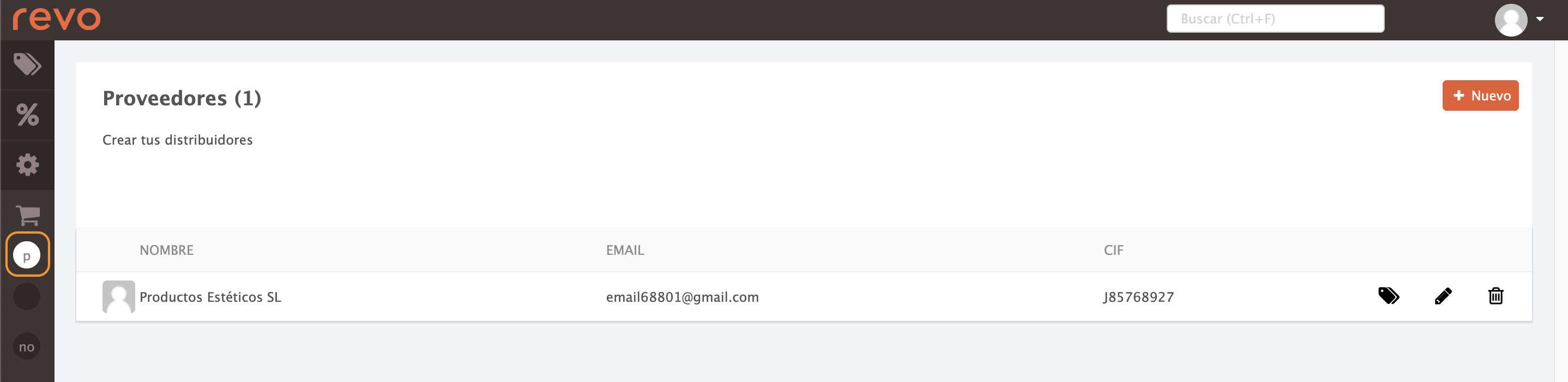
1. Connectez-vous au back-office de Revo RETAIL.
2. Allez dans Achats / FOURNISSEURS.
3. Cliquez sur +Nouveau.
4. Remplissez les champs suivants :
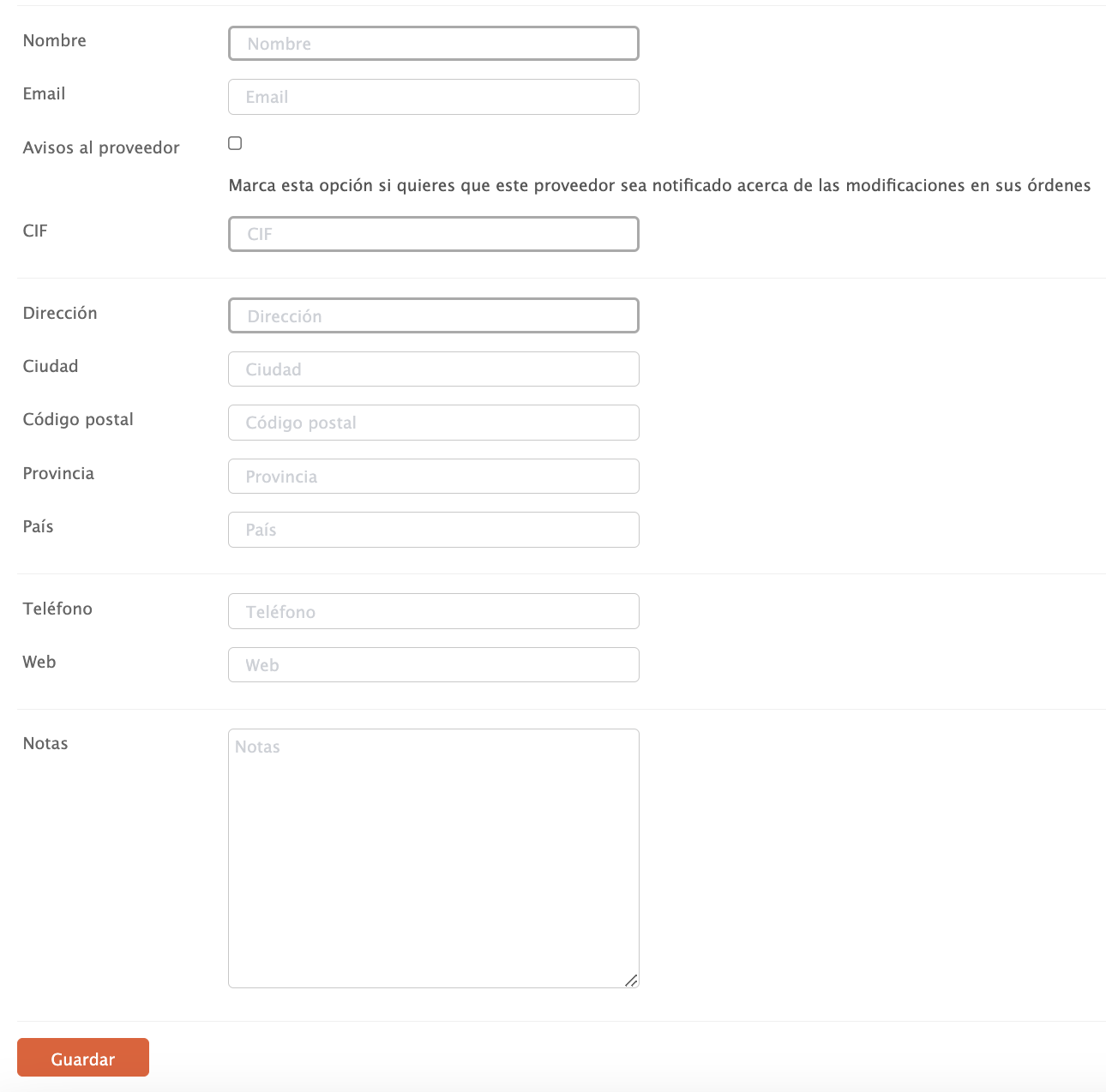
- Nom : nom du fournisseur.
- E-mail : e-mail du fournisseur.
- Notifications au fournisseur : activez cette option si vous souhaitez que le fournisseur reçoive des notifications.
- NIF, Adresse, Ville, Code postal, Province, Pays, Téléphone, Site web : coordonnées.
- Remarques : ajoutez toute information complémentaire utile.
5. Cliquez sur Enregistrer.
2. COMMENT ASSOCIER DES PRODUITS AUX FOURNISSEURS
Deux manières de le faire :
Depuis la fiche produit
1. Allez dans PRODUITS et recherchez le produit dans son groupe/catégorie.
2. Ouvrez l’onglet Fournisseurs.
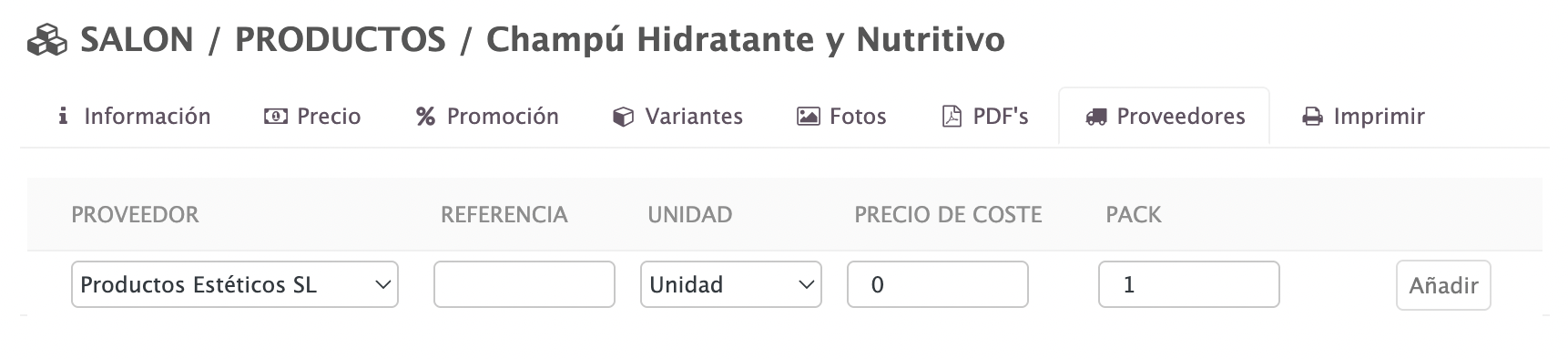
3. Complétez :
- Fournisseur : choisissez-en un dans la liste.
- Référence : vous pouvez entrer la référence fournisseur.
- Unité : sélectionnez l’unité de stock (apprenez à en créer une nouvelle ici).
- Prix de revient : prix d’achat du produit.
- Colis : indiquez combien de produits sont inclus par colis, si applicable.
4. Cliquez sur Ajouter puis sur Enregistrer.
Depuis le fournisseur
1. Allez dans Achats / FOURNISSEURS.
2. Cliquez sur l’icône du fournisseur.
3. Ajoutez des produits via le menu déroulant.

4. Complétez :
- Fournisseur : sélectionnez-en un.
- Référence : Référence fournisseur.
- Unité : choisissez l’unité.
- Prix de revient : prix du produit.
- Colis : nombre de produits par colis.
- TVA : sélectionnez la taxe applicable.
5. Cliquez sur Ajouter.
3. COMMENT GÉNÉRER UN NOUVEL ORDRE D’ACHAT
Une fois les fournisseurs et les produits créés, vous pouvez générer un ordre d’achat.
1. Allez dans Achats / NOUVEL ORDRE.
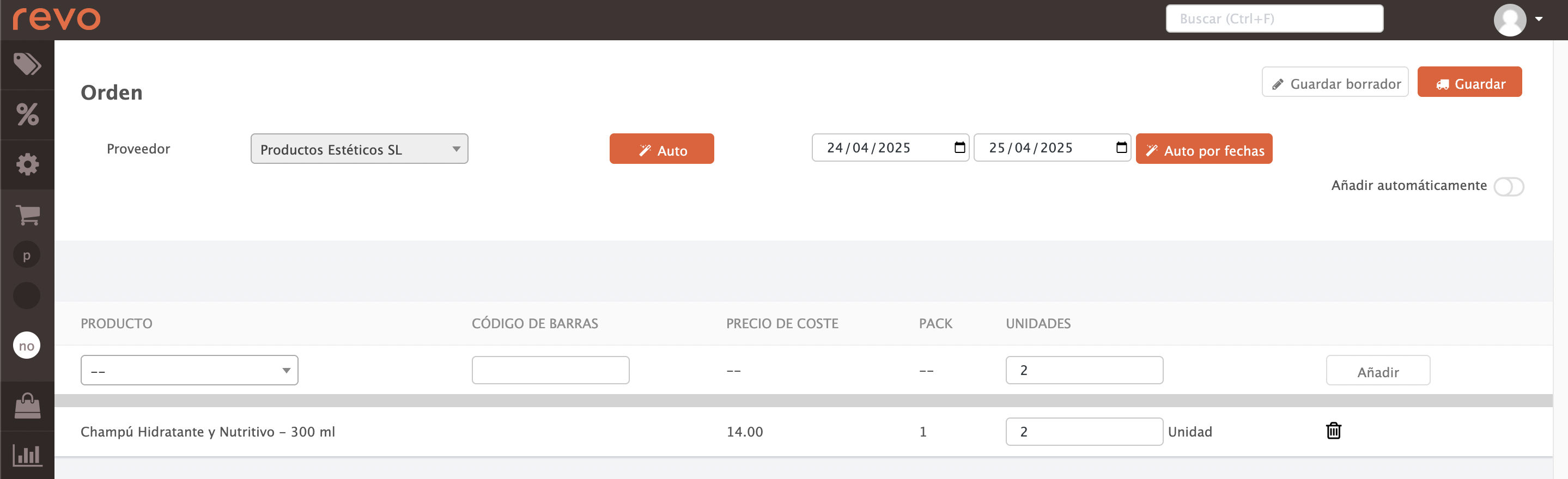
2. Remplissez :
- Fournisseur : sélectionnez-le.
- Auto : pour remplir automatiquement les produits à réapprovisionner.
- Auto par dates : réapprovisionne selon les produits vendus pendant une période donnée.
3. Vous pouvez également rechercher manuellement les produits et indiquer la quantité.
4. Deux options d’enregistrement :
- Enregistrer comme brouillon : pour modifier plus tard.
- Enregistrer : pour confirmer la commande.
4. COMMENT RÉCEPTIONNER LES COMMANDES D’ACHAT
Lorsque les produits arrivent, réceptionnez la commande complète ou partielle.
1. Allez dans Achats / ORDRES D’ACHAT.
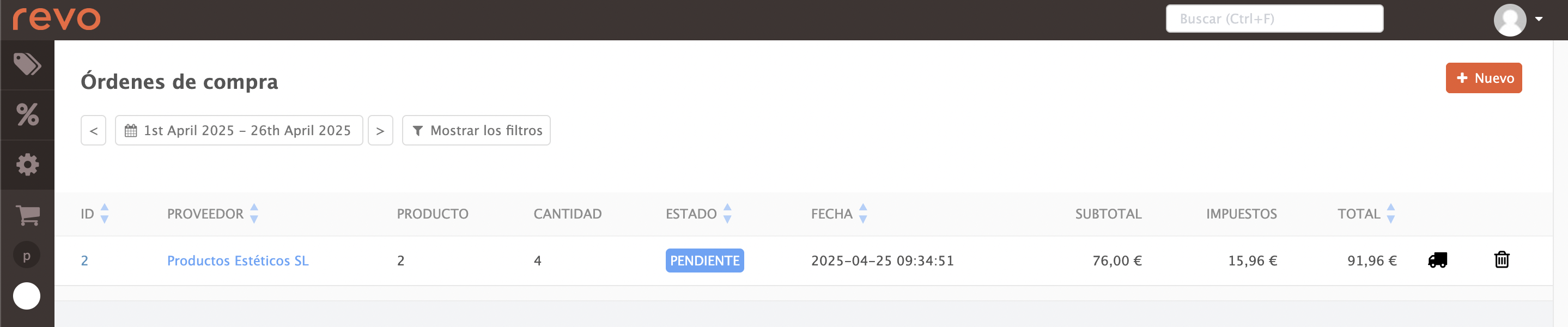
2. Cliquez sur l’icône de la commande concernée.
3. Choisissez :
-
Toute la commande :
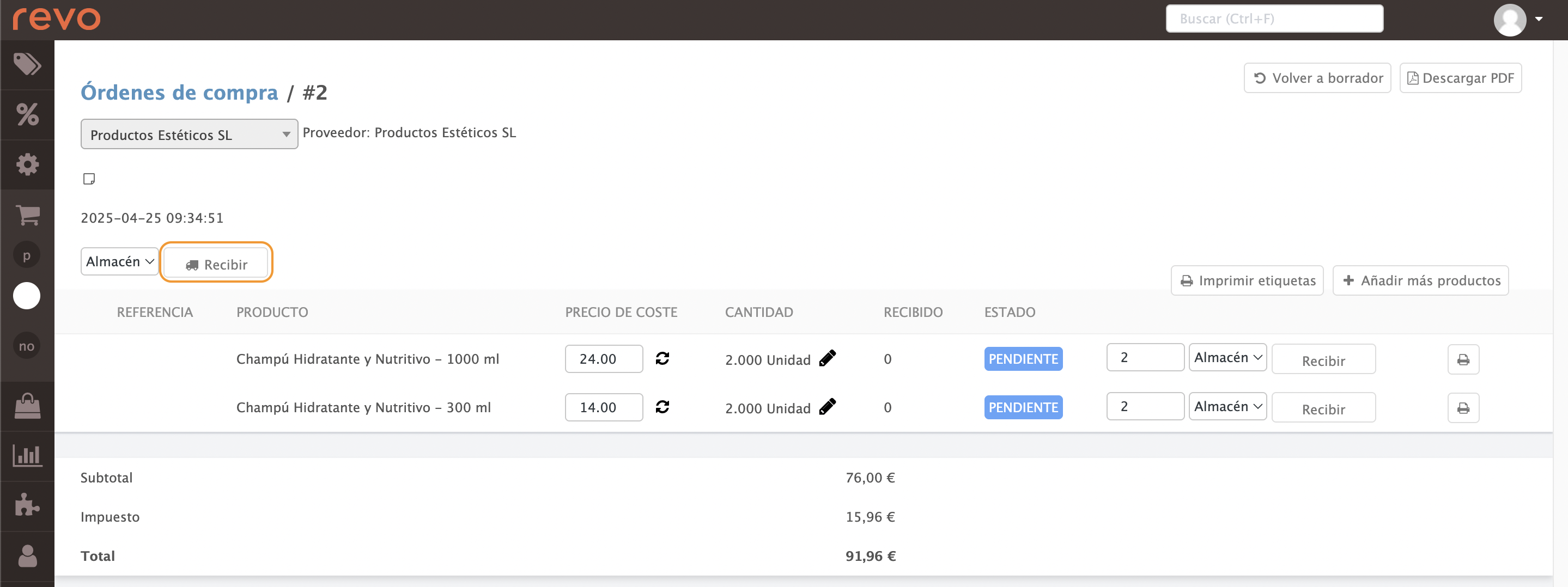
- Si vous avez plusieurs entrepôts, sélectionnez-en un.
- Cliquez sur Réceptionner.
-
Commande partielle :
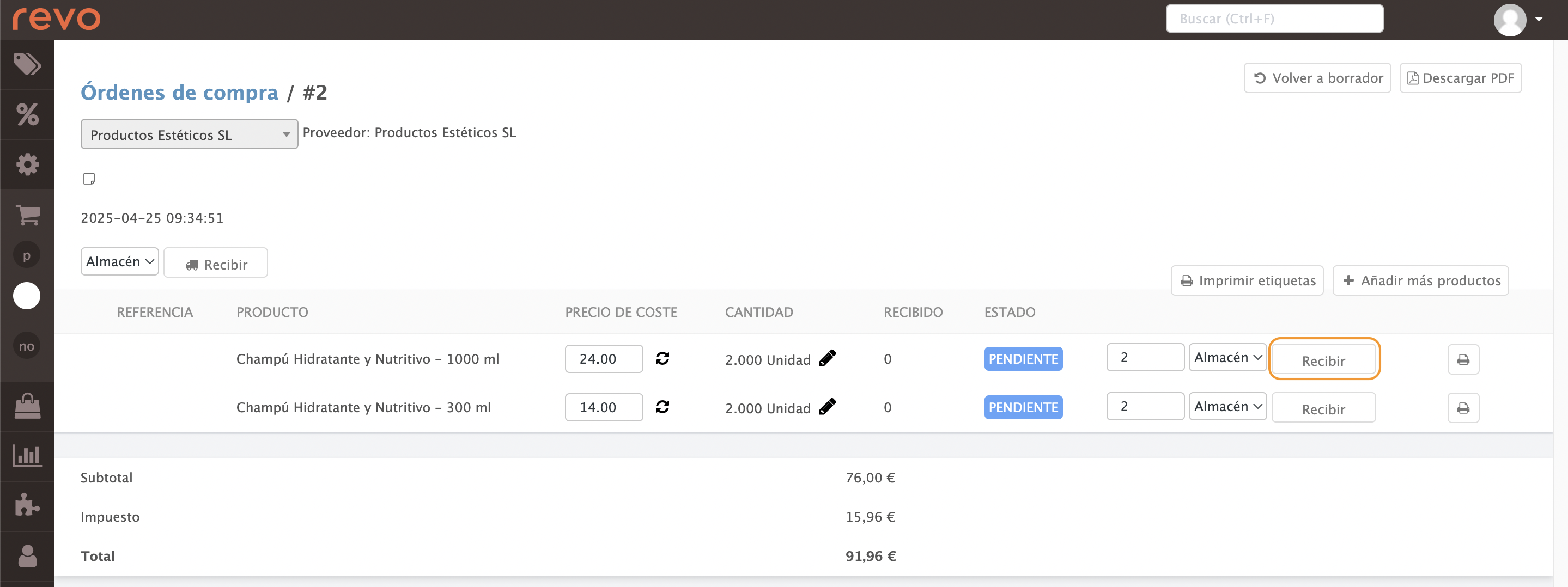
- Sélectionnez l’entrepôt, saisissez la quantité reçue, puis cliquez sur Réceptionner.
4. Vous pouvez télécharger les fichiers PDF depuis le coin supérieur droit.
5. Dans ORDRES D’ACHAT, l’état de la commande apparaît :
- En gris : commande reçue complètement.
- En rouge : commande reçue partiellement.
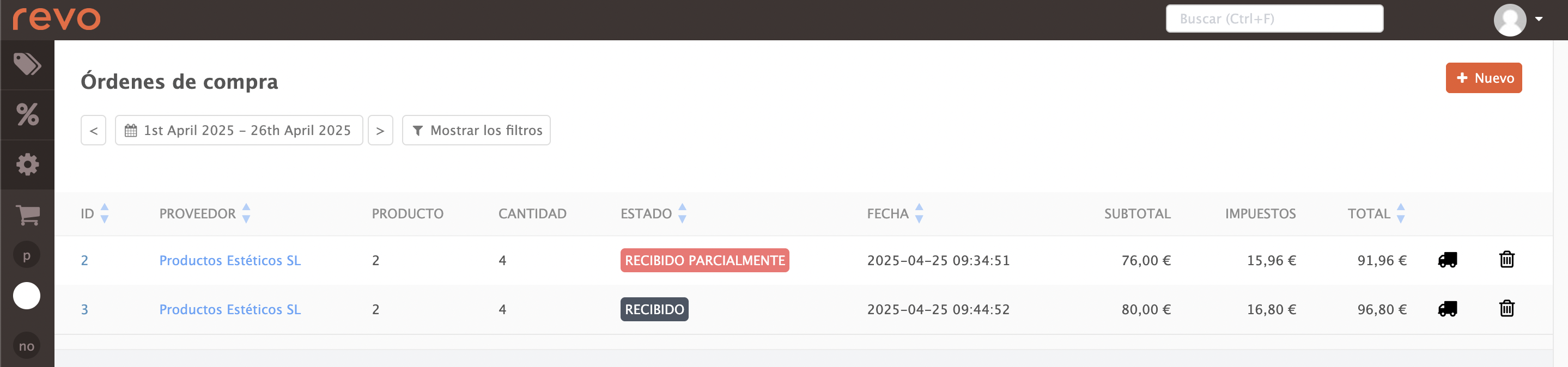
5. LISTES DANS LE BACK-OFFICE
MOUVEMENTS DE STOCK
Affiche les mouvements de stock (ajouts, transferts entre entrepôts, etc.)
1. Connectez-vous au back-office.
2. Allez dans Rapports / MOUVEMENTS DE STOCK.
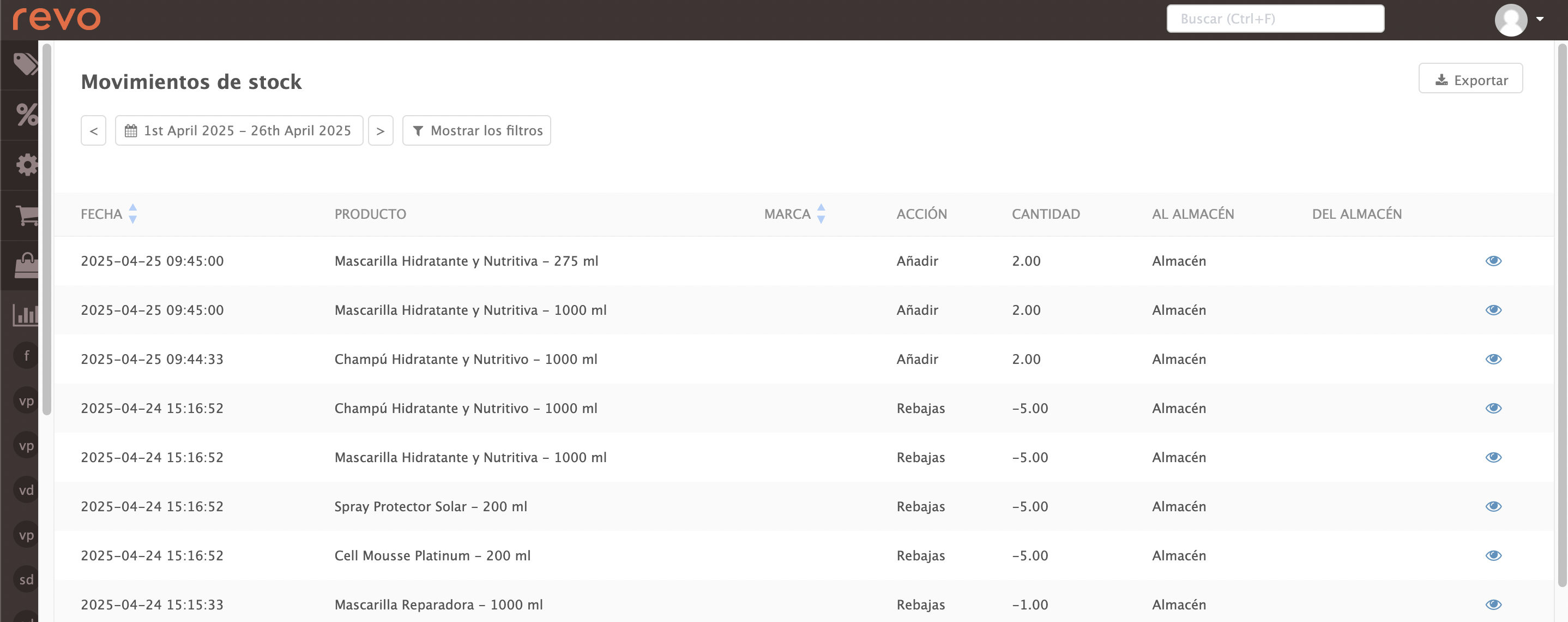
3. Vous verrez :
- Filtre par date.
-
Afficher les filtres :
- Par produit :
- Par entrepôt :
Et dans le tableau :
- Date : date et heure d’ajout.
- Produit : numéro de ticket.
- Marque : marque du produit.
- Action : action réalisée.
- Quantité : quantité du produit.
- Vers entrepôt : entrepôt de destination.
- Depuis entrepôt : entrepôt d’origine.
STOCK
Montre la valeur des produits en stock.
1. Connectez-vous au back-office.
2. Allez dans Rapports / STOCK.
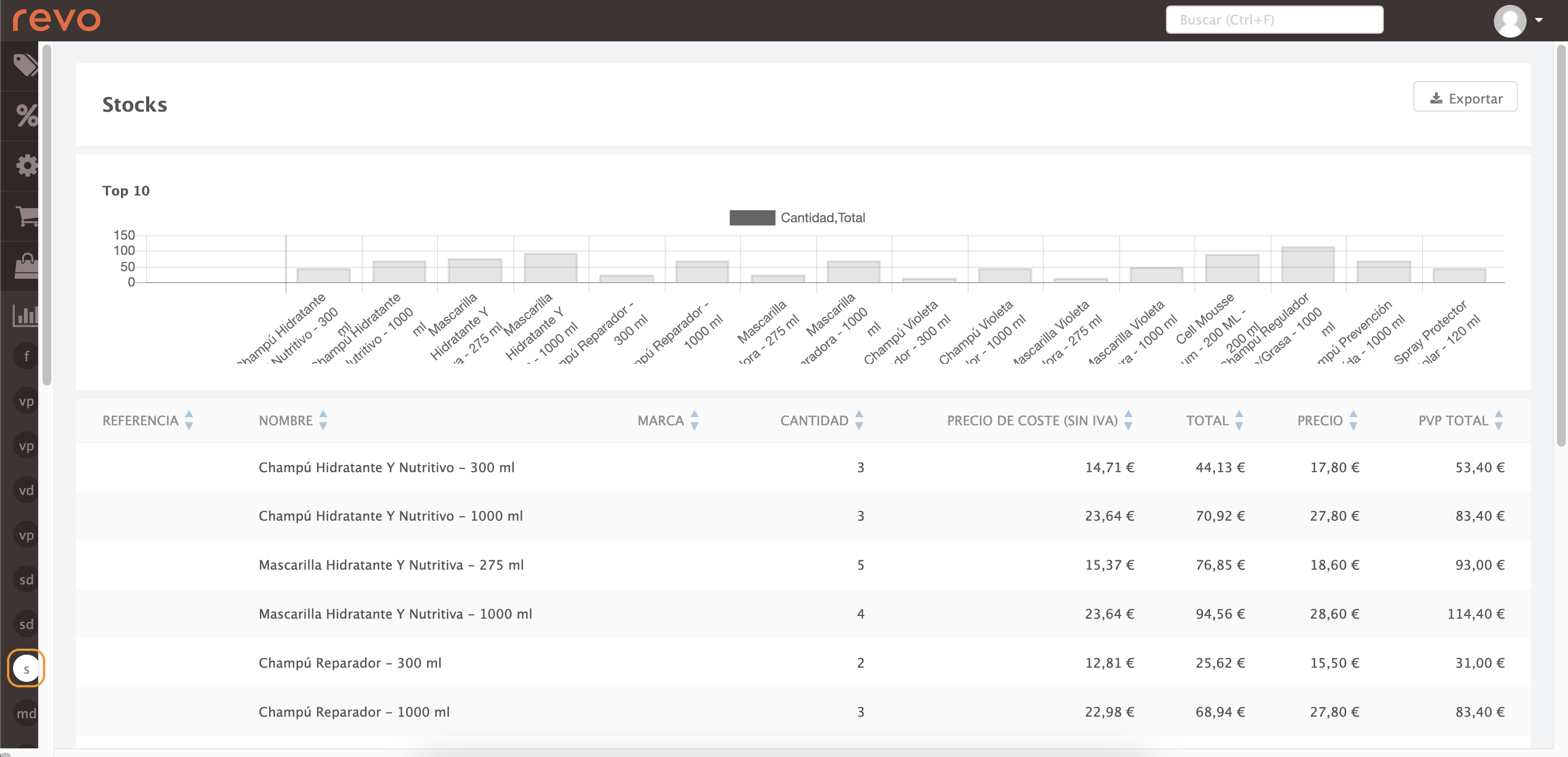
3. Vous verrez :
- Référence : référence produit.
- Nom : nom du produit.
- Marque : marque du produit.
- Quantité : quantité disponible.
- Prix de revient (HT) : s’affiche si renseigné dans l’onglet Prix. En savoir plus
- Total : prix de revient x quantité en stock.
- Prix : prix TTC.
- Prix total TTC : prix TTC x quantité en stock.
STOCK PAR CATÉGORIE
Valeur du stock par catégorie.
1. Connectez-vous au back-office.
2. Allez dans Rapports / STOCK PAR CATÉGORIE.
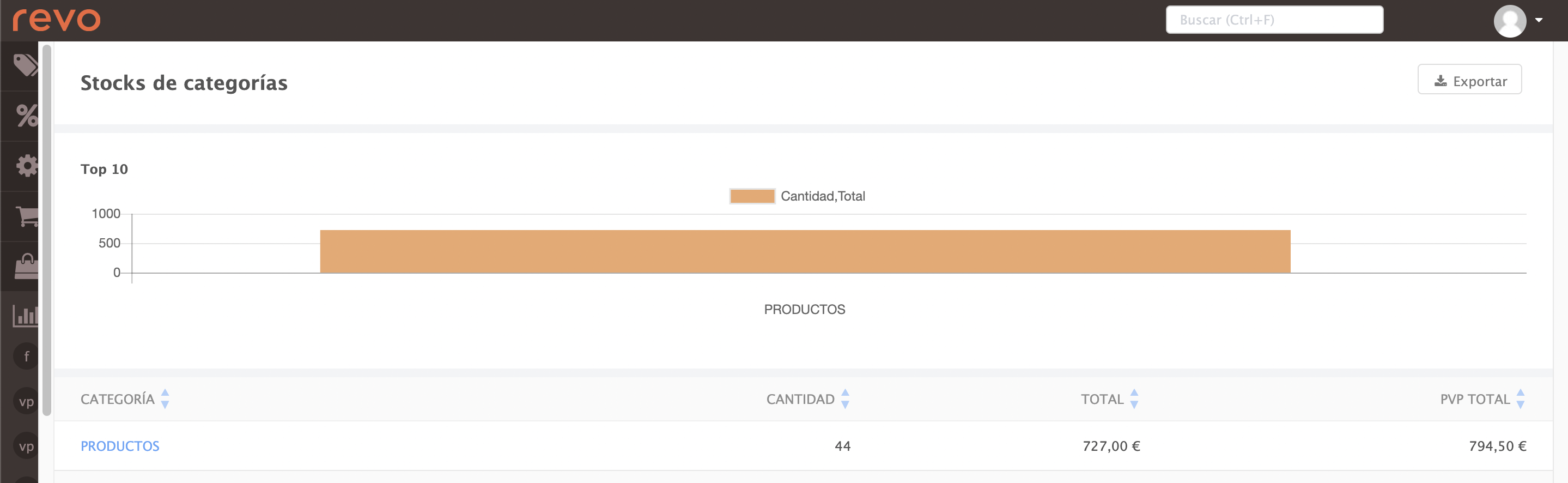
3. Vous verrez :
- Catégorie : nom de la catégorie.
- Quantité : quantité en stock.
- Total : prix de revient x quantité.
- Prix total TTC : prix TTC x quantité.
STOCK PAR GROUPE
Identique à ci-dessus, mais par groupe.
1. Connectez-vous au back-office.
2. Allez dans Rapports / STOCK PAR GROUPE.
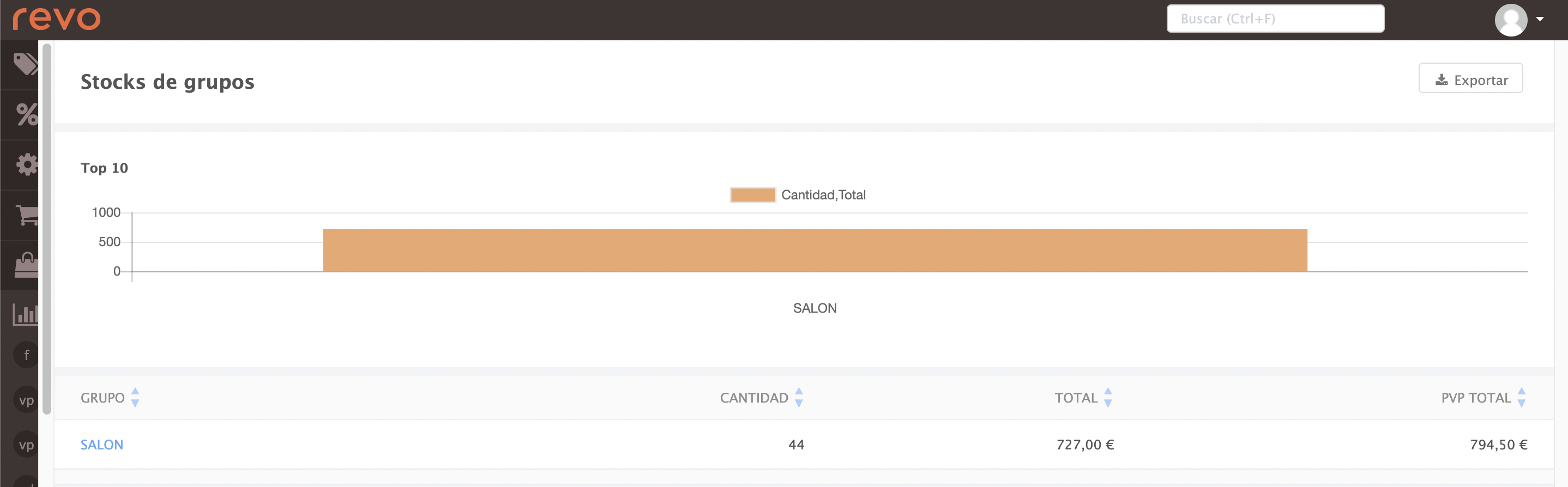
3. Vous verrez :
- Groupe : nom du groupe.
- Quantité : quantité du produit dans le groupe.
- Total : prix de revient x quantité.
- Prix total TTC : prix TTC x quantité.
