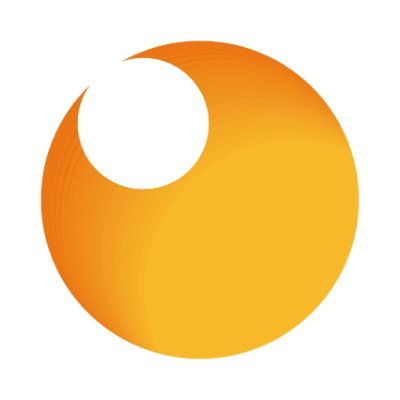- ÉTAT : ACTIF
- VERSION COMPATIBLE : 4.0
1. COMMENT FONCTIONNE L'INTÉGRATION ENTRE REDSYS ET REVO ? 2. COMMENT CRÉER UN TPE VIRTUEL 3. COMMENT PASSER LE TPE VIRTUEL DES TESTS À LA PRODUCTION 4. POINTS À VÉRIFIER AUPRÈS DE LA BANQUE 5. REVO SOLO 5.1 COMMENT CONFIGURER LA PASSERELLE DE PAIEMENT REDSYS POUR REVO SOLO 5.2 POLITIQUE DE REMBOURSEMENT ET POLITIQUE DE CONFIDENTIALITÉ DANS REVO SOLO 6. REVO SOLO XPRESS 6.1 COMMENT CONFIGURER LA PASSERELLE DE PAIEMENT REDSYS POUR REVO XPRESS
Redsys est une plateforme de paiement virtuelle qui vous permet d'encaisser par carte de crédit ou de débit. Elle agit comme un intermédiaire entre votre client et la banque afin que vous receviez les paiements rapidement et facilement.
1. COMMENT FONCTIONNE L’INTÉGRATION ENTRE REDSYS ET REVO ?
Redsys transfère l’argent du compte du client vers votre compte bancaire. Une fois Redsys configuré et intégré à Revo, les paiements seront enregistrés automatiquement.
2. COMMENT CRÉER UN TPE VIRTUEL
Contactez votre conseiller bancaire et demandez-lui de vous créer un TPE Virtuel avec PSP Redsys. Assurez-vous qu’il ajoute les URL suivantes dans le champ Domaines inSite autorisés, afin que la passerelle fonctionne correctement.
Ces URL doivent être écrites exactement comme ci-dessous :
- https://{tenant}.revosolo.works
- https://xpress.revo.works
- https://revoflow.works
IMPORTANT : Ces URL seront bientôt désactivées :
- https://solo.revointouch.works
- https://revointouch.works
- https://{tenant}.solo.revointouch.works
- https://{tenant}.revointouch.works
- https://revoxpress.works
IMPORTANT :
- L’URL d’accès au back-office de Revo SOLO est : https://revosolo.works
-
Demandez l’URL inSite en fonction de la manière dont vous générez vos QR dans Revo SOLO. Cette URL dépend du domaine que vous utilisez pour accéder au back-office.
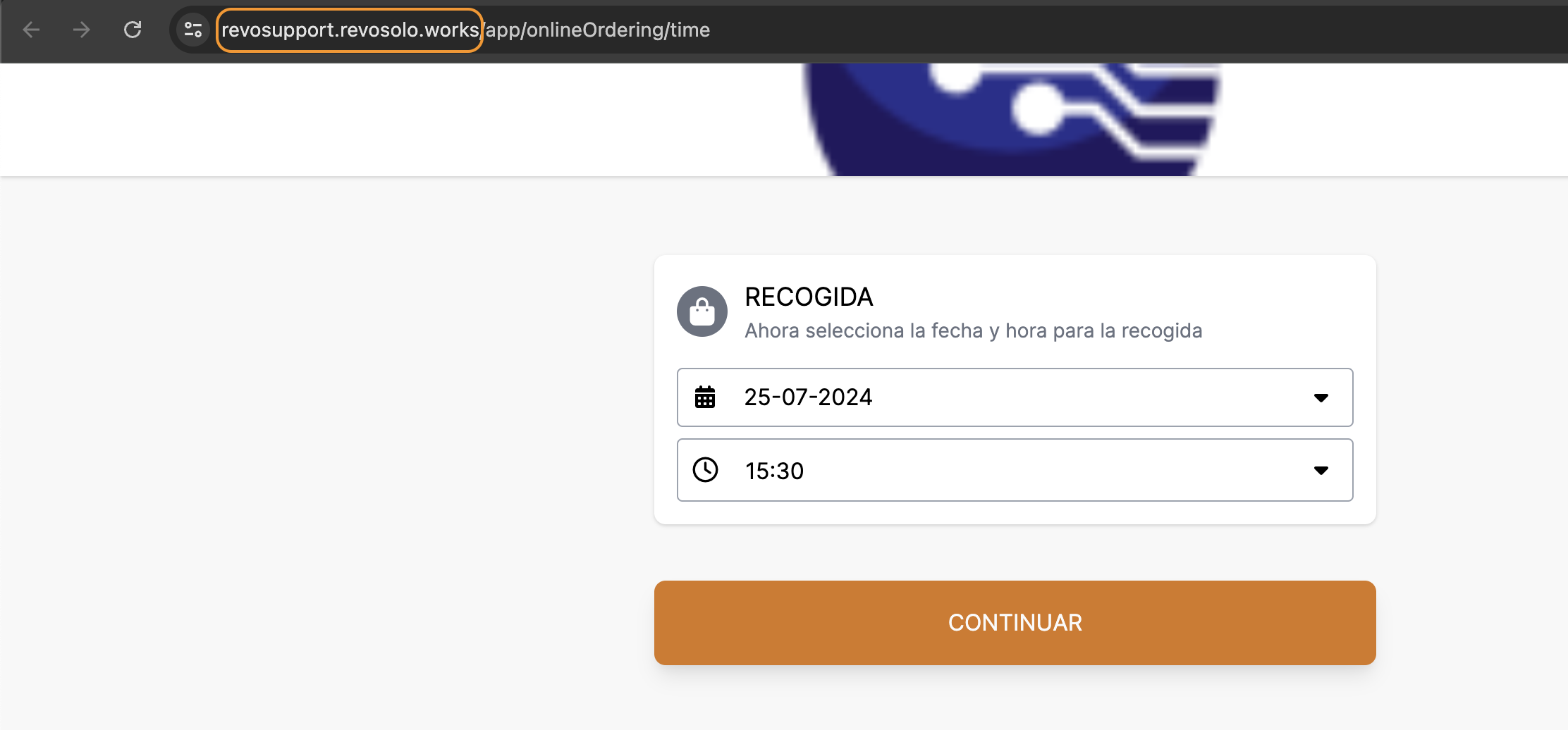
Sur l’image, le tenant (nom du compte) est revosupport.
-
Si votre banque ne permet pas plusieurs URL, vous devrez demander un TPE Virtuel pour chaque application REVO que vous utilisez – par exemple, Revo SOLO et Revo XPRESS.
-
Si votre banque vous demande de saisir l'URL principale, ce sera https://{tenant}.revosolo.works.
-
Si vous aviez déjà des QR sur les tables, les anciennes URL resteront valides. Cela ne concerne que les nouveaux comptes et les commandes nouvellement créées.
-
Nous vous recommandons, lors de la demande du TPE à la banque, d’ajouter un lien QR de XPRESS afin qu’il soit validé. Pour cela :
-
Ouvrez une table virtuelle dans Revo XEF (laissez-la ouverte jusqu’à validation).
-
Ajoutez un produit et copiez le lien XPRESS.
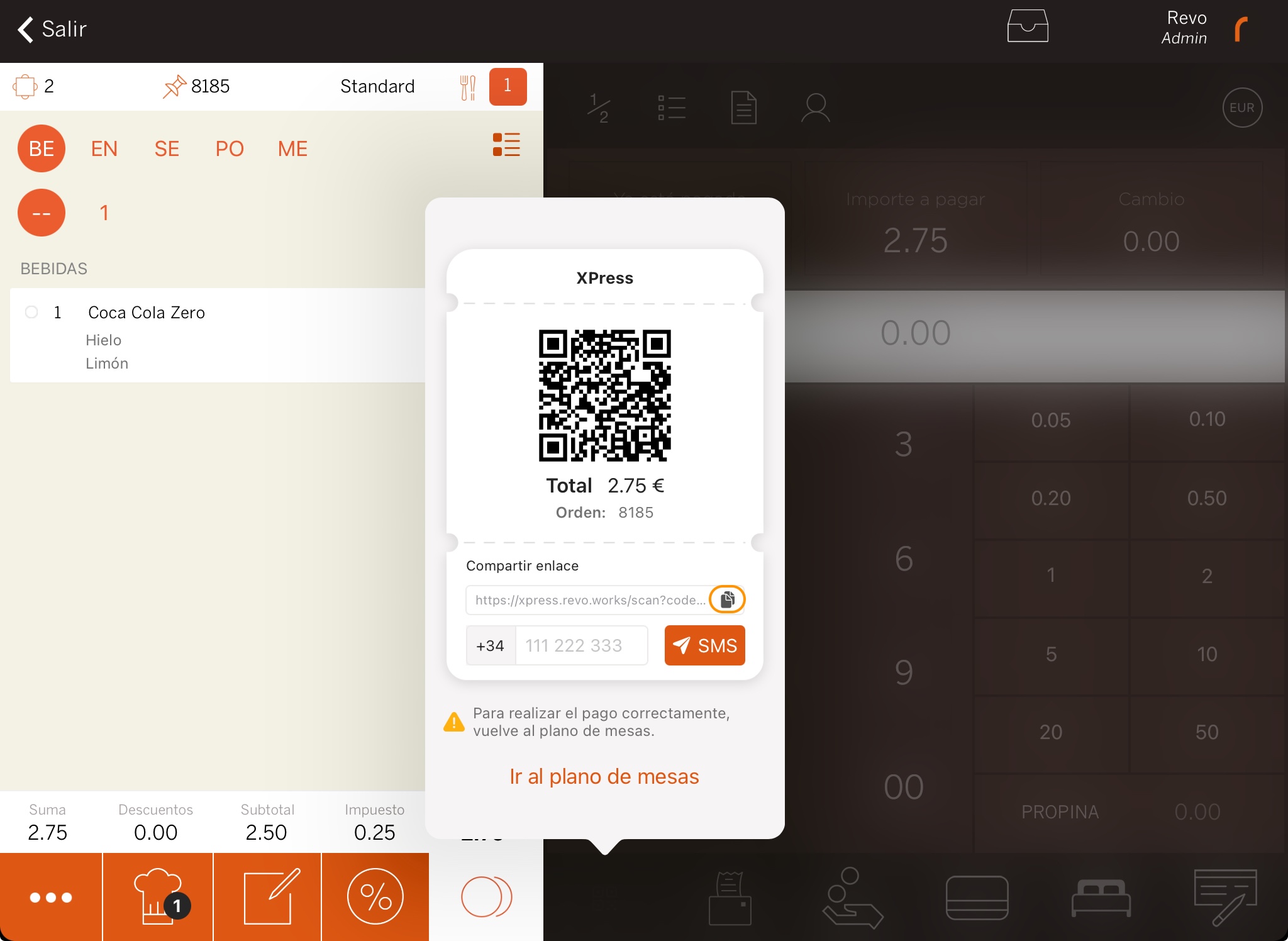
-
Une fois votre TPE Virtuel créé, vous recevrez un e-mail de bienvenue de soportevirtual@redsys.es avec les instructions.

Le jour même ou le lendemain, votre banque vous enverra une lettre similaire à celle-ci. Vous devrez avoir préparé deux politiques :
- Politique de retours : annulations, remboursements
- Politique de confidentialité : sécurité, livraisons, protection des données
Ces politiques doivent être téléchargées dans le back-office de Revo SOLO (nous vous expliquerons comment plus loin).

Ensuite, accédez au site web fourni avec vos identifiants et suivez les étapes suivantes :
1. Allez dans Administration > Commerce
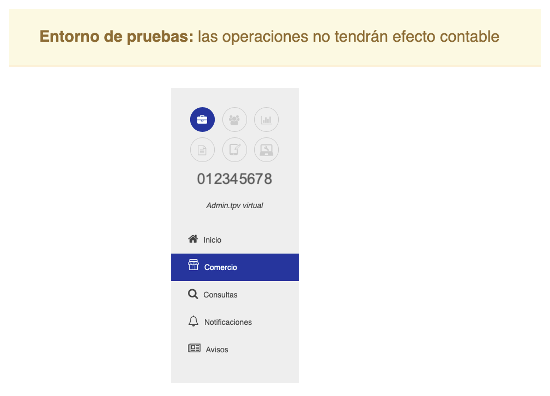
2. Vous verrez un écran comme celui-ci :
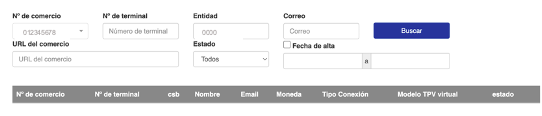
3. Cliquez sur « Rechercher » pour afficher vos établissements.
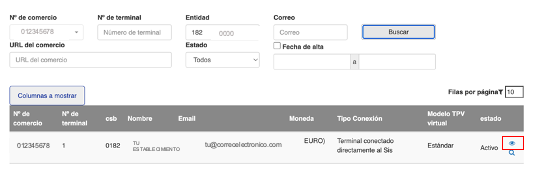
4. Cliquez sur l’icône pour consulter votre TPE Virtuel.
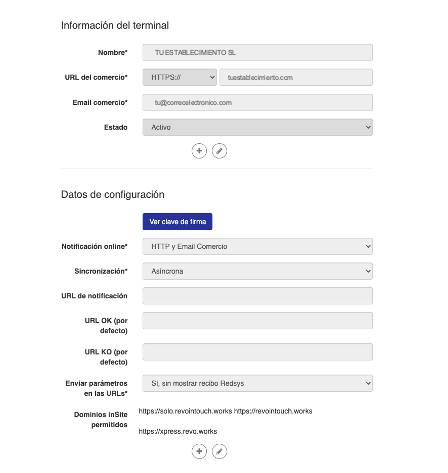
5. Vérifiez que le champ Domaines inSite autorisés contient bien les URL correctes. Dans Envoyer des paramètres dans l’URL, sélectionnez OUI, sans afficher le reçu Redsys.
6. Vérifiez que tout est correct et conservez les données suivantes :
- Le numéro de commerce
- Le numéro de terminal
- La clé de signature (cliquez sur Voir la clé de signature pour l’obtenir)
3. COMMENT PASSER LE TPE VIRTUEL EN PRODUCTION
Une fois les tests effectués et les paiements vérifiés, vous pourrez demander à passer le TPE Virtuel en production.
Connectez-vous à l’environnement de test du TPE Virtuel avec vos identifiants et suivez les étapes suivantes :
1. Allez dans Administration > Commerce
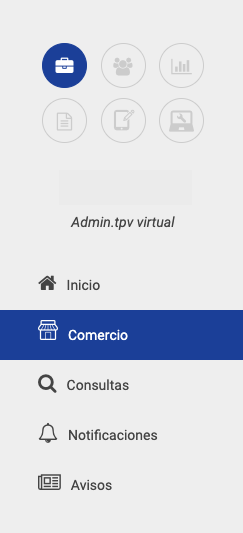
2. Cliquez sur « Rechercher » pour afficher vos établissements :
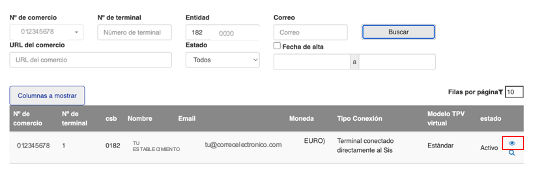
3. Cliquez sur l’icône puis sur « Passer en production ».
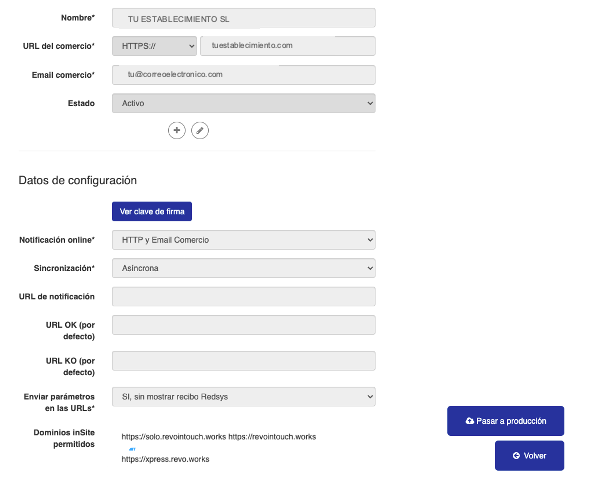
4. Vous recevrez un e-mail de canales@redsys.es avec les clés que la plateforme vous demandera pour activer la production.
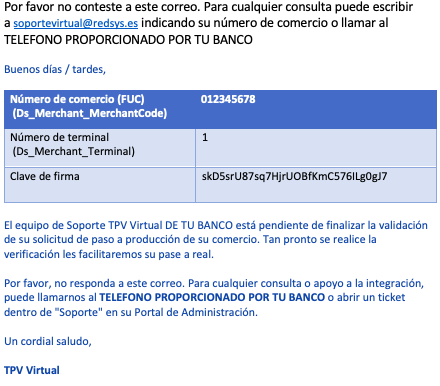
5. Une fois votre site validé, vous recevrez un autre e-mail avec les instructions pour configurer votre TPE Virtuel en environnement réel. Suivez-les étape par étape.
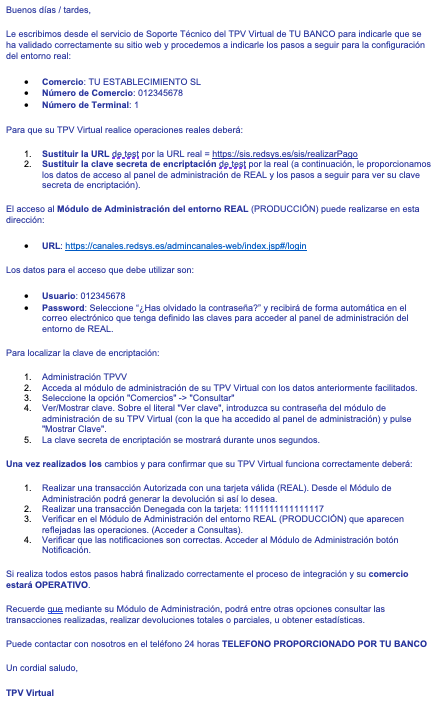
6. Comme dans l’environnement de test, assurez-vous que :
- Les Domaines inSite autorisés sont corrects
- Dans Envoyer des paramètres dans l’URL, sélectionnez OUI, sans afficher le reçu Redsys
7. Lorsque tout est correct, conservez :
- Le numéro de commerce
- Le numéro de terminal
- La clé de signature (cliquez sur Voir la clé de signature pour l’obtenir)
IMPORTANT : Vérifiez si cette clé de signature est la même que celle configurée dans Revo SOLO. Si ce n’est pas le cas, remplacez-la par la nouvelle.
4. POINTS À VÉRIFIER AUPRÈS DE LA BANQUE
4.1. Modifier la politique de sécurité
Selon votre type d'activité, il peut être nécessaire de demander à votre banque d'ajuster les limites suivantes :
- Nombre max. d'opérations par carte et par jour : de 3 (standard) à 15
- Nombre max. d'opérations par IP et par jour : de 3 à 15
- Montant max. par carte et par jour : de 1 000 € à 1 500 €
- Montant max. par IP et par jour : de 1 000 € à 1 500 €
- Carte hors Espagne ou IP étrangère : AUTORISER / NE PAS AUTORISER
4.2. Activité de livraison ou de vente à emporter
Comme le paiement est effectué directement par le client, c’est son IP qui est enregistrée comme origine. S’il effectue plus de 3 paiements par jour, les limites ci-dessus s’appliquent.
Si vous partagez votre Wi-Fi avec les clients, l’IP sera la même, ce qui affectera le nombre d’opérations. Contactez votre banque si c’est votre cas.
4.3. Cartes étrangères
Demandez à votre banque d’autoriser les paiements avec des cartes internationales.
4.4. Enregistrement des cartes pour paiements futurs
La banque doit autoriser la sauvegarde des cartes dans l'application du terminal. Dans le cas contraire, des erreurs peuvent survenir.
Vérifiez que les paiements carte non présente sont activés dans votre profil commerçant. Contactez votre gestionnaire de compte pour qu’il les active.
Si vous ne pouvez pas sauvegarder la carte, demandez à la banque d’activer l’option Opération de Tokenisation.
4.5. Apple Pay / Google Pay
Si vous souhaitez que vos clients puissent payer avec Apple Pay ou Google Pay, demandez à votre banque de les activer dans la passerelle de paiement.
Les informations suivantes seront nécessaires :
- Identifiant Apple Pay du commerçant : merchant.com.redsys.revointouch
- Clé privée Apple Pay : certificat en pièce jointe
- La clé privée se trouve dans le fichier ecckey_pkcs8.key.
- Selon le Manuel Redsys (page 6, point 2), le contenu du fichier doit être copié dans le portail TPV virtuel, avec le merchantId.
- Le nom commercial apparaissant dans les transactions sera Revo Business.
Si votre banque ne prend pas en charge cette fonctionnalité, vous pouvez désactiver Apple Pay et Google Pay depuis le back-office.
Une fois activé par la banque, ouvrez un ticket au support technique et transmettez votre URL commerciale pour activer les certificats. Exemple d’URL : revosupport.revosolo.works
5. REVO SOLO
5.1 CONFIGURER LA PASSERELLE DE PAIEMENT REDSYS DANS REVO SOLO
Assurez-vous que Revo SOLO est correctement configuré.
1. Accédez au back-office de Revo SOLO.
2. Allez dans Paramètres / PASSERELLES DE PAIEMENT.
3. Cliquez sur + Nouveau.
4. Remplissez les champs suivants :
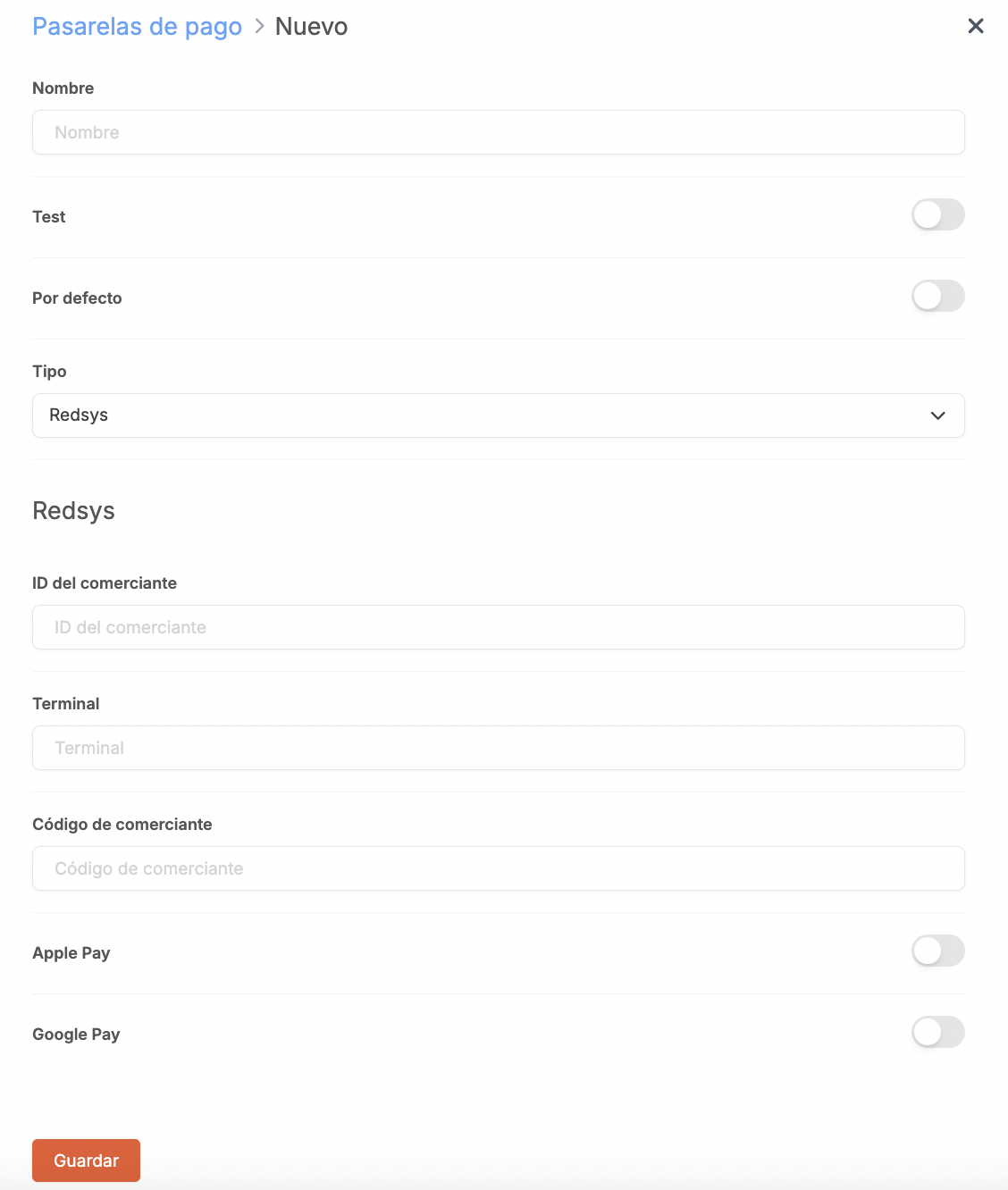
- Nom : donnez un nom pour identifier la passerelle.
- Test : activez si vous réalisez des tests. Désactivez en production.
- Défaut : laissez activer.
- Type : sélectionnez Redsys.
- Identifiant commerçant : indiquez votre identifiant.
- Terminal : saisissez le numéro de terminal.
- Code commerçant : ajoutez votre clé de signature.
- Apple Pay : activez si vous avez transmis les informations de la section 4.5 à la banque et que le support a activé les certificats.
- Google Pay : même chose qu’Apple Pay.
5. Cliquez sur Enregistrer.
Une fois tout configuré, vous devrez assigner la passerelle à votre établissement. Découvrez comment le faire ici.
5.2 POLITIQUE DE REMBOURSEMENT ET DE CONFIDENTIALITÉ DANS REVO SOLO
1. Accédez au back-office de Revo SOLO.
2. Allez dans Paramètres / DOCUMENTS JURIDIQUES.
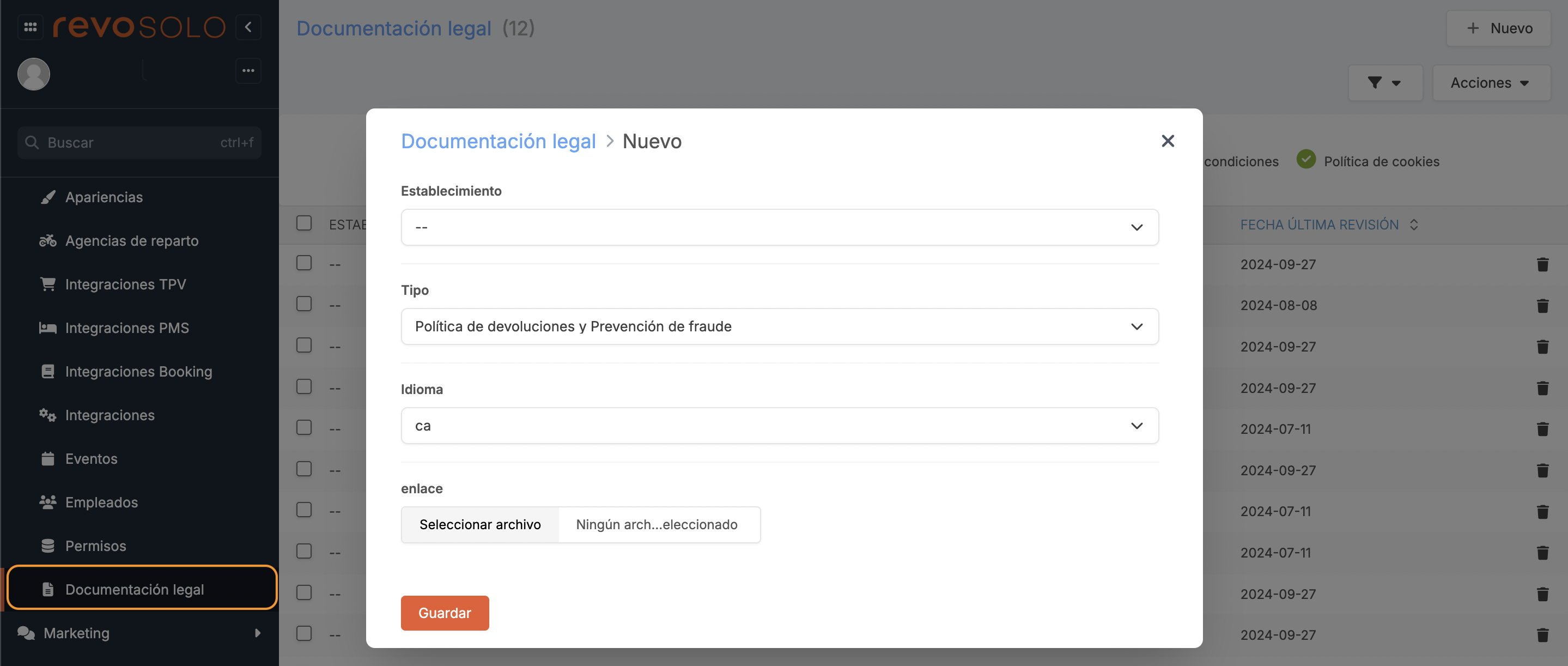
3. Remplissez les champs :
- Établissement : sélectionnez-en un ou laissez vide pour l’appliquer à tous.
- Type : sélectionnez « Politique de remboursement et prévention des fraudes ».
- Langue : choisissez une langue supportée.
- Lien : téléchargez le fichier contenant vos politiques.
4. Cliquez sur Enregistrer.
5. Répétez l’opération pour télécharger la politique de confidentialité.
6. REVO SOLO XPRESS
6.1 CONFIGURER LA PASSERELLE DE PAIEMENT REDSYS DANS REVO SOLO XPRESS
1. Connectez-vous au back-office de Revo XEF.
2. Allez dans Intégrations / INTÉGRATIONS.
3. Cliquez sur + Nouveau, recherchez XPress et sélectionnez + Ajouter.
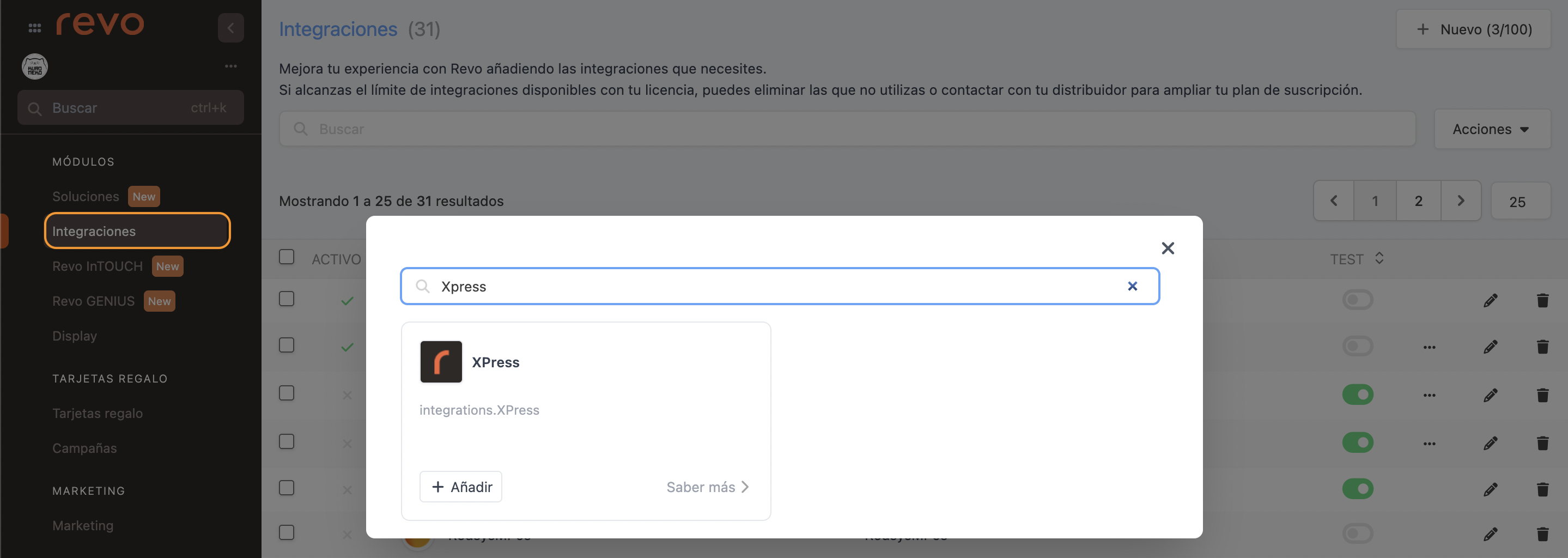
4. Remplissez les champs suivants :
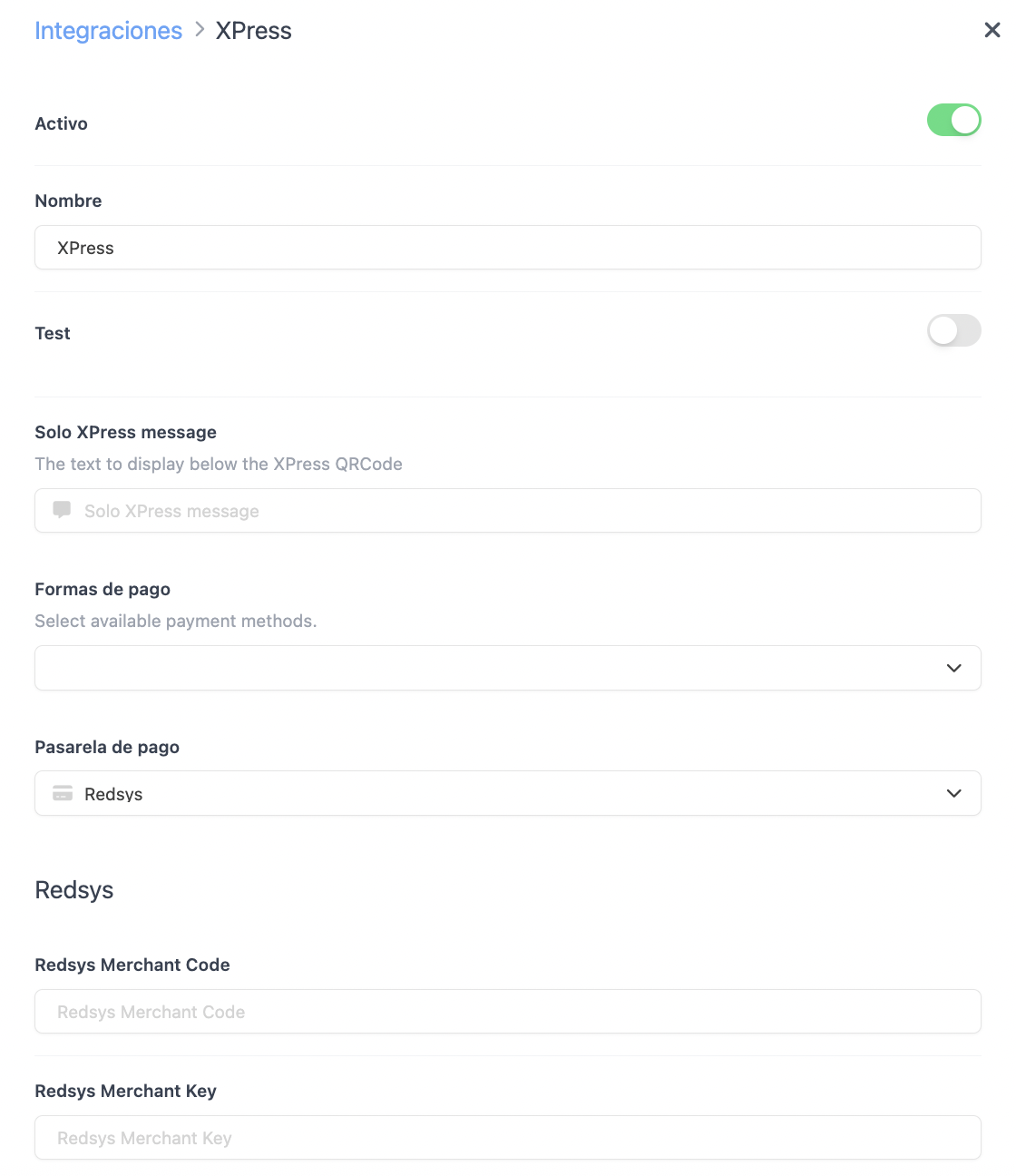
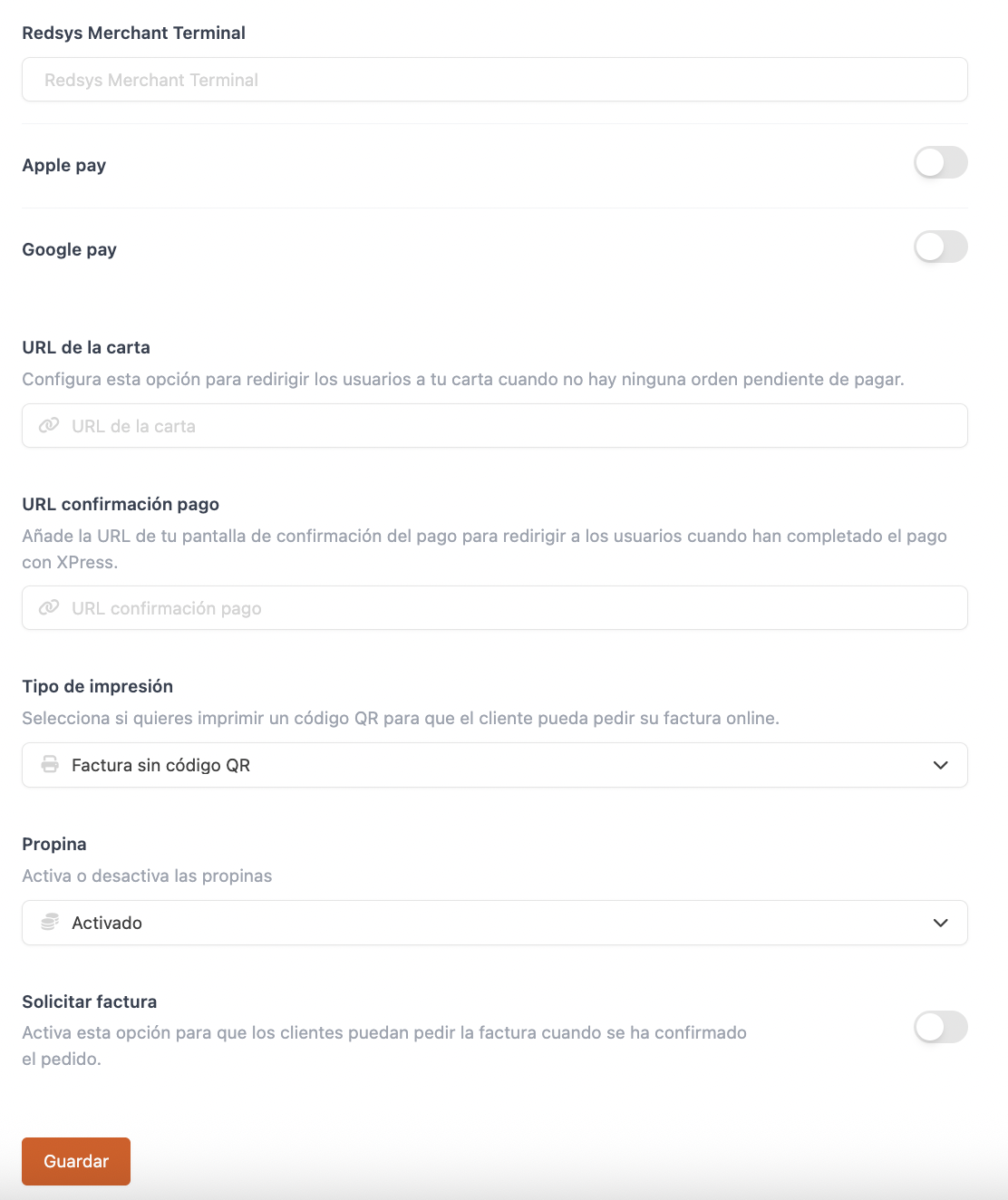
-
Actif :
-
Nom : donnez un nom pour identifier l’intégration.
-
Test : laissez désactiver.
-
Message uniquement XPress : message affiché sous le QR code.
-
Moyens de paiement : sélectionnez les options disponibles.
-
Passerelle de paiement : Redsys
-
Code commerçant Redsys : renseignez votre identifiant.
-
Clé du commerçant Redsys : entrez votre clé secrète.
-
Terminal Redsys : numéro de terminal.
-
Apple Pay : activez si vous avez fourni les informations de la section 4.5 à la banque et que le support a activé les certificats.
-
Google Pay : idem Apple Pay.
-
URL du menu : ajoutez une URL de redirection lorsqu’il n’y a pas de commandes en attente.
-
URL de confirmation de paiement : ajoutez l’URL de votre page de confirmation, par exemple. Google.
-
Type d’impression : choisissez comment le QR code apparaît sur le ticket :
- Ticket sans QR code : le QR ne s’imprime pas.
- Ticket avec QR code : le QR s’imprime et permet d’ajouter une adresse e-mail pour recevoir le ticket.
-
QR code seul : seul le QR est imprimé avec l’option d’ajouter un e-mail pour recevoir le ticket.
-
Pourboire : afficher ou non une option de pourboire.
-
Demander une facture : activez si vous souhaitez que vos clients puissent demander une facture au moment du paiement.
5. Cliquez sur Enregistrer.
6. Cliquez sur et sélectionnez Télécharger les politiques de confidentialité et de remboursement.

7. Téléchargez les fichiers PDF.
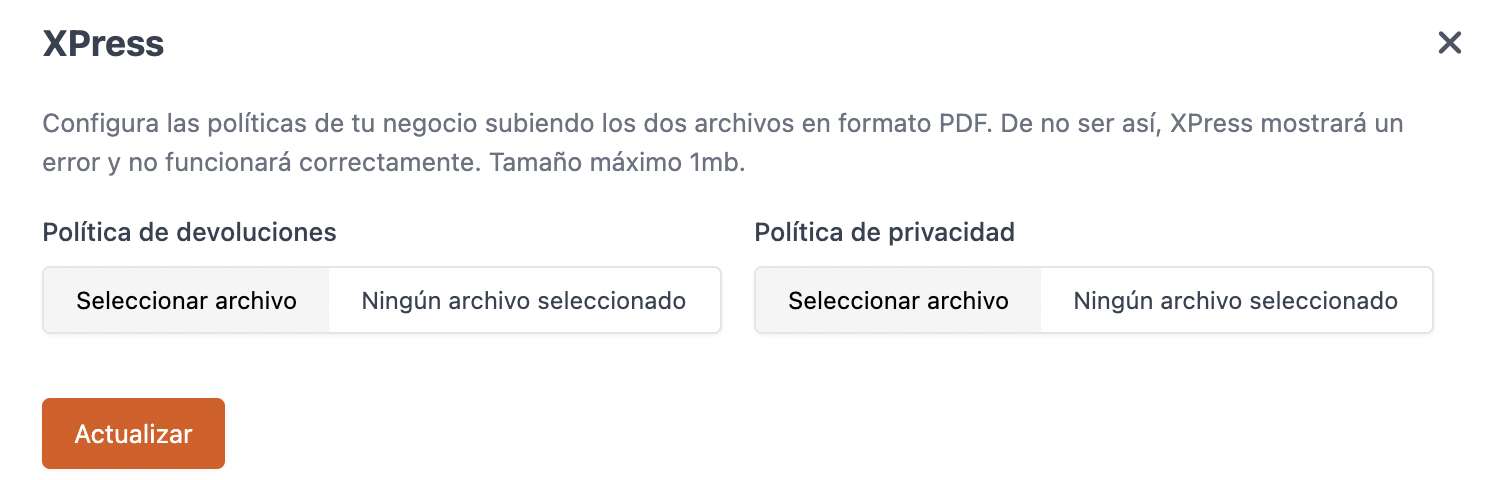
8. Cliquez sur Mettre à jour pour sauvegarder les changements.