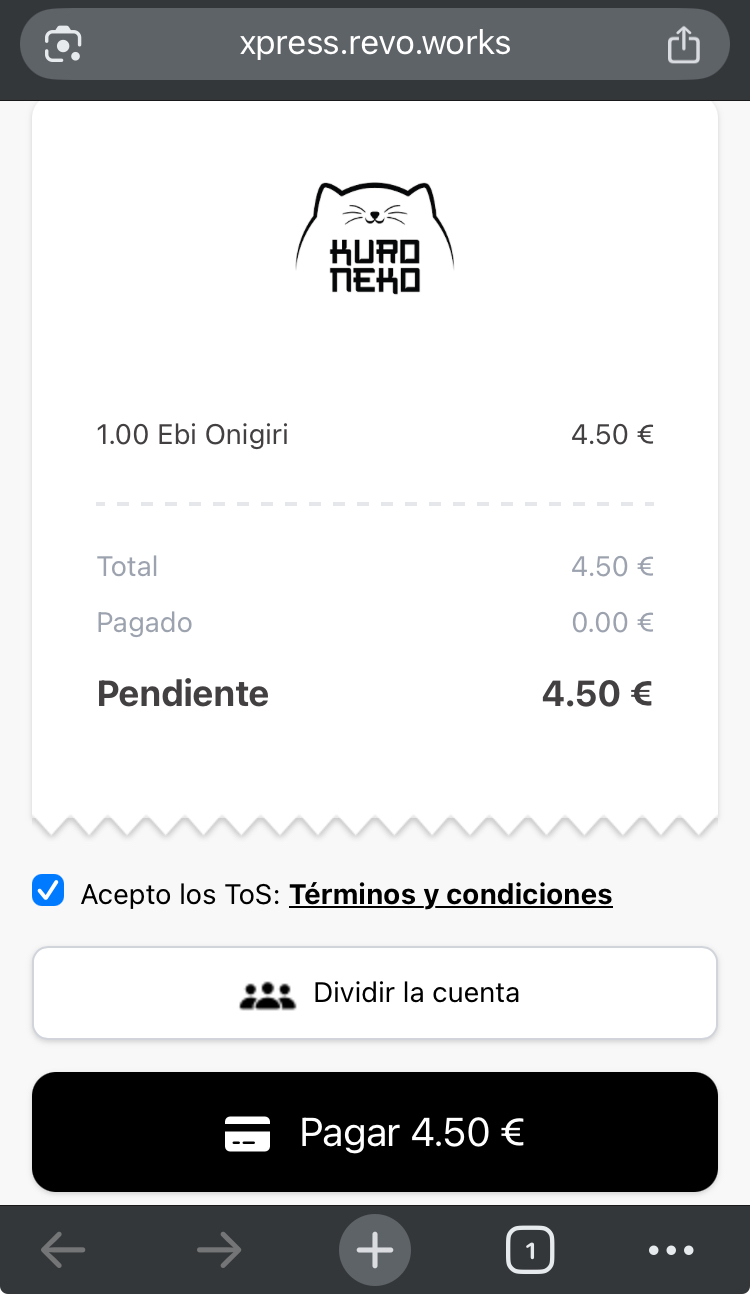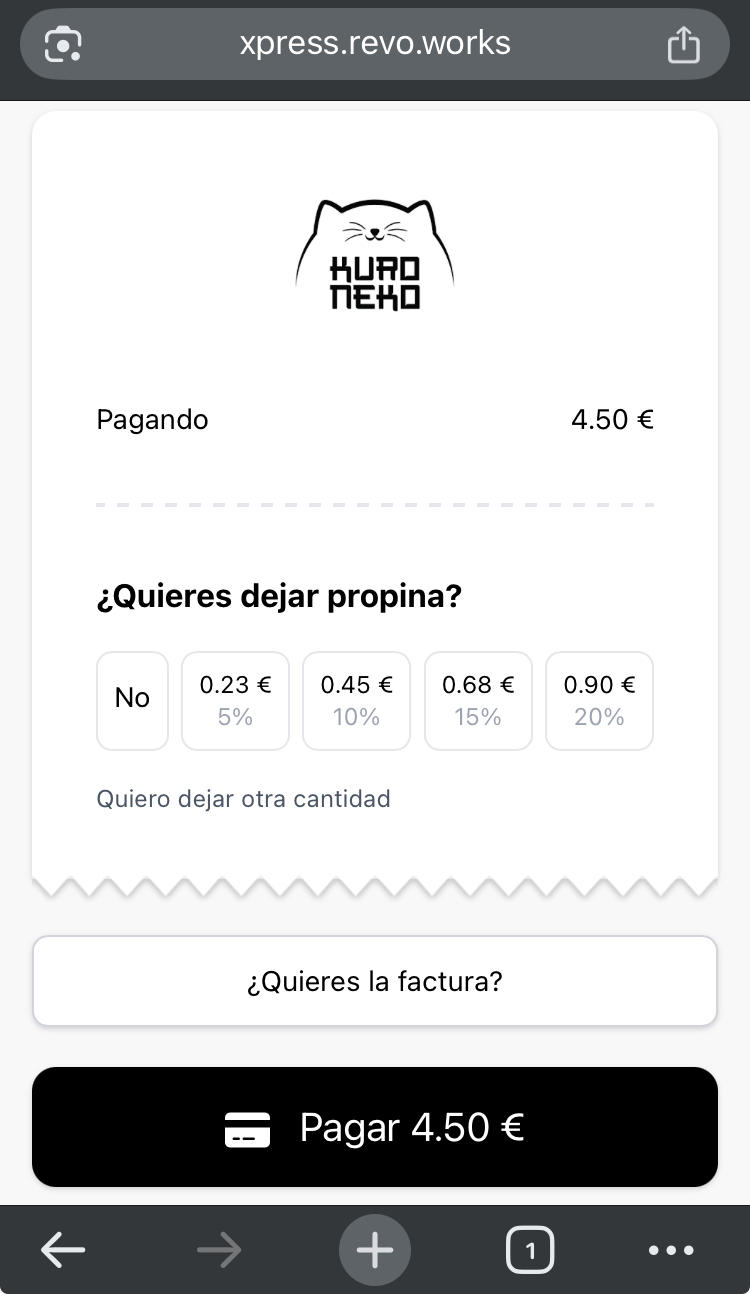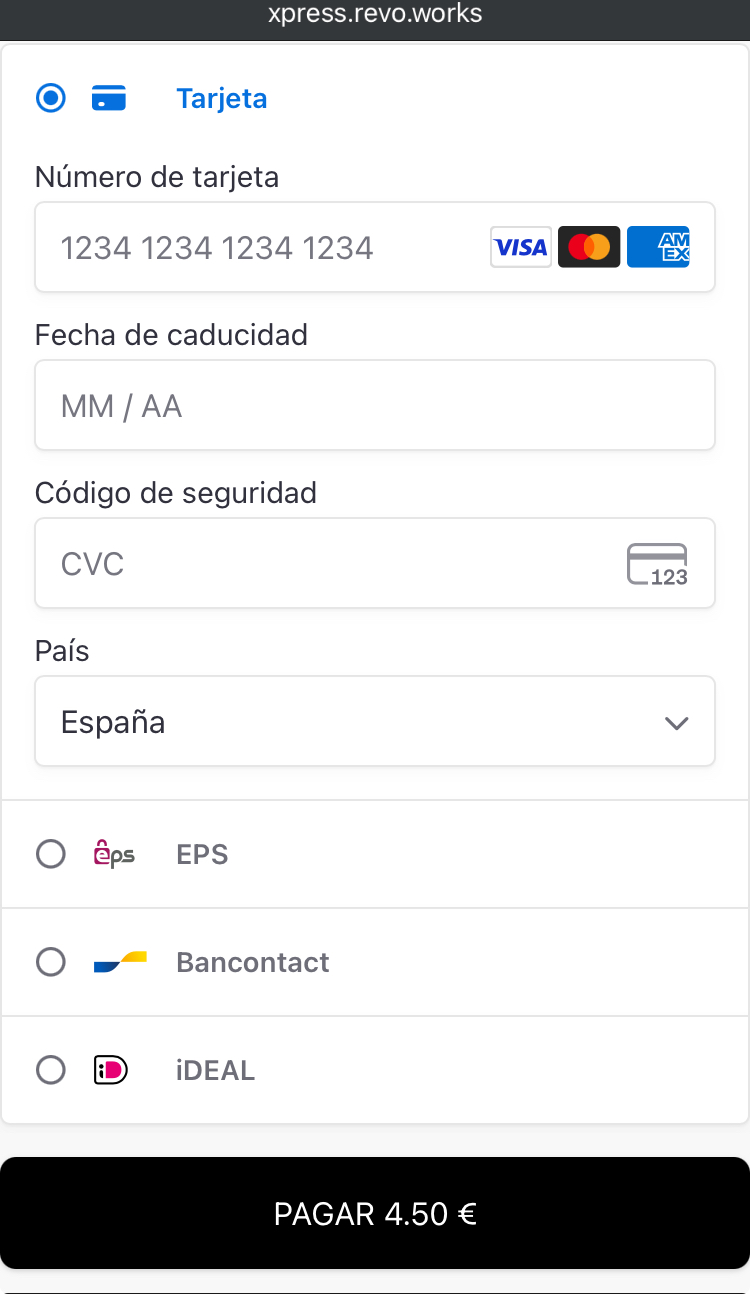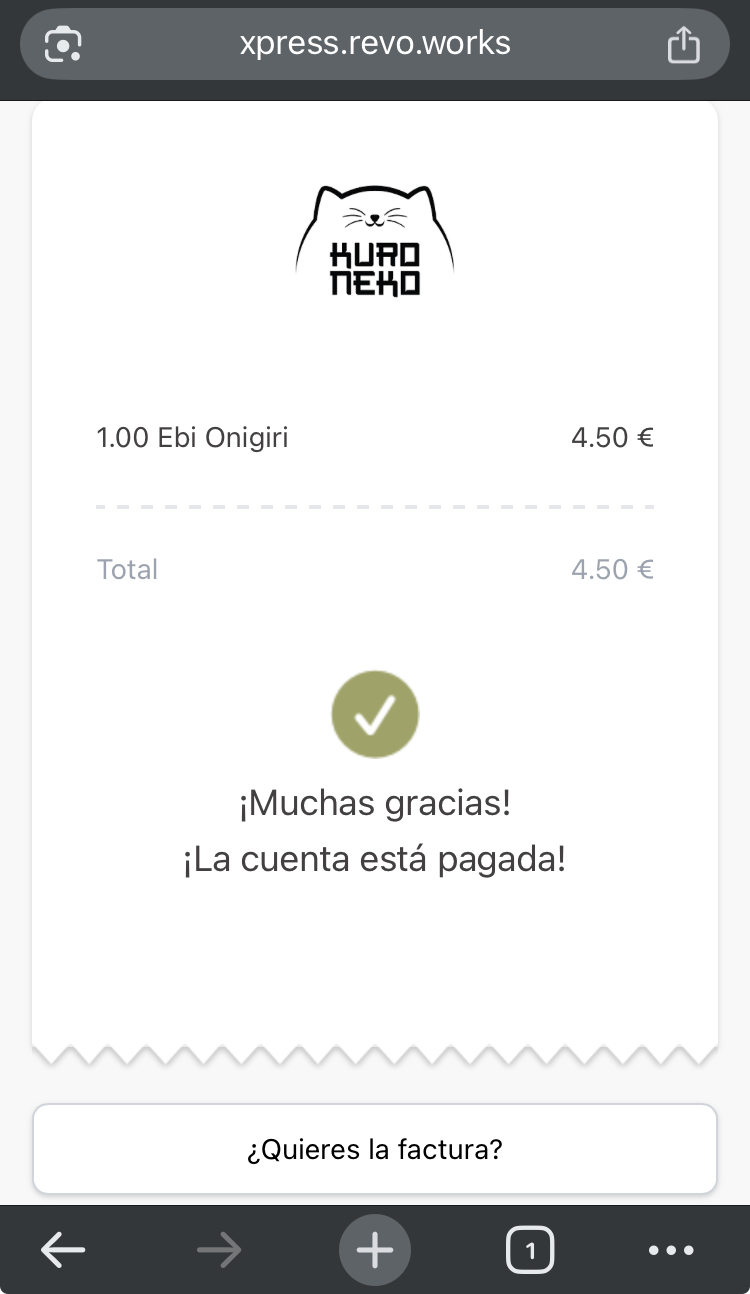- ÉTAT : ACTIF
- VERSION COMPATIBLE : 4.0
1. COMMENT FONCTIONNE STRIPE AVEC REVO ? 2. CRÉE TON COMPTE STRIPE 3. ACTIVE STRIPE EN MODE PRODUCTION 4. REVO SOLO 4.1 CONFIGURE STRIPE DANS REVO SOLO 4.2 POLITIQUES DANS REVO SOLO 4.3 PAIEMENT AVEC REVO SOLO 5. REVO XEF 5.1 CONFIGURE STRIPE DANS REVO XEF 5.2 ENCAISSER LA COMMANDE AVEC REVO XPRESS
Stripe est une plateforme qui te permet d’encaisser des paiements par carte sur ta boutique en ligne de façon simple et rapide.
1. COMMENT FONCTIONNE STRIPE AVEC REVO ?
Stripe transfère l’argent du client vers ton compte bancaire. En connectant ton compte Stripe à REVO, les paiements sont effectués automatiquement et enregistrés dans REVO.
2. CRÉE TON COMPTE STRIPE
Pour créer un compte Stripe, fais-le depuis ici.
Inscris-toi à Stripe depuis ce lien.
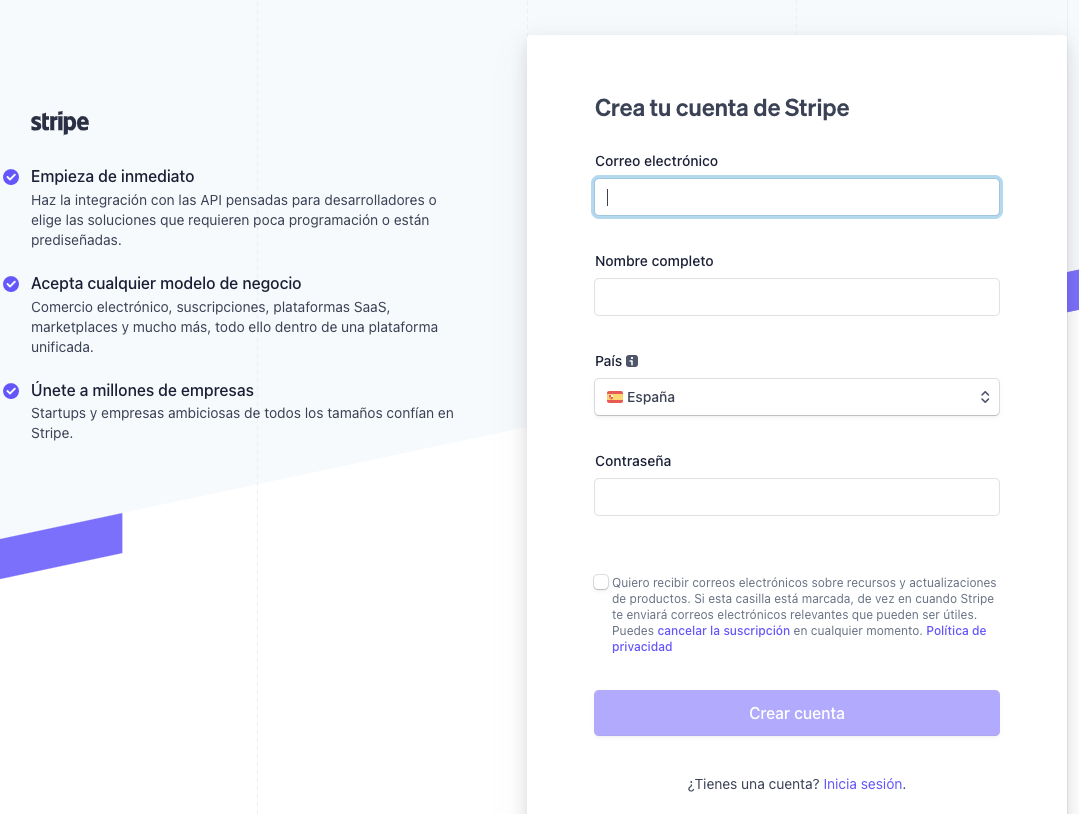
Après avoir créé ton compte et te connecter :
1. Va dans Développeurs.
2. Clique sur Clés API.
3. Copie la clé secrète (Stripe key).
4. Copie la clé publiable (Publishable key).
5. Va dans Webhooks et clique sur Ajouter un point de terminaison.
Remplis les informations :
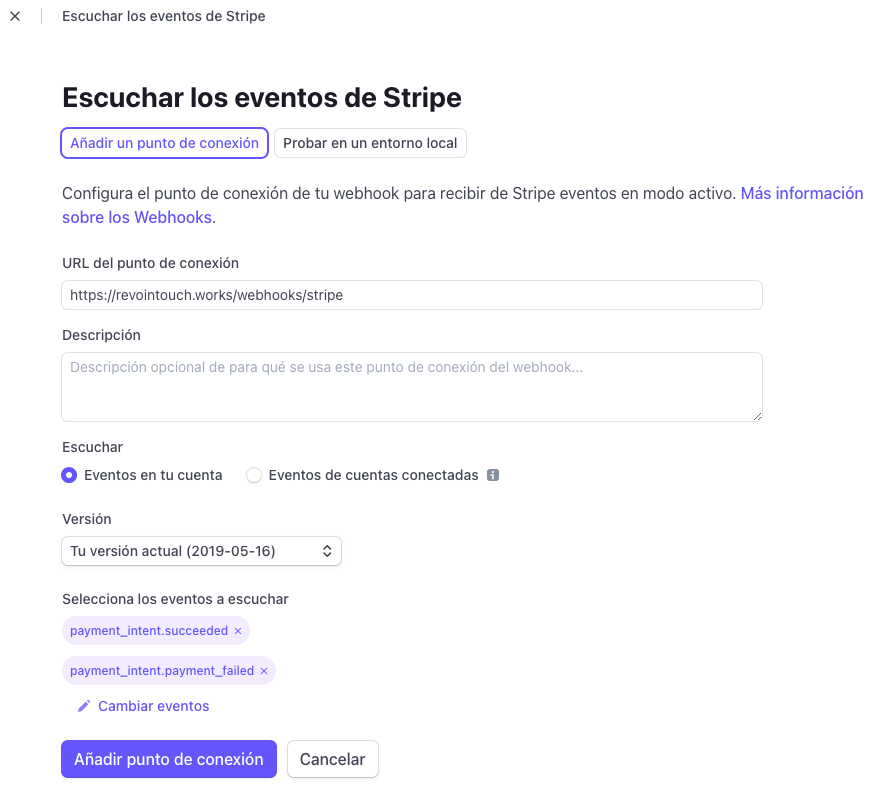
-
URL :
- Pour SOLO : https://revosolo.works/webhooks/stripe
- Pour XPRESS : https://xpress.revo.works/webhooks/stripe
-
Événements à sélectionner : payment_intent.succeeded et payment_intent.payment_failed
Clique ensuite sur Ajouter le point de terminaison.
Si tu utilises SOLO et XPRESS, crée un webhook pour chacun.
Dans le webhook, tu verras le Secret de signature, clique sur "Afficher" et copie la clé — ce sera la clé webhook :
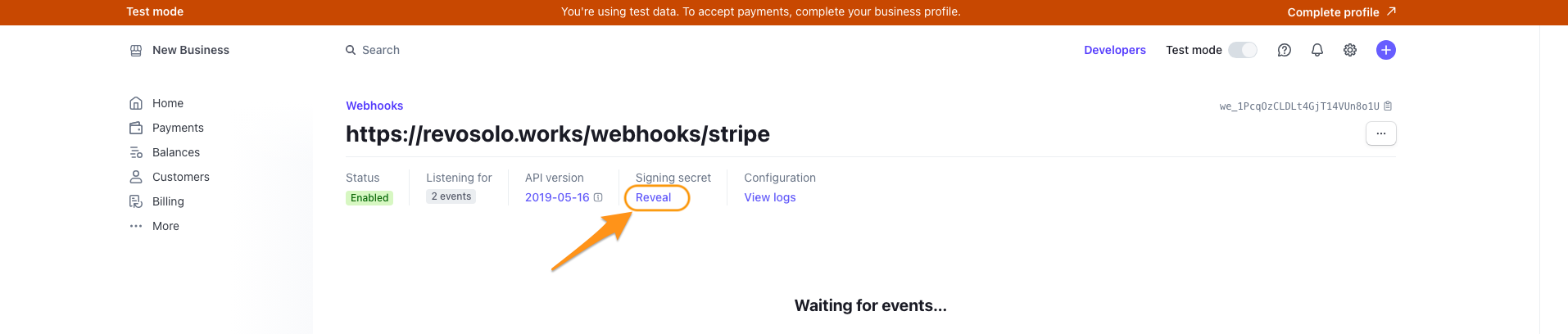
3. ACTIVE STRIPE EN MODE PRODUCTION
Tu verras que Stripe est en mode test. Pour l’activer, clique sur activer votre compte.
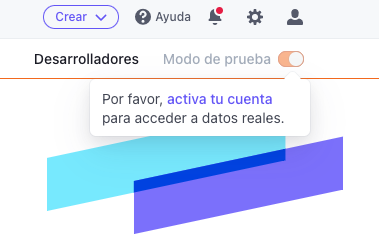
Remplis les données jusqu’à compléter l’enregistrement.
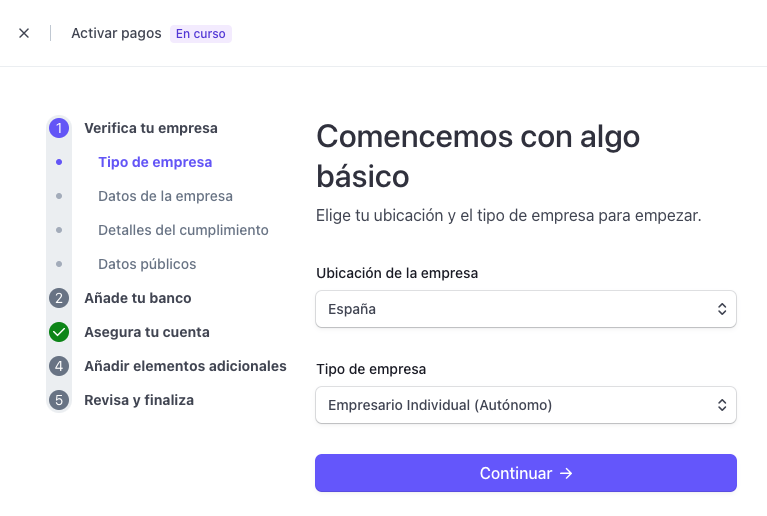
4. REVO SOLO
4.1 CONFIGURE STRIPE DANS REVO SOLO
Assure-toi d’avoir Revo SOLO configuré.
1. Accède au back-office de Revo SOLO.
2. Va dans Configuration / PASSERELLES DE PAIEMENT.
3. Clique sur + Nouveau et remplis :
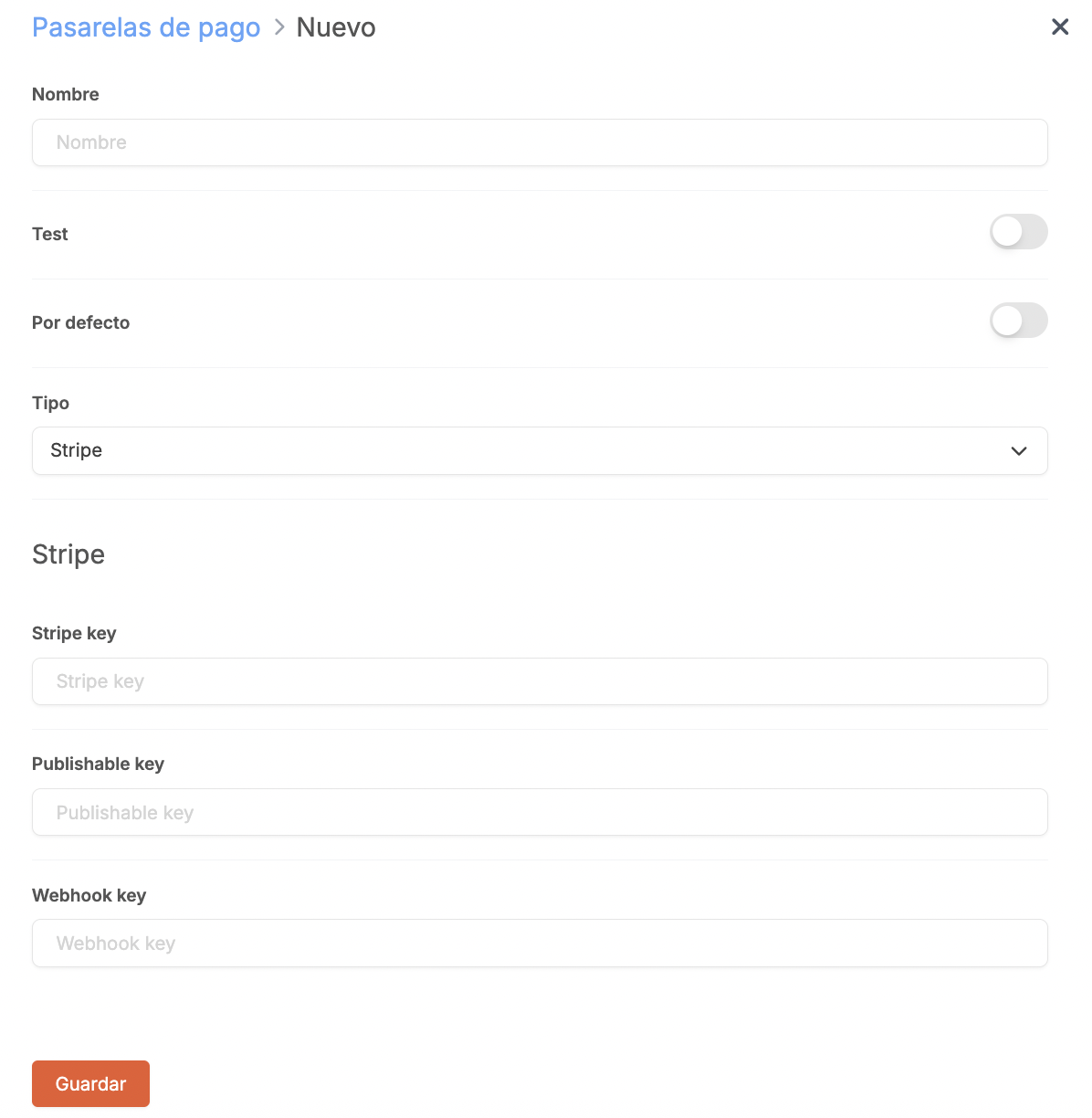
- Nom : identifiant
- Test : désactivé
- Par défaut : activé
- Type : Stripe
- Key : colle ta clé secrète Stripe.
- Publishable key : colle ta clé publiable Stripe.
- Webhook key : colle la clé webhook Stripe.
4. Clique sur Enregistrer.
Ensuite, assigne cette passerelle à ton établissement. Apprends comment faire ici.
4.2 POLITIQUES DANS REVO SOLO
1. Va dans Configuration > DOCUMENTATION LÉGALE.
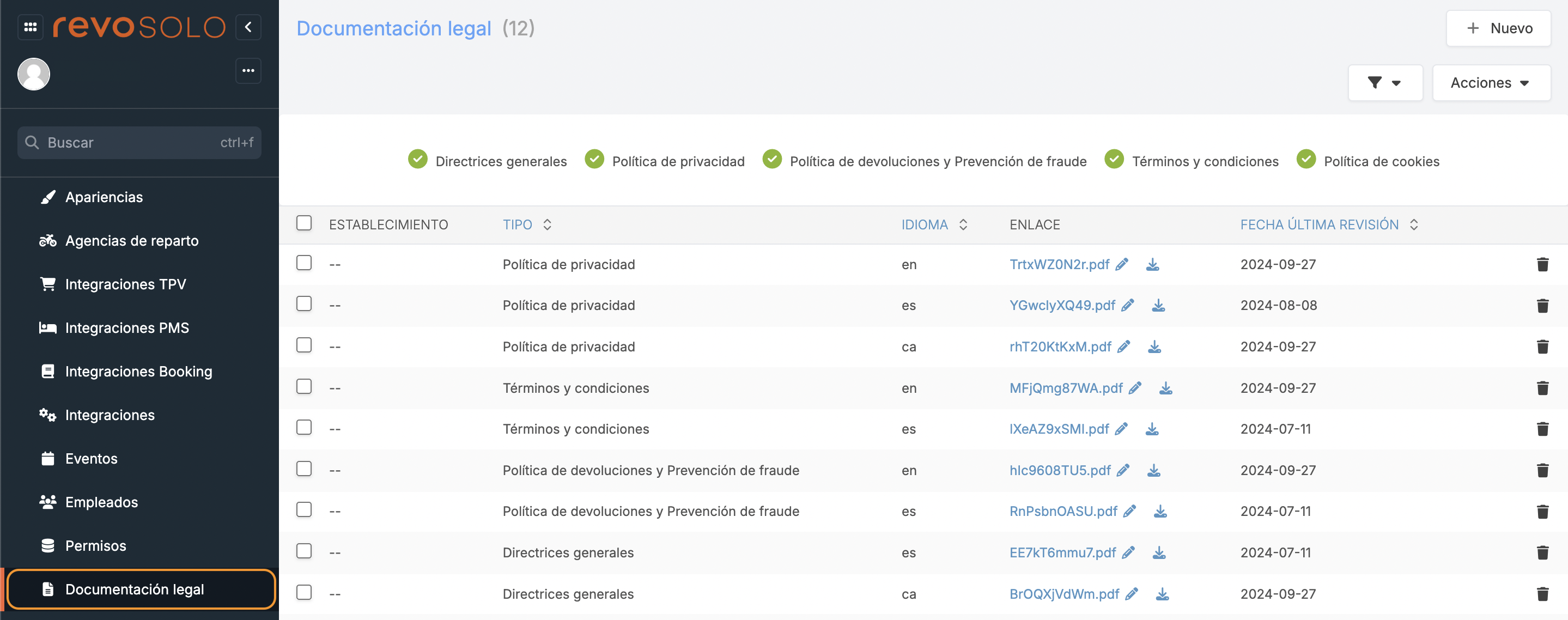
2. Clique sur + Nouveau, choisis le type Politique de remboursement, la langue, et charge le fichier.
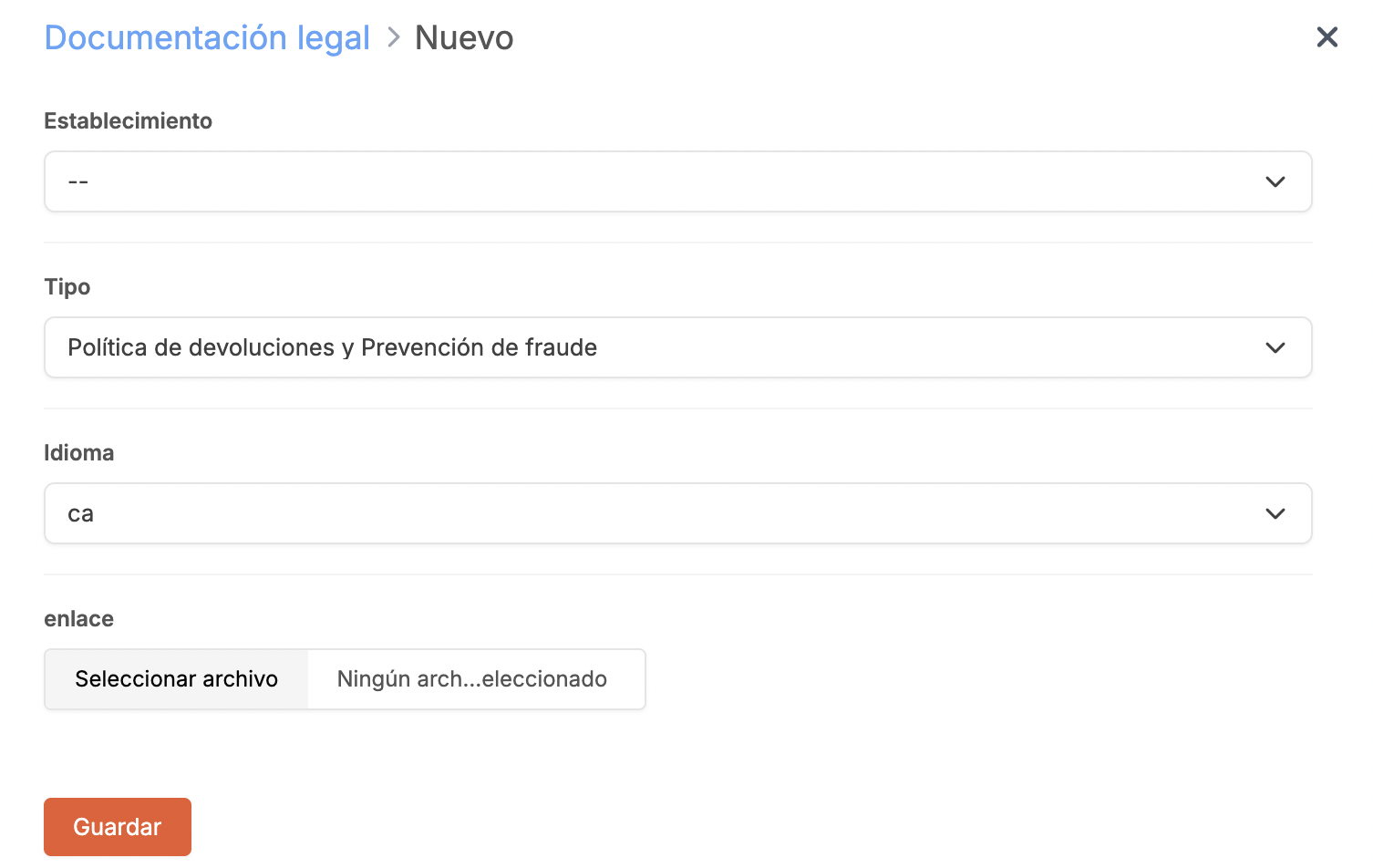
3. Clique sur Enregistrer.
4. Répète l’opération pour la politique de confidentialité.
4.3 PAIEMENT AVEC REVO SOLO
IMPORTANT: Stripe n'autorise pas les paiements inférieurs à 0,50 €.
Quand un client passe une commande et choisit de payer par carte, il verra cet écran :
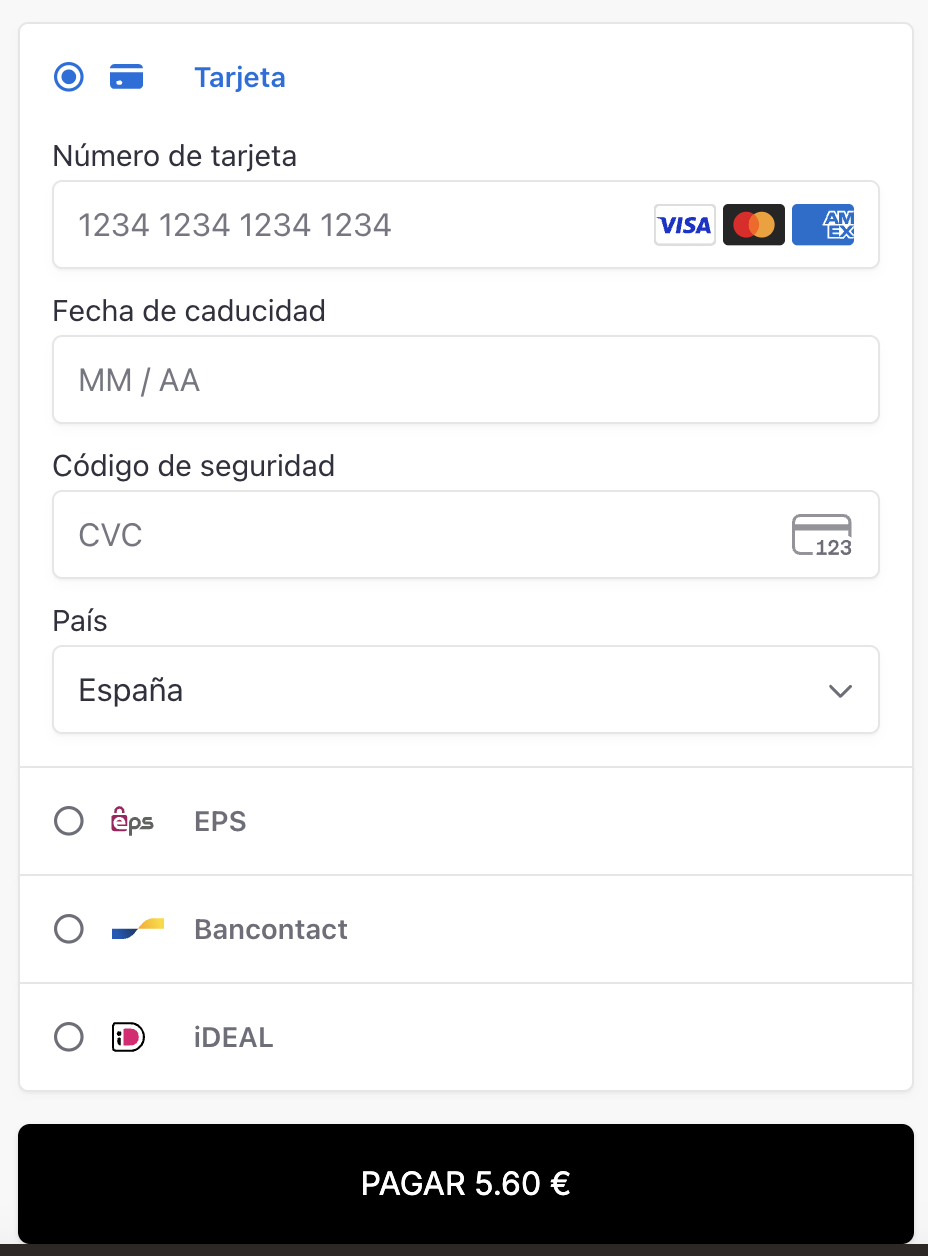
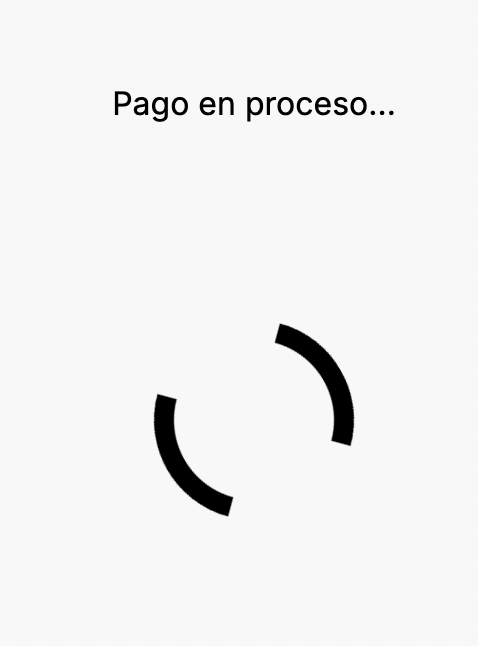
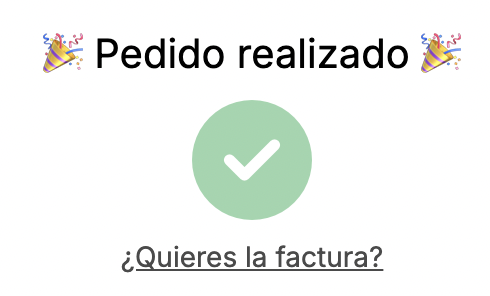
Pour effectuer des tests, utilise ces cartes Stripe.
5. REVO XEF
5.1 CONFIGURE STRIPE DANS REVO XEF
1. Connecte-toi au back-office de Revo XEF.
2. Va dans Intégrations / INTÉGRATIONS.
3. Clique sur + Nouveau, recherche XPress et clique sur + Ajouter.
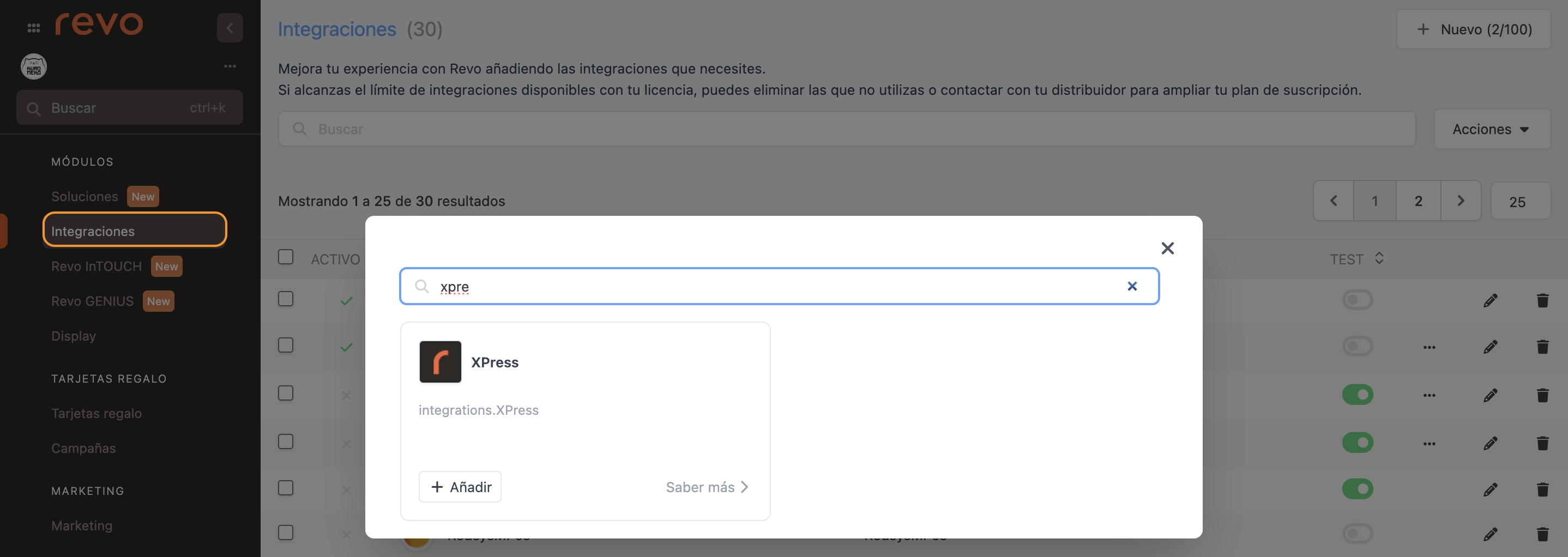
4. Remplis les champs :
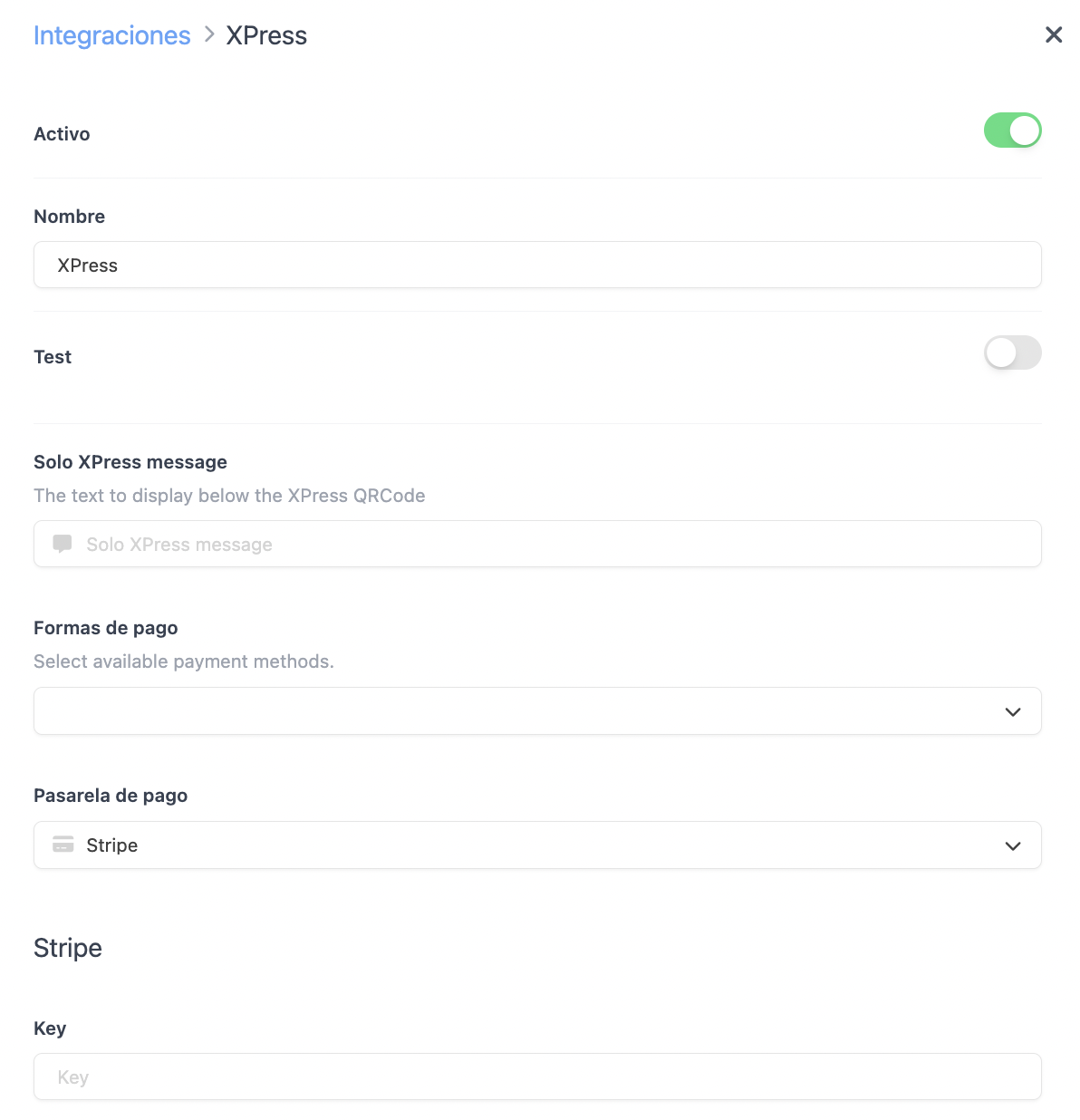
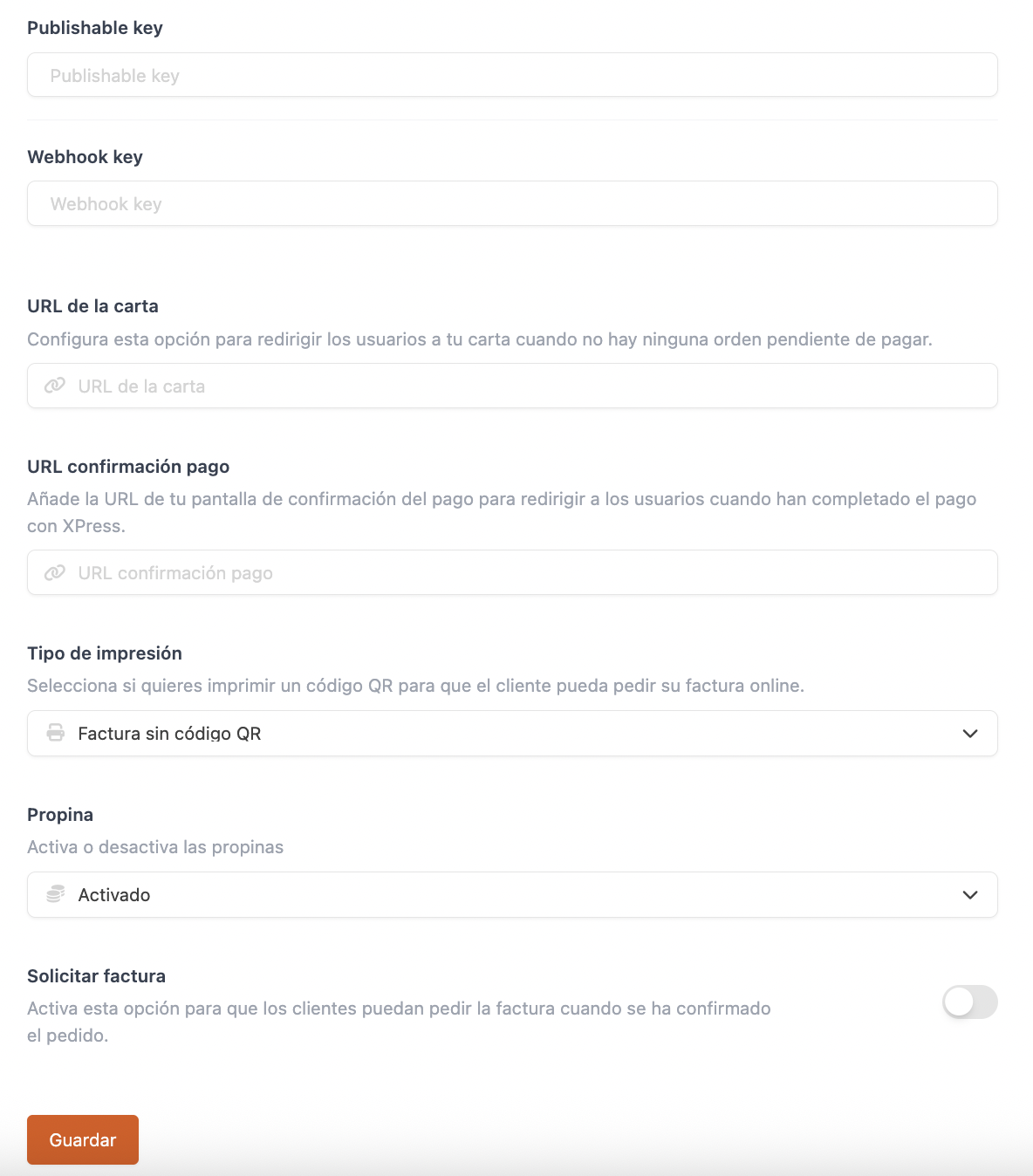
-
Actif :
-
Nom : identifiant de l’intégration.
-
Test : désactivé.
-
Message XPress : texte sous le QR code XPress.
-
Modes de paiement : sélectionne les méthodes XPress.
-
Passerelle de paiement : Stripe.
-
Clé secrète : colle ta clé secrète Stripe.
-
Key : colle ta clé publiable Stripe.
-
Webhook key : colle la clé webhook Stripe.
-
URL de la carte : pour rediriger vers la carte si aucune commande en attente.
-
URL de confirmation de paiement : redirection après paiement XPress.
-
Type d’impression : pour imprimer un QR pour la facture.
-
Pourboire : active ou désactive la demande de pourboire.
-
Demander une facture : active pour permettre au client de demander une facture.
5. Clique sur Enregistrer.
6. Clique sur les et sélectionne téléverser les politiques de confidentialité et de remboursement.
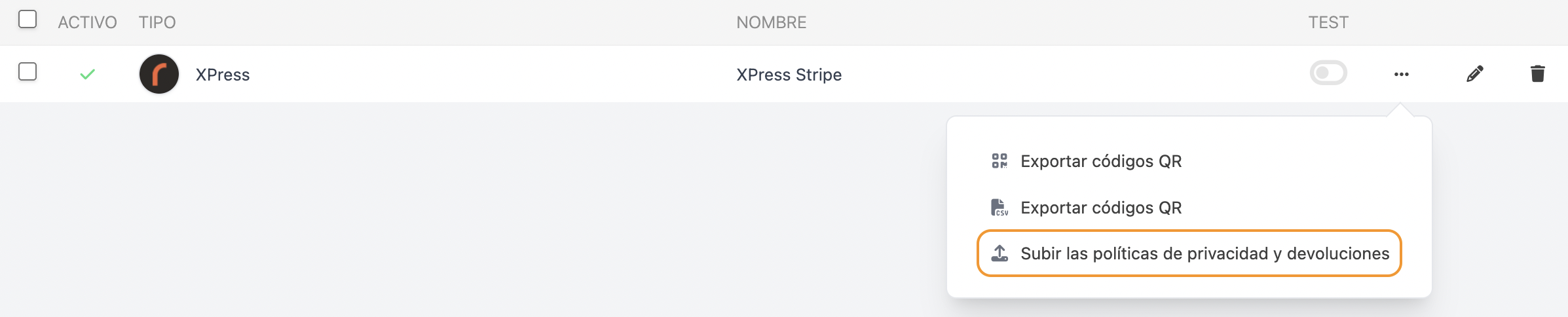
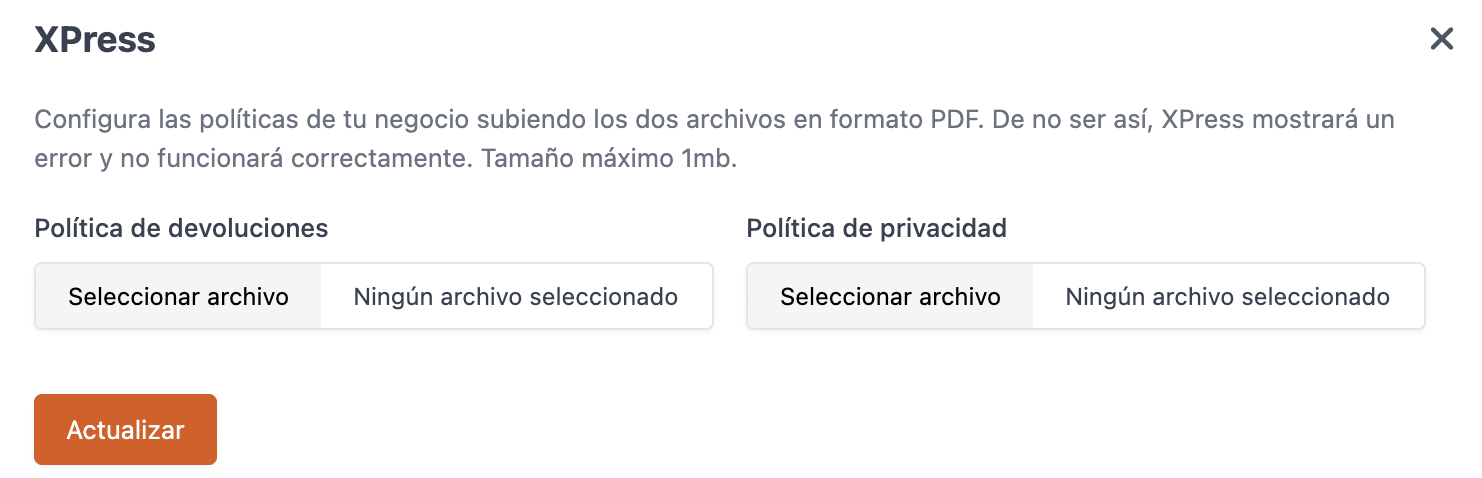
7. Clique sur Mettre à jour.
5.2 ENCAISSER LA COMMANDE AVEC REVO XPRESS
Quand tout est configuré, les paiements fonctionneront correctement.
1. Sélectionne le QR code.
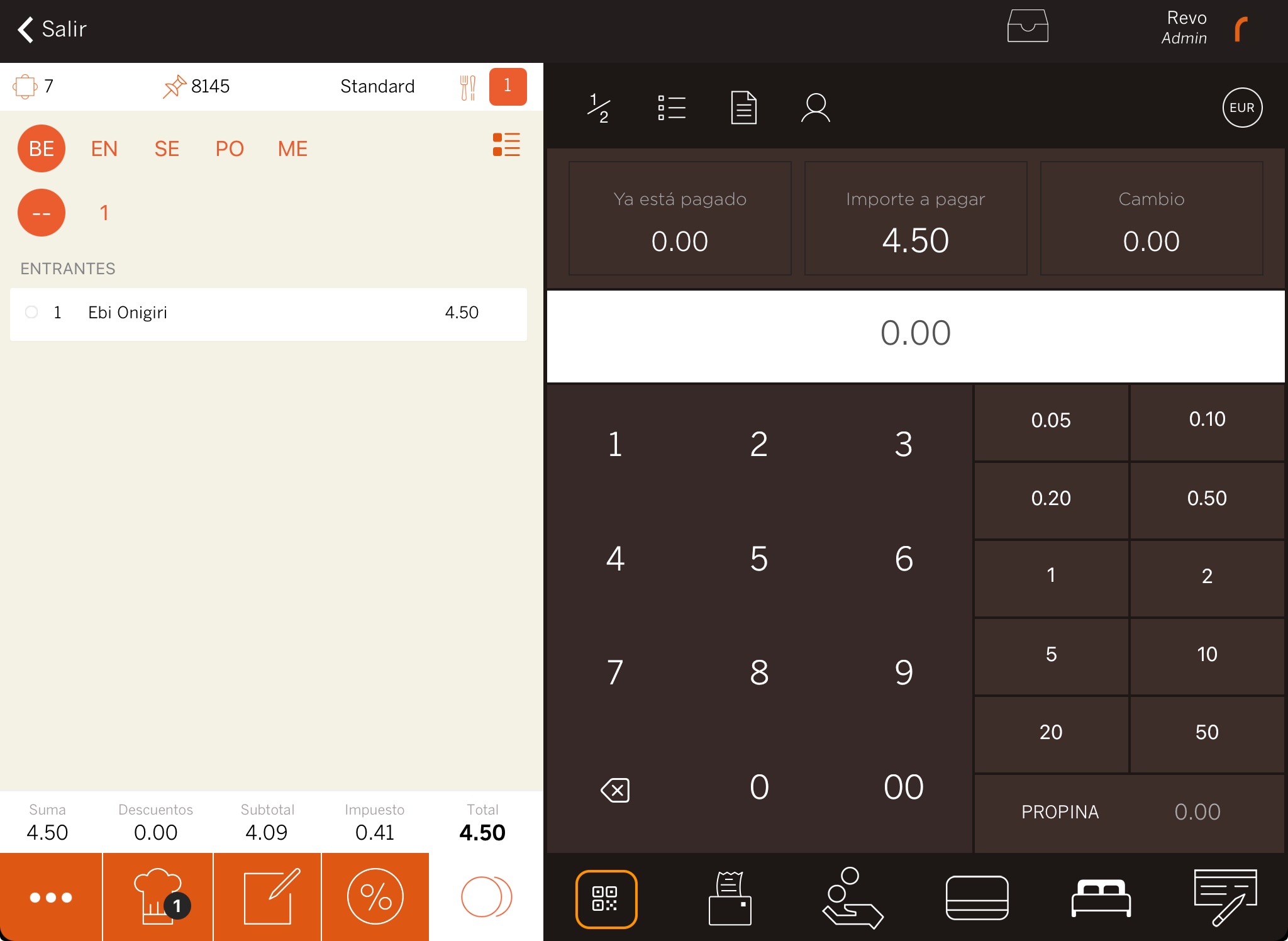
2. Le client le scanne ou le reçoit par SMS.
Le serveur doit retourner au plan de salle pour que le client puisse payer.
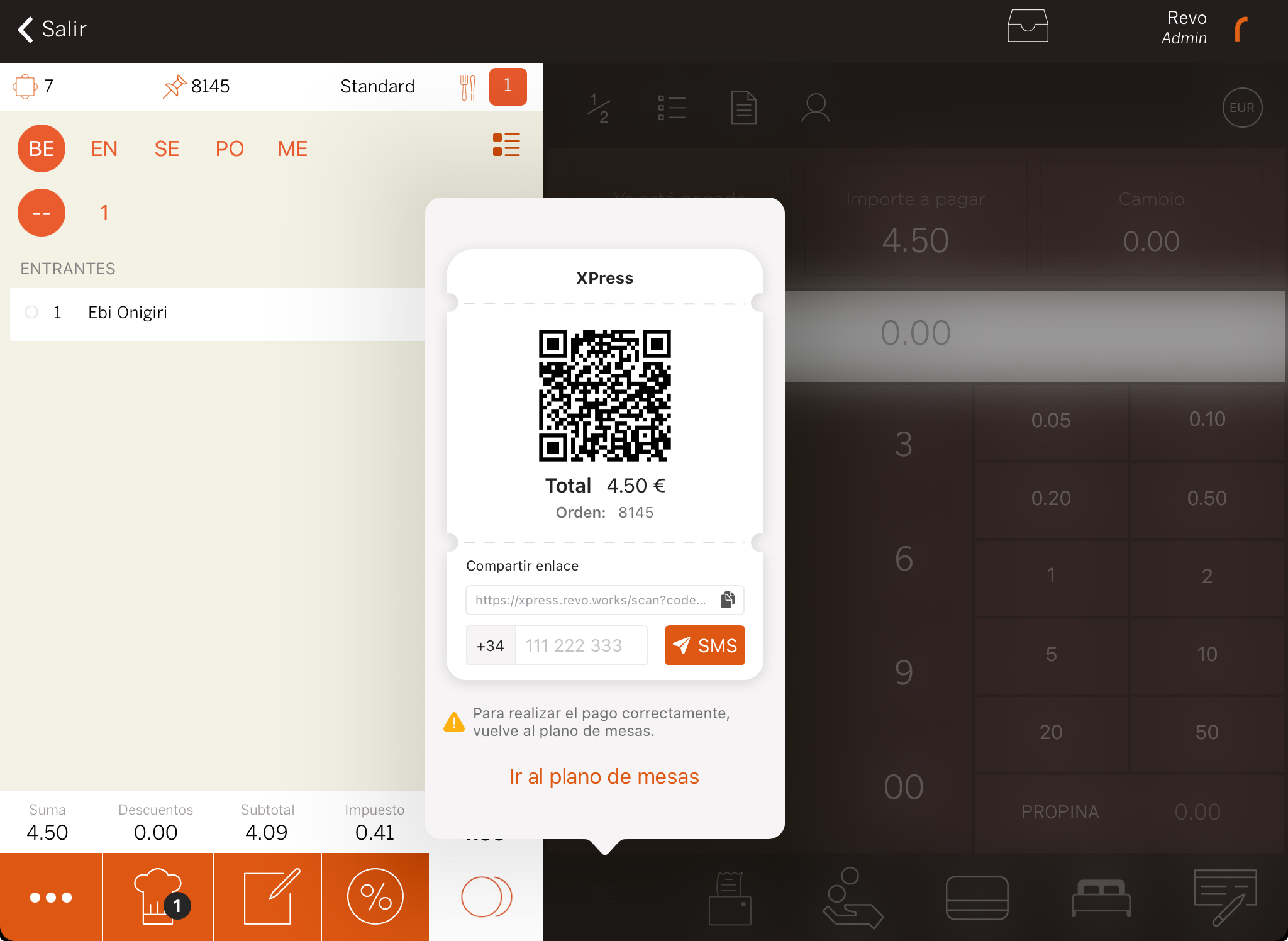
3. Le client suit les étapes à l’écran et entre ses données.