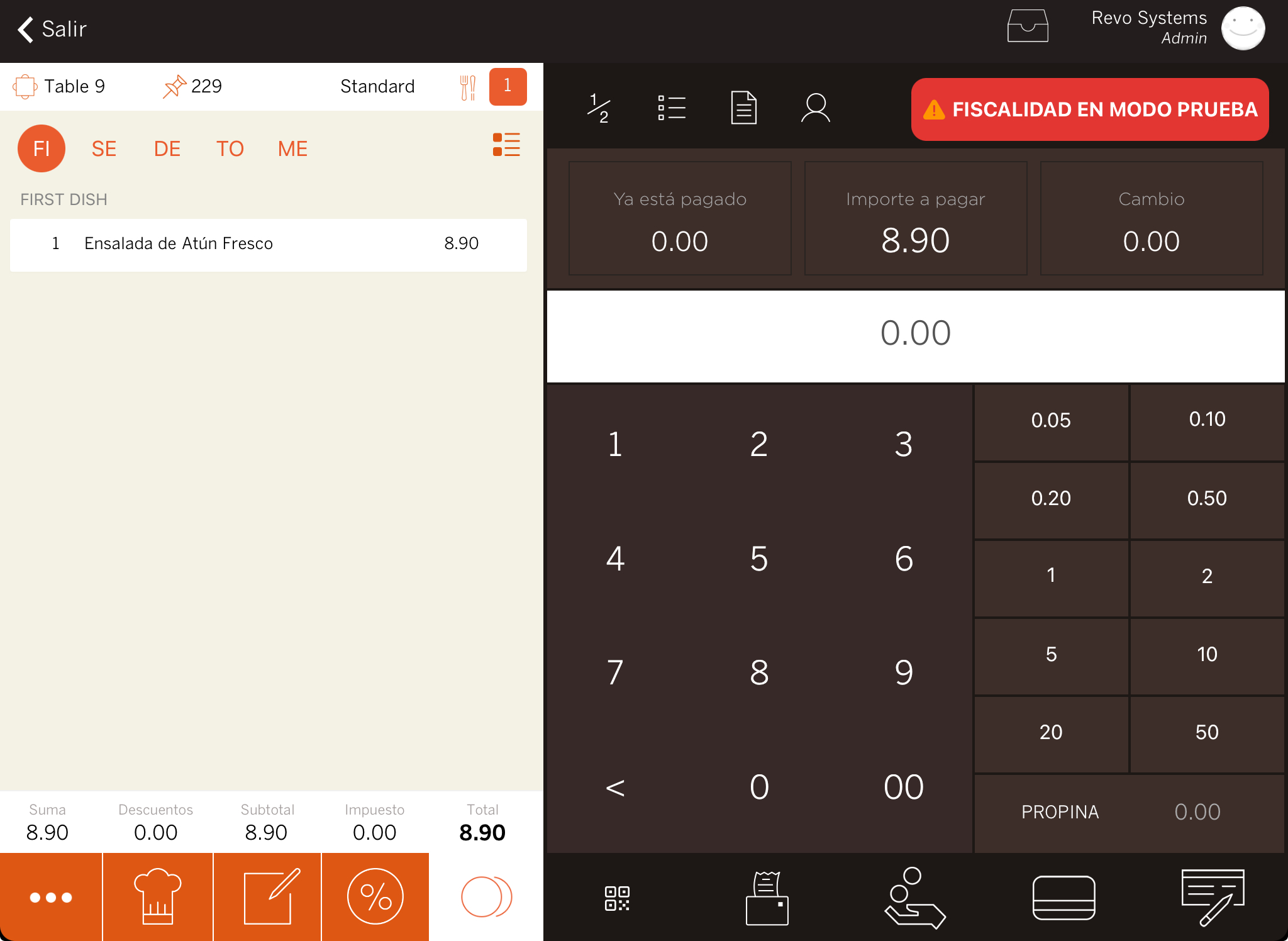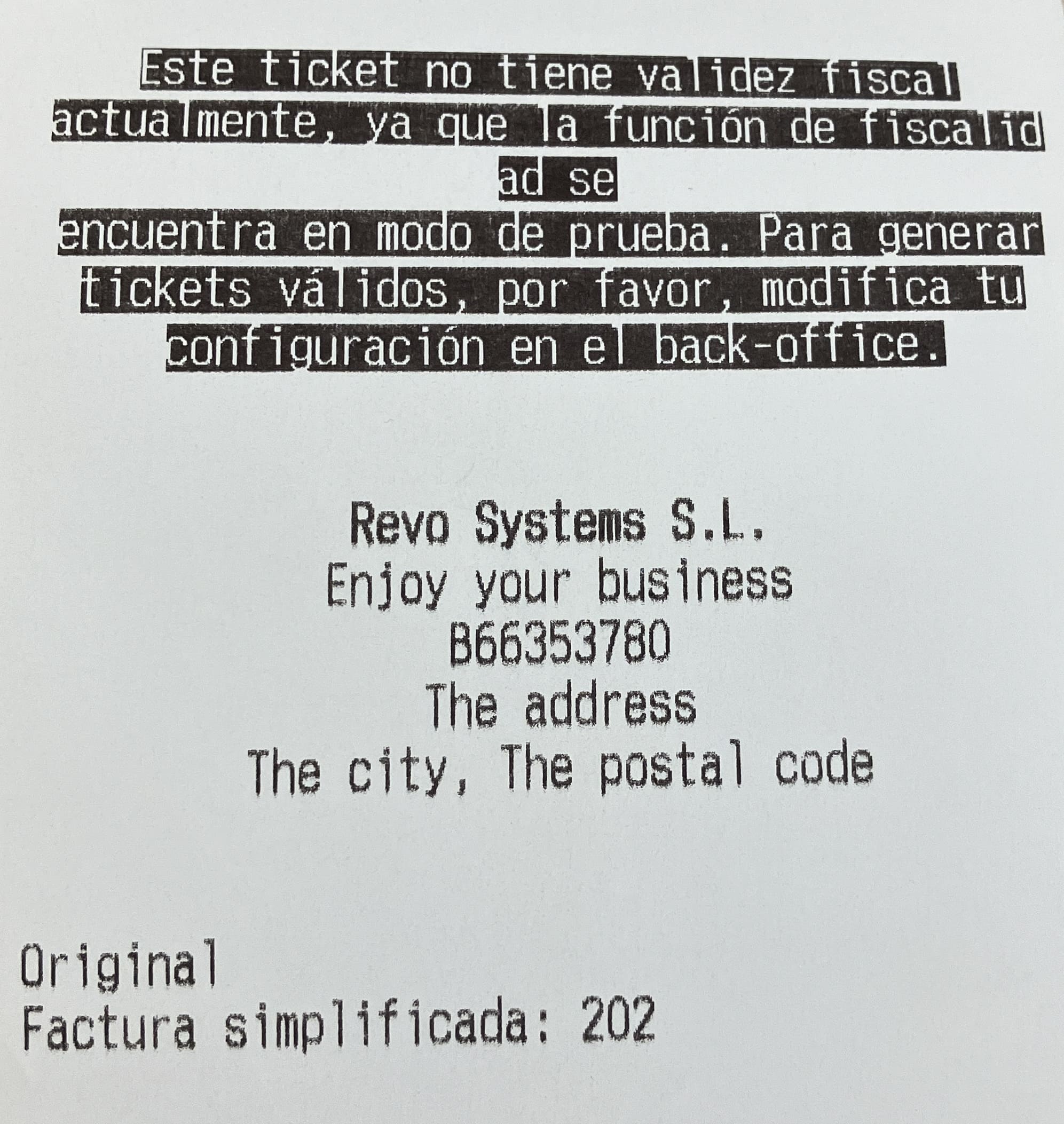1. CRÉEZ LE COMPTE EN CONTACTANT VOTRE DISTRIBUTEUR 2. CONFIGURER LA SECTION "CONFIGURATION FISCALE" DANS VOTRE COMPTE 3. CONFIGURER LES PRÉFIXES DANS LES COMPTEURS 4. CONFIGURER LES COMPTEURS DANS LES TICKETS 5. DÉSACTIVER LE MODE "TEST"
1. CRÉEZ LE COMPTE EN CONTACTANT VOTRE DISTRIBUTEUR
Pour enregistrer un client sur TBAI, vous devez d'abord créer un compte. Contactez votre distributeur officiel REVO. Le distributeur créera le compte et vous fournira un document à signer pour que REVO puisse envoyer les tickets à TicketBAI.
Dans le cas de TBAI Álava, une fois le certificat signé, ce numéro (sans les espaces) doit également être communiqué à TBAI et il doit être indiqué que les factures seront générées par un garant du logiciel.
2. CONFIGURER LA SECTION "CONFIGURATION FISCALE" DANS VOTRE COMPTE
Configurez la section "Configuration Fiscale" en tenant compte des différences fiscales de chaque province du Pays basque : Gipuzkoa, Bizkaia et Álava.
Accédez à Configuration fiscale dans le back-office. Entrez vos informations fiscales : nom ou raison sociale, adresse, numéro d'identification fiscale, etc.
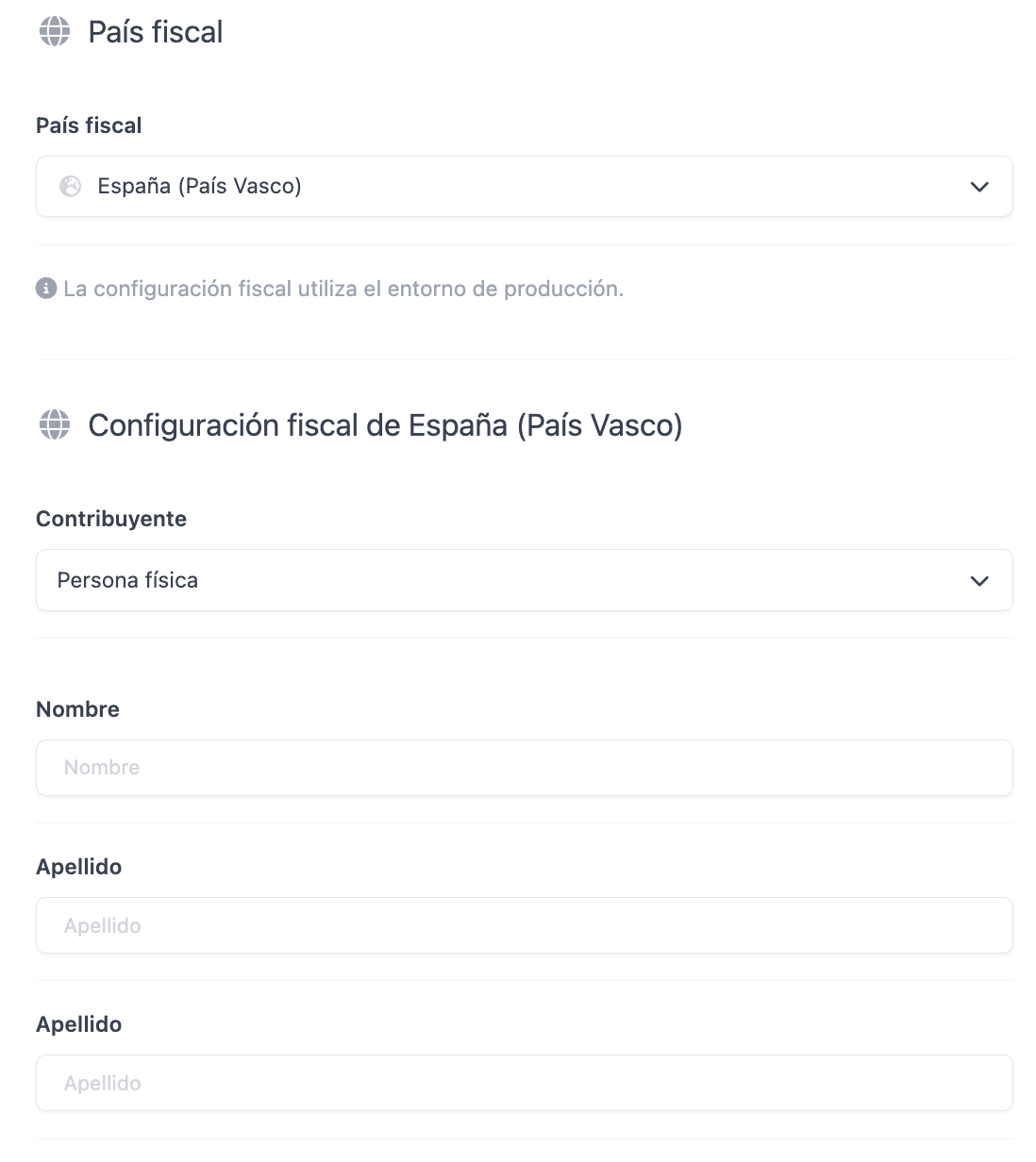
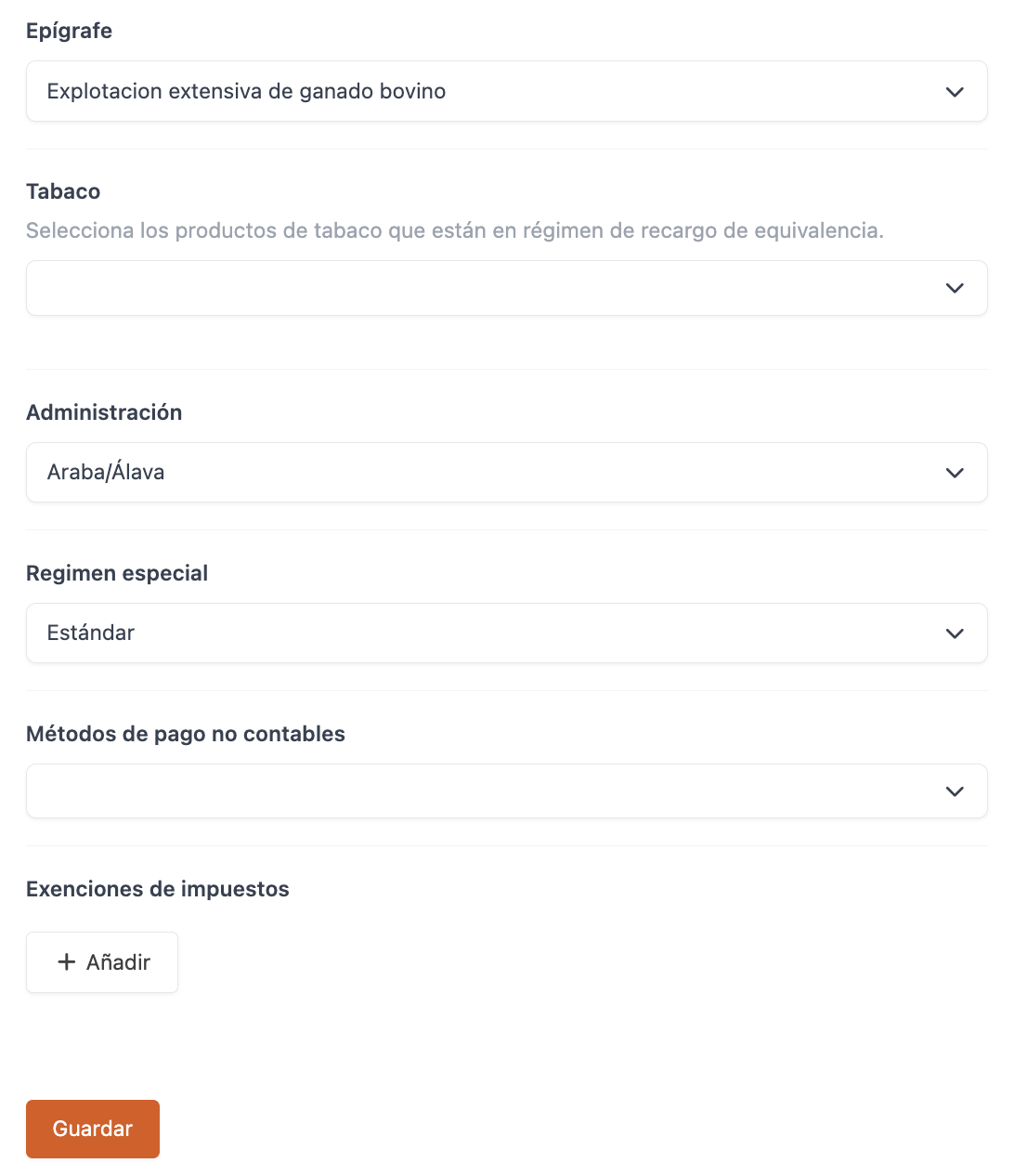
-
Pays fiscal : sélectionnez Espagne (Pays basque).
-
Test : activez-le pendant que vous effectuez des tests pour éviter d'envoyer la facturation à TicketBAI.
IMPORTANT : Une fois désactivé, le changement ne peut pas être annulé.
-
Contribuable : sélectionnez Personne physique ou Personne juridique.
Si vous sélectionnez Personne Juridique, toutes les options mentionnées ne s'afficheront pas.
-
Nom : nom du propriétaire.
-
Prénom : prénom du propriétaire.
-
Rubrique : sélectionnez la rubrique adaptée à vos services.
-
Tabac : indiquez si vous êtes sous le régime d'équivalence.
-
Administration : sélectionnez votre province (Gipuzkoa, Bizkaia ou Álava).
IMPORTANT : Une fois le mode test désactivé, l'administration ne peut pas être modifiée. Les tickets envoyées à une administration erronée ne pourront pas être transférées. Elles devront être envoyées manuellement.
-
Régime Spécial : sélectionnez celui qui vous correspond.
-
Méthodes de paiement non comptables : sélectionnez vos méthodes de paiement non comptables.
-
Exemptions d'impôts : sélectionnez dans la première liste déroulante l'impôt créé dans le back-office et dans la seconde le code d'exemption.
-
Fichiers : consultez les fichiers XML envoyés à TicketBAI et leur statut.
3. CONFIGURER LES PRÉFIXES DANS LES COMPTEURS
Si vous avez un compte principal avec plusieurs sous-comptes sous le même code d'identification fiscale, configurez différents préfixes dans les compteurs pour éviter les coïncidences dans les séries de facturation envoyées à l'administration fiscale. Cela est important pour maintenir un registre adéquat, éviter les erreurs de facturation et les erreurs lors du téléchargement des tickets sur TicketBAI.
Pour configurer les préfixes dans les compteurs, accédez à Compteurs. En accédant depuis chaque sous-compte, vous pourrez attribuer des préfixes uniques.
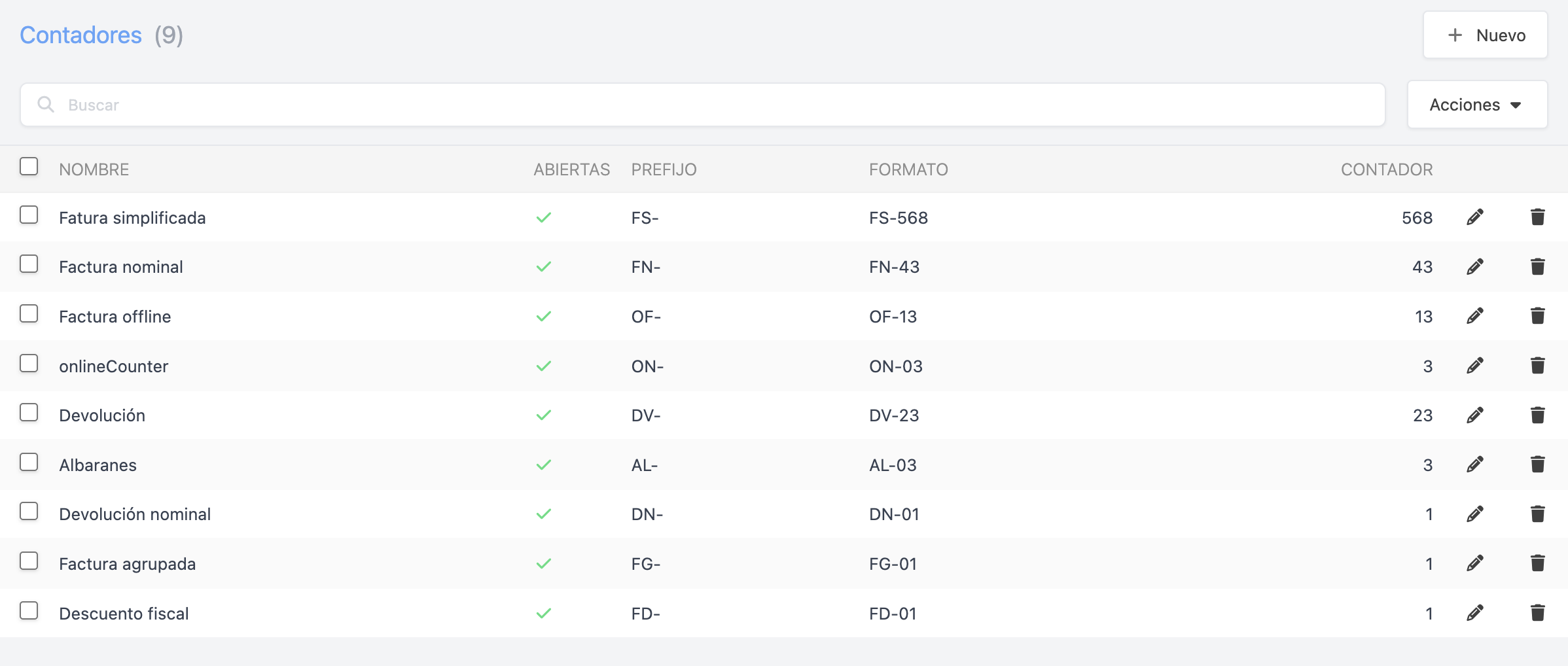
4. CONFIGURER LES COMPTEURS DANS LES TICKETS
Une fois les compteurs créés, attribuez-les dans Configuration des tickets.
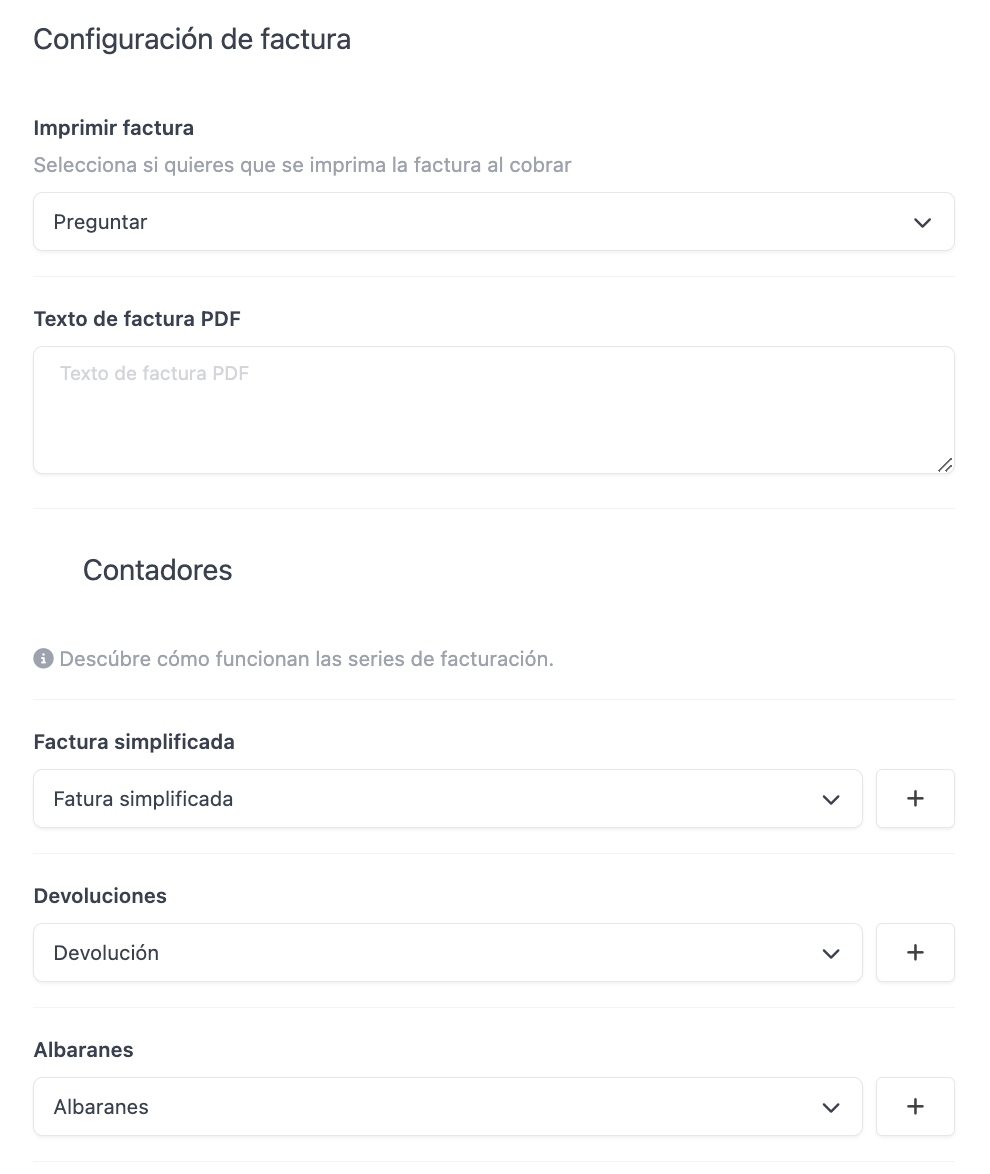
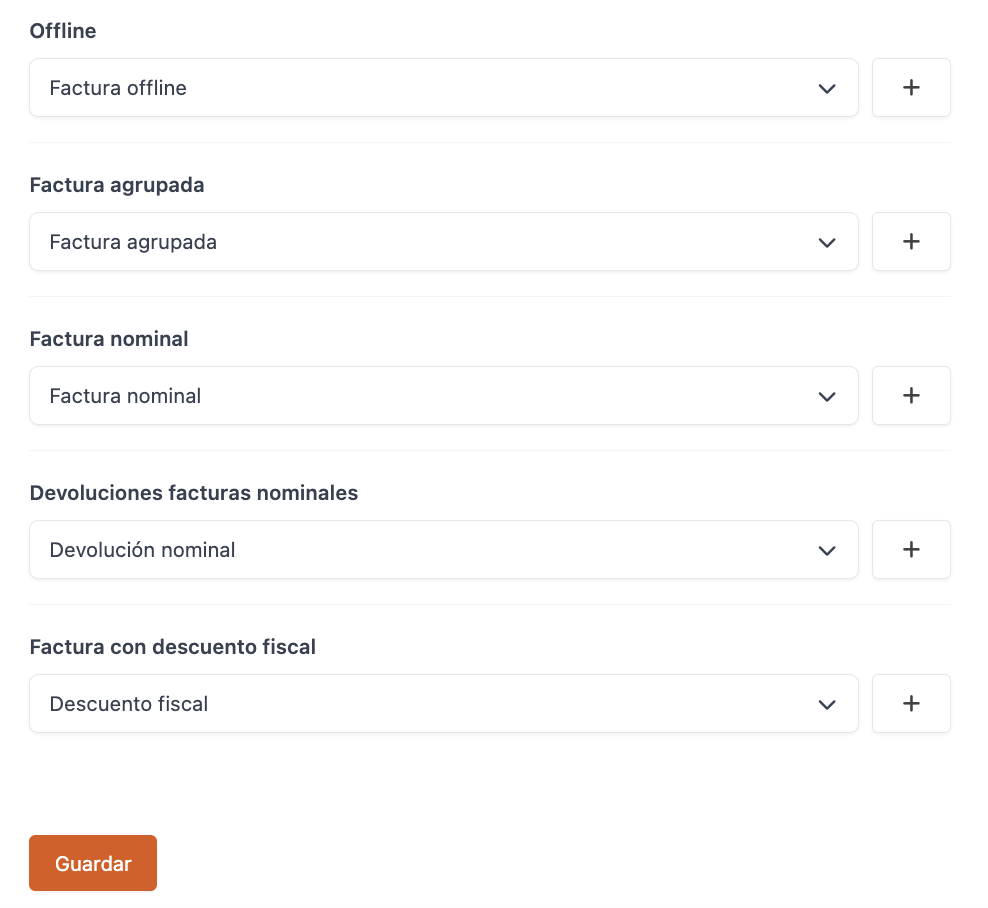
Chaque série de facturations doit avoir son propre compteur, notamment les compteurs de "Retour" et de "Retour de ticket nominatif", sinon les tickets généreront une erreur dans TicketBAI.
5. DÉSACTIVER LE MODE "TEST"
Une fois que toutes les configurations sont complètes et que vous êtes prêt à commencer votre premier poste, désactivez le mode "test" dans la configuration fiscale. Cela permettra que les tickets soient correctement envoyés à l'administration fiscale et soient officiellement enregistrés.
Tant que le mode test est actif, une alerte l'indiquera à la fois sur l'écran de paiement et sur le ticket :