Avec l’éditeur de tickets, vous pouvez configurer et adapter le ticket selon les besoins de votre entreprise. Vous pouvez ajouter des champs, modifier des informations ou supprimer ce que vous ne souhaitez pas afficher. De plus, en cliquant sur les champs, vous pouvez changer la taille de la police et d'autres options d'édition de texte.
Toutes les informations fiscales sont automatiquement ajoutées à partir des données saisies dans la section Entreprise et qui sont expliquées dans cet article.
VOTRE LOGO → Logo
Revo Systems S.L.
B123456789
Architecte Oms, 2
08241 Manresa
→ Séparateur vide
Ticket simplifié : {invoice}
{Date} Table : {Table}
Commande :{Order} Couverts :{Guests} → Double Valeur
Serveur : {Waiter} → Valeur
---------------------------------
1 Chips 1.05 1.05
2 Cafés 1.25 2.50
- avec glace 0.10 0.20
1 Menu 9.00 9.00
* Steak 1.25 1.25
- Avec frites 0.50 0.50
* Café 1.25 1.25
2 Bières 1.25 2.50
--------------------------------- → Séparateur
Boisson 6.45
Nourriture 11.80
================================= → Séparateur double
Somme 18,25
Remise 00.00
Sous-total 16.59
Taxe 10% (1.66) 1.66
Total 18.25
---------------------------------
Mode de paiement
Carte : 5.00
Espèces : 15.00 / Monnaie : 1.75
Pourboire : 2.00
---------------------------------
Merci de votre visite → Texte
Vous pouvez déplacer les champs en les glissant simplement. N'oubliez pas de enregristrer les modifications.
Vous pouvez ajouter les champs suivants :
-
Logo : ajoutez le logo si vous l'avez supprimé auparavant.
-
Séparateur : ajoutez un séparateur simple : ---------------------------------
-
Séparateur double : ajoutez un séparateur double : ============================
-
Saut de ligne : ajoutez un séparateur vide pour inclure des espaces blancs entre les lignes.
-
Coupe partielle (seulement disponible dans STAR) : ajoutez une coupe partielle sur le ticket pour que l'imprimante le coupe partiellement.
Seules les imprimantes Star et certains modèles récents d'Epson ont cette option. Par exemple : Epson Tm-30.
-
Texte : ajoutez un champ de texte pour écrire ce que vous souhaitez.
-
Valeur : ajoutez ce champ et choisissez dans la liste la valeur que vous souhaitez voir apparaître sur le ticket. Ces valeurs sont obtenues à partir des informations saisies dans Entreprise. Vous pouvez les identifier par les caractères {}.
-
Double valeur : ajoutez ce champ double et choisissez dans la liste les valeurs que vous souhaitez afficher sur le ticket. Ces valeurs sont obtenues à partir des informations saisies dans Entreprise. Vous pouvez les identifier par les caractères {}.
-
Total en devise secondaire : si vous utilisez la multidevise, ajoutez ce champ pour que le total de la devise secondaire apparaisse sur le ticket.
-
Pourboire suggéré : indiquez le pourboire suggéré à partir de la valeur ajoutée.
IMPORTANT : En bas de page, vous trouverez le bouton revenir à l'original, qui restaure le format par défaut de le ticket et efface toutes les modifications effectuées.
QUESTIONS FRÉQUENTES
CACHER LES MODIFICATEURS À 0
Par défaut, les modificateurs sans supplément de prix n'apparaissent pas sur le ticket. Si vous souhaitez qu'ils apparaissent, vous pouvez activer cette option depuis l'éditeur du ticket en appuyant sur :
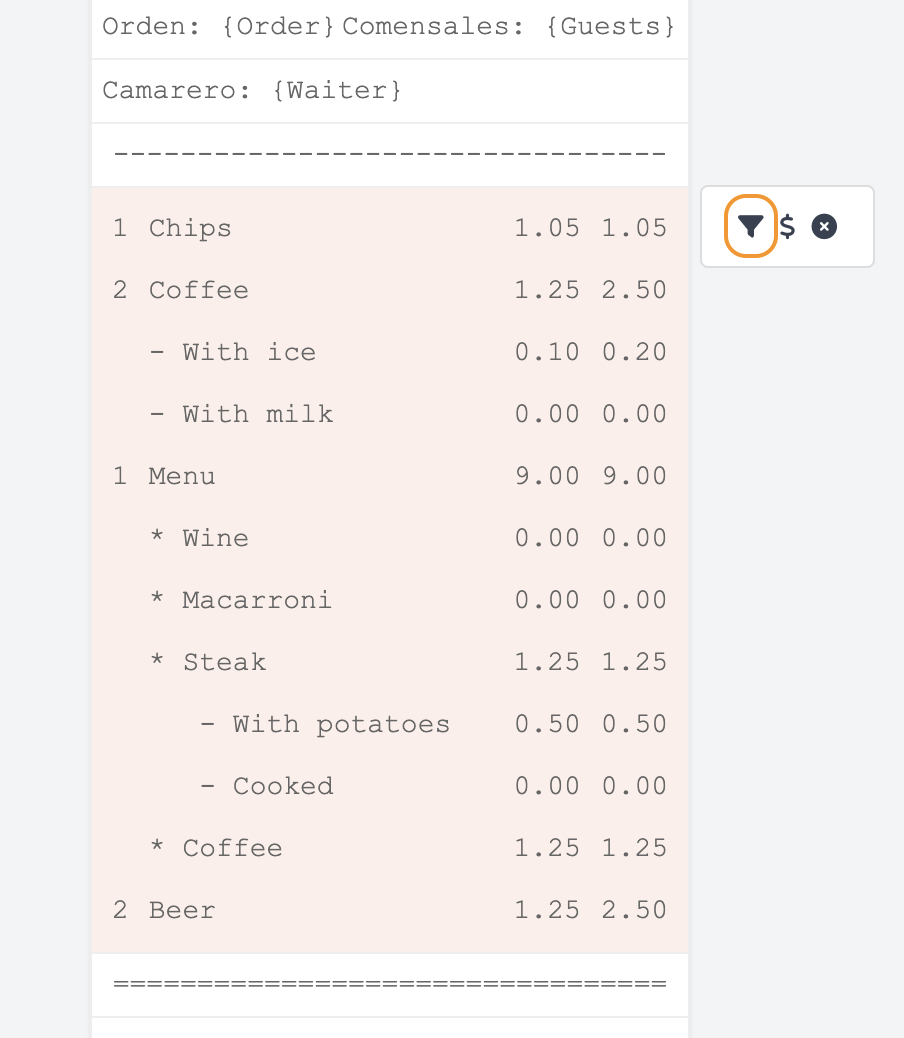
CACHER LE POURBOIRE
Par défaut, la section des modes de paiement du ticket affichera le pourboire. Si vous souhaitez le cacher, cliquez simplement sur cette section du ticket pour que les options s'affichent et appuyez sur les pièces.
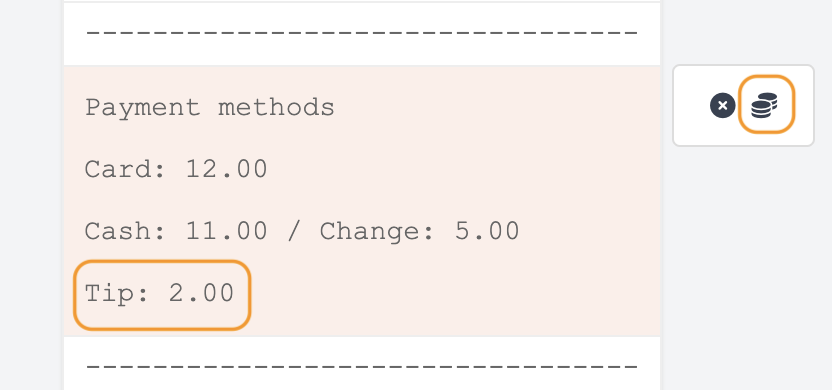
PUIS-JE AJOUTER UN CODE-BARRES OU UN CODE QR À MES TICKETS ?
Oui ! Vous pouvez le faire facilement. Voici comment ajouter un code QR qui redirige vers votre site Web ou vos réseaux sociaux :
1. Ajoutez l'URL de votre site Web ou réseau social (Facebook, Instagram, etc.) dans Entreprise.
2. Allez à l’éditeur de tickets.
3. À la fin du ticket, ajoutez un champ valeur à partir du bouton Ajouter une ligne.
4. Sélectionnez l’option de web de la liste.
5. Appuyez sur l’icône de code-barres jusqu'à ce que QR apparaisse.
6. Cliquez sur l'icône pour enregistrer.

7. Cliquez sur Enregistrer.
