1. VUE D'ENSEMBLE 2. CRÉER UNE NOUVELLE BANNIÈRE 3. EXEMPLES PRATIQUES
Vous pouvez créer différentes bannières pour les ajouter au carrousel de la page d'accueil de l'application web Revo SOLO.
1. VUE D'ENSEMBLE
1. Accédez au back-office de Revo SOLO.
2. Allez dans Marketing / BANNIÈRES.
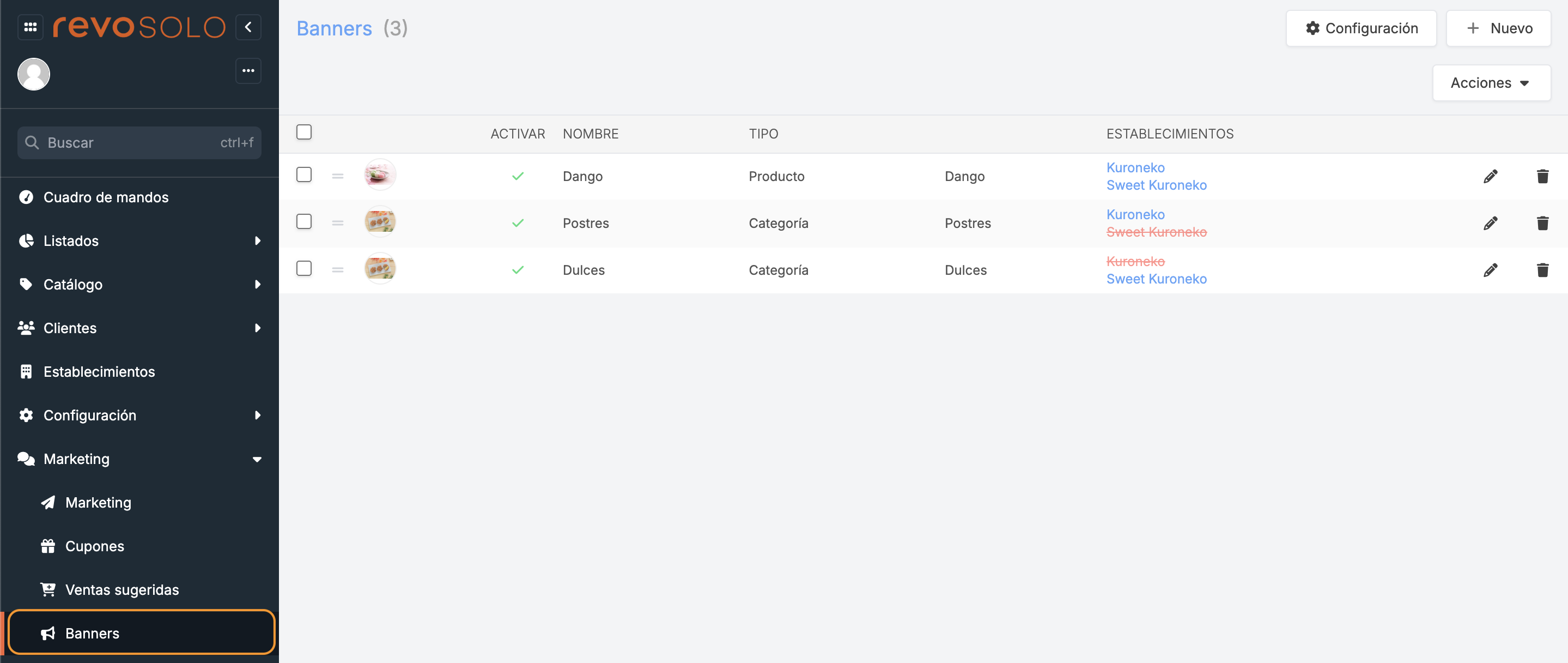
-
Sauvegarder l'ordre : sauvegardez l'ordre des bannières après les avoir organisées.
-
Configuration : configurez le carrousel.
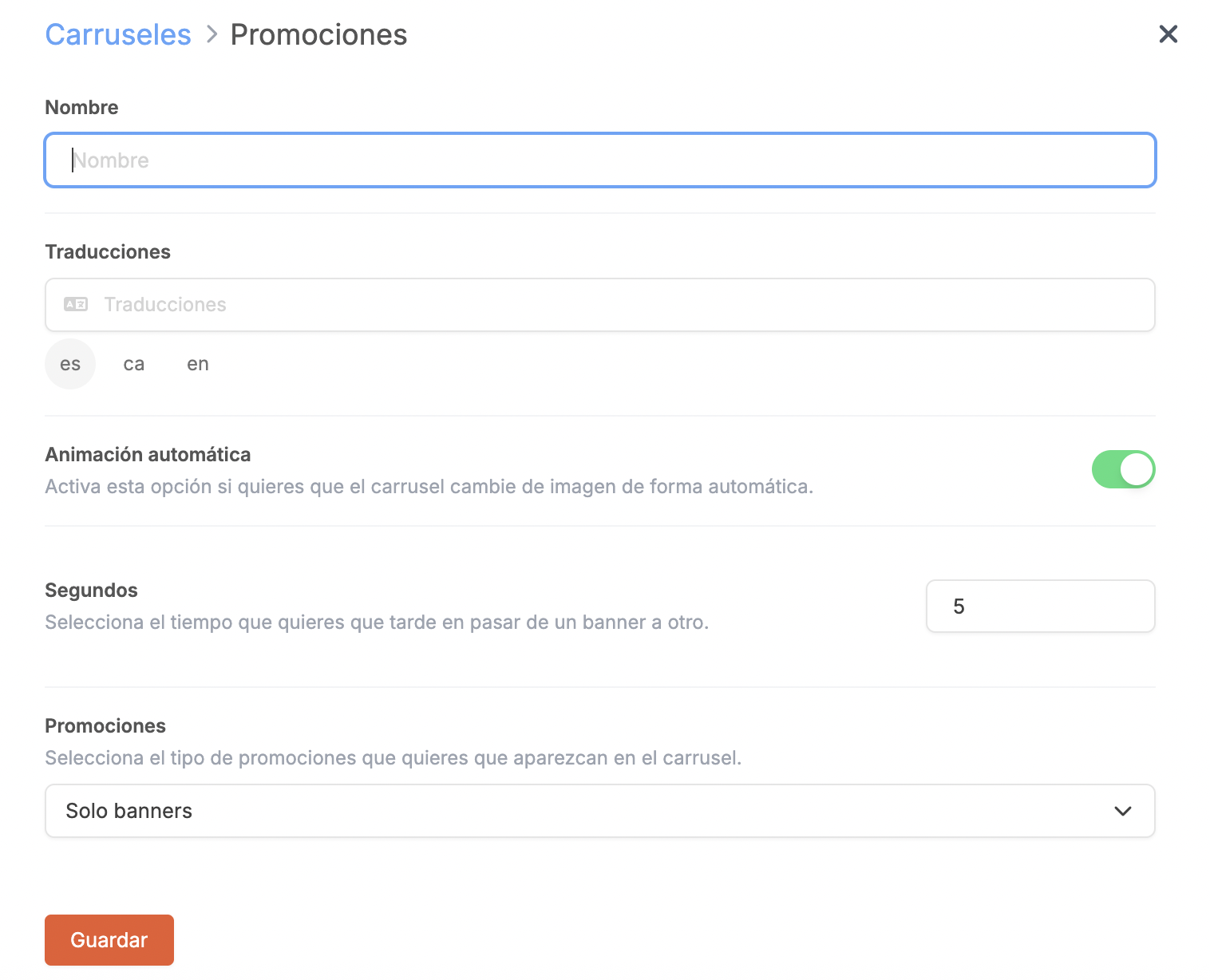
-
Nom : nom pour le carrousel. Il sera visible dans l'application web.
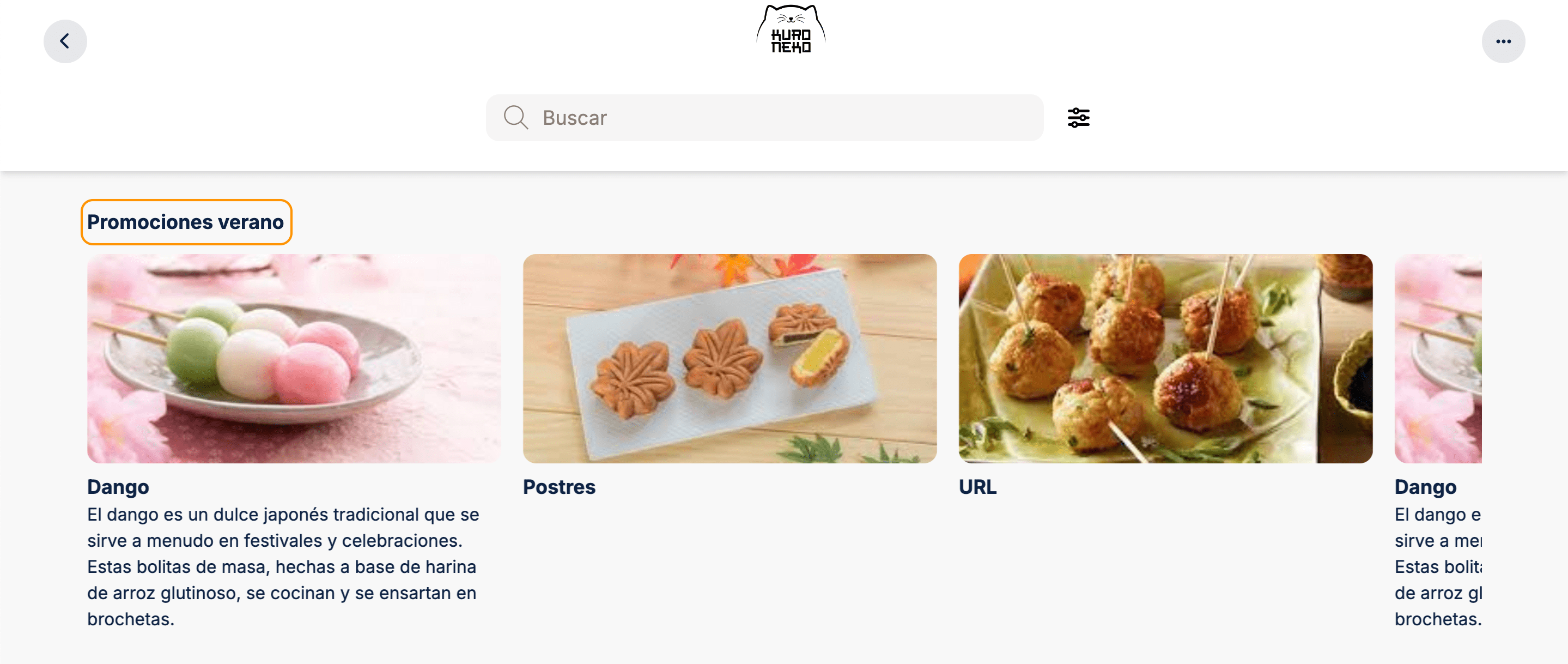
-
Traductions : entrez le nom dans les différentes langues.
-
Animation automatique : activez cette option si vous souhaitez que le carrousel change d'image automatiquement.
-
Secondes : sélectionnez le temps que vous souhaitez qu'il prenne pour passer d'une bannière à l'autre.
-
Promotions : sélectionnez le type de promotions que vous souhaitez afficher dans le carrousel.
- Seulement bannières : uniquement les bannières que vous créez.
- Seulement InTOUCH : uniquement les promotions créées dans InTOUCH.
- Bannières puis InTOUCH : les bannières créées apparaîtront d'abord, suivies des promotions InTOUCH.
- InTOUCH puis bannières : les promotions InTOUCH apparaîtront d'abord, suivies des bannières créées.
-
Bannières et InTOUCH aléatoirement : les bannières et les promotions apparaîtront de manière aléatoire.
-
-
+ Nouveau : créez une nouvelle bannière.
-
Actions : supprimez une ou plusieurs bannières sélectionnées.
-
: sélectionnez les bannières.
-
: faites glisser la bannière vers une nouvelle position.
-
: ajoutez une image ou un GIF pour la bannière.
-
: désactivez la bannière. Pour l'activer, appuyez sur la .
-
Nom : nom de la bannière.
-
Type : type de bannière.
-
Établissements : affiche l'établissement qui utilise la bannière.
-
: modifiez la bannière.
-
: supprimez la bannière.
2. CRÉER UNE NOUVELLE BANNIÈRE
1. Cliquez sur + Nouveau et complétez les informations.
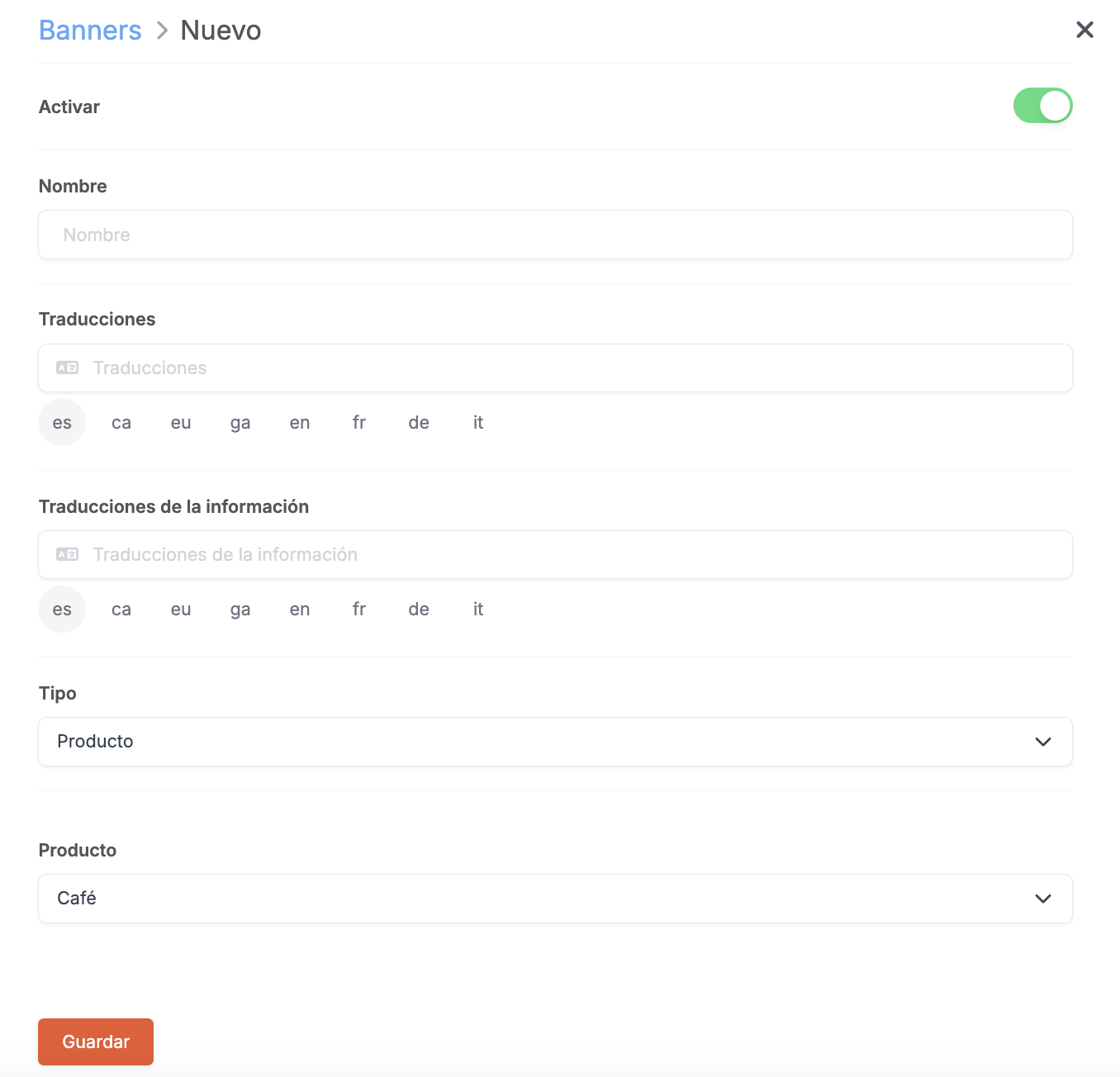
-
Activer :
-
Nom : ajoutez un nom d'identification.
-
Traductions : saisissez la traduction dans la langue que vous avez configurée.
-
Traductions des informations : saisissez ici les informations que vous jugez nécessaires dans l'une des langues configurées.
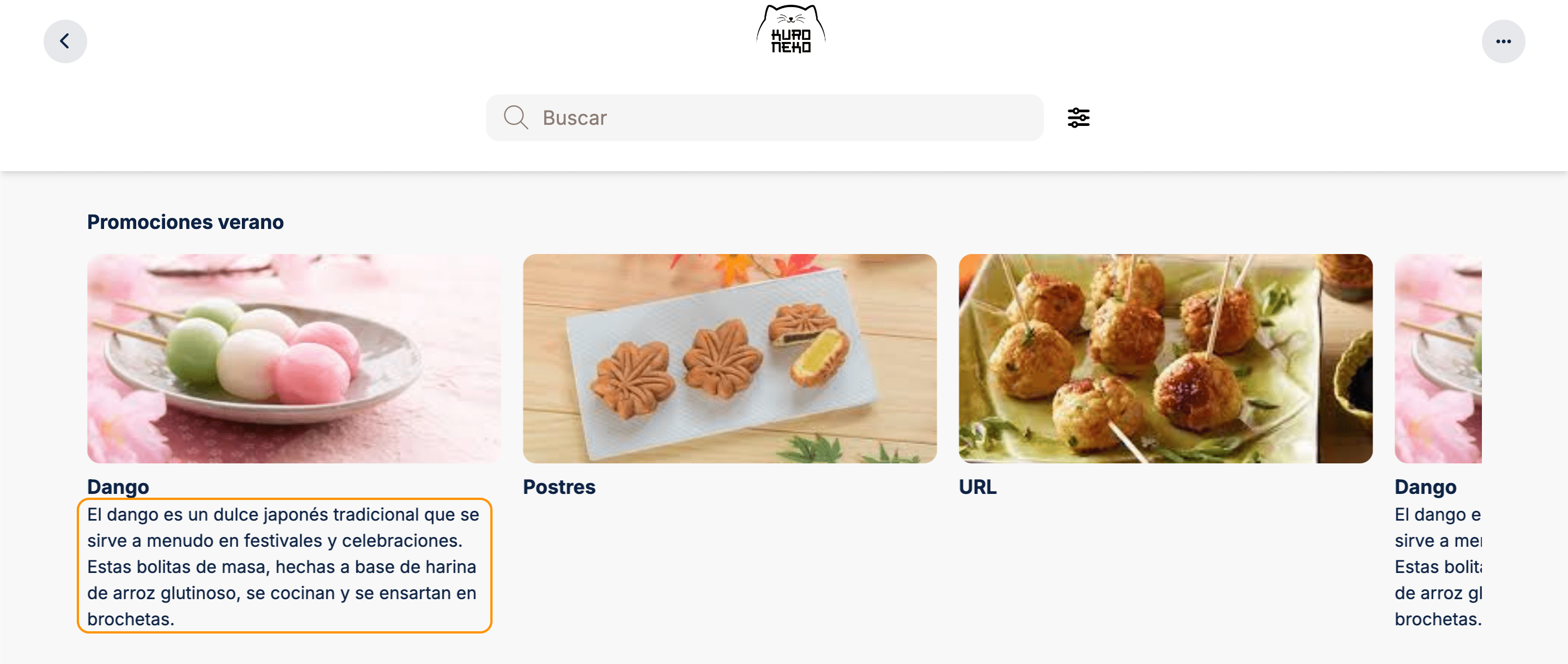
-
Type : choisissez entre produit, catégorie ou URL.
Ce point variera en fonction du type sélectionné.
- Produit/Catégorie/URL : sélectionnez le produit qui apparaîtra dans la bannière, la catégorie ou entrez une URL.
2. Cliquez sur Enregistrer.
3. EXEMPLES PRATIQUES
Vous verrez ci-dessous comment configurer 3 bannières et comment elles apparaissent dans le carrousel : produit, catégorie et URL.
PRODUIT
Créez une bannière où vous recommanderez un produit.
-
Cliquez sur + Nouveau et complétez les informations :
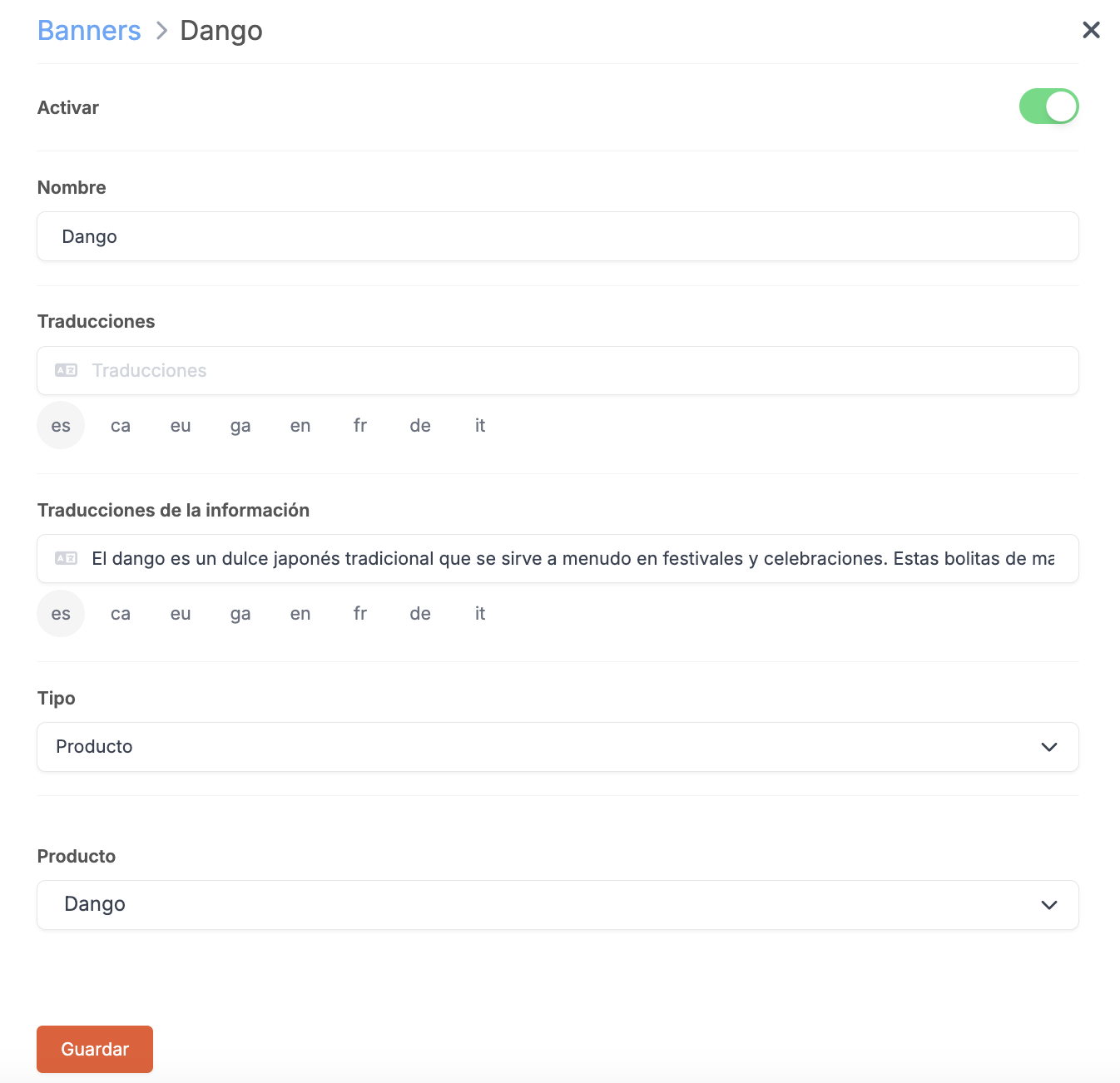
-
Cliquez sur Sauvegarder
CATÉGORIE
Créez une deuxième bannière où vous recommanderez la catégorie desserts.
-
Cliquez sur + Nouveau et complétez les informations :
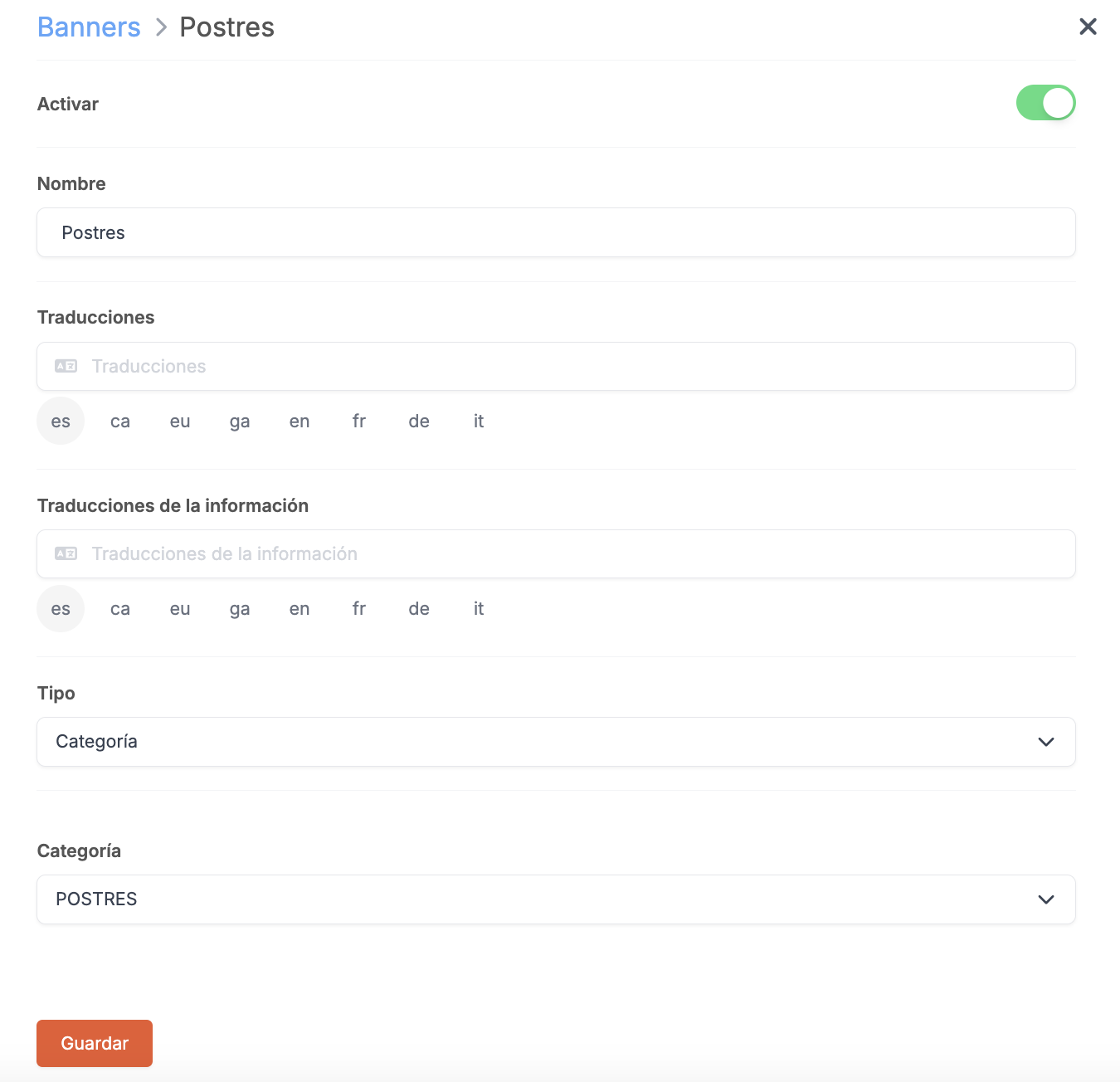
-
Cliquez sur Sauvegarder
URL
Enfin, créez la dernière bannière où vous ajouterez une URL.
-
Cliquez sur + Nouveau et complétez les informations :
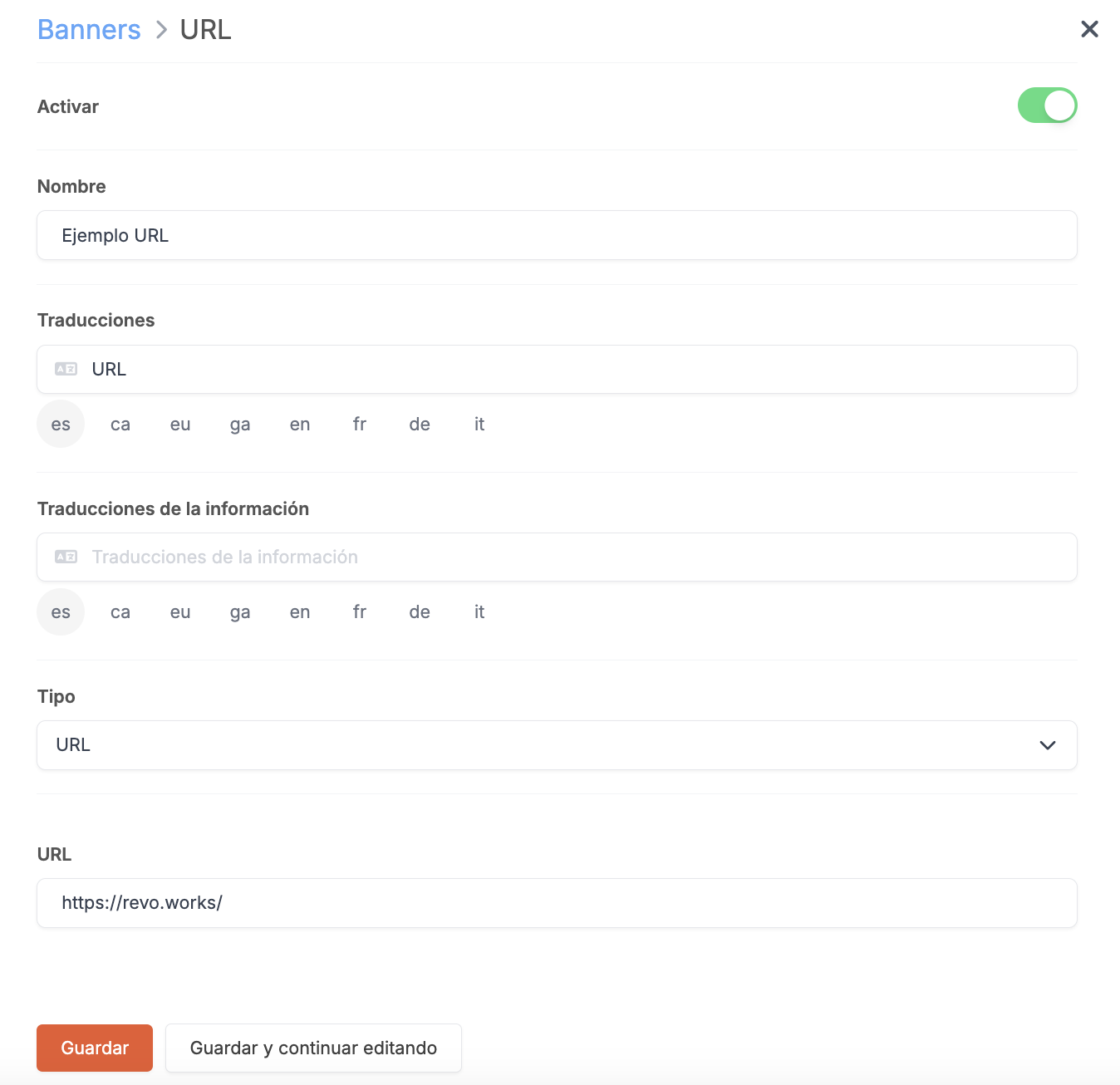
-
Cliquez sur Sauvegarder
Maintenant, en accédant à l'application web, vous verrez le carrousel avec les bannières créées.
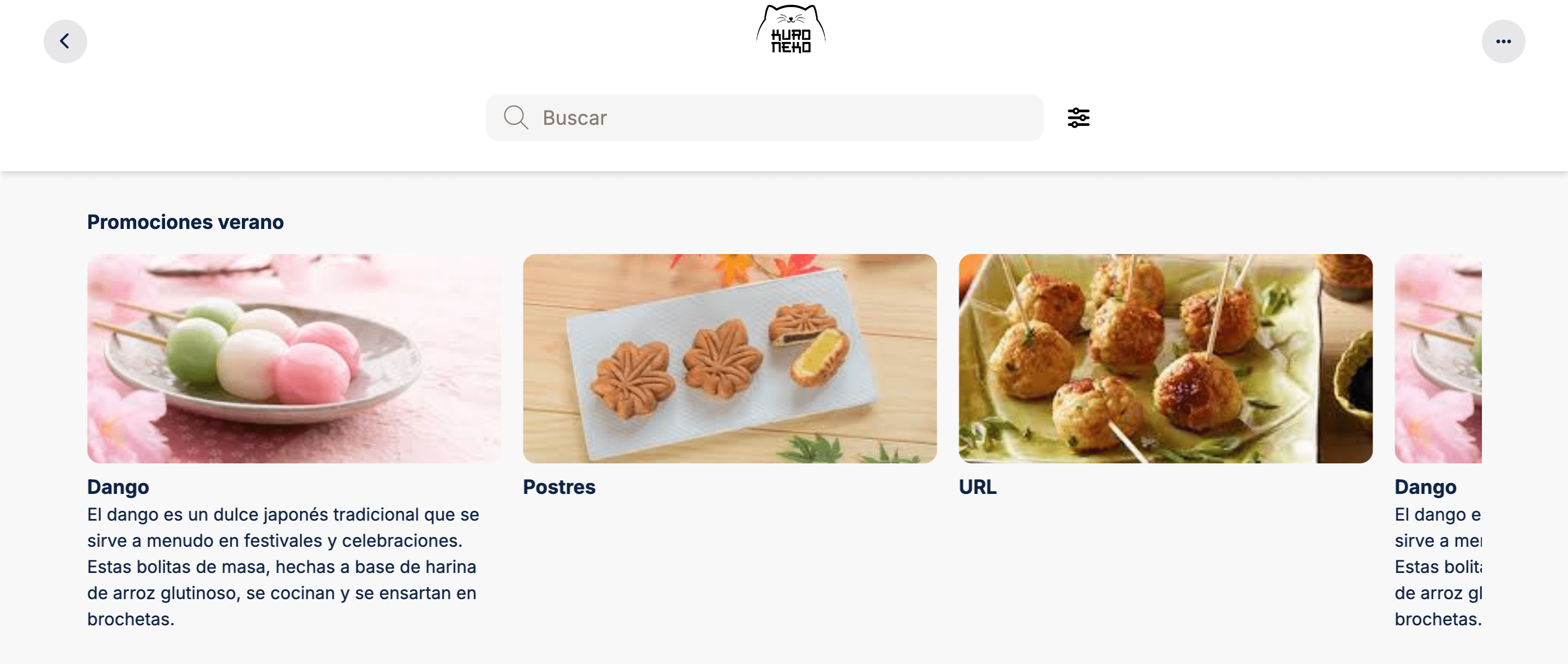
Dans le cas des produits, en cliquant dessus, vous pourrez les ajouter au panier. Alors que la catégorie vous dirigera directement vers ses produits, et l'URL ouvrira une nouvelle fenêtre pour vous diriger vers l'adresse configurée.
