REVO utilise un système de configuration et d'organisation à trois niveaux (Groupes, Catégories et Produits). Voici comment vous visualiserez votre liste de produits dans le back-office et dans l'application :
Groupe 1 --> Catégorie 1 --> Produit 1
--> Produit 2
--> Produit 3
--> Etc.
--> Catégorie 2 --> Produit 1
--> Produit 2
--> ...
--> Produit 16
--> Catégorie 3 --> Produit 1
--> Produit 2
--> Produit 3
REVO vous permet de créer des groupes, des catégories et des produits de manière illimitée, mais la configuration la plus optimale pour utiliser l'application Revo XEF est la suivante :
- Quatre ou cinq Groupes principaux.
- Chaque groupe affiche jusqu'à sept Catégories (version iPad) sans faire défiler de gauche à droite.
- Chaque catégorie affiche jusqu'à seize Produits sans faire défiler de haut en bas.
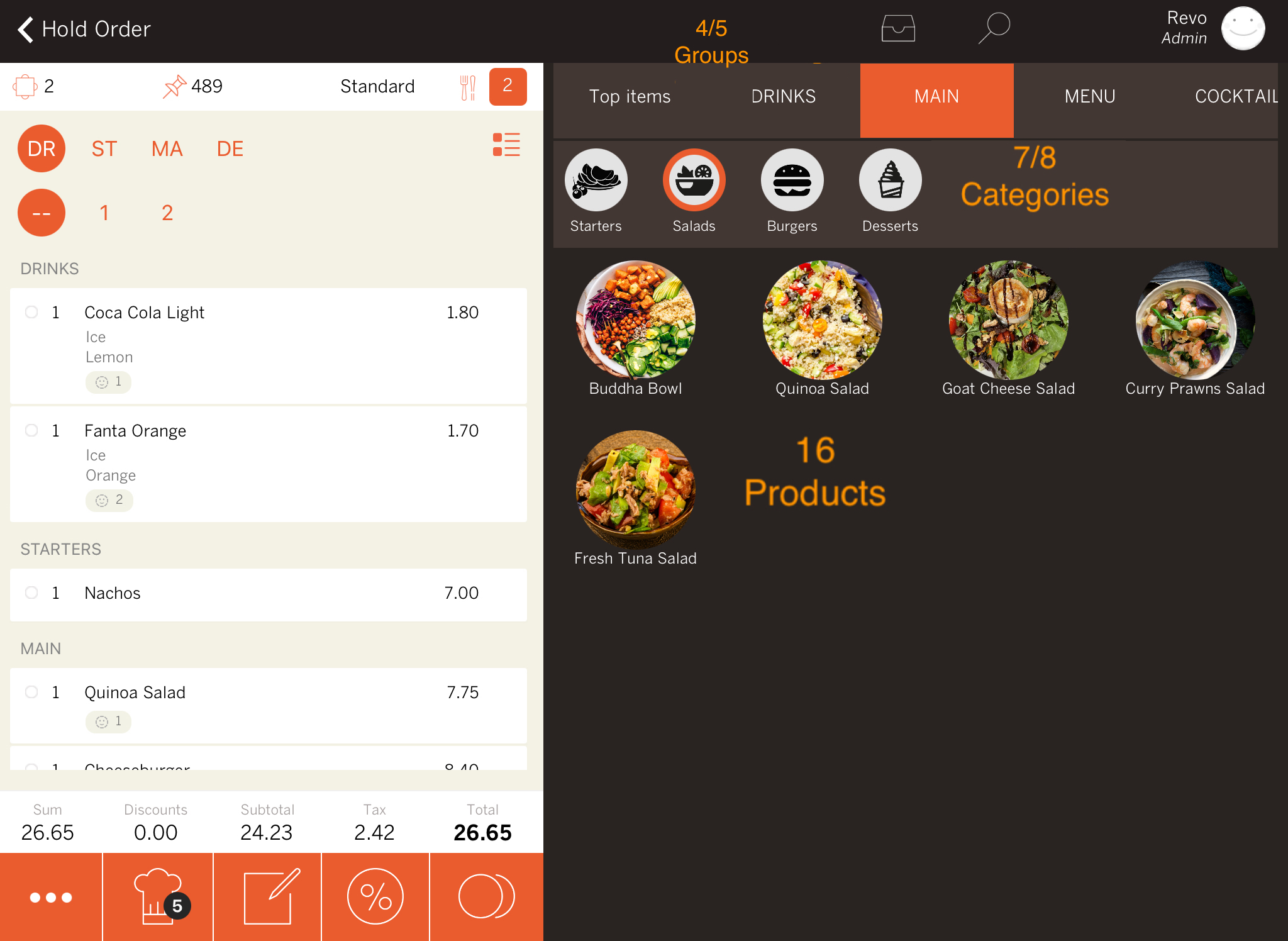
Créer un groupe avec REVO est très simple. Pour ce faire :
1. Accédez au back-office.
2. Allez à Catalogue / GROUPES.
3. Appuyez sur + Nouveau. L'écran suivant apparaîtra pour remplir les informations :
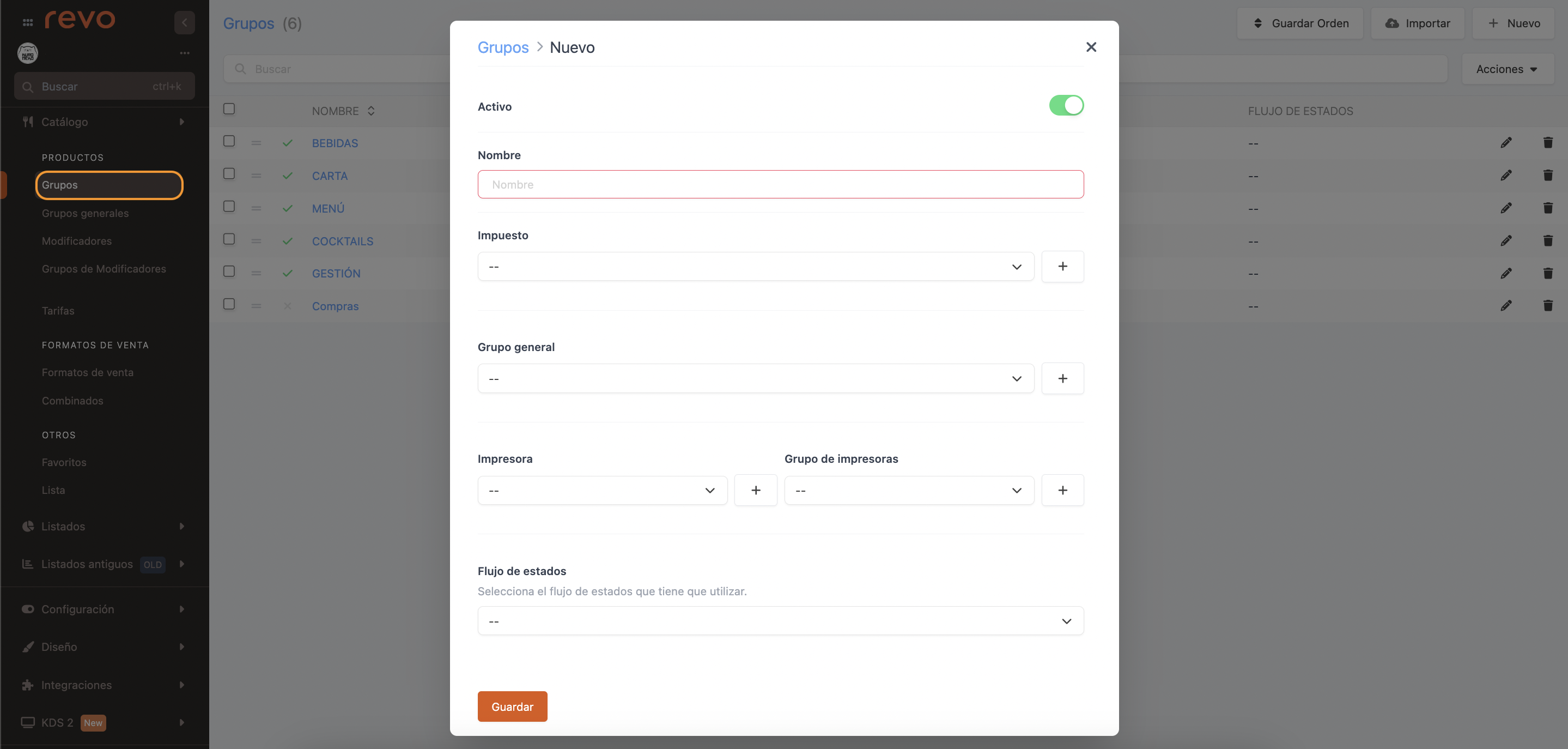
-
Actif : activez pour que le groupe soit visible dans l'application. Avec la case désactivée, le groupe ainsi que ses catégories et produits ne seront pas visibles.
-
Nom : entrez le nom du groupe.
-
Taxe : sélectionnez le type de taxe.
Si toutes les catégories et produits utilisent la même taxe, en l'ajoutant uniquement dans le groupe, elle sera appliquée automatiquement à toutes les sous-catégories.
En appuyant sur , vous pouvez créer une nouvelle taxe depuis cet écran. Plus d'informations ici.
-
Groupe général : sélectionnez le groupe général. Cela est utilisé pour détailler la facture en super-groupes. Par exemple : total nourriture et total boisson.
En appuyant sur , vous pouvez créer un nouveau groupe général depuis cet écran. Plus d'informations ici.
-
Imprimante : sélectionnez l'imprimante pour imprimer les tickets de commande. Vous devez d'abord configurer les imprimantes.
En appuyant sur , vous pouvez créer une nouvelle imprimante depuis cet écran. Plus d'informations ici.
-
Groupe d'imprimantes : sélectionnez le groupe d'imprimantes si vous souhaitez imprimer sur plus d'une imprimante.
En appuyant sur , vous pouvez créer un nouveau groupe d'imprimantes depuis cet écran. Plus d'informations ici.
-
Flux d'état : sélectionne le flux d'état KDS 2 à utiliser.
4. Appuyez sur Enregistrer pour confirmer les modifications.
