1. CÓMO CREAR UN GRUPO 2. CÓMO CREAR UNA CATEGORÍA 3. CÓMO VEMOS LOS GRUPOS Y CATEGORÍAS EN LA APP 4. LISTADOS EN EL BACK-OFFICE
REVO utiliza un sistema de tres niveles de configuración y organización (Grupos, Categorías y Productos). De esta manera es como vamos a visualizar nuestra lista de productos en el back-office y en la app:
Grupo 1 --> Categoría 1 --> Producto 1
--> Producto 2
--> Producto 3
--> Etc.
--> Categoría 2 --> Producto 1
--> Producto 2
--> Producto 3
--> Etc.
--> Categoría 3 --> Producto 1
--> Producto 2
--> Producto 3
1. CÓMO CREAR UN GRUPO
Crear un grupo con REVO es muy sencillo. Para ello:
1. Accedemos al back-office de Revo RETAIL.
2. Vamos a Productos / PRODUCTOS.
3. Pulsamos sobre +Nuevo. Allí nos aparecerá la siguiente pantalla que tendremos que rellenar:
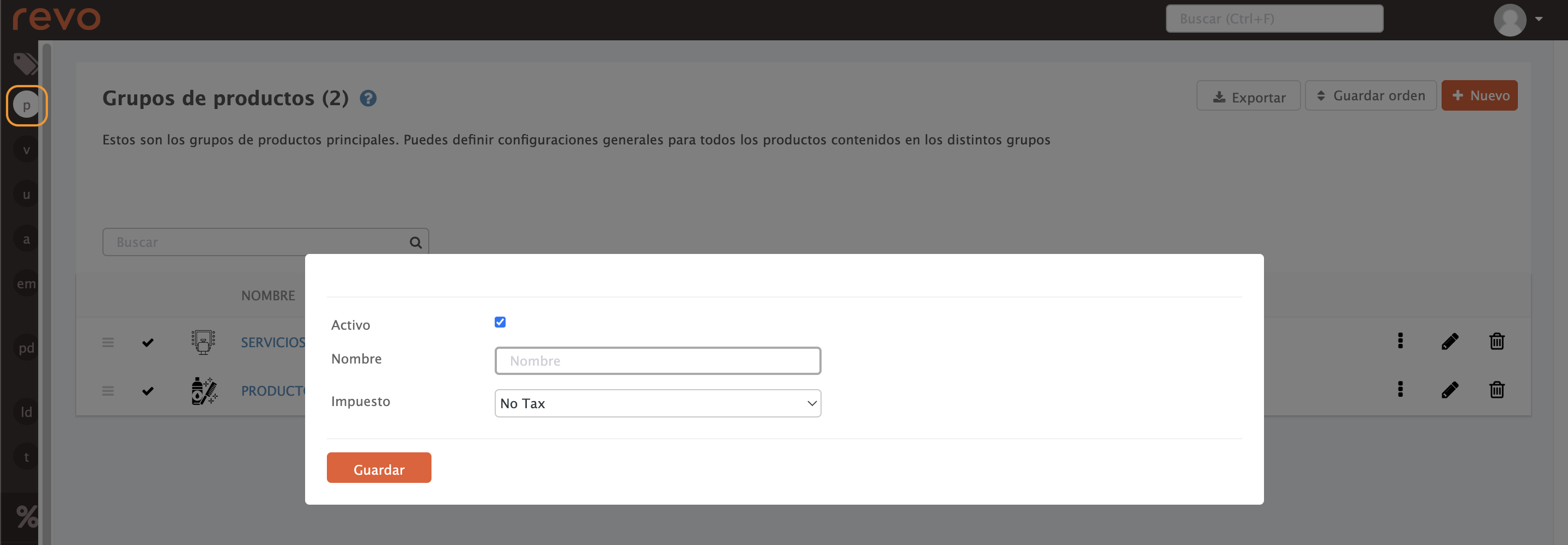
-
Activo: Marcando esta opción, este grupo será visible en la app. Con la casilla desmarcada, no será visible este grupo ni ninguna de sus categorías y productos que lo componen.
-
Nombre: Introducimos el nombre del grupo.
-
Impuesto: Seleccionamos el tipo de impuesto.
4. Pulsamos Guardar para confirmar los cambios.
2. CÓMO CREAR UNA CATEGORÍA
Una vez creado el grupo, se crean las categorías.
1. Accedemos al back-office de Revo RETAIL.
2. Vamos a Productos / PRODUCTOS.
3. Pulsamos sobre +Nuevo. Allí nos aparecerá la siguiente pantalla que tendremos que rellenar:
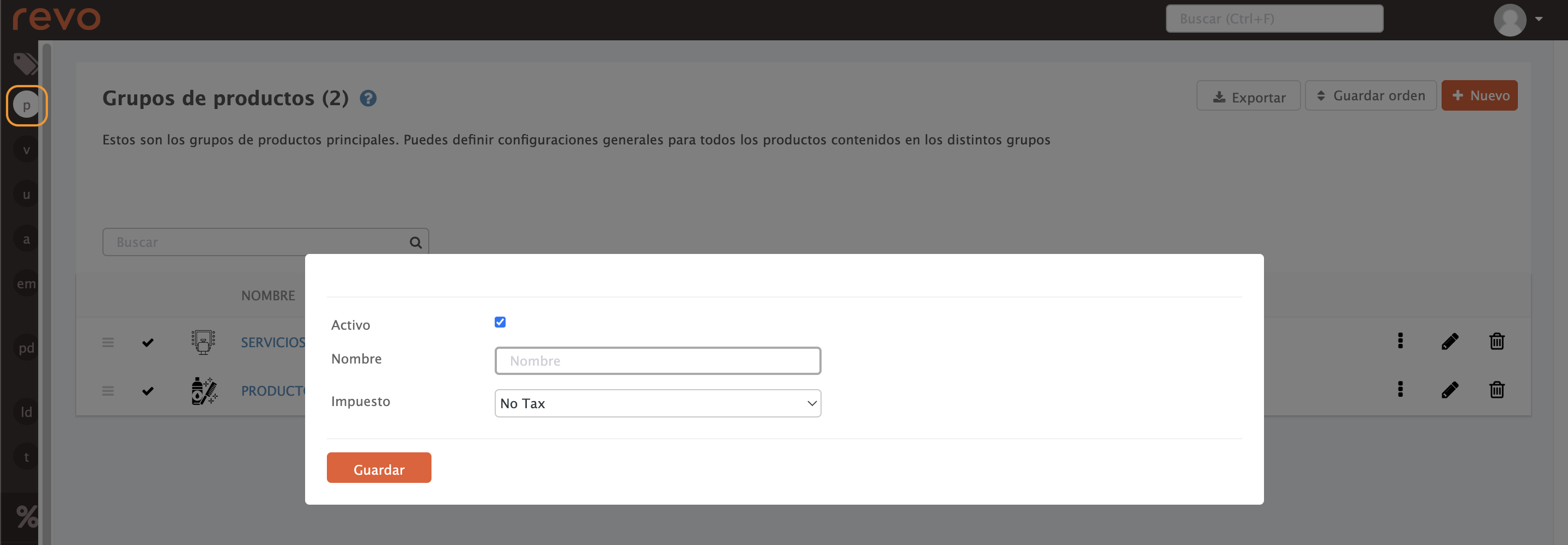
-
Activo: Marcando esta opción, esta categoría será visible en la app. Con la casilla desmarcada, no será visible esta categoría ni ninguno de sus productos que lo componen.
-
Nombre: Introducimos el nombre de la categoría.
-
Impuesto: Seleccionamos el tipo de impuesto.
4. Pulsamos Guardar para confirmar los cambios.
3. CÓMO VEMOS LOS GRUPOS Y CATEGORÍAS EN LA APP
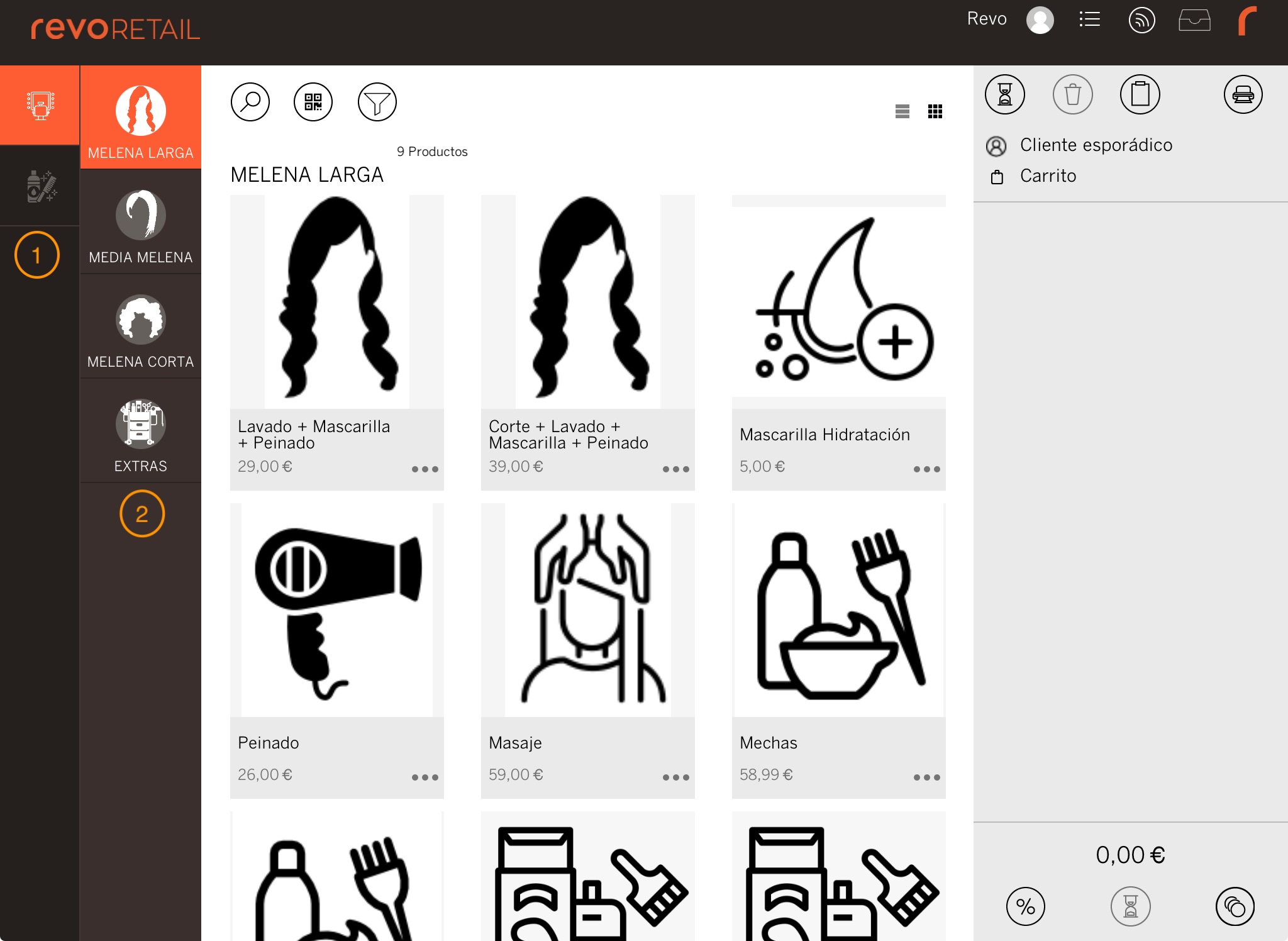
En la app de Revo RETAIL podremos encontrar los grupos en la parte izquierda (1) seguido por las categorías (2).
4. LISTADOS EN EL BACK-OFFICE
VENTAS POR GRUPOS
1. Entramos en el back-office de Revo RETAIL.
2. Nos dirigimos a Listados / VENTAS POR GRUPOS.
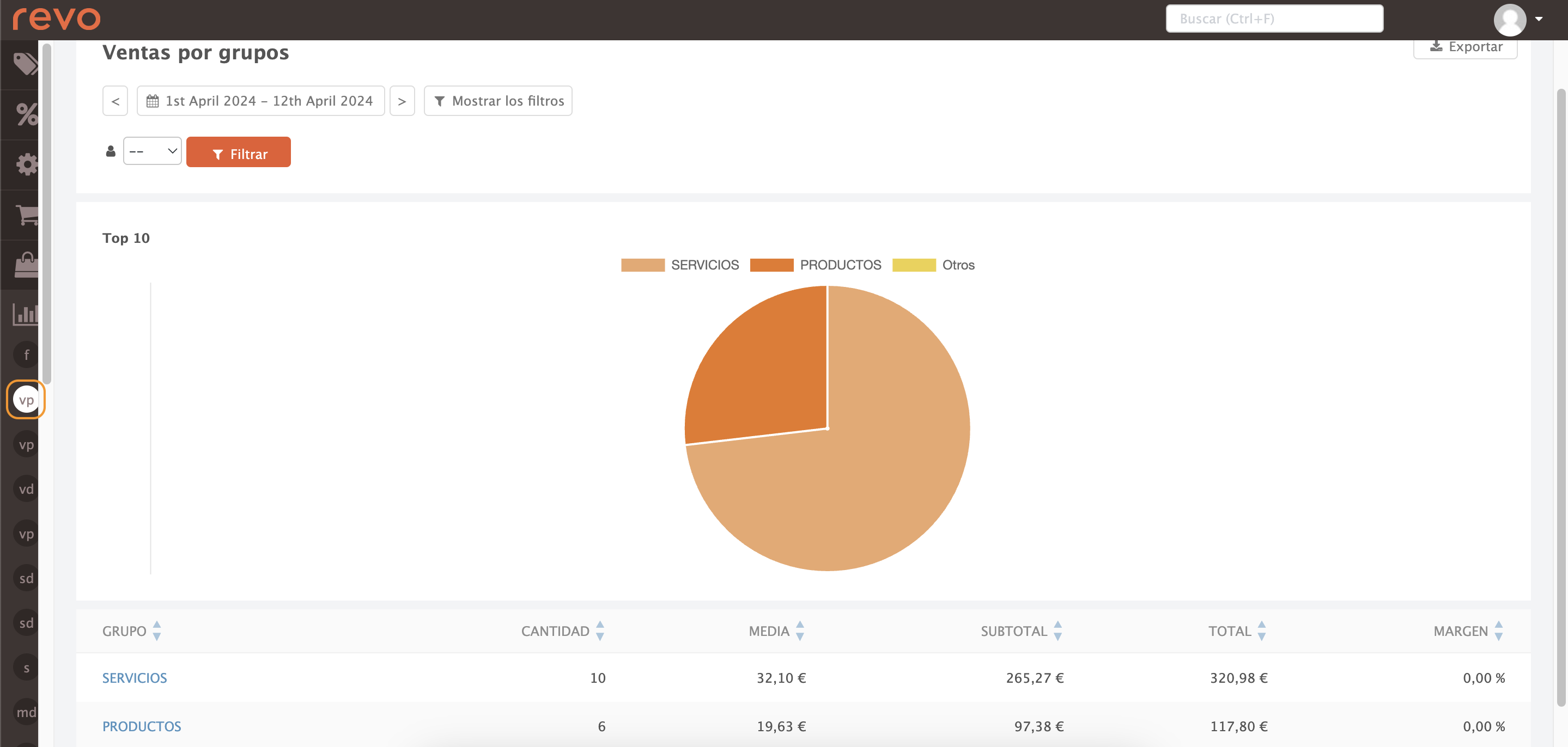
3. Veremos la siguiente información:
-
: Seleccionamos las fechas deseadas para visualizar en el informe.
-
Si pulsamos en Mostrar los filtros, nos aparecerá el siguiente:
-
: Podremos filtrar por el empleado.
-
: Podremos filtrar por el empleado.
-
Grupos: Nos muestra los distintos grupos.
-
Cantidad: Nos muestra la cantidad del producto.
-
Media: Nos muestra el valor medio de las ventas del grupo.
-
Subtotal: Nos muestra el valor total sin impuestos incluidos.
-
Total: Nos muestra el valor total con impuestos incluidos.
-
Margen: Nos muestra el porcentaje del margen obtenido.
VENTAS POR CATEGORÍAS
1. Entramos en el back-office de Revo RETAIL.
2. Nos dirigimos a Listados / VENTAS POR CATEGORÍAS.
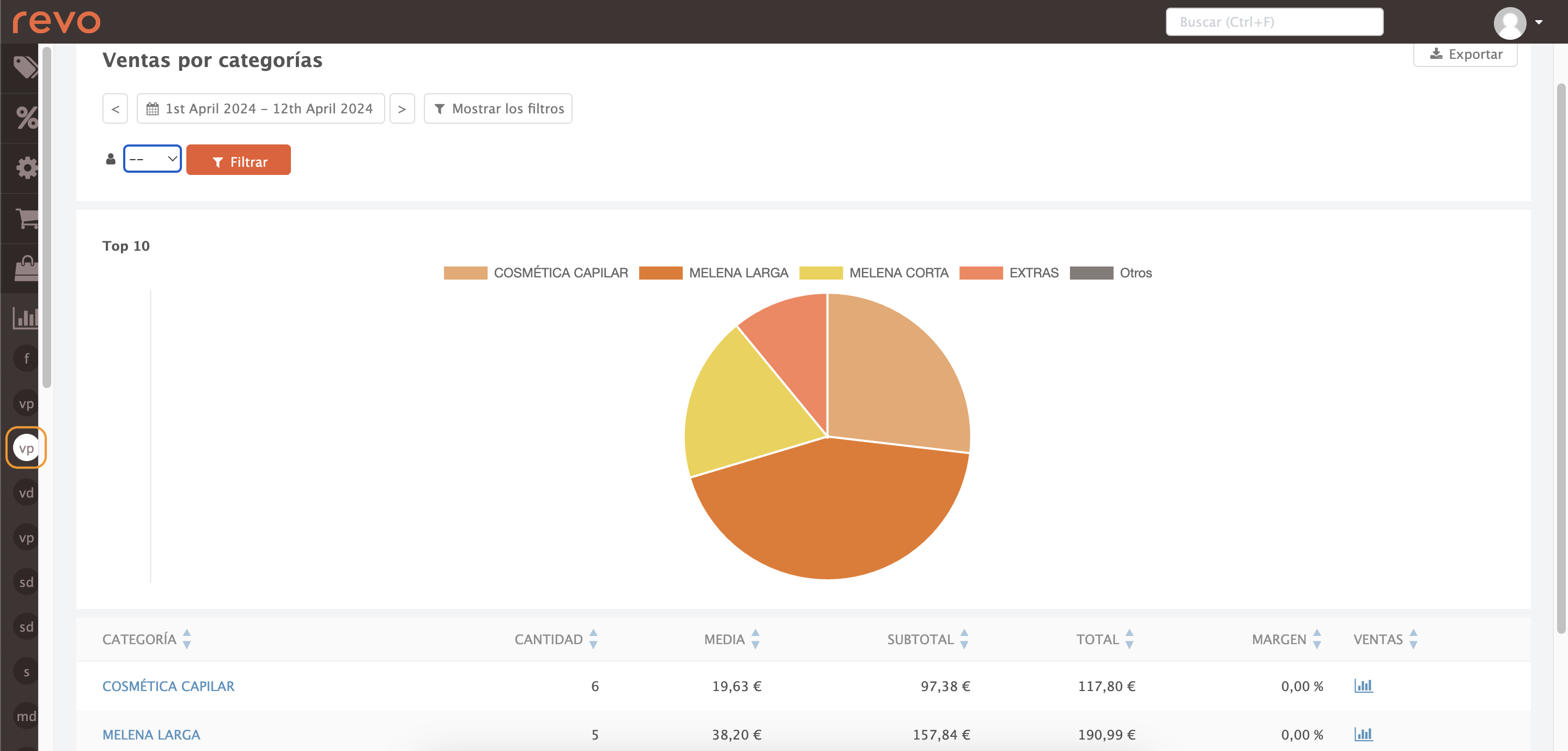
3. Veremos la siguiente información:
-
: Seleccionamos las fechas deseadas para visualizar en el informe.
-
Si pulsamos en Mostrar los filtros, nos aparecerá el siguiente:
-
: Podremos filtrar por el empleado.
-
: Podremos filtrar por el empleado.
-
Categoría: Nos muestra las distintas categorías.
-
Cantidad: Nos muestra la cantidad del producto.
-
Media: Nos muestra el valor medio de las ventas del grupo.
-
Subtotal: Nos muestra el valor total sin impuestos incluidos.
-
Total: Nos muestra el valor total con impuestos incluidos.
-
Margen: Nos muestra el porcentaje del margen obtenido.
-
Ventas: Pulsando en nos desglosa las ventas por los productos vendidos en dicha categoría.
VENTAS POR PRODUCTOS
1. Entramos en el back-office de Revo RETAIL.
2. Nos dirigimos a Listados / VENTAS POR PRODUCTOS.
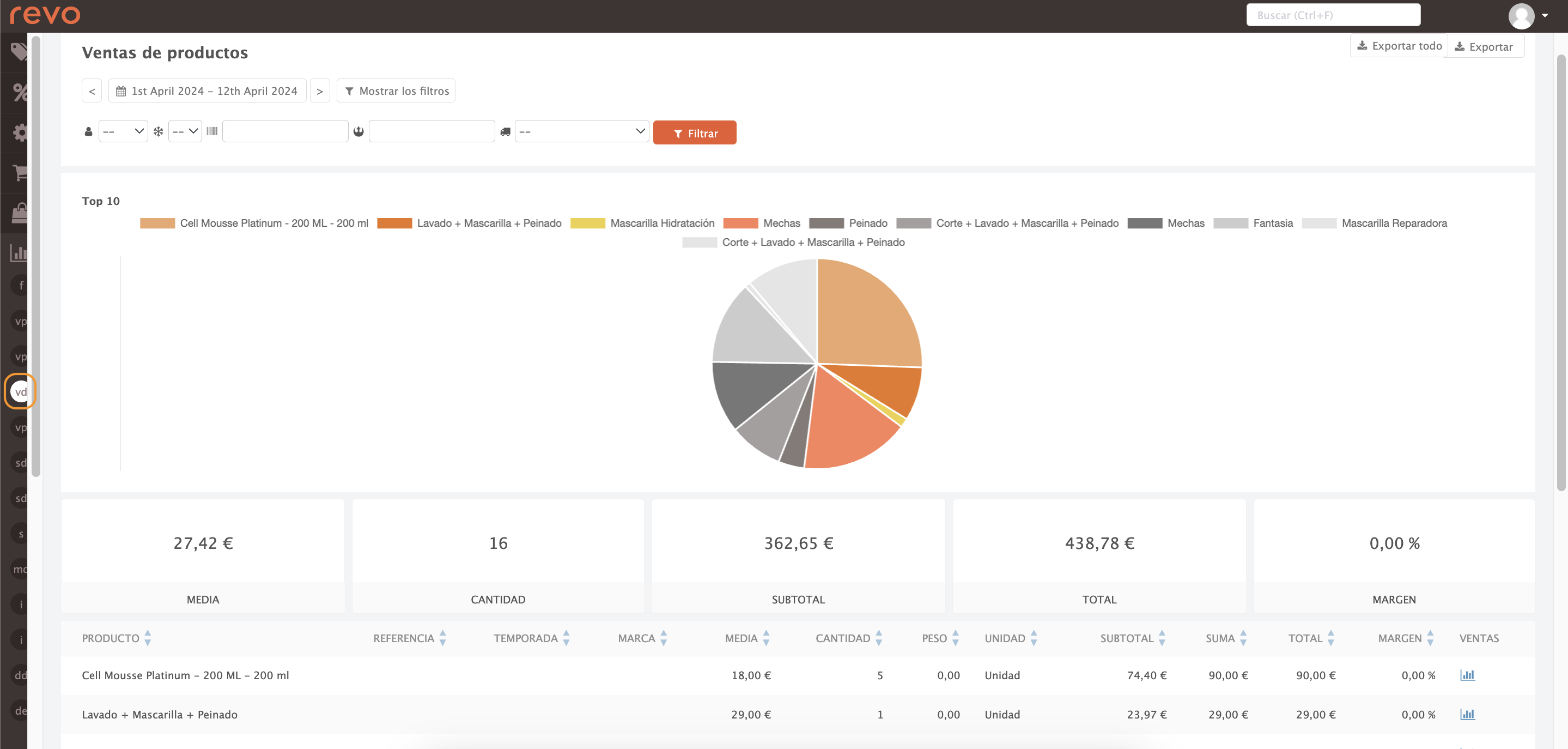
3. Veremos la siguiente información:
-
: Seleccionamos las fechas deseadas para visualizar en el informe.
-
Si pulsamos en Mostrar los filtros, nos aparecerá el siguiente:
- : Podremos filtrar por el empleado.
- : Podremos filtrar por temporada.
- : Podremos filtrar por referencia.
- Marca: Podremos filtrar por marca.
-
: Podremos filtrar por almacén.
-
Producto: Nos muestra los distintos productos.
-
Referencia: Nos muestra la referencia del producto.
-
Temporada: Nos muestra la temporada del producto.
-
Marca: Nos muestra la marca del producto.
-
Media: Nos muestra el valor medio de las ventas del grupo.
-
Cantidad: Nos muestra la cantidad del producto.
-
Peso: Nos muestra el peso del producto vendido.
-
Unidad: Nos muestra el tipo de unidad del producto.
-
Subtotal: Nos muestra el valor total sin impuestos incluidos.
-
Total: Nos muestra el valor total con impuestos incluidos.
-
Margen: Nos muestra el porcentaje del margen obtenido.
-
Ventas: Pulsando en nos desglosa las ventas por los productos vendidos en dicha categoría.
