1. COMMENT CRÉER UN GROUPE 2. COMMENT CRÉER UNE CATÉGORIE 3. COMMENT VOIR LES GROUPES ET CATÉGORIES DANS L'APPLICATION 4. LISTES DANS LE BACK-OFFICE
REVO utilise un système de trois niveaux de configuration et d'organisation (Groupes, Catégories et Produits). De cette manière, voici comment nous visualiserons notre liste de produits dans le back-office et dans l'application :
Groupe 1 --> Catégorie 1 --> Produit 1
--> Produit 2
--> Produit 3
--> Etc.
--> Catégorie 2 --> Produit 1
--> Produit 2
--> Produit 3
--> Etc.
--> Catégorie 3 --> Produit 1
--> Produit 2
--> Produit 3
1. COMMENT CRÉER UN GROUPE
Créer un groupe avec REVO est très simple. Pour ce faire :
1. Accédez au back-office de Revo RETAIL.
2. Allez à Produits / PRODUITS.
3. Cliquez sur +Nouveau. Vous verrez ensuite l'écran suivant que vous devrez remplir :
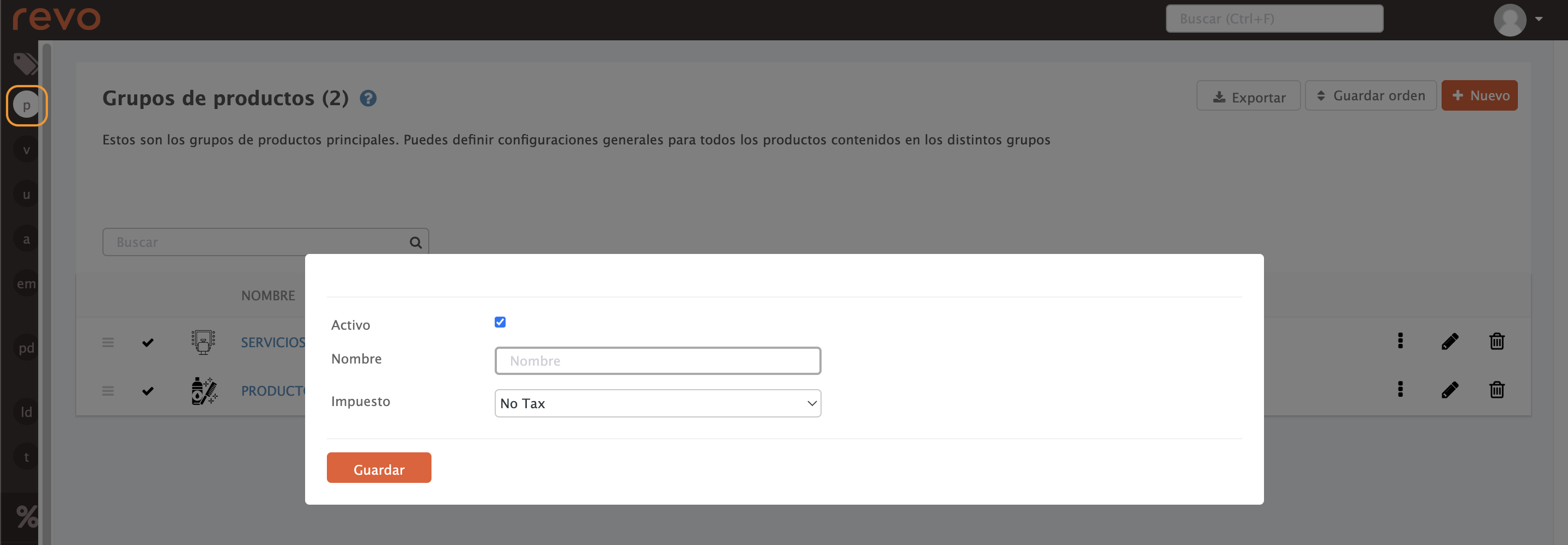
-
Actif : En cochant cette option, ce groupe sera visible dans l'application. Si la case n'est pas cochée, ce groupe et aucune de ses catégories et produits ne seront visibles.
-
Nom : Entrez le nom du groupe.
-
Taxe : Sélectionnez le type de taxe.
4. Cliquez sur Enregistrer pour confirmer les modifications.
2. COMMENT CRÉER UNE CATÉGORIE
Une fois le groupe créé, créez les catégories.
1. Accédez au back-office de Revo RETAIL.
2. Allez à Produits / PRODUITS.
3. Cliquez sur +Nouveau. Vous verrez ensuite l'écran suivant que vous devrez remplir :
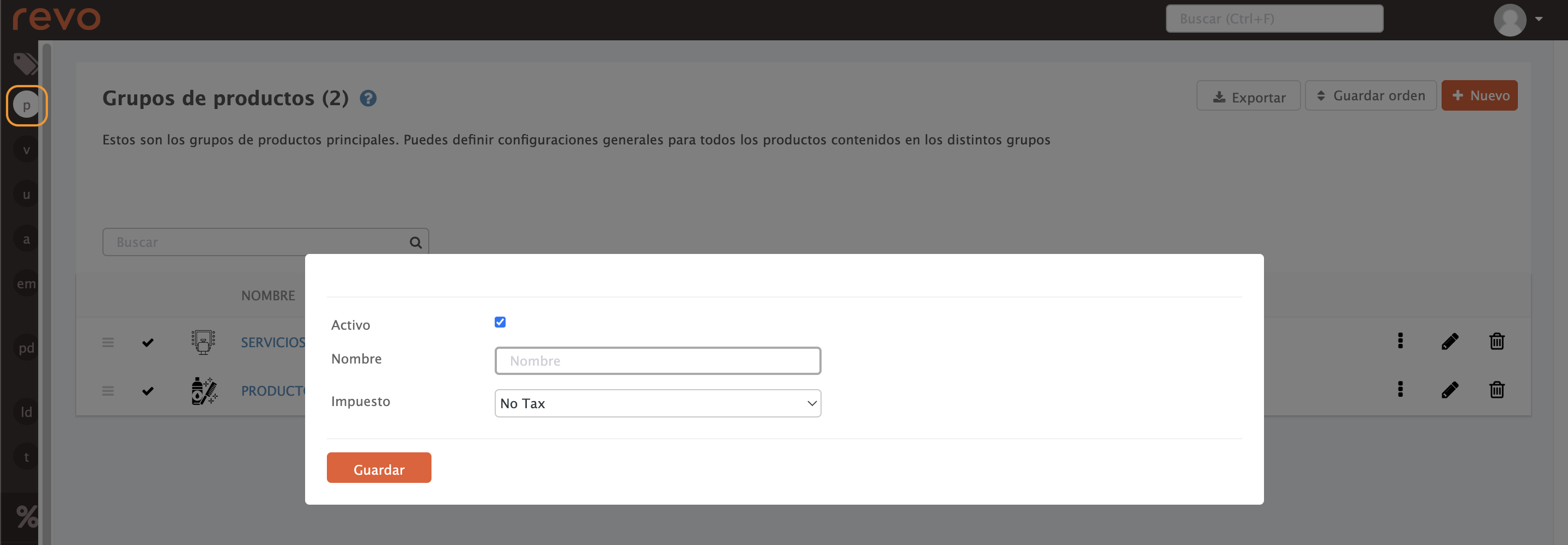
-
Actif : En cochant cette option, cette catégorie sera visible dans l'application. Si la case n'est pas cochée, cette catégorie et aucun de ses produits ne seront visibles.
-
Nom : Entrez le nom de la catégorie.
-
Taxe : Sélectionnez le type de taxe.
4. Cliquez sur Enregistrer pour confirmer les modifications.
3. COMMENT VOIR LES GROUPES ET CATÉGORIES DANS L'APPLICATION
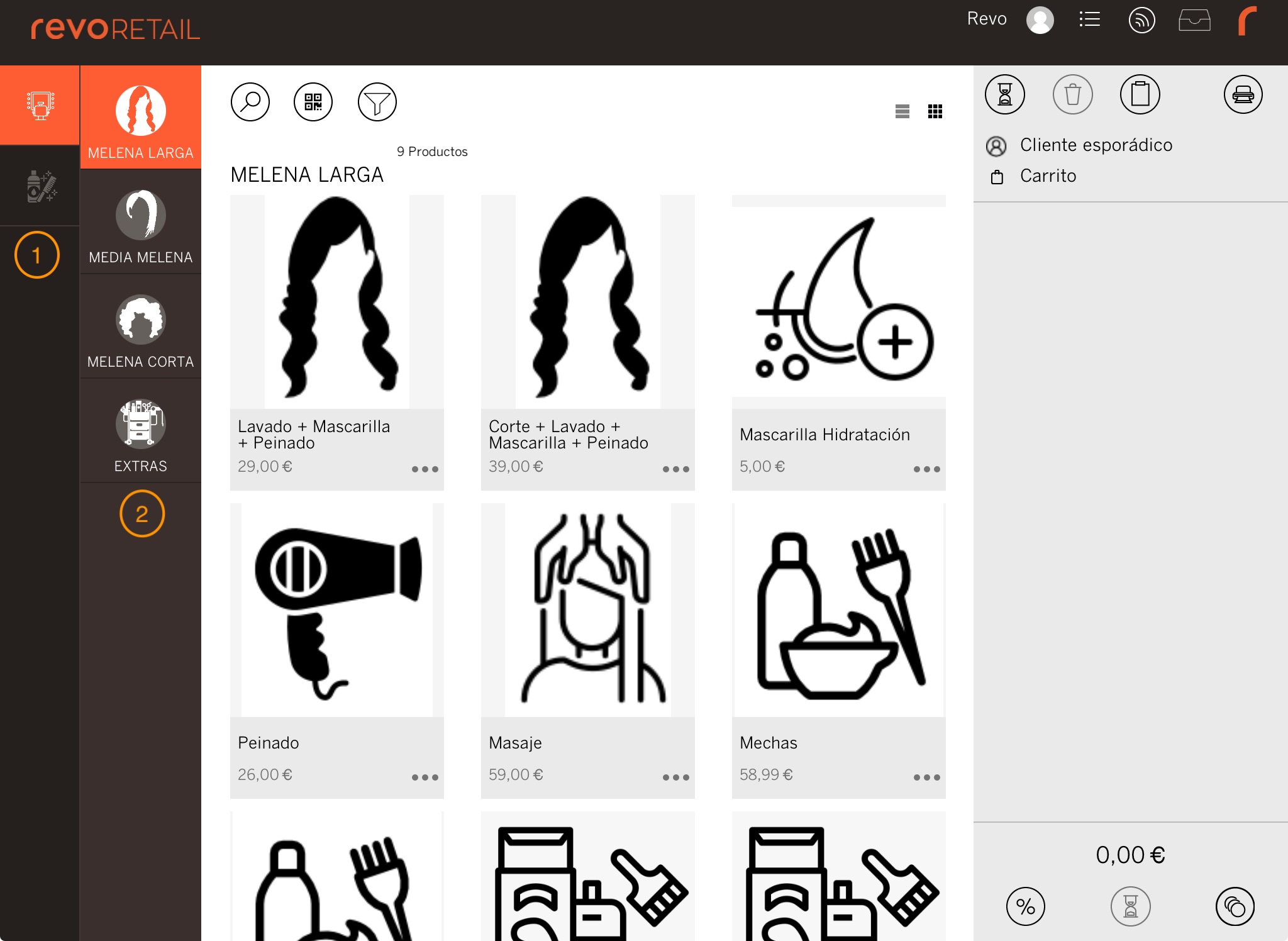
Dans l'application Revo RETAIL, vous pouvez trouver les groupes à gauche (1), suivis des catégories (2).
4. LISTES DANS LE BACK-OFFICE
VENTES PAR GROUPES
1. Accédez au back-office de Revo RETAIL.
2. Allez à Listes / VENTES PAR GROUPES.
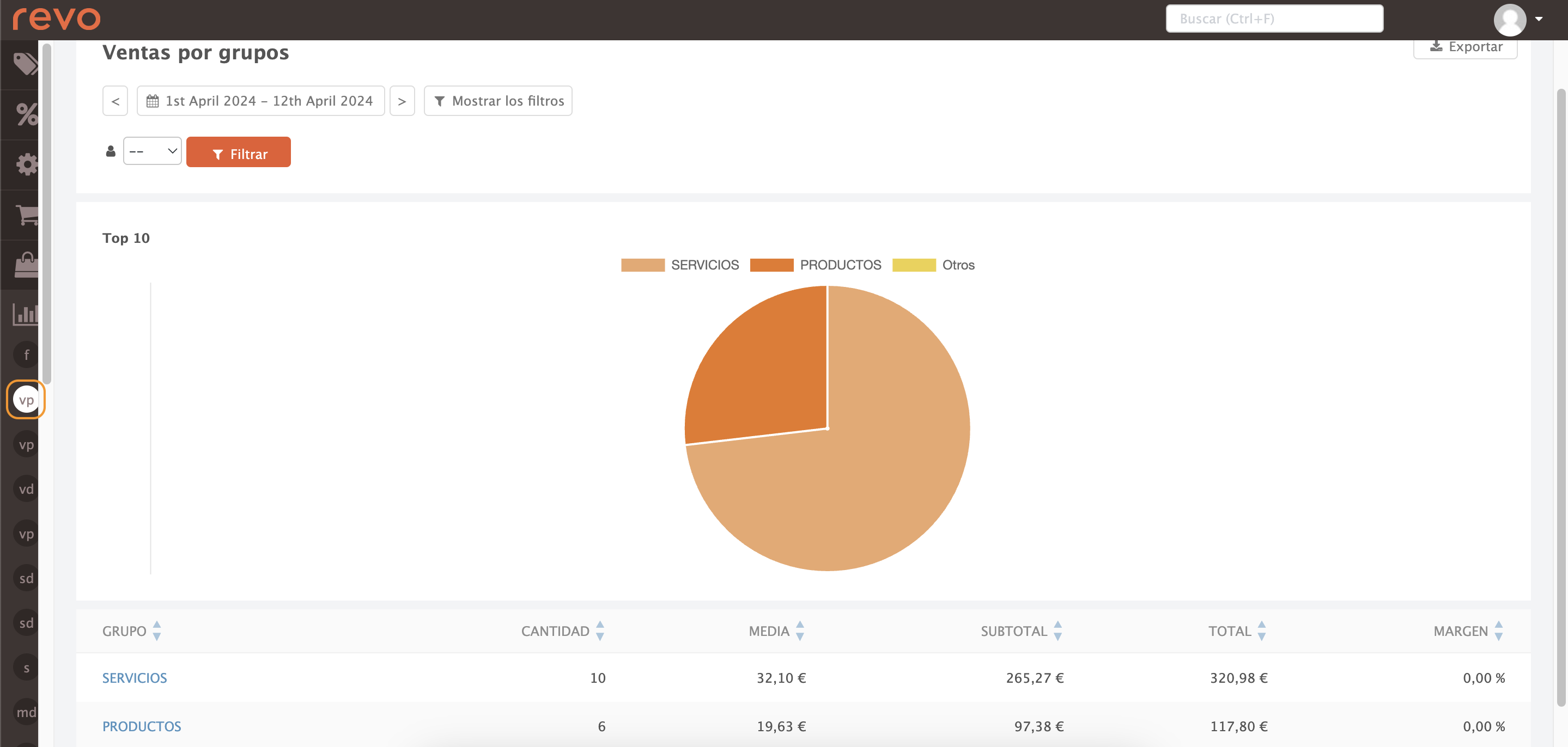
3. Vous verrez les informations suivantes :
-
: Sélectionnez les dates souhaitées pour visualiser dans le rapport.
-
Si vous cliquez sur Afficher les filtres, vous verrez ce qui suit :
-
: Vous pouvez filtrer par employé.
-
: Vous pouvez filtrer par employé.
-
Groupes : Vous montrez les différents groupes.
-
Quantité : Vous montrez la quantité du produit.
-
Moyenne : Vous montrez la valeur moyenne des ventes du groupe.
-
Sous-total : Vous montrez le montant total hors taxes.
-
Total : Vous montrez le montant total avec taxes incluses.
-
Marge : Vous montrez le pourcentage de la marge obtenue.
VENTES PAR CATÉGORIES
1. Accédez au back-office de Revo RETAIL.
2. Allez à Listes / VENTES PAR CATÉGORIES.
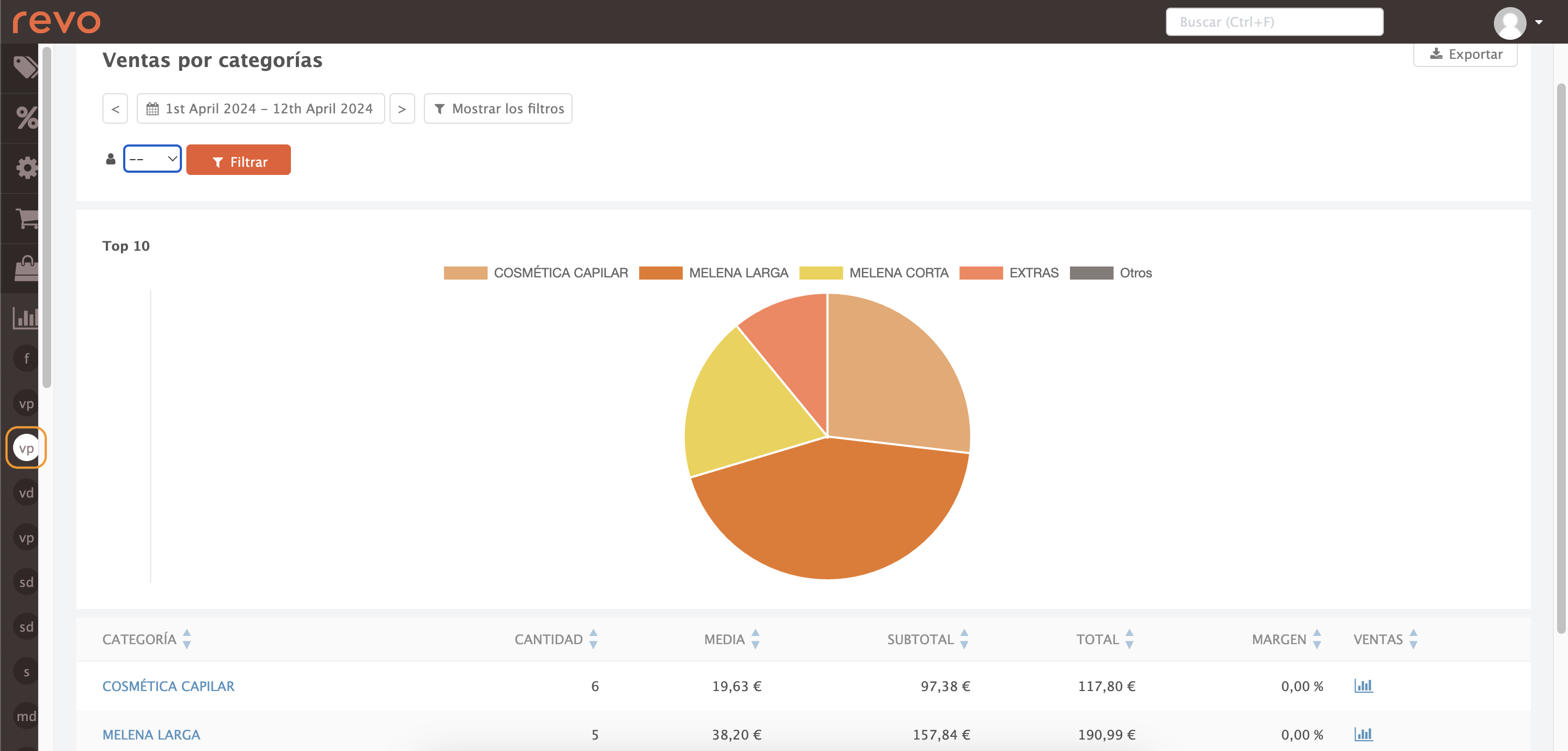
3. Vous verrez les informations suivantes :
-
: Sélectionnez les dates souhaitées pour visualiser dans le rapport.
-
Si vous cliquez sur Afficher les filtres, vous verrez ce qui suit :
-
: Vous pouvez filtrer par employé.
-
: Vous pouvez filtrer par employé.
-
Catégorie : Vous montrez les différentes catégories.
-
Quantité : Vous montrez la quantité du produit.
-
Moyenne : Vous montrez la valeur moyenne des ventes du groupe.
-
Sous-total : Vous montrez le montant total hors taxes.
-
Total : Vous montrez le montant total avec taxes incluses.
-
Marge : Vous montrez le pourcentage de la marge obtenue.
-
Ventes : En cliquant sur , il détaille les ventes pour les produits vendus dans cette catégorie.
VENTES PAR PRODUITS
1. Accédez au back-office de Revo RETAIL.
2. Rendez-vous dans Listes / VENTES PAR PRODUITS.
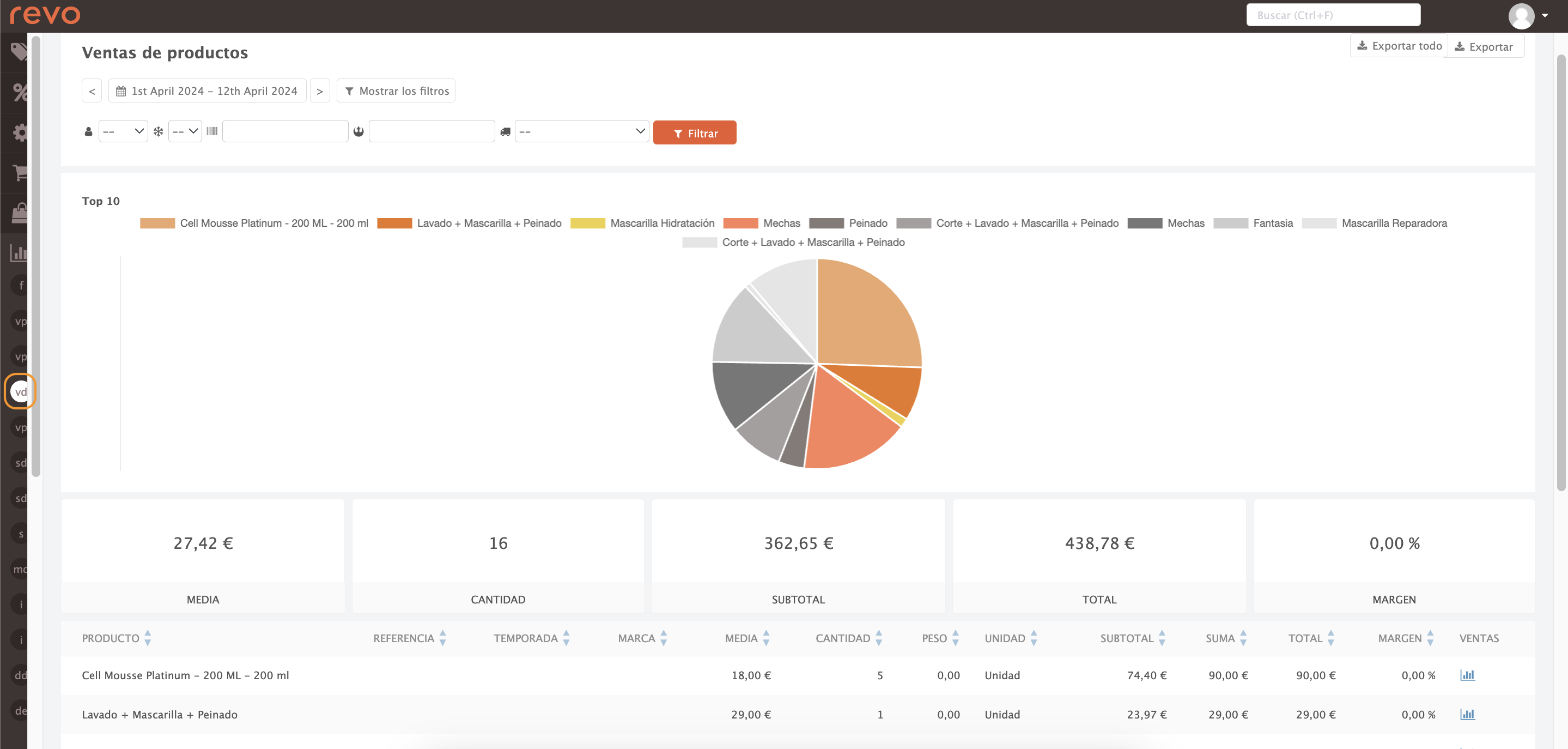
3. Vous verrez les informations suivantes :
-
: Sélectionnez les dates souhaitées pour les afficher dans le rapport.
-
Si vous cliquez sur Afficher les filtres, vous verrez ce qui suit :
- : Vous pouvez filtrer par employé.
- : Vous pouvez filtrer par saison.
- : Vous pouvez filtrer par référence.
- Marque : Vous pouvez filtrer par marque.
-
: Vous pouvez filtrer par entrepôt.
-
Produit : Affiche les différents produits.
-
Référence : Affiche la référence du produit.
-
Saison : Affiche la saison du produit.
-
Marque : Affiche la marque du produit.
-
Moyenne : Affiche la valeur moyenne des ventes du groupe.
-
Quantité : Affiche la quantité du produit.
-
Poids : Affiche le poids du produit vendu.
-
Unité : Affiche le type d'unité du produit.
-
Sous-total : Affiche le montant total sans les taxes.
-
Total : Affiche le montant total avec les taxes.
-
Marge : Affiche le pourcentage de la marge obtenue.
-
Ventes : En cliquant sur , vous pouvez voir le détail des ventes des produits vendus dans cette catégorie.
