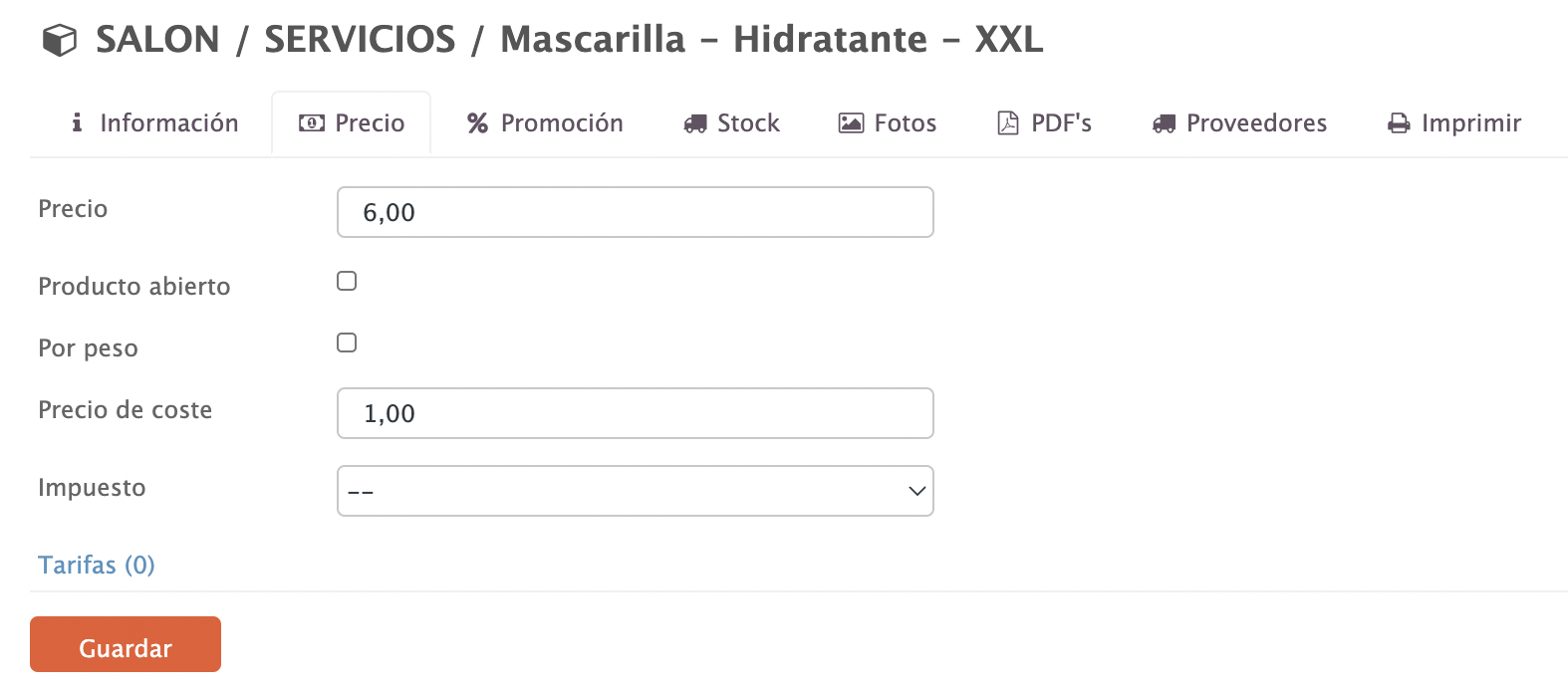1. CREATING VARIANTS IN THE BACK OFFICE 2. ADDING VARIANTS TO A PRODUCT 3. MODIFYING VARIANT INFORMATION
Variants in Revo RETAIL allow you to sell products in different formats. For example, in a hair salon, you can offer hair masks based on the type and length of hair.
1. CREATING VARIANTS IN THE BACK OFFICE:
1. Log in to the back office of Revo RETAIL.
2. Go to Products / VARIANTS.
3. Click +New:
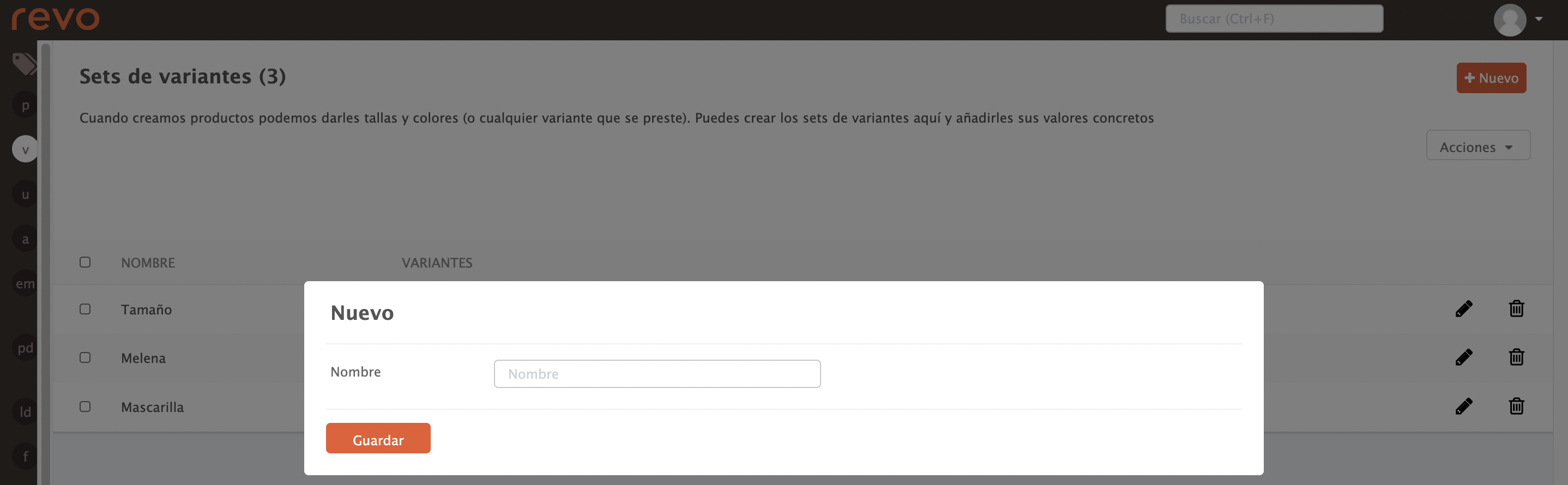
- Name: Enter a name.
4. Click Save.
5. Click on -- to access.
6. Click +New to create variants:
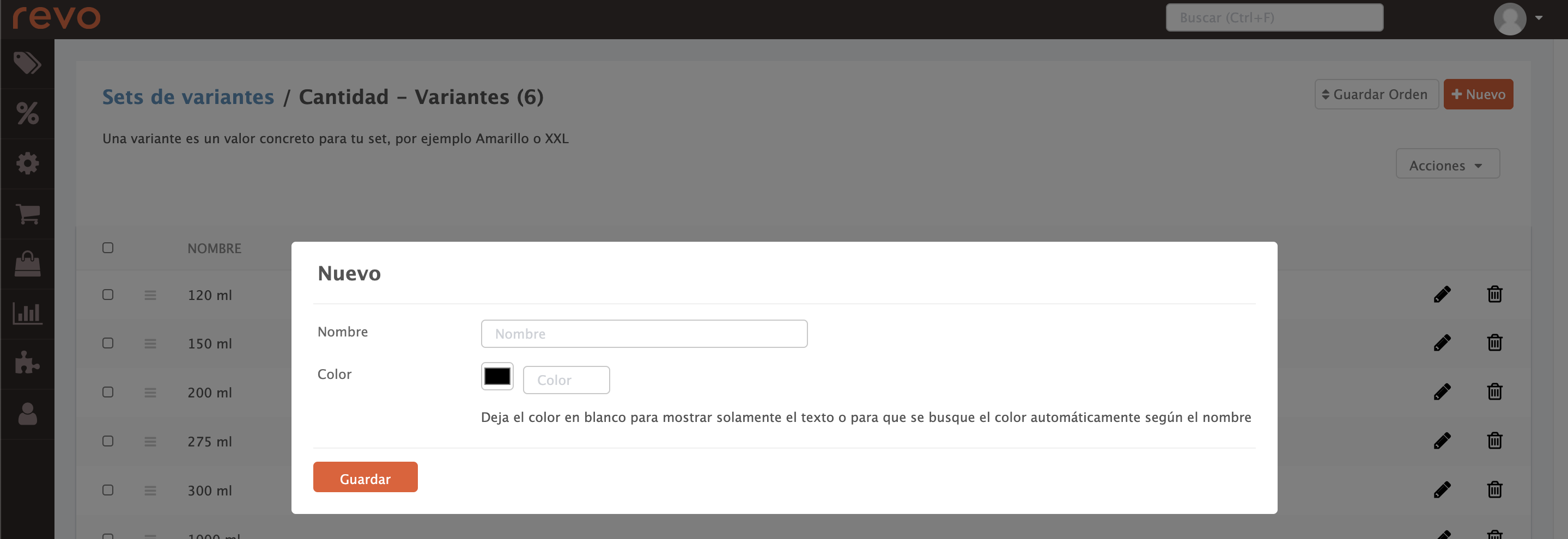
- Name: Enter a name.
- Colour: Add a HEX colour code or choose one by clicking the black box. If left as default, no colour will be added.
7. Click Save.
Repeat steps 6 and 7 to add all variants.
2. ADDING VARIANTS TO A PRODUCT:
Once created, you need to associate variants with products. Go to Products > Categories and find the product.
1. Click to edit.
2. Go to the Variants tab.
3. Select one or two variants from the dropdown menu.
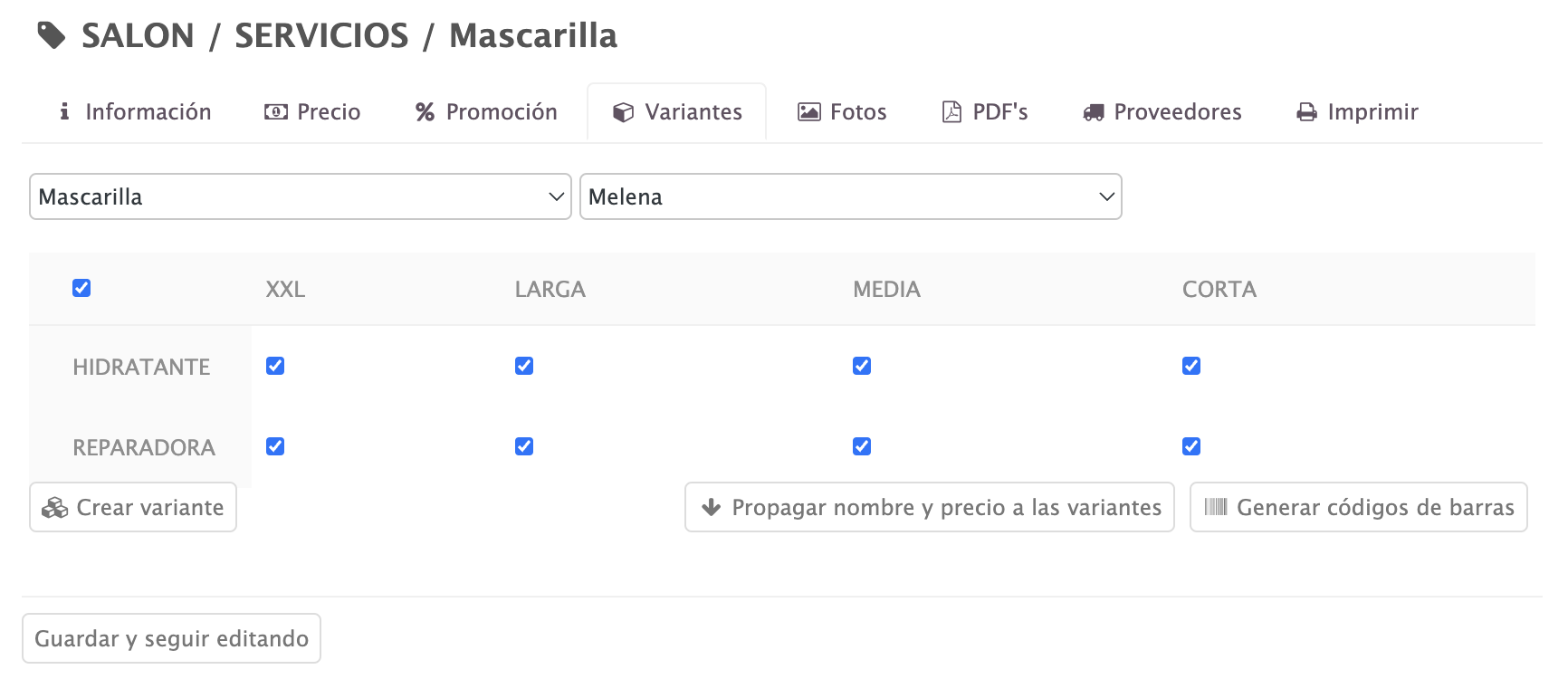
In this example, a hair mask with two variants: mask type and hair length.
4. Select all options or just the ones you need.
5. Click Create variants.
3. MODIFYING VARIANT INFORMATION:
Each variant creates sub-products with specific details such as price, barcode, etc. You can access them from the right-hand side of the product:

Click Edit to modify details or adjust the price of all variants from this window:
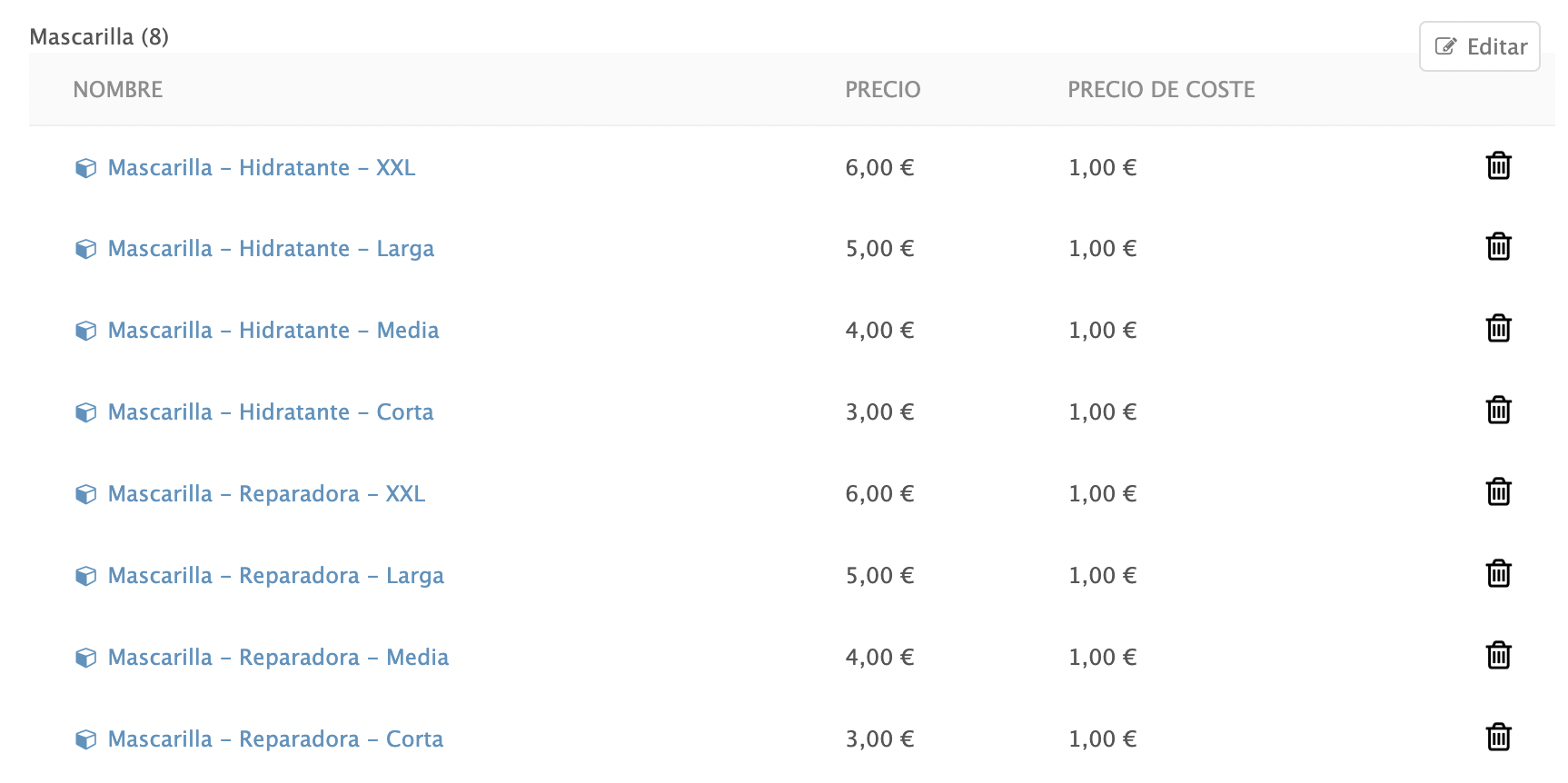
To modify all details of a variant, click on it and make the necessary changes: