1. BACK-OFFICE CONFIGURATION 2. OVERVIEW 3. CREATING GIFT CARDS FROM THE BACK-OFFICE 4. USING GIFT CARDS IN THE APP
The gift card is a Revo RETAIL product that allows you to offer customers the option to pay in advance or give a gift to a friend, family member, etc. From a tax perspective, this is considered an advance payment, and you must issue a receipt with the appropriate VAT rate. When the service is provided, another receipt will be issued detailing the service rendered and adjusting the amount already invoiced with the gift card.
With Revo RETAIL, you can create a gift card as a product, give it to the customer, and issue the receipt when closing the order. When the customer uses the card, the amount is deducted from the taxable amount of the receipt.
Although this may seem complex, Revo RETAIL simplifies the process. You just need to configure a few steps in the back office to ensure everything runs smoothly.
1. BACK-OFFICE CONFIGURATION
1. Log into the back office of Revo RETAIL.
2. Go to Promotions / GIFT CARDS.
3. Click on Enable.
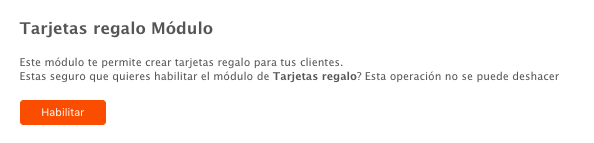
This action configures everything needed to use gift cards:
- A management-only product called Gift Card Use for gift card usage.
- A new payment method called Gift Card for processing payments with gift cards.
- An open product of the gift card type to create or top up gift cards with the applicable VAT.
IMPORTANT: Do not modify or delete the products or payment method created, as this could cause issues with gift cards.
There are two options for selling gift cards:
-
You can edit the gift card-type product and mark it as open, allowing the amount to be set at the customer's discretion for each transaction.
-
Alternatively, you can create multiple gift card-format products with different fixed prices according to your needs. Learn how to create them here.
2. OVERVIEW
In GIFT CARDS, you can manage your gift cards.
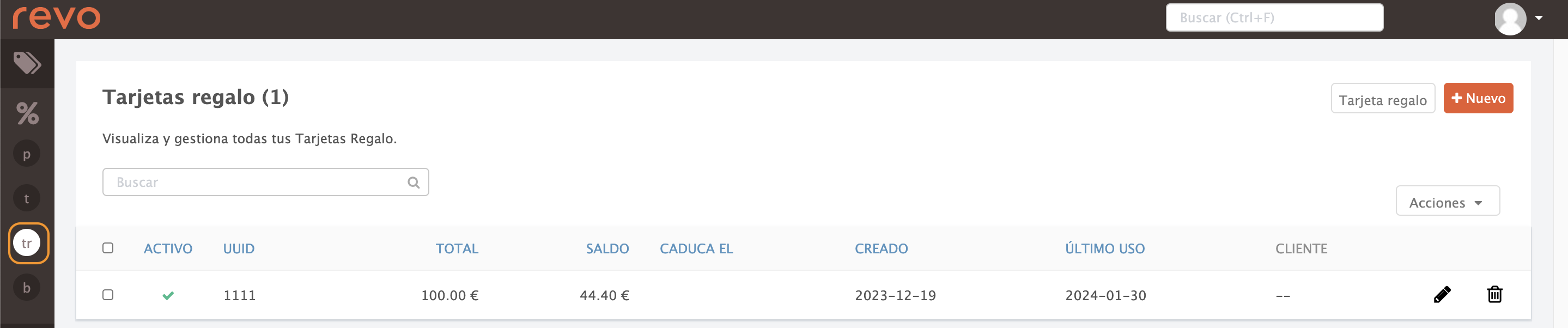
- Gift Card: Choose whether the cards have a validity period or do not expire.
- + New: Create a new gift card.
- : Search for a gift card.
- Actions: Delete selected cards.
- : Select cards.
- Active: Card status enabled or disabled.
- UUID: Card code.
- Total: Total amount loaded onto the card.
- Balance: Remaining balance.
- Expires on: Card expiration date.
- Created: Date of creation.
- Last use: Last time the card was used.
- Customer: Customer name, if linked to the card.
- : Edit the card.
- : Delete the card.
3. CREATING CARDS FROM THE BACK OFFICE
1. Click on + New and fill in the information:
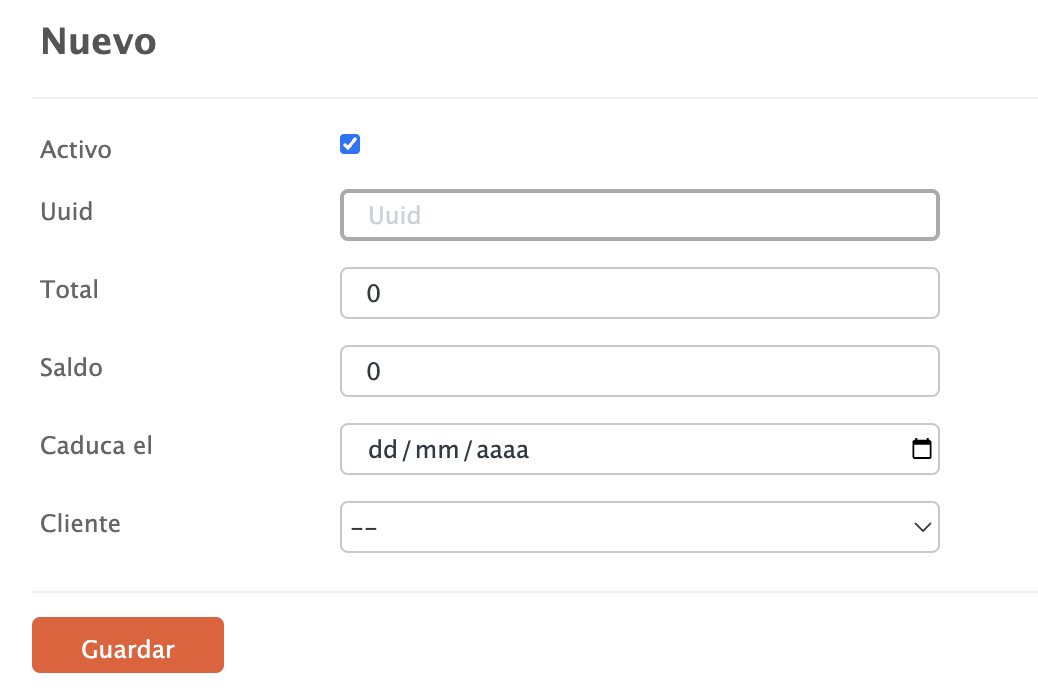
-
Active:
-
UUID: Enter a code for the card. It can contain numbers and/or letters, but no symbols.
-
Total: Original value of the gift card. Example: selling a card with a total value of €50.
-
Balance: Remaining balance of the gift card.
-
Expires on: Expiry date, if applicable.
-
Customer: Select a customer from the dropdown list. Learn more here.
2. Click on Save.
4. USING GIFT CARDS IN THE APP
Before starting, sync in the r menu of Revo RETAIL to update the configuration.
Creating (selling) a gift card
1. Tap on the Gift Card product.
2. Enter a UUID manually or generate one automatically.
IMPORTANT: If the UUID already exists, the card will be recharged instead of being created.
Ideally, the establishment should have pre-designed cards to hand over to customers. These cards should be numbered, and the card number should be entered into REVO as the UUID when selling and giving it to the customer. If not, when a new gift card is activated, a ticket is printed showing the name, amount, and a barcode with the UUID included.
3. Tap .
4. Tap on the created card and enter the amount received from the customer. Example: €100
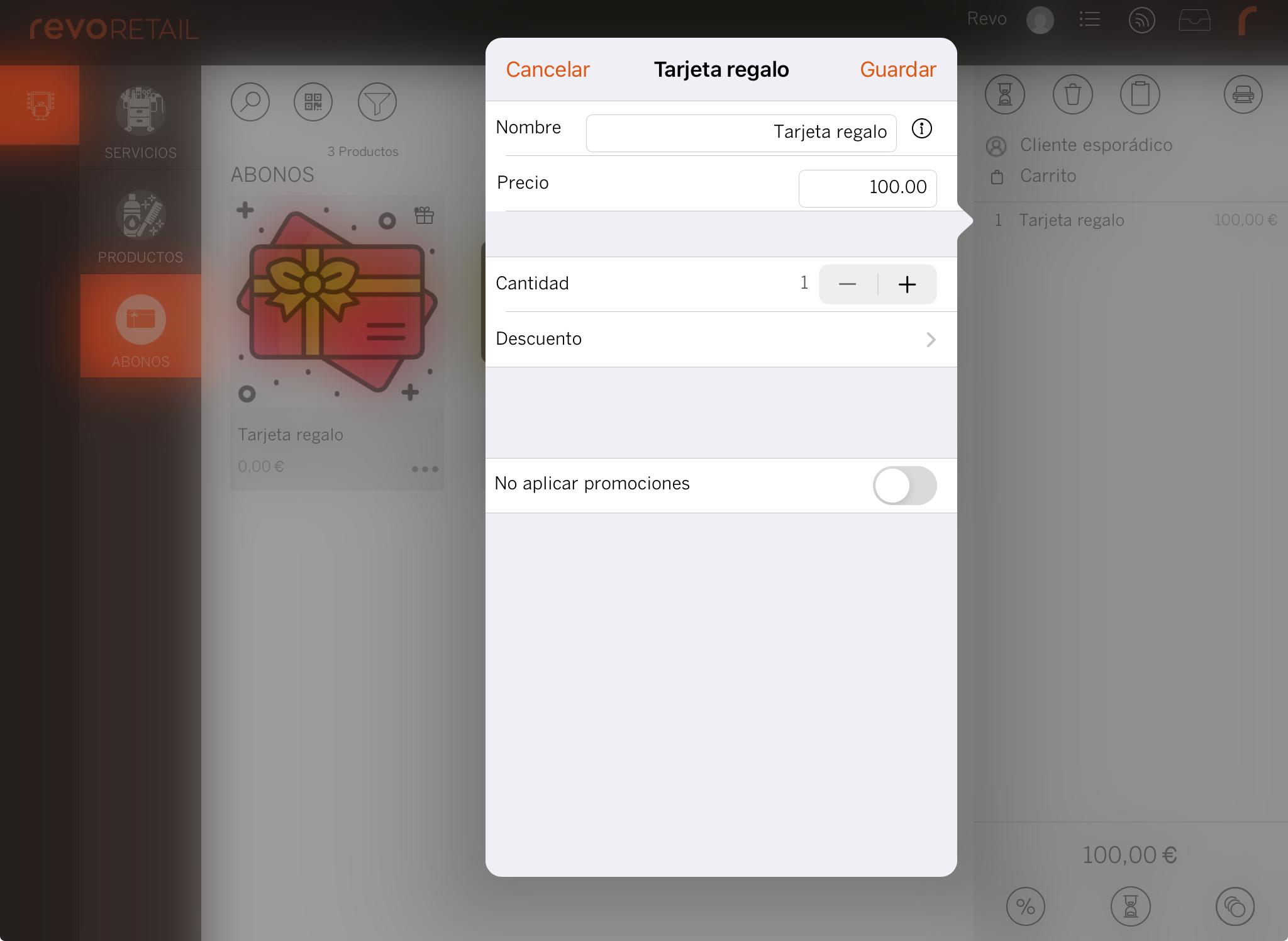
5. Process the payment in cash or by card.
6. A ticket will be printed with the gift card's barcode.
Hand the customer the ticket and the receipt.
Refunding a gift card
A customer has bought a gift card but decides to return it. Follow these steps:
1. Go to the r menu.
2. Select Gift Card Refund.
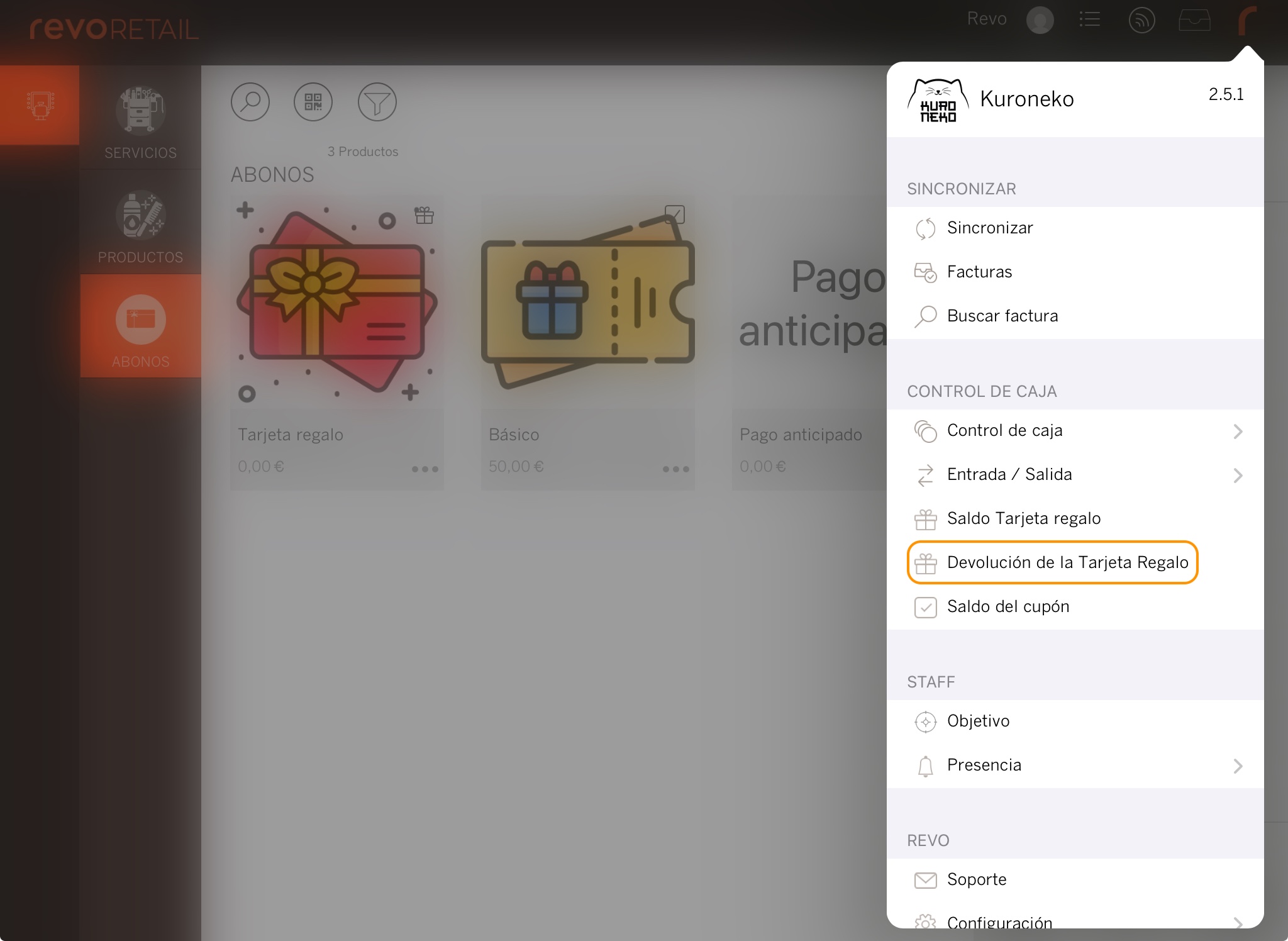
3. Enter or scan the card's UUID.
4. Tap , confirm the balance to be refunded, and tap OK.
5. A cash withdrawal will be generated for the refunded amount.
Checking a gift card's balance
1. Go to the r menu and select Gift Card Balance.
2. Enter or scan the UUID and tap to view the balance.
3. If needed, tap to reprint the card.
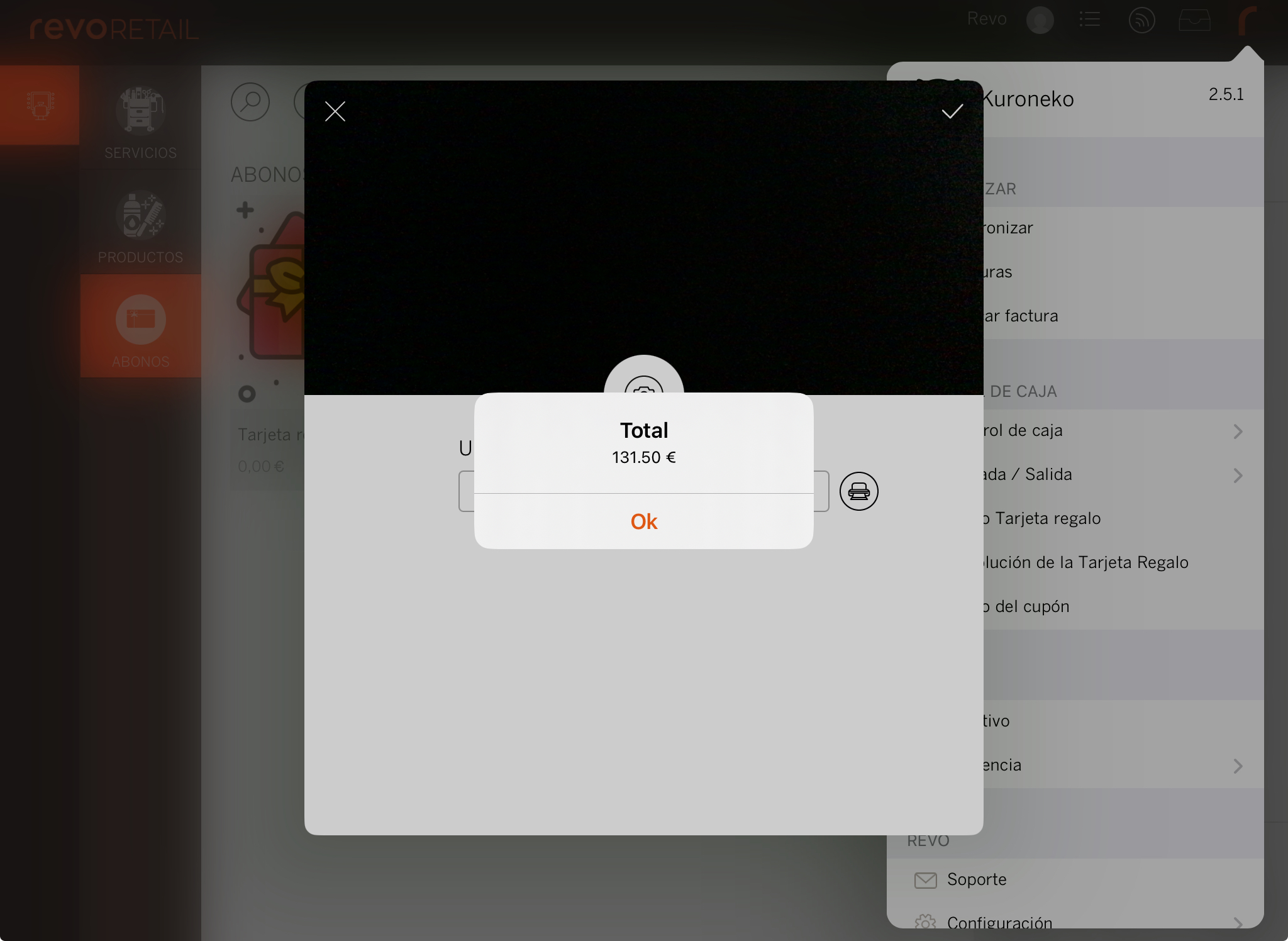
Paying with a gift card
1. Tap on the coin icon.
2. Select Other Payment Methods > Gift Card.
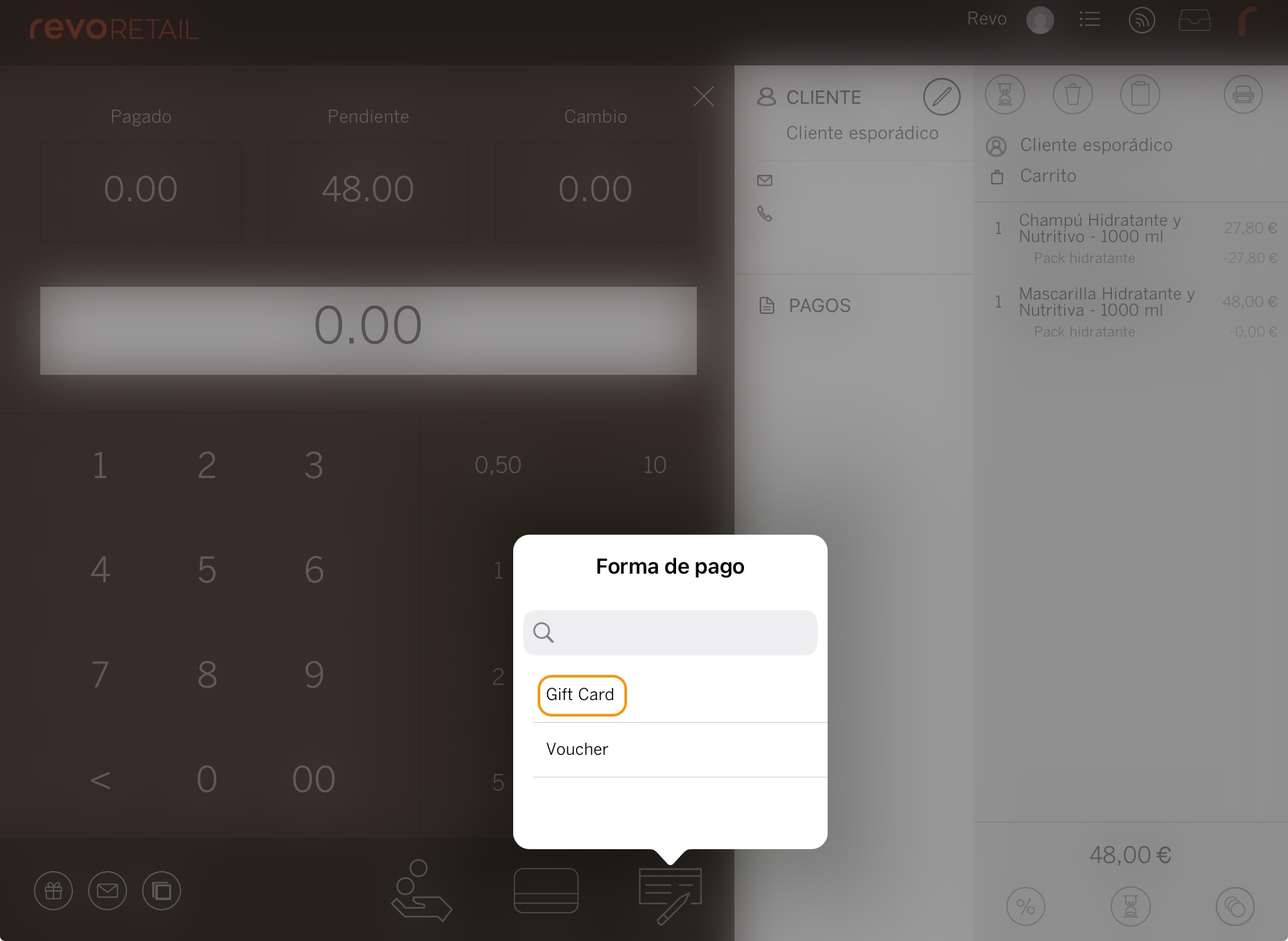
3. Enter or scan the card’s UUID and tap .
You can use the device’s camera to scan the code.
If the balance is sufficient, the order will be fully paid. If it is not, the available amount will be used, and the remaining balance must be paid using another payment method.
In both cases, the gift card will appear as an additional line in the order, reflecting a deduction from the taxable amount of the receipt.
Processing a refund
1. Go to the r menu and open Receipts.
2. Find the receipt, tap on the shopping bag with the arrow, and select the items to be refunded. Tap Refund.
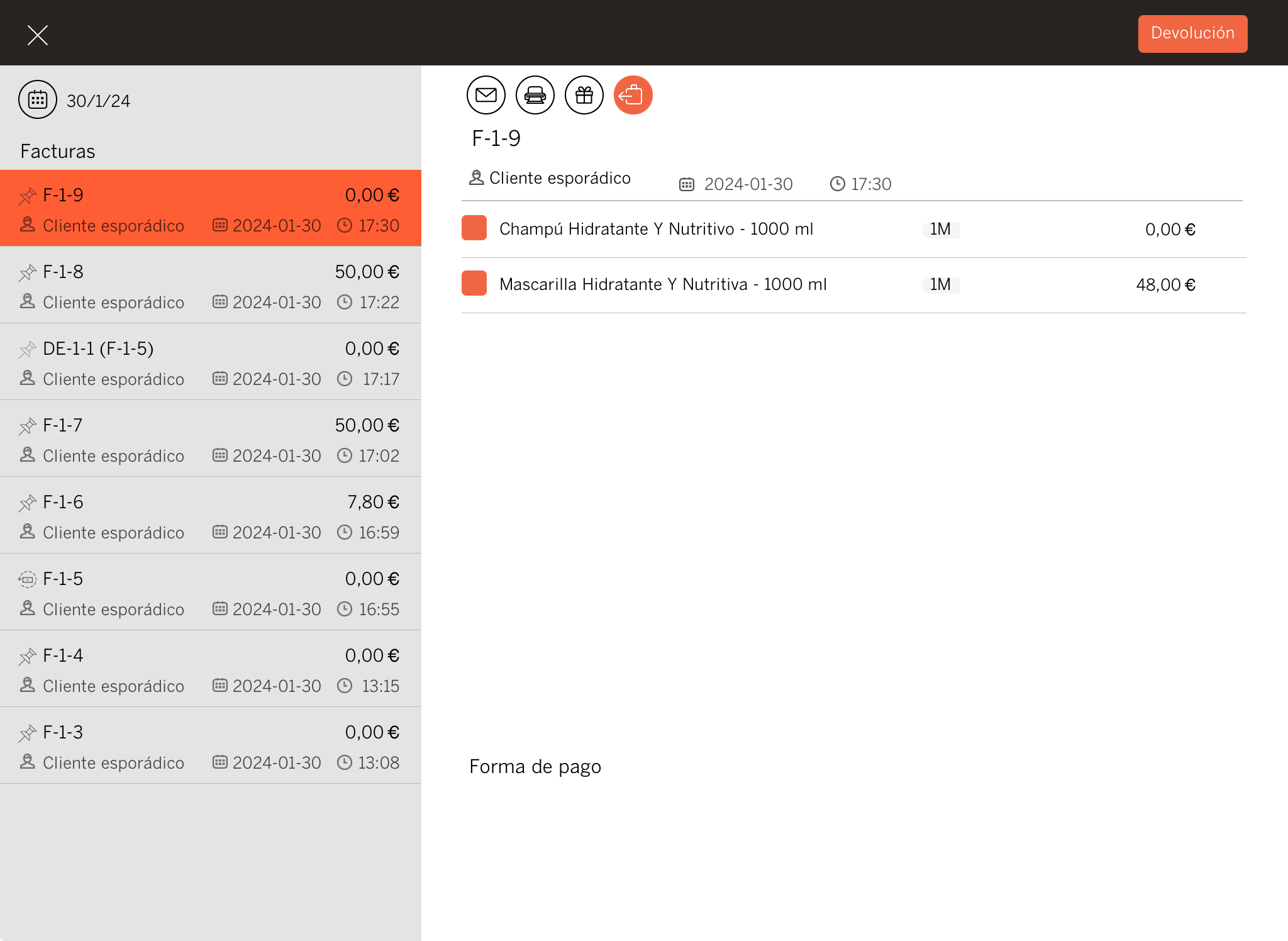
3. Confirm the refund by tapping OK.
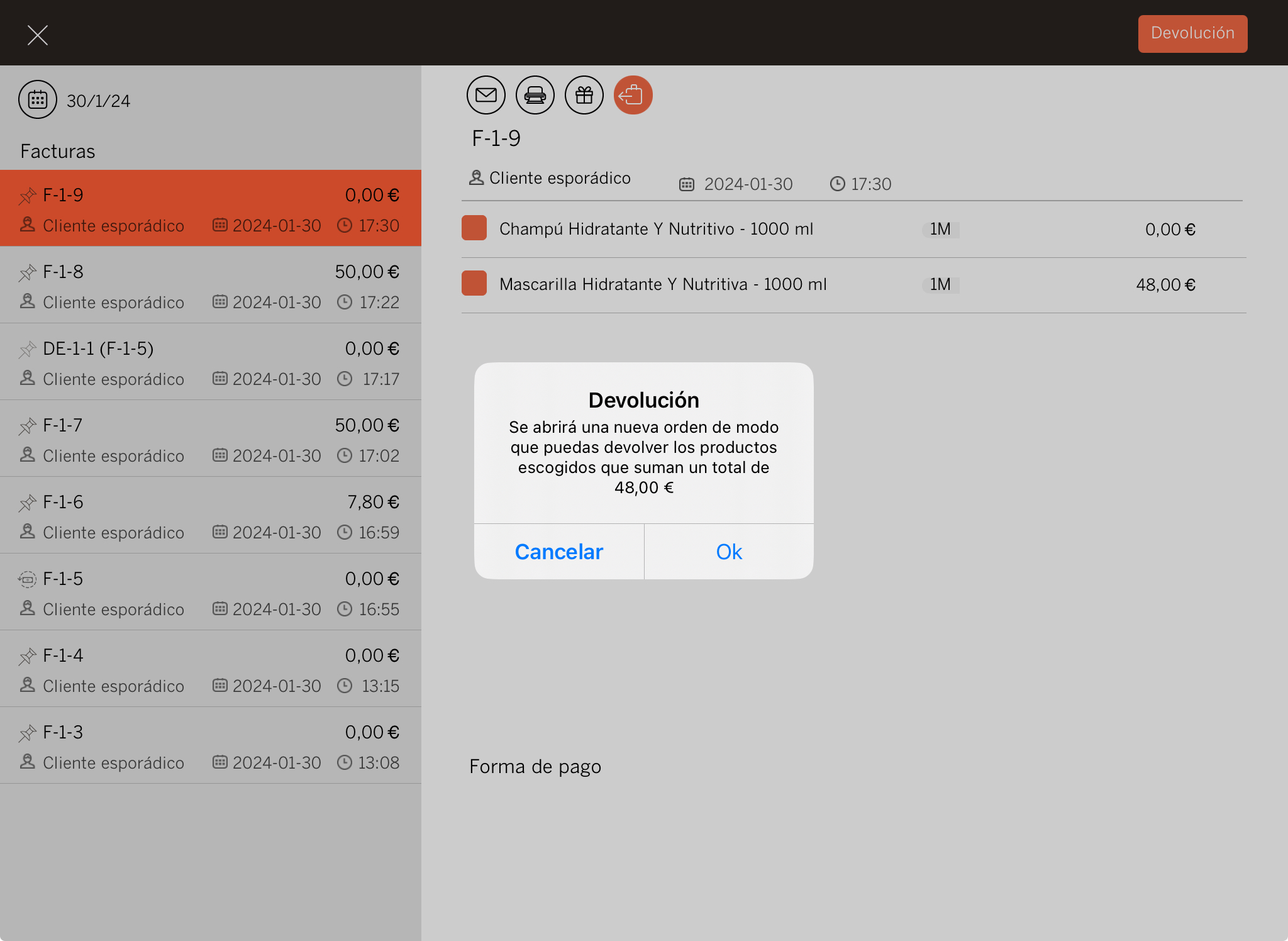
4. On the negative order, select Gift Card as the payment method.
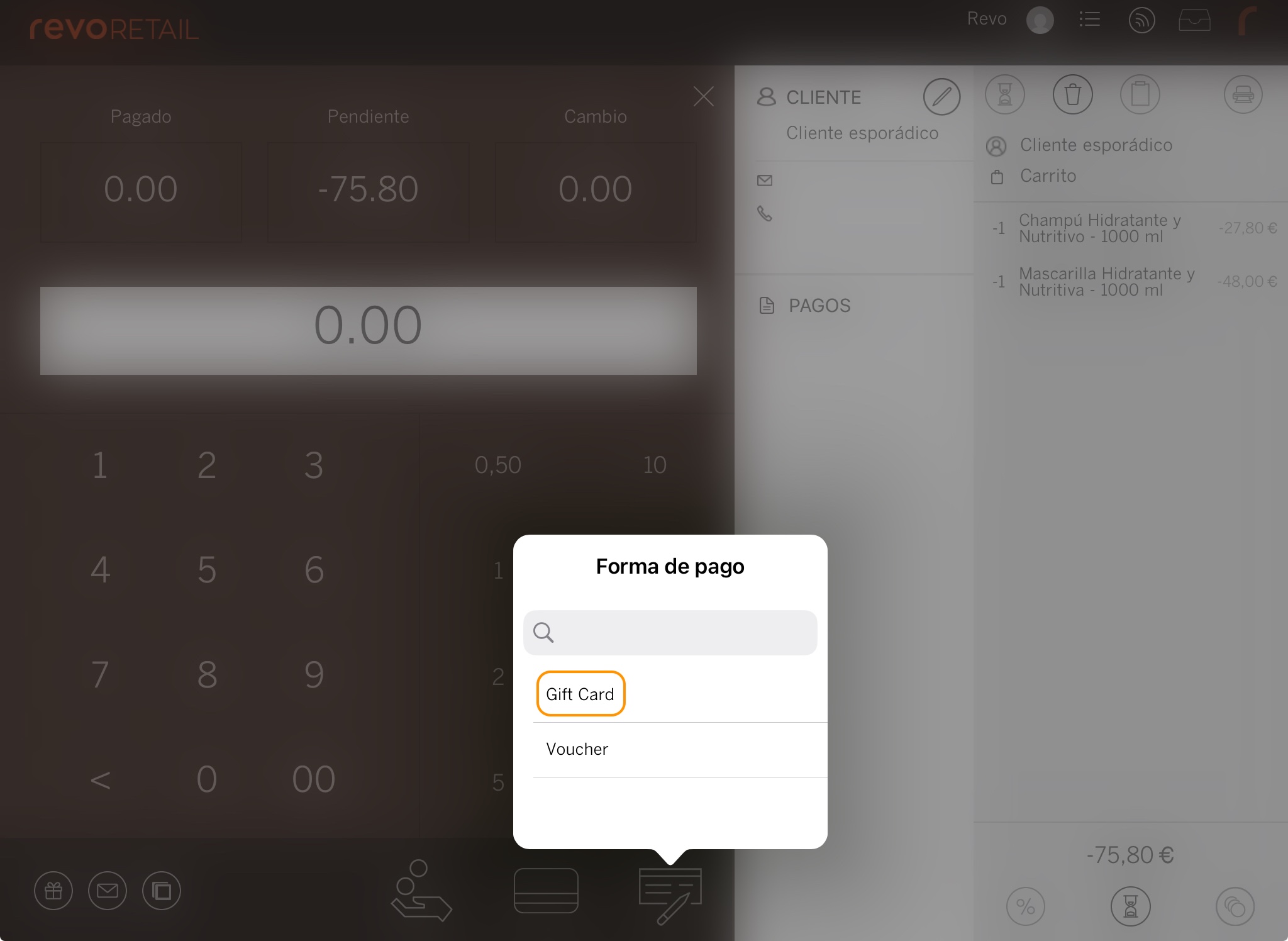
5. Enter or scan the UUID using the iPad's camera and tap .
6. The amount will be refunded to the gift card.
