1. CREATE A GROUP 2. CREATE A CATEGORY 3. VIEW GROUPS AND CATEGORIES IN THE APP 4. REPORTS IN THE BACK OFFICE
REVO organises products into three levels: Groups, Categories, and Products. This is how they are structured in the back office and in the app.
Group 1 --> Category 1 --> Product 1
--> Product 2
--> Product 3
--> Etc.
--> Category 2 --> Product 1
--> Product 2
--> Product 3
--> Category 3 --> Product 1
--> Product 2
--> Product 3
1. CREATE A GROUP
1. Log in to the back office.
2. Go to Products / PRODUCTS.
3. Click +New and fill in the details:
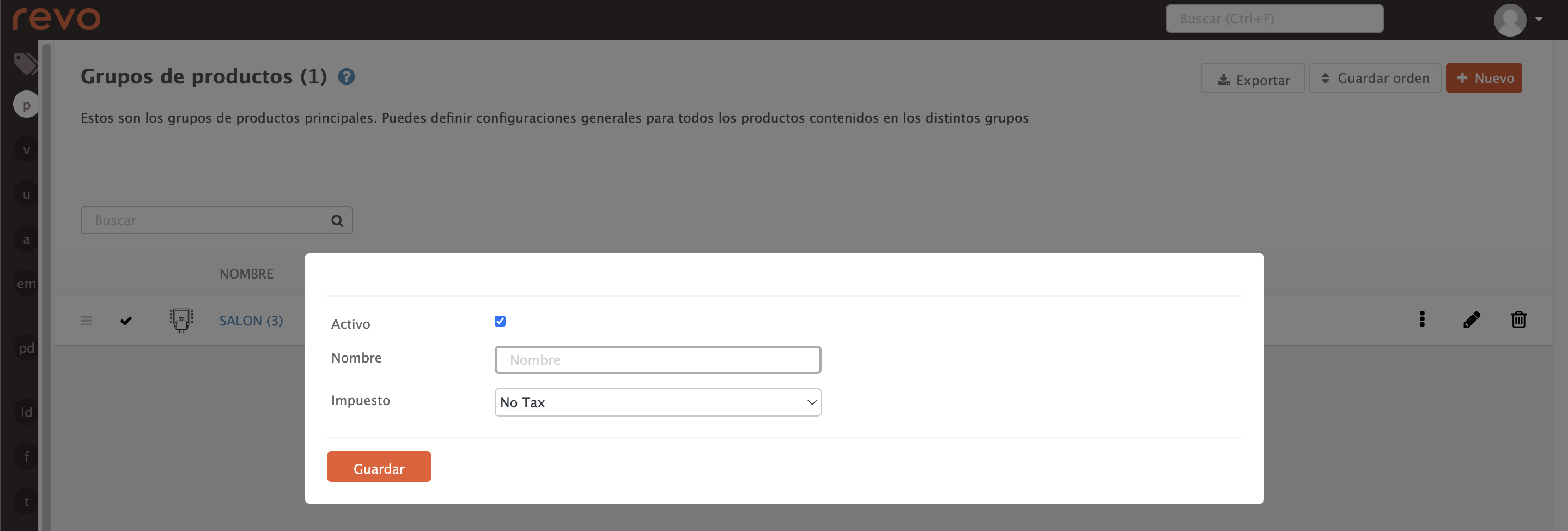
- Active: Enable to make the group visible in the app.
- Name: Enter the group name.
- Tax: Select the tax type.
4. Click Save.
2. CREATE A CATEGORY
1. Log in to the back office.
2. Go to Products / PRODUCTS.
3. Click +New and fill in the details:
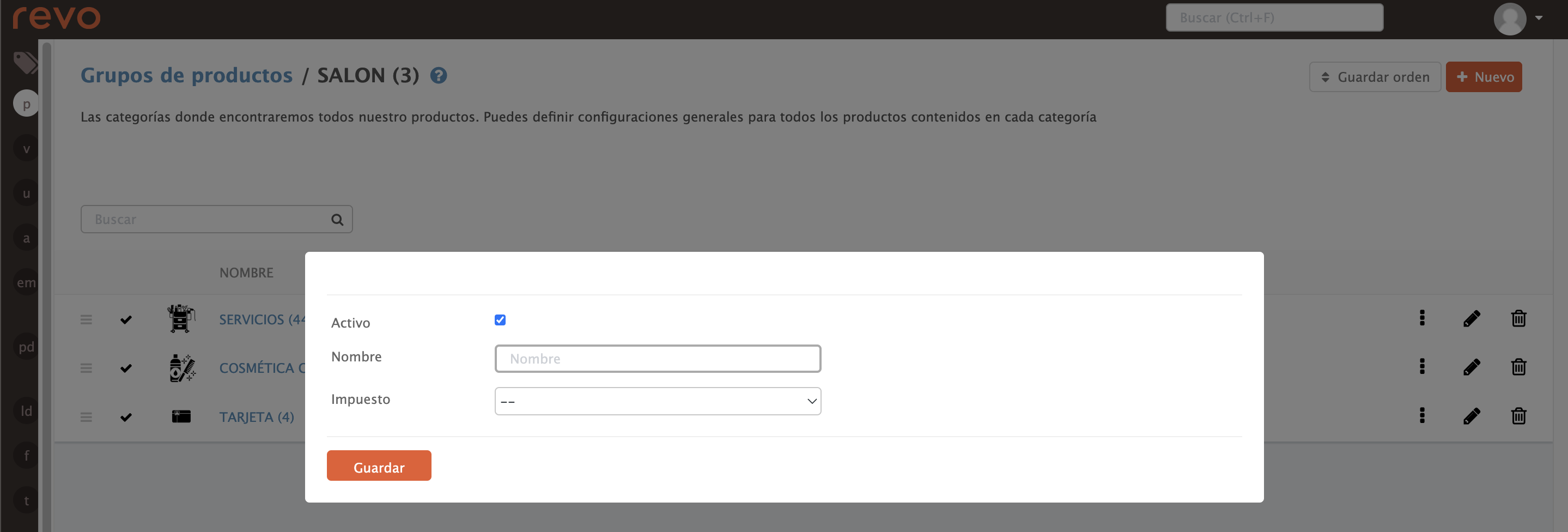
- Active: Enable to make the category visible in the app.
- Name: Enter the category name.
- Tax: Select the tax type or leave it blank to use the group’s tax.
4. Click Save.
3. VIEW GROUPS AND CATEGORIES IN THE APP

In the Revo RETAIL app, groups appear on the left (1) and categories on the right (2).
4. REPORTS IN THE BACK OFFICE
SALES BY GROUP
1. Log in to the back office.
2. Go to Reports / SALES BY GROUP.
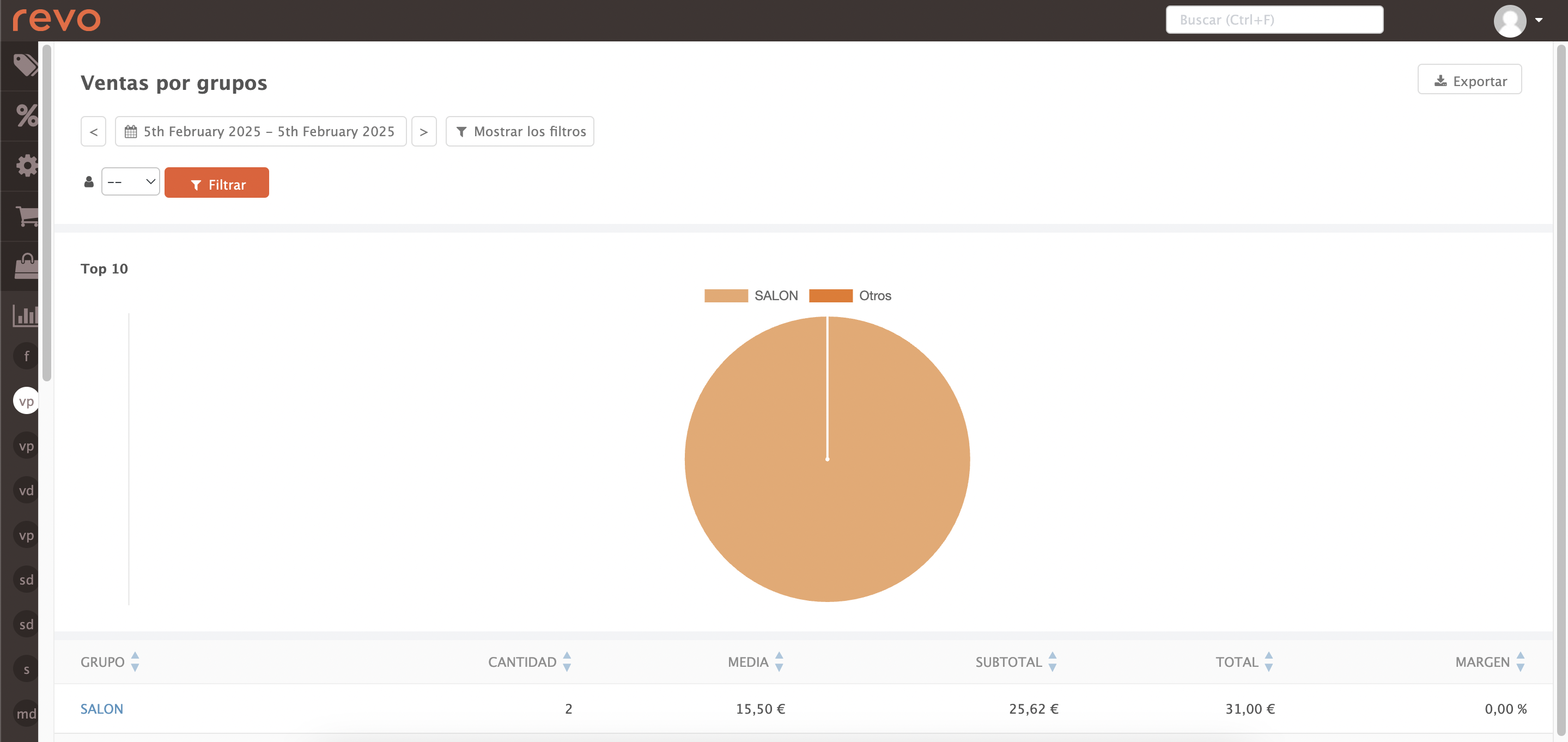
-
: Select the date range.
-
Click Show filters:
-
: Filter by employee.
-
: Filter by employee.
-
Groups: Displays the different groups.
-
Quantity: Shows the product quantity.
-
Average: Shows the average sales value of the group.
-
Subtotal: Displays the total value excluding tax.
-
Total: Displays the total value including tax.
-
Margin: Displays the percentage margin obtained.
SALES BY CATEGORY
1. Log in to the back office.
2. Go to Reports / SALES BY CATEGORY.
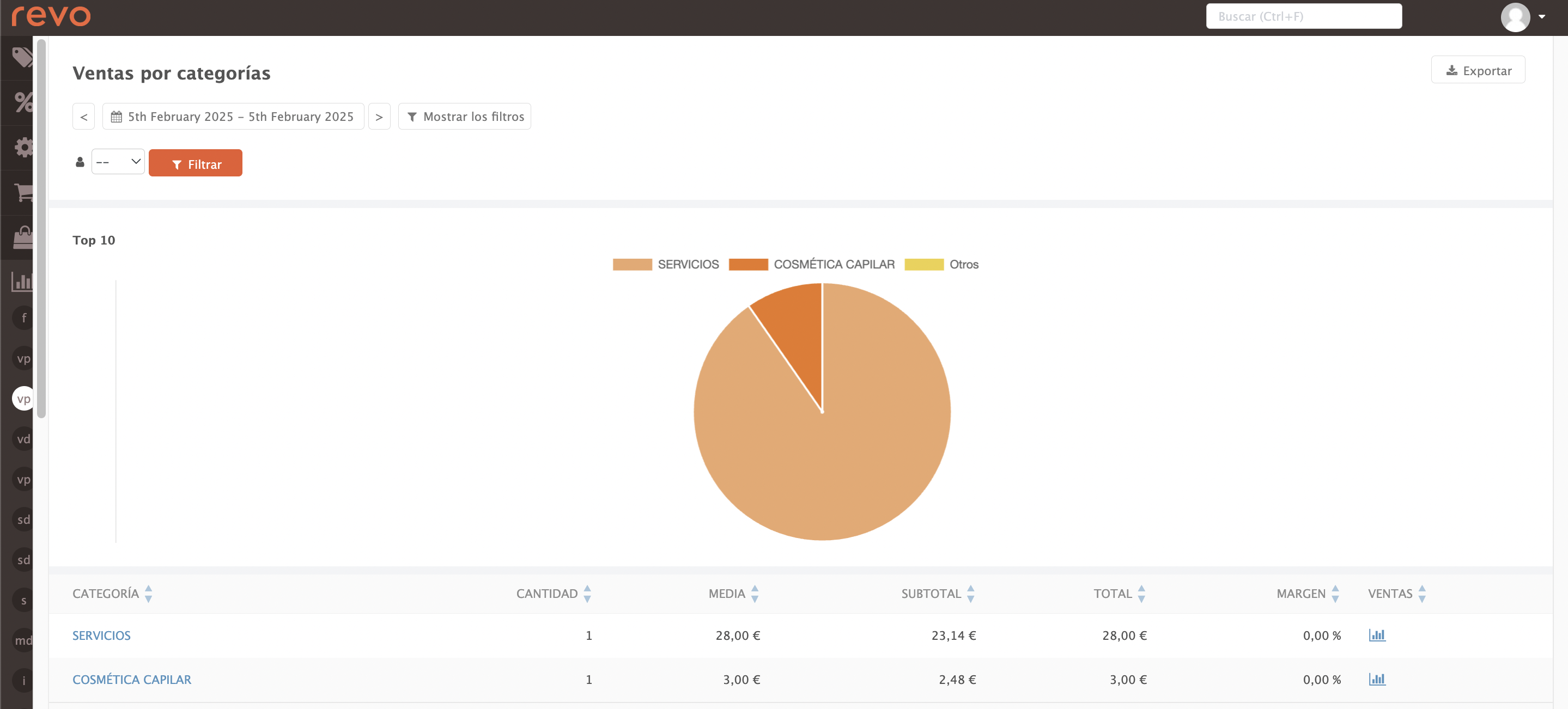
-
: Select the date range.
-
Click Show filters:
-
: Filter by employee.
-
: Filter by employee.
-
Category: Displays the different categories.
-
Quantity: Shows the product quantity.
-
Average: Shows the average sales value of the category.
-
Subtotal: Displays the total value excluding tax.
-
Total: Displays the total value including tax.
-
Margin: Displays the percentage margin obtained.
-
Sales: Click to view detailed sales per product in this category.
SALES BY PRODUCT
1. Log in to the back office.
2. Go to Reports / SALES BY PRODUCT.
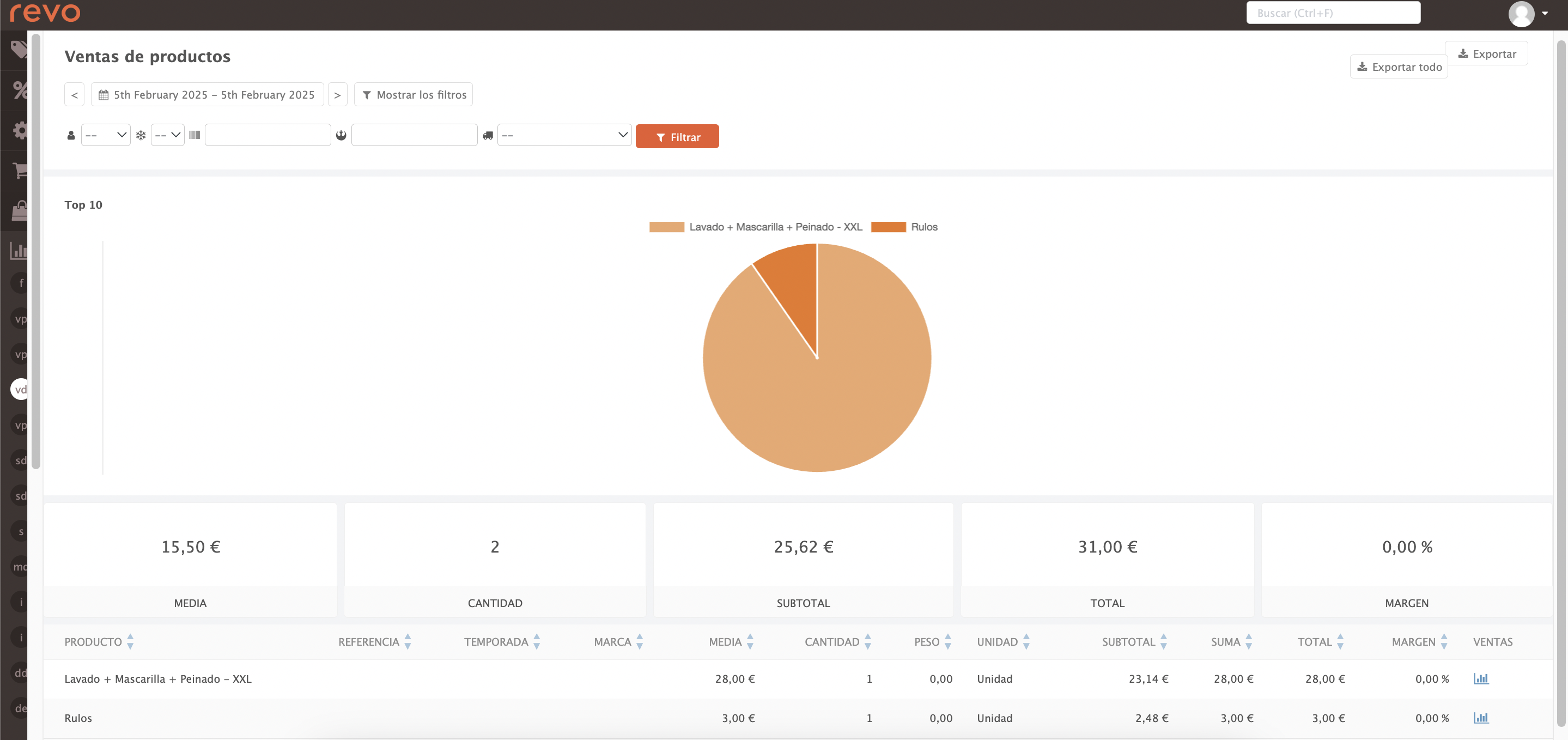
-
: Select the date range.
-
Click Show filters:
- : Filter by employee.
- : Filter by season.
- : Filter by reference.
- : Filter by brand.
-
: Filter by warehouse.
-
Product: Displays the different products.
-
Reference: Shows the product reference.
-
Season: Shows the product season.
-
Brand: Shows the product brand.
-
Average: Shows the average sales value of the product.
-
Quantity: Shows the product quantity.
-
Weight: Displays the weight of the sold product.
-
Unit: Displays the product unit type.
-
Subtotal: Displays the total value excluding tax.
-
Total: Displays the total value including tax.
-
Margin: Displays the percentage margin obtained.
-
Sales: Click to view detailed sales per product in this category.
