1. PASARELAS DE PAGO 2. APARIENCIAS 3. AGENCIAS DE REPARTO 4. INTEGRACIONES TPV 5. INTEGRACIONES BOOKING 6. INTEGRACIONES 7. EVENTOS 8. EMPLEADOS 9. PERMISOS 10. DOCUMENTACIÓN LEGAL
1. PASARELAS DE PAGO
Esta sección te permitirá configurar las distintas pasarelas de pago que puedas utilizar en tu local. Para hacerlo:
1. Accede a Configuración / PASARELAS DE PAGO.
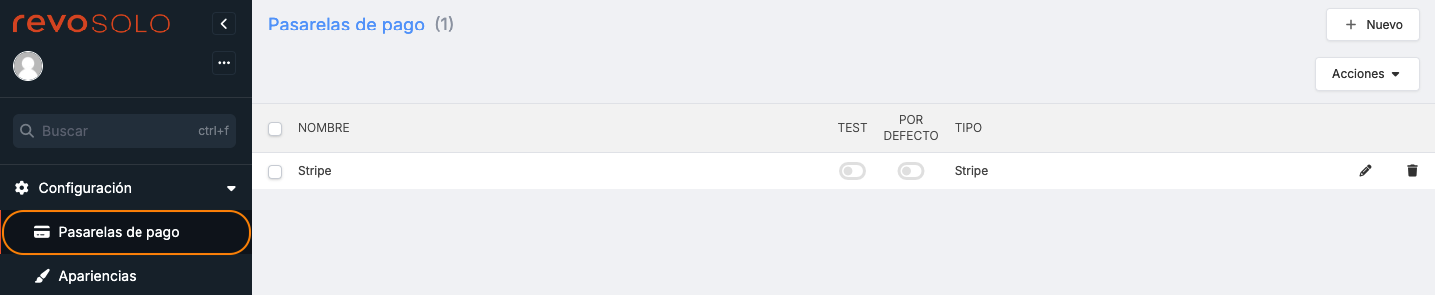
2. Haz clic en + Nuevo:
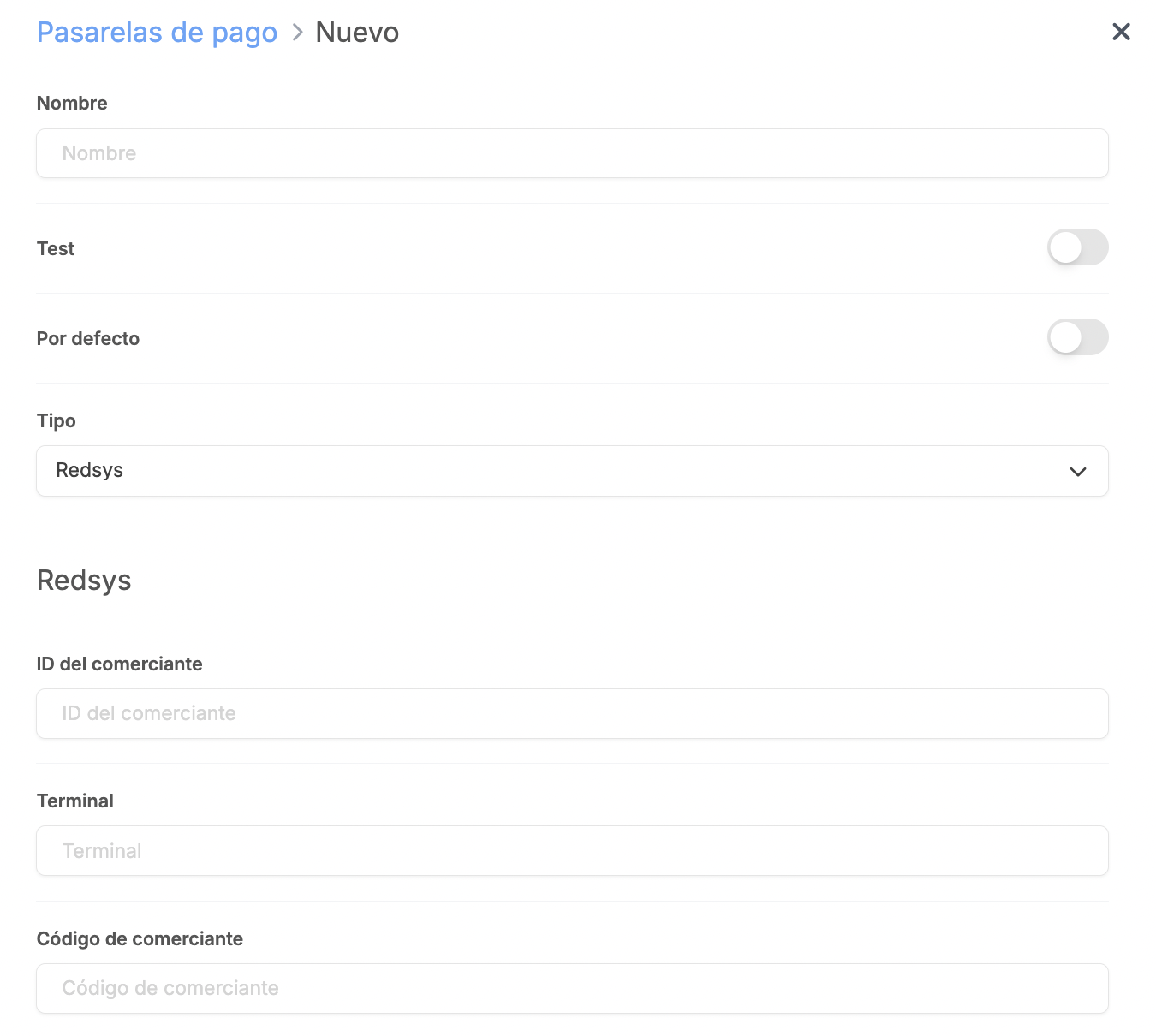
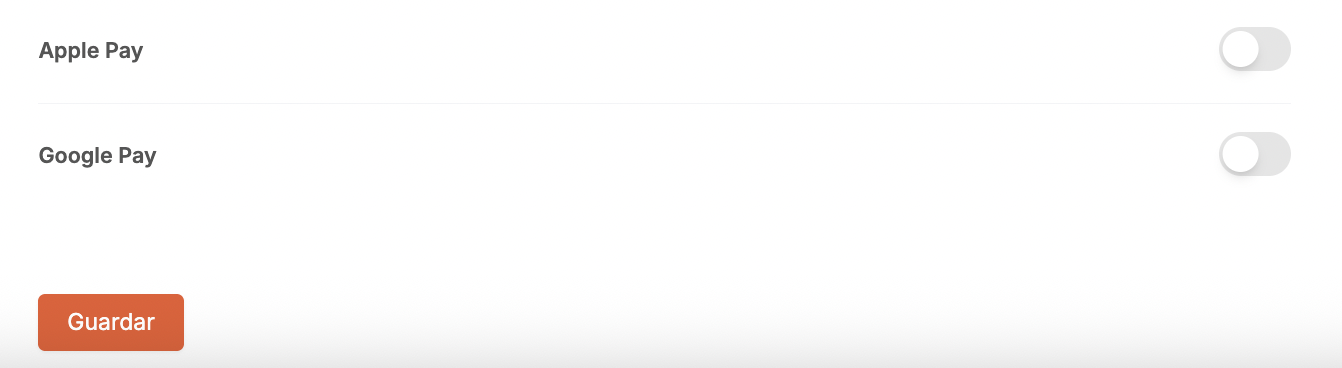
- Nombre: Introduce un nombre identificativo.
- Test: Si lo estás utilizando en modo test.
- Por defecto: Si quieres que esta pasarela de pago sea por defecto.
- Tipo: Selecciona desde el desplegable.
IMPORTANTE: Toda la información restante debe ser proporcionada por el banco.
3. Haz clic en Guardar.
Para más información sobre las pasarelas de pago, tienes disponibles los siguientes artículos:
2. APARIENCIAS
En esta sección puedes personalizar la apariencia de tu webapp. Sigue estos pasos:
1. Accede a Configuración / APARIENCIAS.
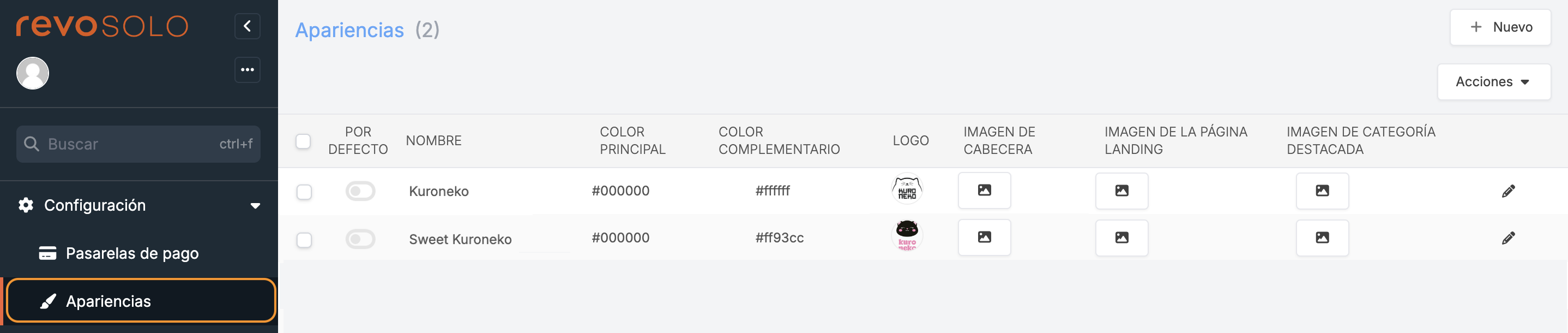
2. Haz clic en + Nuevo:
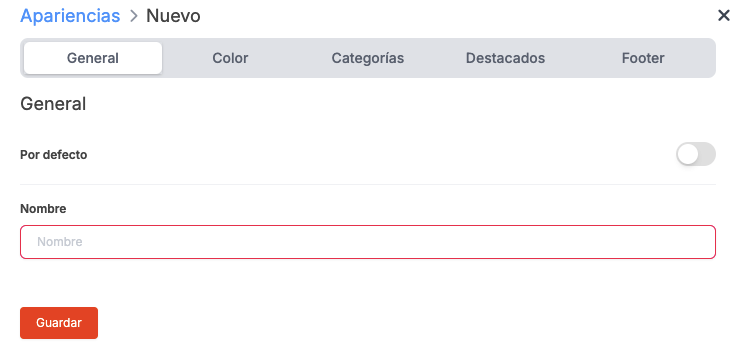
GENERAL
- Por defecto: Si quieres que este aspecto sea por defecto.
- Nombre: Introduce un nombre identificativo.
COLOR
-
Color principal: Es el color principal, por ejemplo: los botones de las categorías de producto.

-
Color complementario: Es el color complementario, por ejemplo: el color de la cruz del botón .
CATEGORÍAS
-
Menú de categorías: Activa esta opción para mostrar siempre el menú de navegación entre categorías.
-
Imágenes de producto: Activa la visualización de las imágenes de catálogo en SOLO.
-
Imágenes de los botones en categorías: Activa esta opción para mostrar las imágenes de las categorías en los botones del catálogo.
-
Nombre de la categoría: Activa esta opción para mostrar el nombre de la categoría encima de la imagen.
Asegúrate de tener al menos una categoría añadida para que esta opción funcione correctamente. Más información aquí.
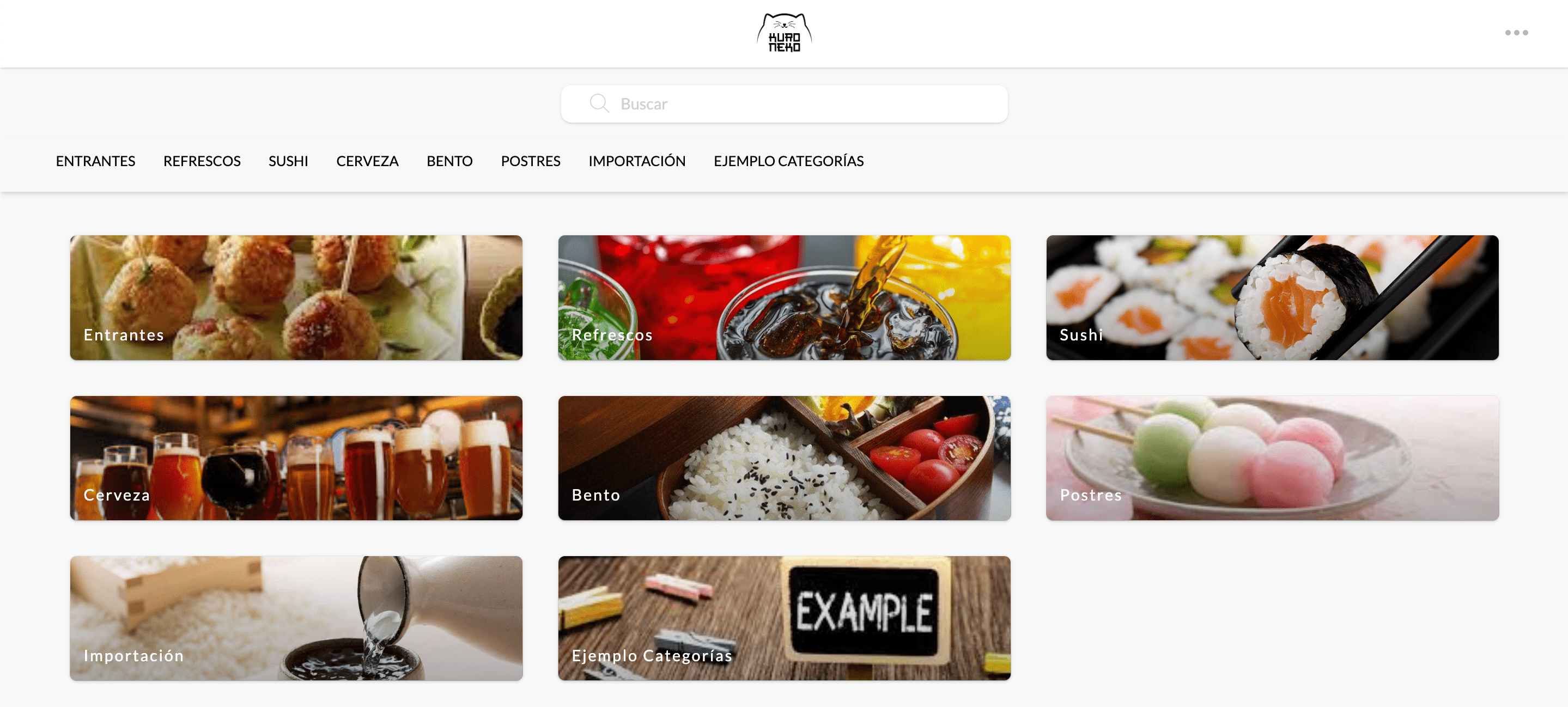
-
Título de categoría destacada: Introduce un título para la categoría.
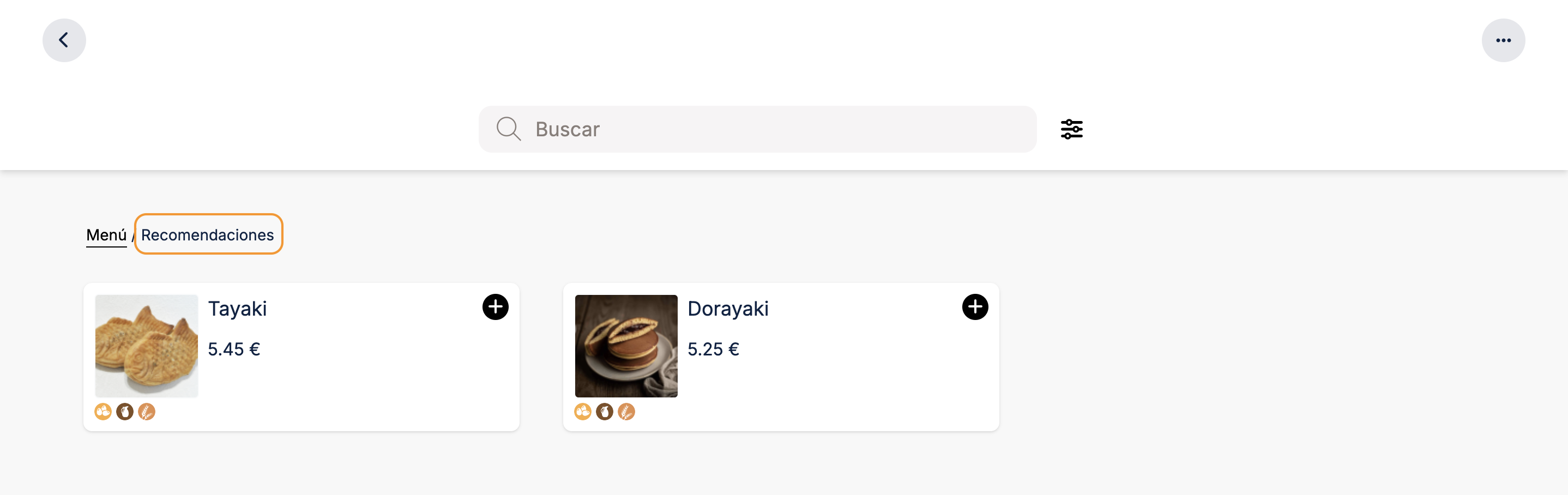
FOOTER
-
Texto pie de página: Añade un texto personalizado en el pie de página de Revo SOLO.
En formato HTML puedes añadir:- Enlaces: < a href= "http://google.com" > Google < /a >
- Texto en negrita: < b > Texto en negrita < /b >
-
Texto en cursiva: < i > Texto en cursiva < /i >
Escribe los elementos sin espacios entre < >.

3. Haz clic en Guardar para confirmar los cambios.
4. Finalmente, puedes añadir un logo o una imagen en la cabecera haciendo clic en .
3. AGENCIAS DE REPARTO
1. Accede a Configuración / AGENCIAS DE REPARTO.
2. Haz clic en + Nuevo:
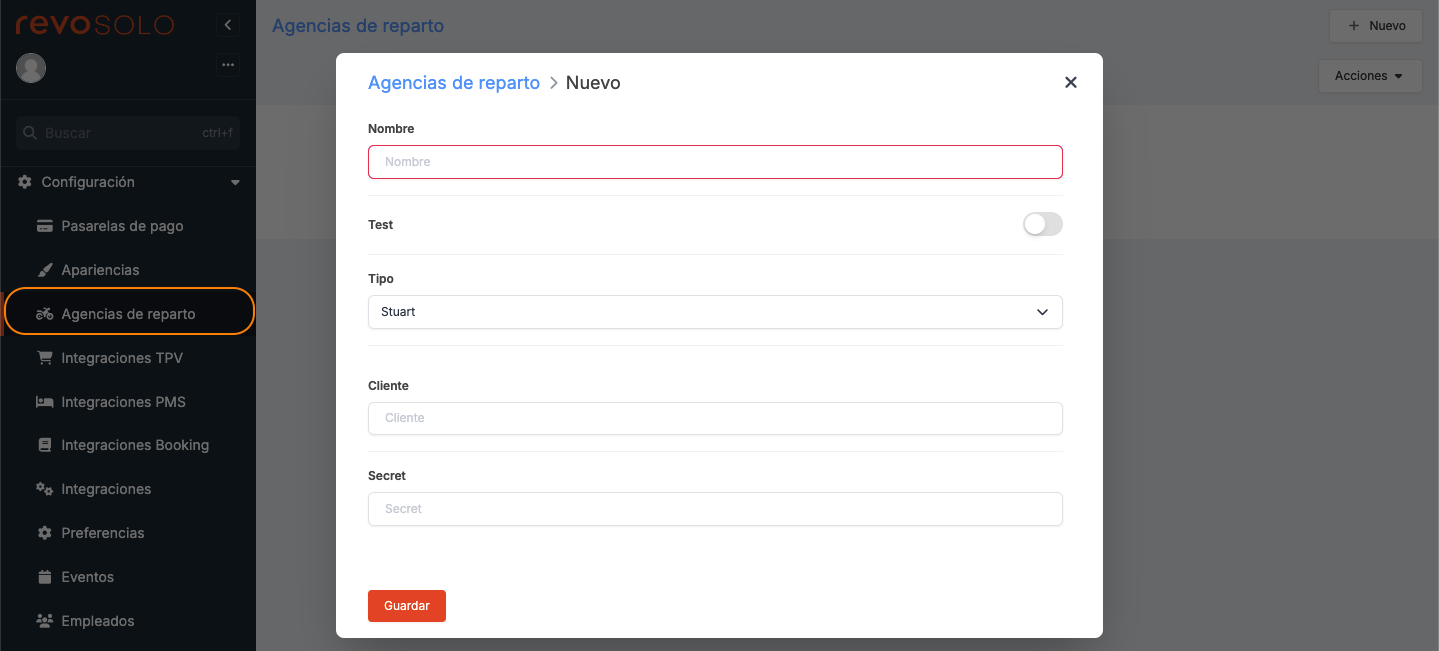
-
Nombre: Introduce un nombre identificativo.
-
Test: Actívalo si estás probando.
-
Tipo: Stuart / Glovo / Personalizado.
Si seleccionas Personalizado, solo necesitarás proporcionar un correo electrónico donde se enviarán los detalles de la orden: número de orden, cliente (nombre, teléfono y dirección), hora de entrega, notas y detalles del establecimiento (nombre, dirección y teléfono).
-
Cliente: Proporcionado por Stuart / Glovo.
-
Secret: Proporcionado por Stuart / Glovo.
3. Haz clic en Guardar para confirmar los cambios.
4. INTEGRACIONES TPV
En esta sección puedes integrar Revo SOLO con diferentes TPV (Revo XEF, Simphony e ICG).
1. Accede a Configuración / INTEGRACIONES TPV.
2. Haz clic en + Nuevo:
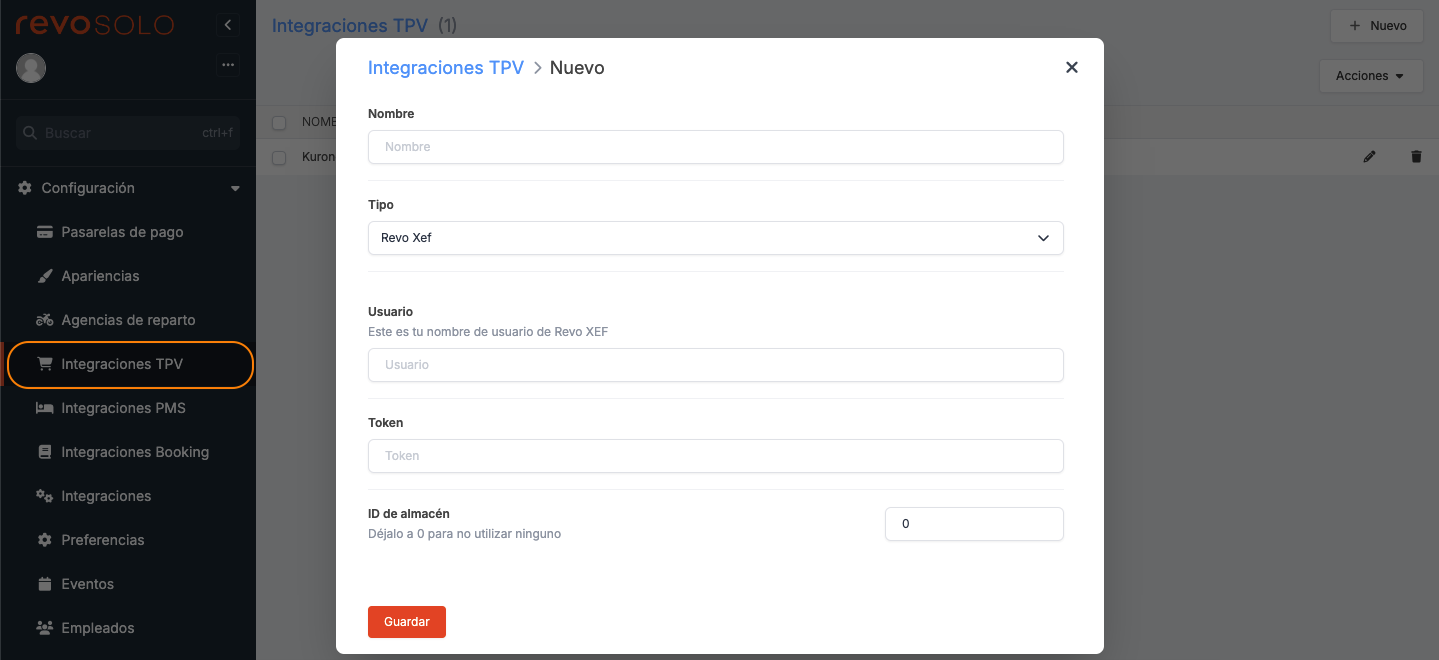
-
Nombre: Introduce un nombre identificativo.
-
Tipo: Selecciona el TPV del menú desplegable.
Si eliges Simphony o ICG, los siguientes puntos los necesitarás completar con la información que te proporcionen ellos.
-
Usuario: Ingresa tu nombre de usuario de Revo XEF.
-
Token: Utiliza el token generado en el back-office de Revo XEF. Para más detalles sobre los tokens, consulta aquí.
-
ID de almacén: Déjalo en 0 si no lo necesitas.
3. Haz clic en Guardar para confirmar los cambios.
5. INTEGRACIONES BOOKING
En esta sección puedes integrar Revo SOLO <-> Revo FLOW para gestionar reservas. Sigue estos pasos:
1. Accede a Configuración / INTEGRACIONES BOOKING.
2. Haz clic en + Nuevo:
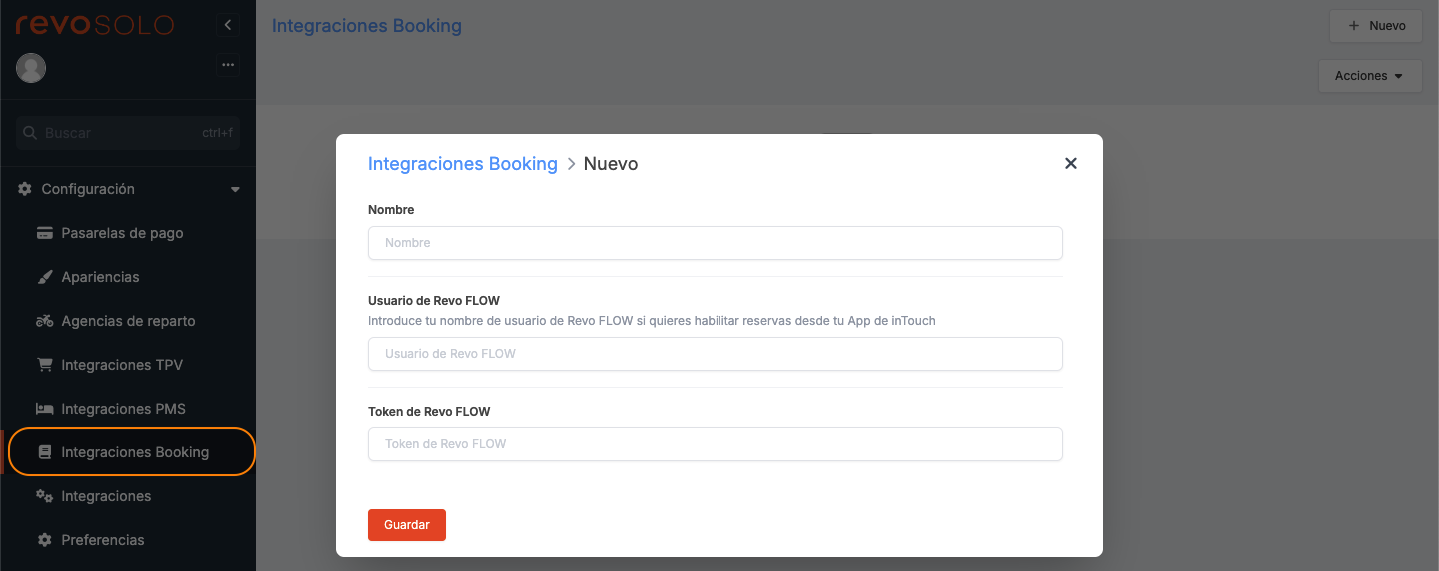
- Nombre: Ingresa un nombre identificativo.
- Usuario de Revo FLOW: Introduce tu nombre de usuario de Revo FLOW si deseas habilitar reservas desde la app de SOLO.
- Token de Revo FLOW: Utiliza el token generado en Revo FLOW. Obtén información sobre cómo crearlo aquí.
3. Haz clic en Guardar para confirmar los cambios.
6. INTEGRACIONES
En Configuración / INTEGRACIONES puedes añadir las integraciones como Revo INTOUCH.
Aprende como aquí.
7. EVENTOS
Puedes encontrar información sobre los eventos y cómo configurarlos aquí.
8. EMPLEADOS
Los empleados son los trabajadores que utilizan REVO.
1. Accede a la sección de EMPLEADOS.
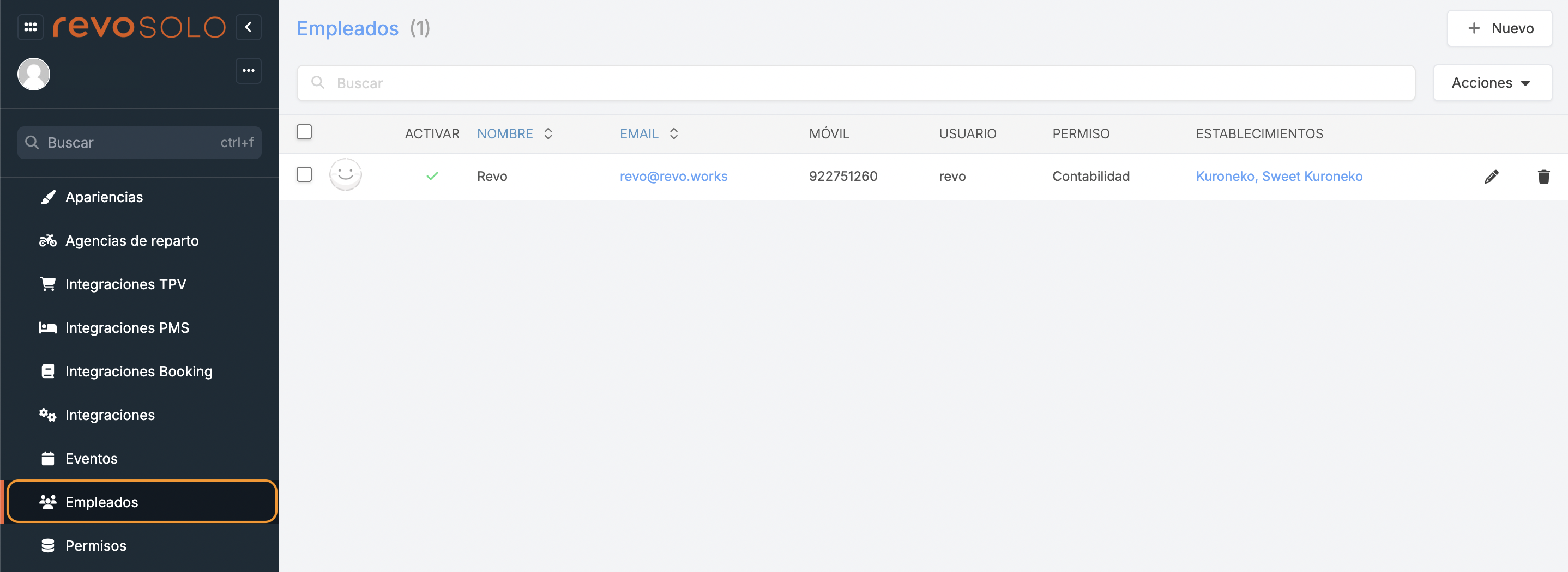
2. Haz clic en el botón + Nuevo y completa la información.
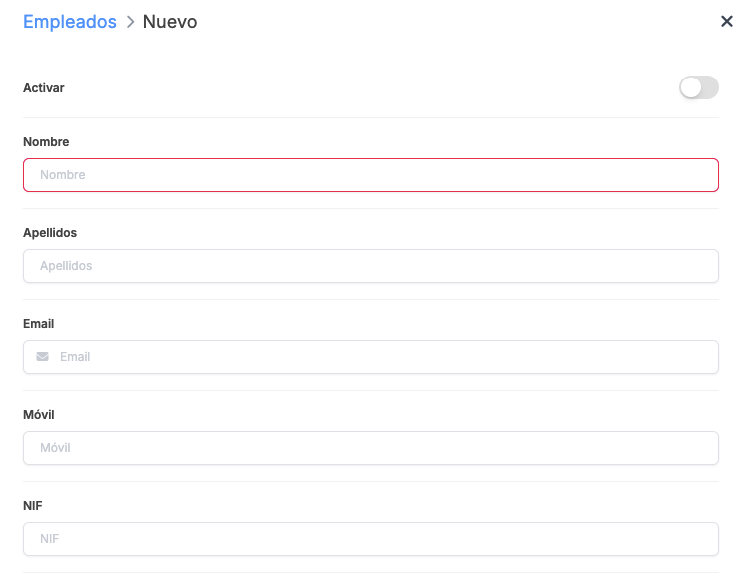
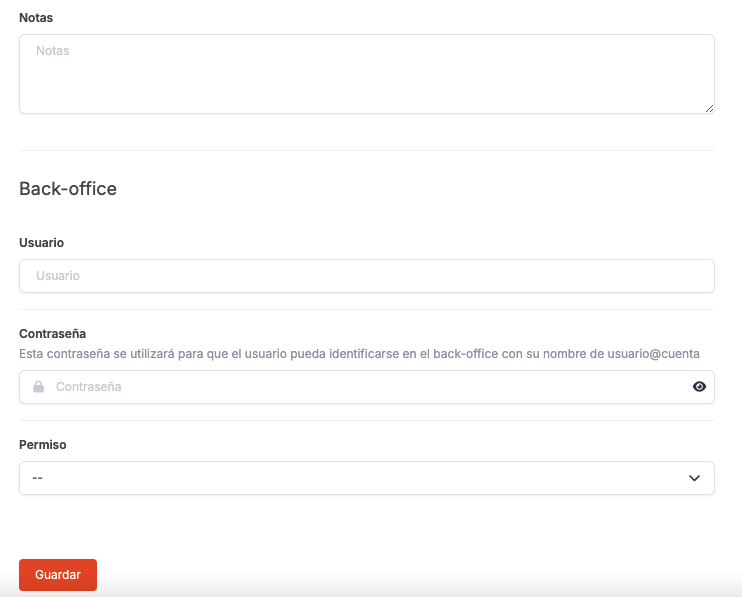
- Activar: Activa para que este usuario esté disponible.
- Nombre: Introduce el nombre del empleado. (Campo Obligatorio)
- Apellidos: Introduce los apellidos del empleado.
- Email: Introduce el correo electrónico del empleado.
- Móvil: Introduce el número de teléfono del empleado.
- NIF: Introduce el NIF del empleado.
- Notas: Espacio para notas o información adicional.
Back-office
-
Usuario: Nombre de usuario del empleado para acceder al back-office.
-
Contraseña: Contraseña que utilizará el empleado para acceder al back-office.
Recuerda que para acceder, el campo usuario en la pantalla de login es: usuario@cuenta.
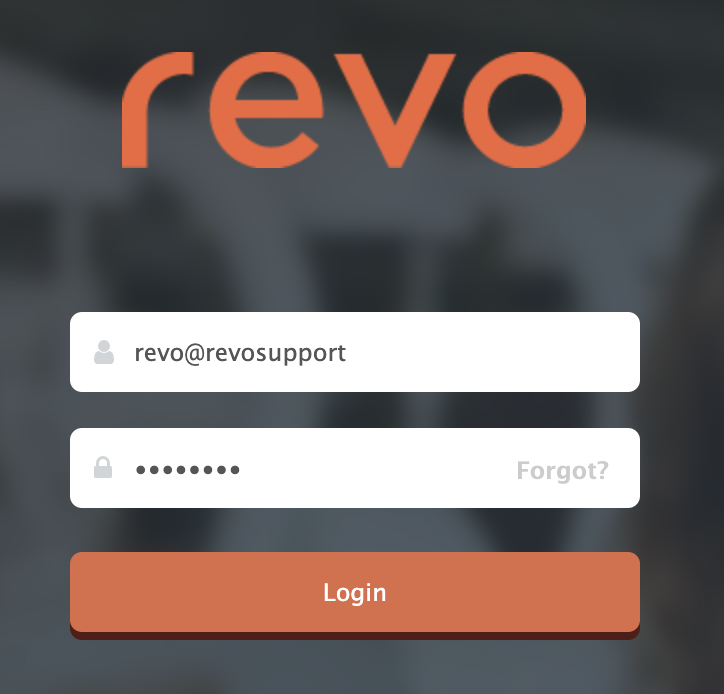
-
Permiso: Selecciona el privilegio del empleado en el back-office.
3. Haz clic en Guardar.
9. PERMISOS
Para crear un nuevo grupo de privilegios, ve a Configuración y busca PERMISOS, luego haz clic en el botón + Nuevo. Se abrirá una ventana donde puedes establecer el nombre del grupo y seleccionar los permisos que deseas asignar:
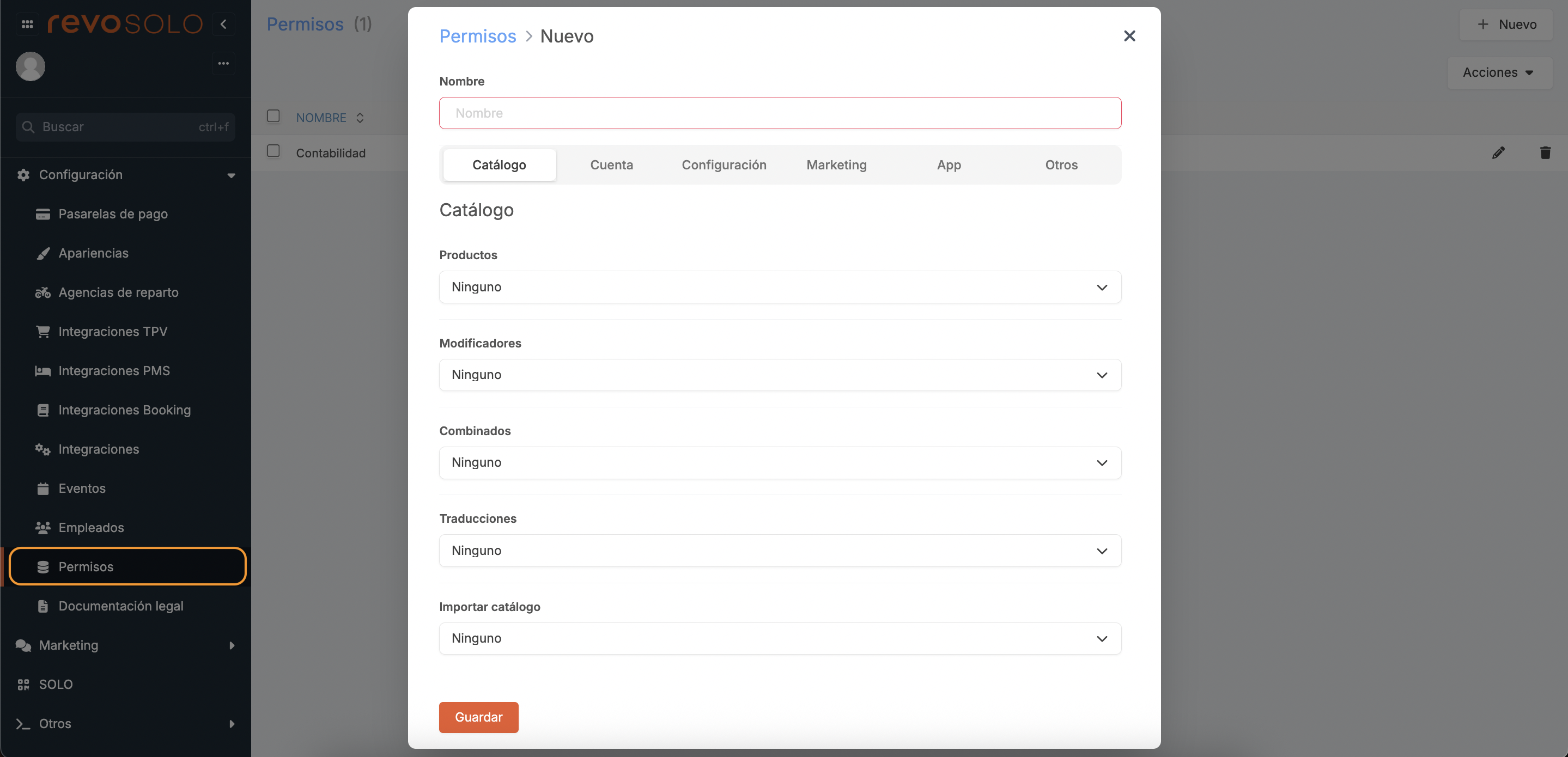
Cada pestaña indica el módulo del back-office al que hacen referencia y dentro escoges el tipo de permiso para cada sección.
-
Nombre: Asigna un nombre al permiso para identificarlo.
-
Catálogo: Selecciona los permisos para el módulo del Catálogo.
-
Cuenta: Elige los permisos para listados, establecimientos, clientes y cuentas.
-
Configuración: Selecciona los permisos para el módulo Configuración.
-
Marketing: Elige los permisos para las secciones del módulo Marketing.
-
App: Selecciona los permisos para las secciones del módulo App.
-
Otros: Elige los permisos para el módulo Otros.
Los diferentes tipos de permisos son:
-
Ninguno: Sin permisos.
-
Visualizar: Solo visualización.
-
Visualizar + Activar: Visualización y modificación de activo.
-
Visualizar + Activar + Editar: Visualización, modificación de activo y edición.
-
Visualizar + Destacar: Visualización de los productos y activar el destacado.
-
Visualizar + Destacar + Activar: Visualización de los productos, activar el destacado y modificación de activo.
-
Visualizar + Destacar + Activar + Editar: Visualización de los productos, activar el destacado, modificación de activo y edición.
-
Completo: Permisos totales.
Puedes seleccionar las opciones que desees según los privilegios que quieras asignar a los empleados. Cada empleado solo verá las secciones asignadas.
10. DOCUMENTACIÓN LEGAL
En el apartado DOCUMENTACIÓN LEGAL, puedes añadir toda la documentación legal necesaria.
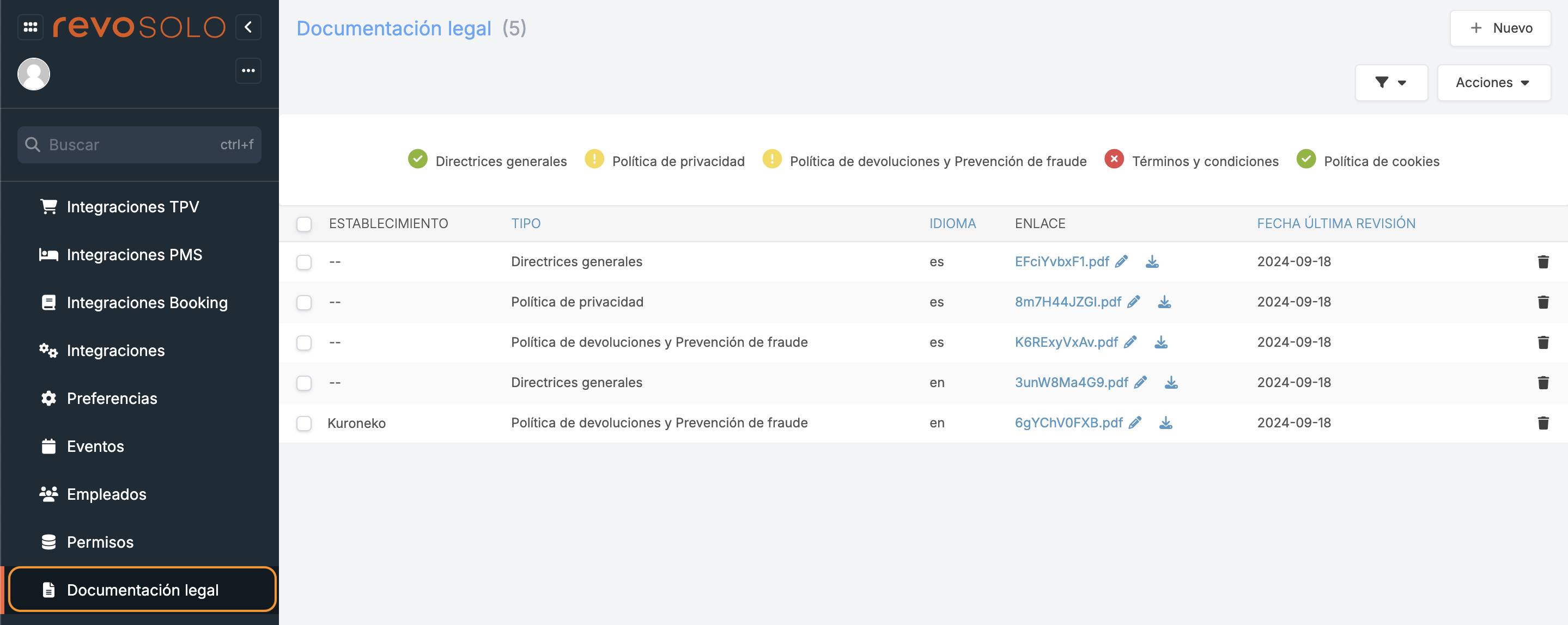
Puedes ver el estado de los documentos:
- : Todos los documentos están subidos en los idiomas configurados.
- : Solo está subido en el idioma por defecto, faltan los otros idiomas.
- : No se ha subido ningún documento.
1. Para añadir documentos, pulsa en + Nuevo y completa la información.
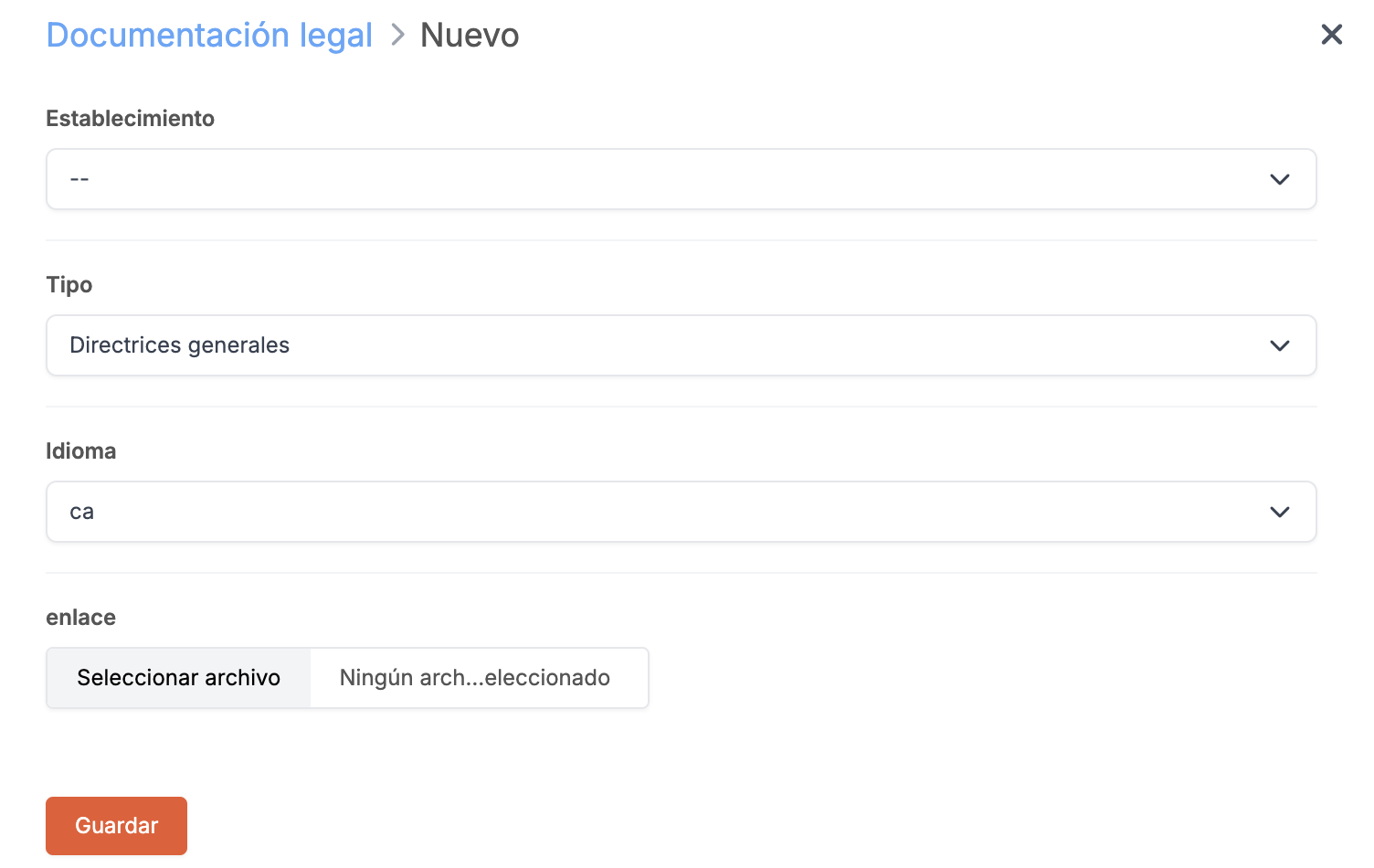
- Establecimiento: Déjalo por defecto o selecciona uno en concreto.
- Tipo: Selecciona entre los 4 tipos de documentos.
- Idioma: Elige el idioma del documento.
- Enlace: Sube el archivo.
2. Pulsa Guardar.
