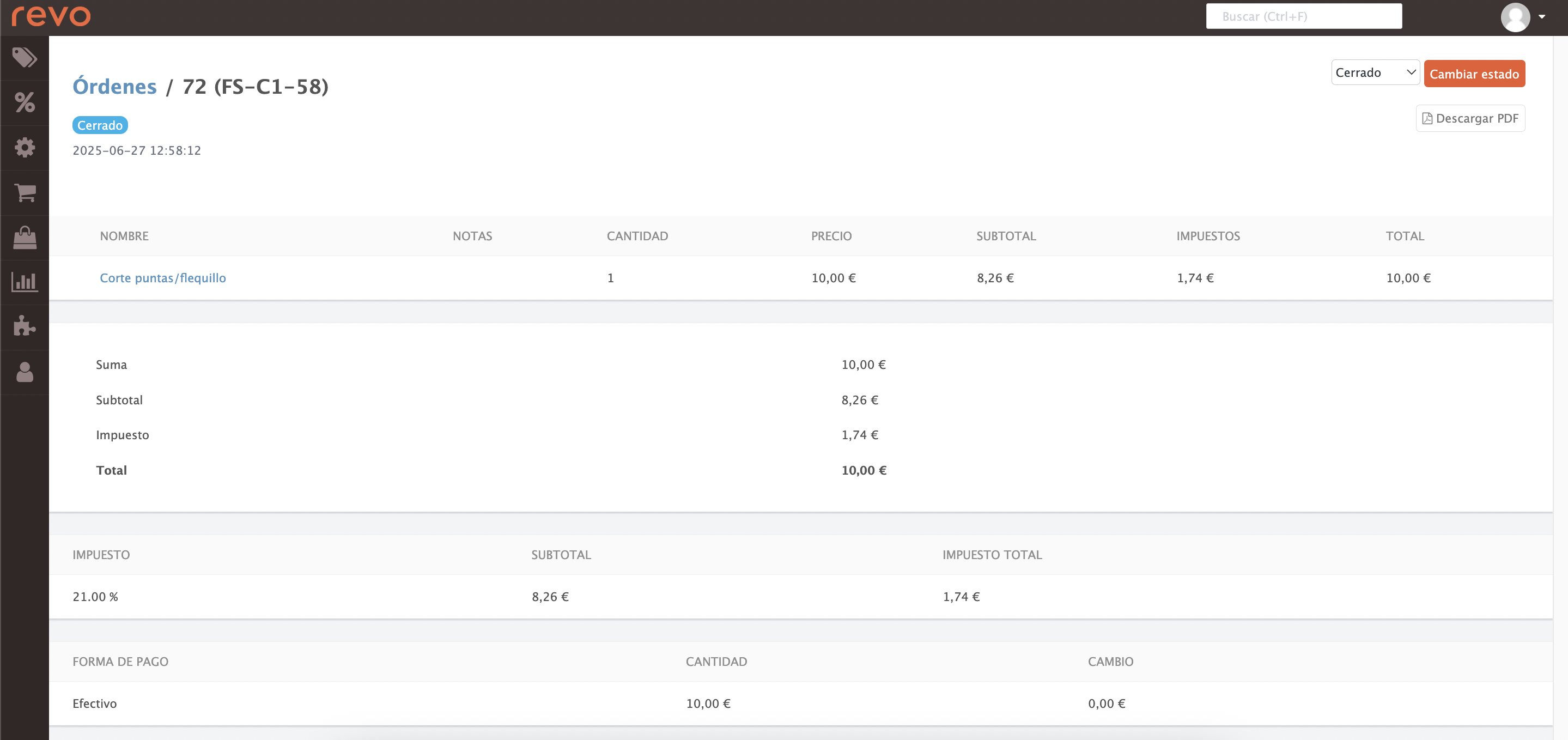1. Accédez le menu r.
2. Cliquez sur Tickets.
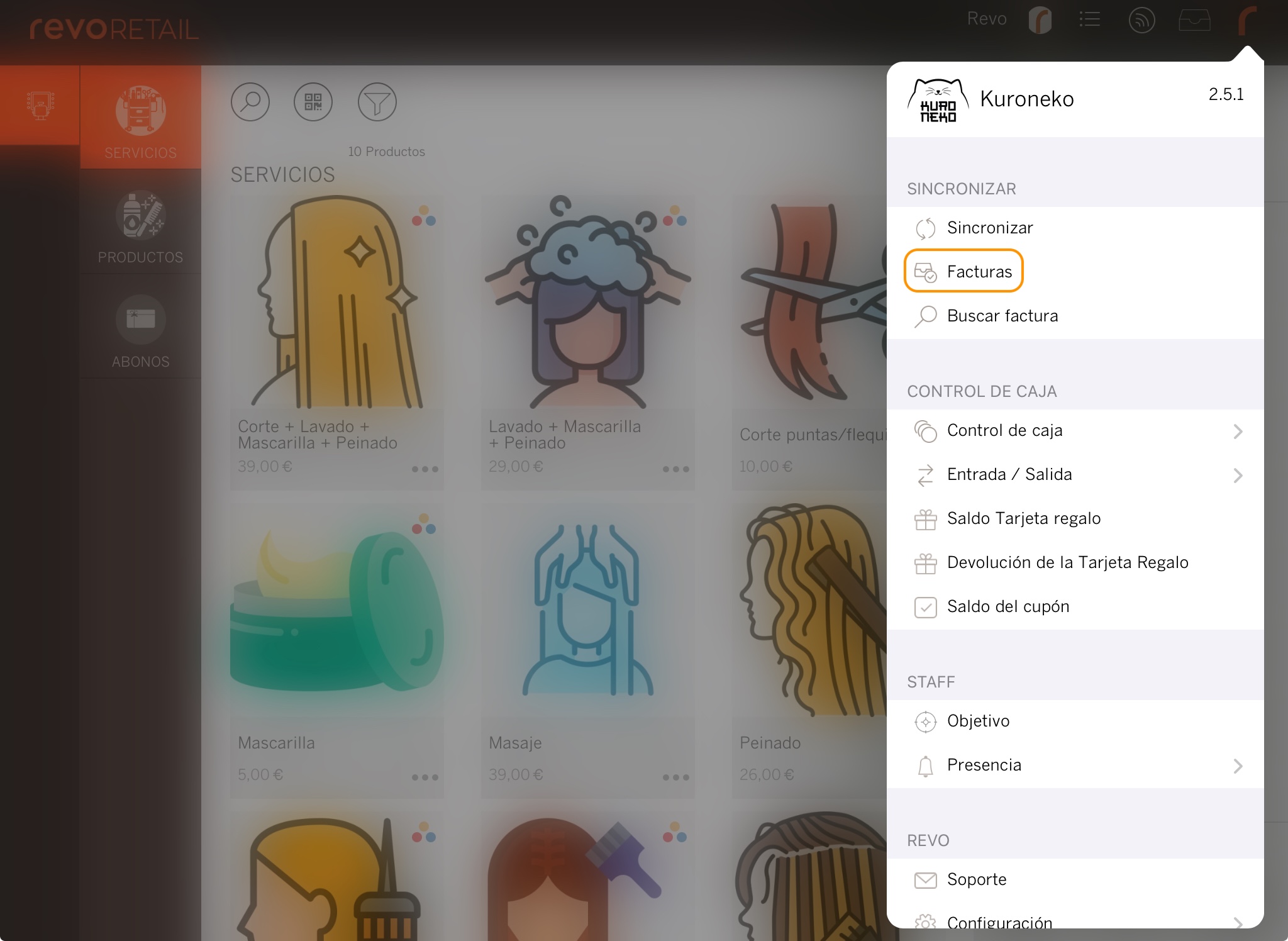
Vous pouvez également rechercher un ticket spécifique depuis Rechercher un ticket. Saisissez le numéro manuellement ou scannez le reçu avec un lecteur de codes-barres externe ou la caméra de l’iPad.
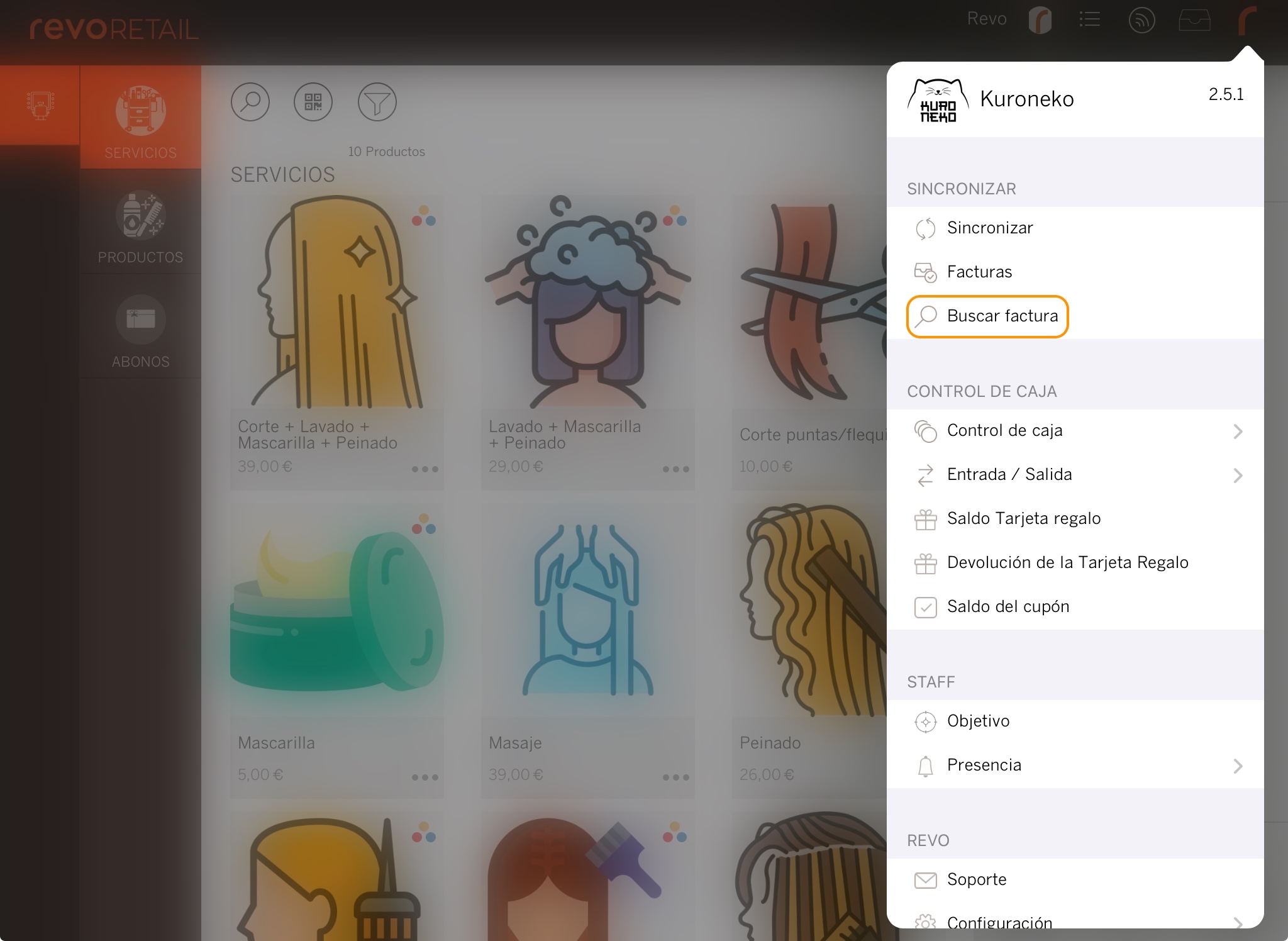
Sur l’écran des tickets, vous pouvez effectuer plusieurs actions une fois qu’une vente est clôturée et payée :
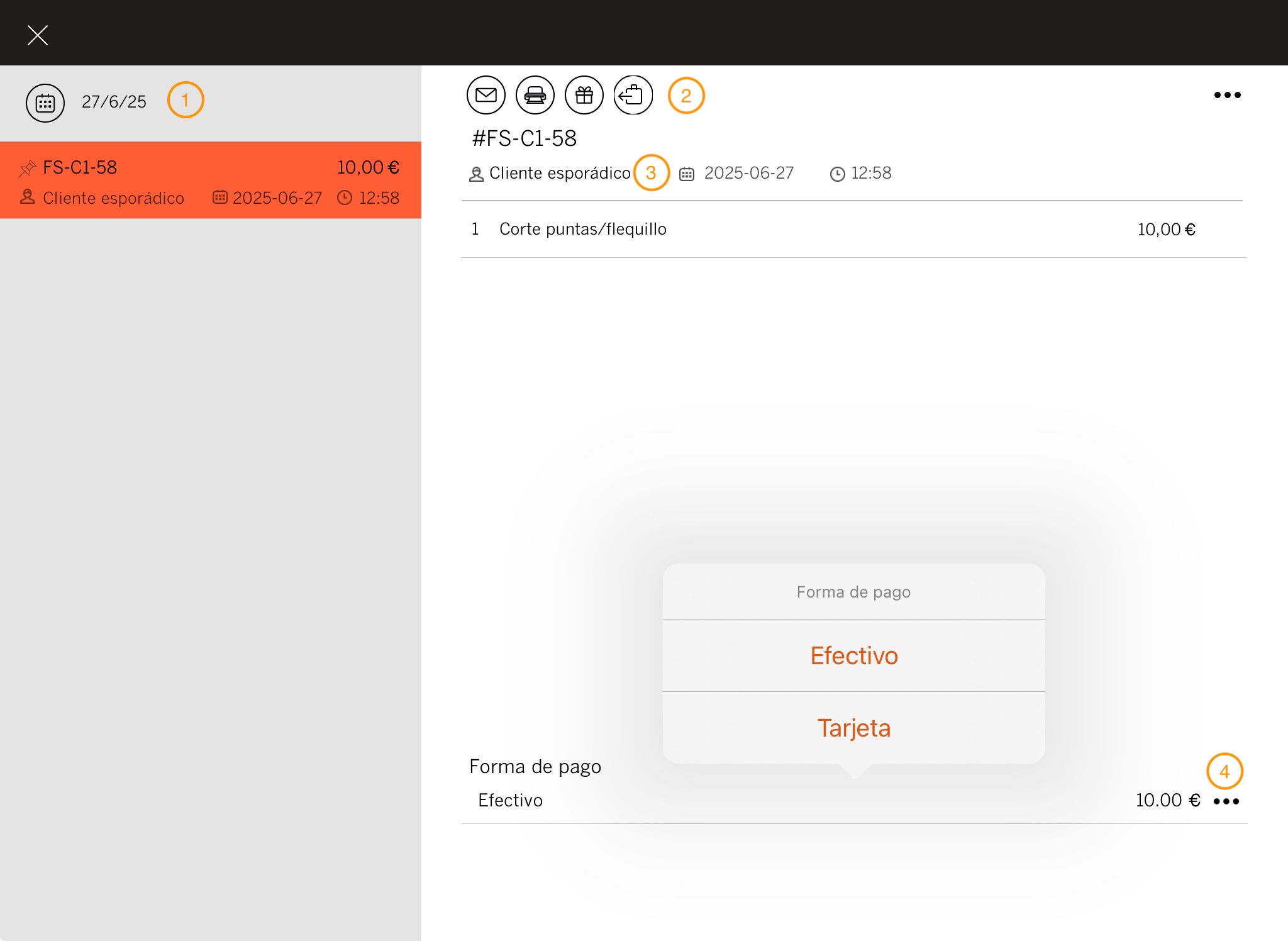
1. À gauche, vous verrez les tickets de la date actuelle. Sélectionnez un ticket pour voir les détails comme les produits, la date, l’heure ou le mode de paiement. Si vous devez rechercher des tickets d’autres dates, appuyez sur .
2. Une fois un ticket sélectionné, vous pouvez :
- L’envoyer par e-mail. Si un client a une adresse e-mail enregistrée, elle sera envoyée directement ; sinon, l’application vous demandera d’ajouter une adresse.
- L’imprimer.
- L’imprimer comme ticket-cadeau.
- Effectuer des retours. Plus d’informations ici.
3. Associez le ticket à un client depuis Client occasionnel, qu’il soit déjà existant ou nouveau.
4. Modifiez le mode de paiement s’il était incorrect. Appuyez sur pour le modifier. Plus d’informations ici.
TICKETS DANS LE BACK-OFFICE
Les tickets générés depuis l’application sont disponibles dans le back-office.
1. Accédez au back-office de Revo RETAIL.
2. Rendez-vous dans Listes / TICKETS.
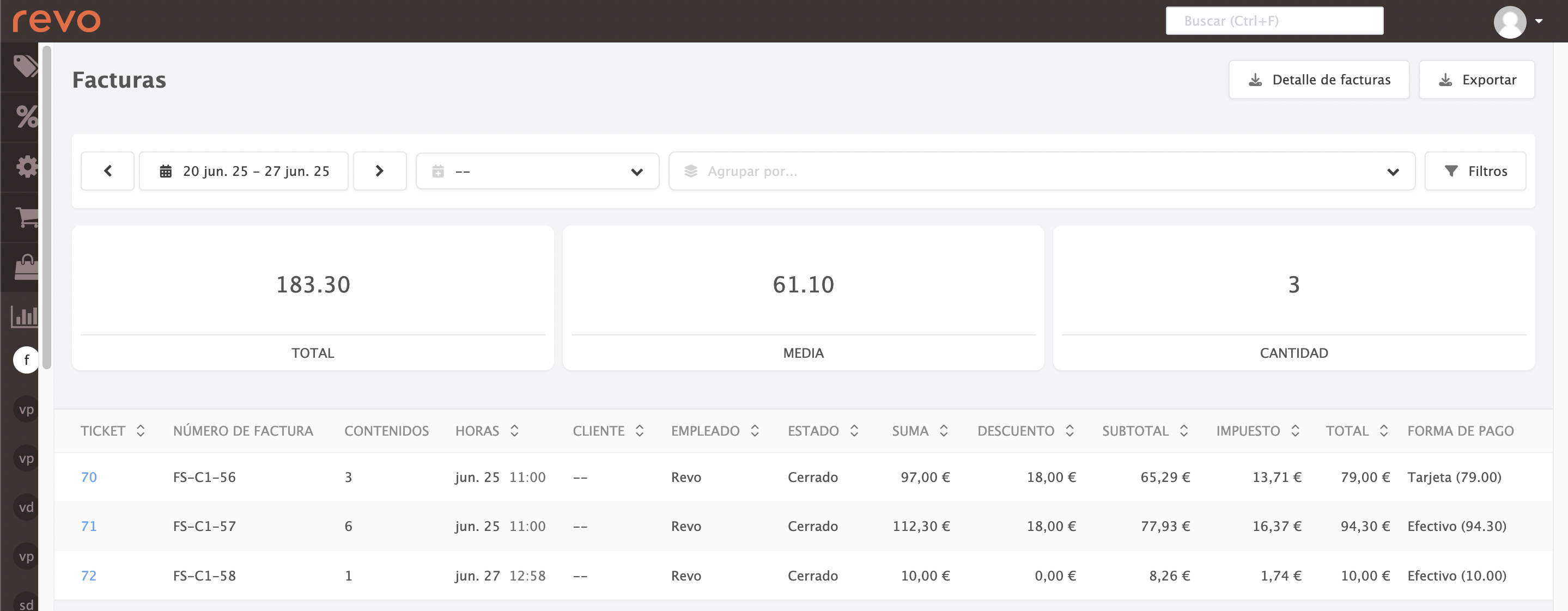
3. Ici, vous pourrez :
-
sélectionner les dates.
-
groupe par heures.
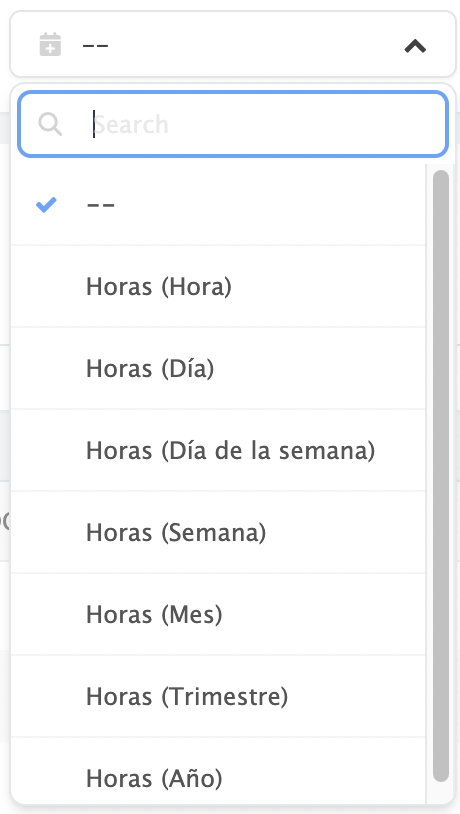
-
filtres.
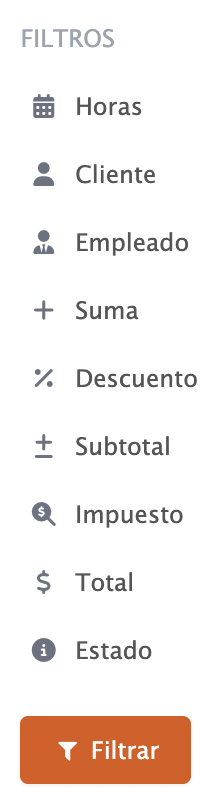
-
Ticket : affiche le numéro de ticket.
-
Numéro de ticket : affiche le numéro du ticket.
-
Contenu : indique les produits vendus dans le ticket.
-
Heures : indique la date et l’heure de génération du ticket.
-
Client : indique le client associé au ticket.
-
Employé : indique qui a généré le ticket.
-
État : indique si le ticket est clôturé, en attente de paiement, etc.
-
Somme : affiche la valeur totale avec taxes incluses.
-
Remise : indique le montant total des remises appliquées.
-
Sous-total : affiche la valeur hors taxes.
-
Taxes : indique le montant total des taxes.
-
Total : affiche le montant final avec taxes et remises appliquées.
-
Modes de paiement : indique le mode de paiement utilisé.
Cliquez sur le numéro de ticket pour voir les détails, modifier l’état (sélectionnez un nouvel état dans le menu déroulant et appuyez sur Modifier l’état) ou télécharger le PDF.