1. CRÉER DES CLIENTS À PARTIR DU BACK-OFFICE 2. CRÉER DES CLIENTS À PARTIR DE L'APP 3. PAYER À CRÉDIT 4. LISTE DES CLIENTS
Dans la section clients, tu peux fidéliser et associer des ventes à tes clients. Ainsi, tu auras un historique des ventes, des devis, des bons de livraison, des commandes clients et du crédit.
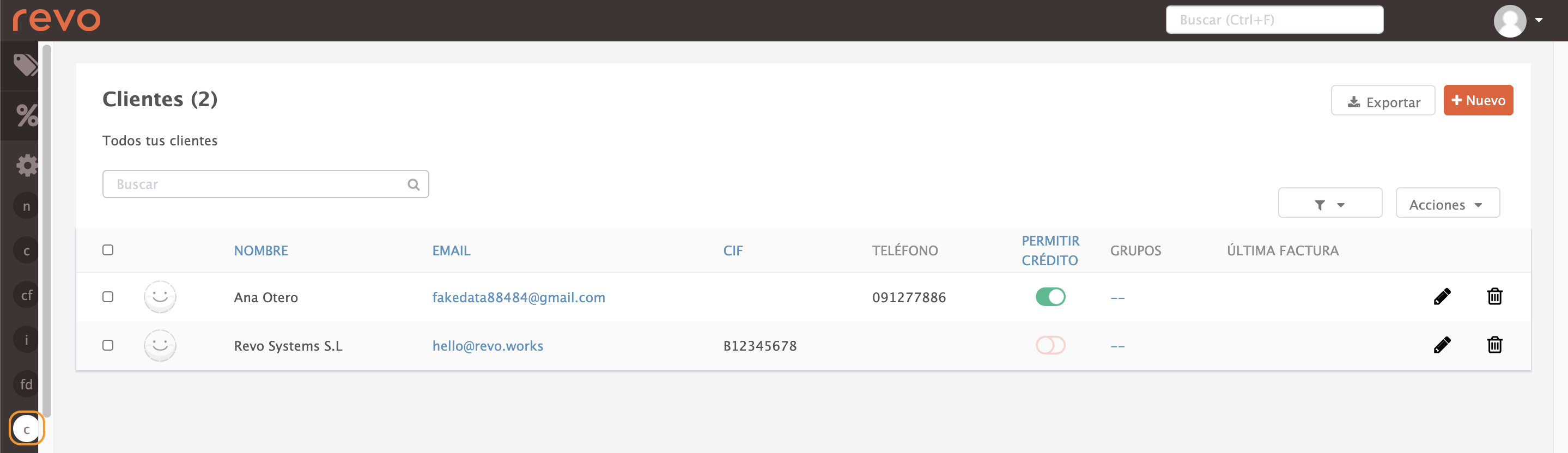
Tu peux créer des clients depuis l'app ou depuis le back-office.
1. CRÉER DES CLIENTS À PARTIR DU BACK-OFFICE
1. Accède au back-office de Revo RETAIL.
2. Va dans Paramètres / CLIENTS
3. Clique sur +Nouveau pour créer un client.
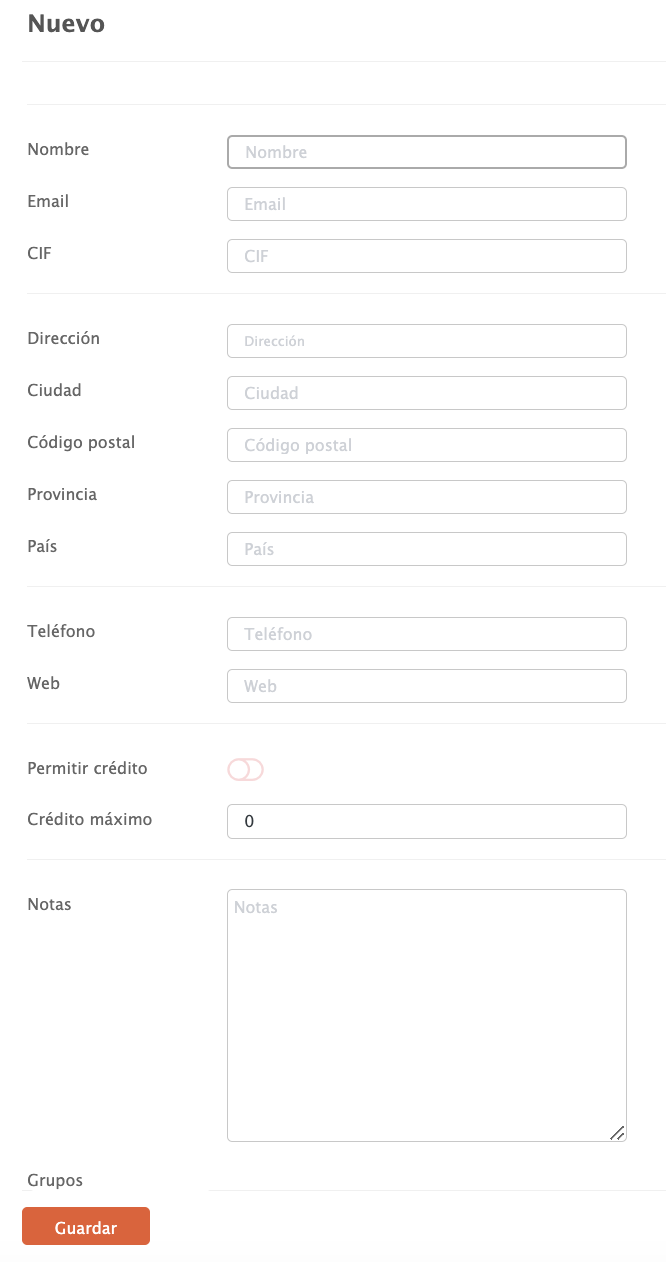
4. Remplis les informations nécessaires et clique sur Enregistrer pour confirmer.
Le NIF doit être valide et l'adresse obligatoire.
2. CRÉER DES CLIENTS À PARTIR DE L'APP
1. Clique sur Client occasionnel et sélectionne Ajouter un nouveau client.
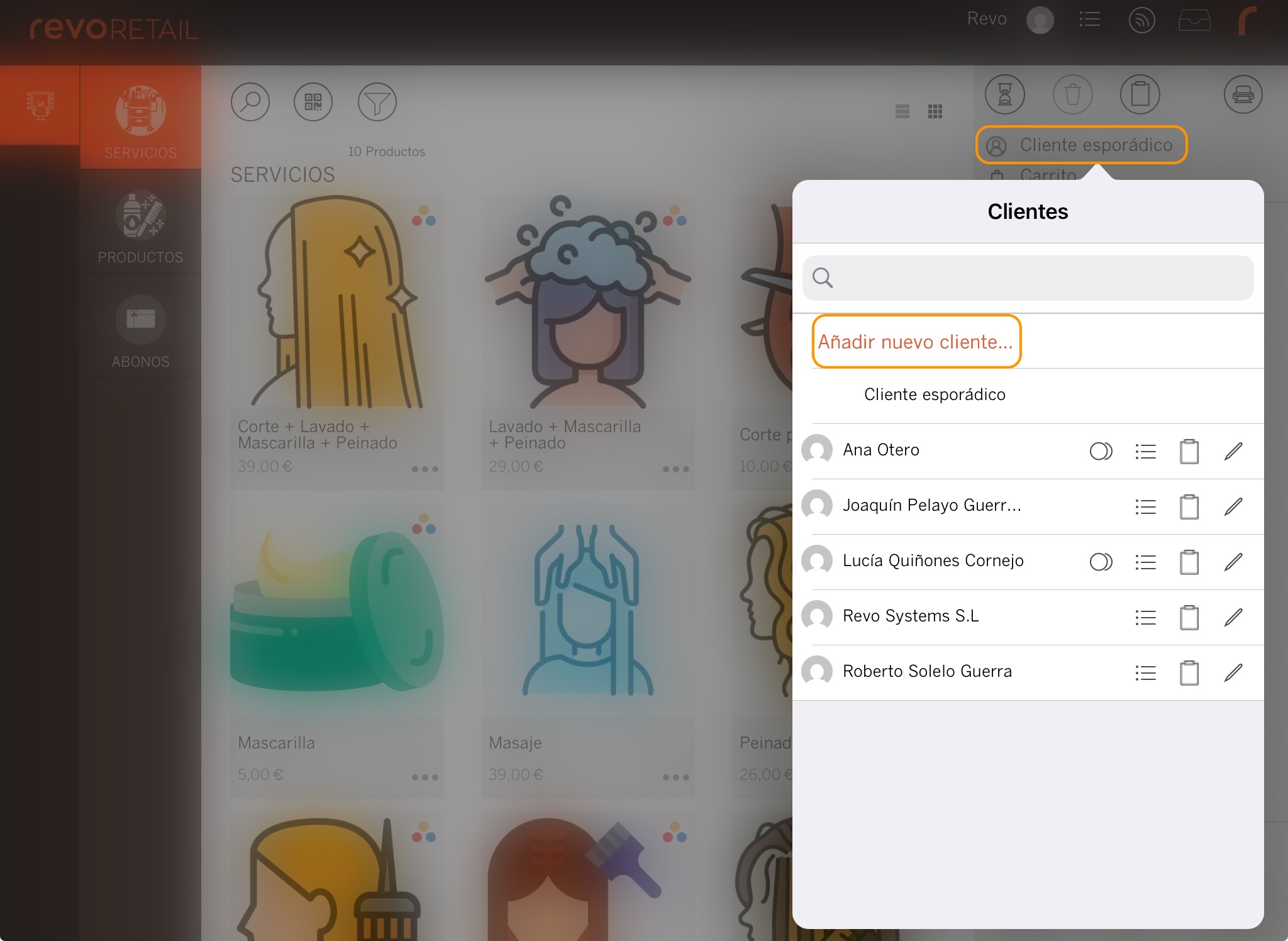
2. Remplis les informations du client.
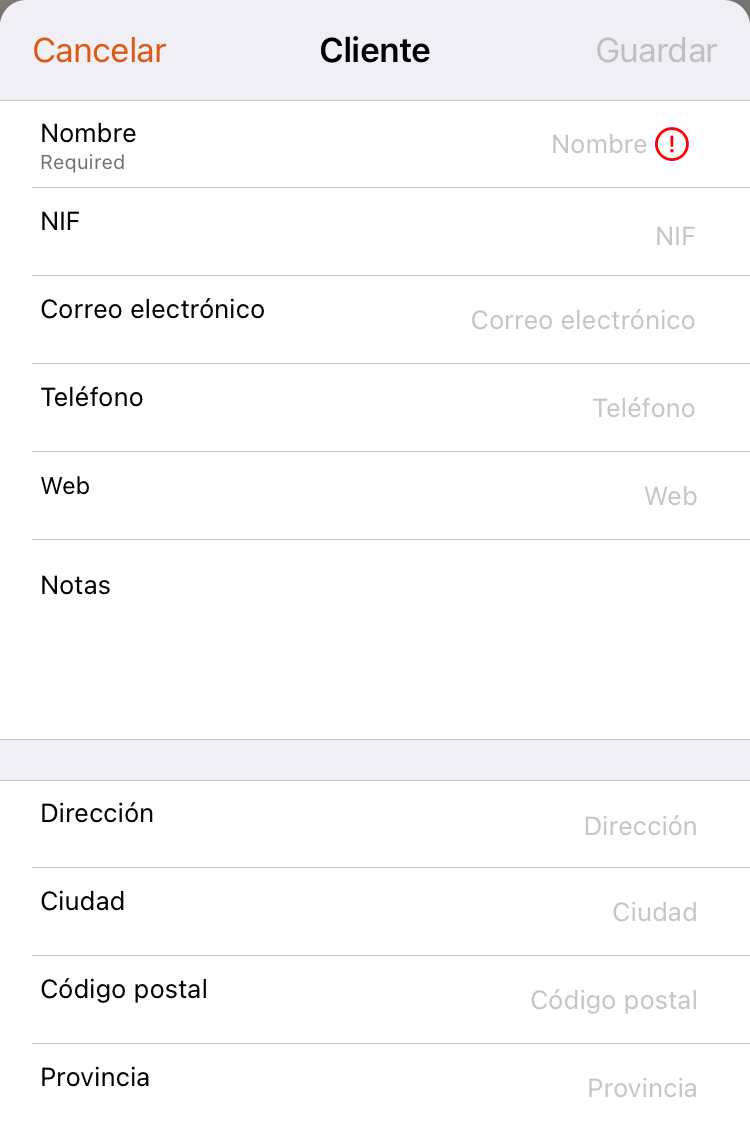
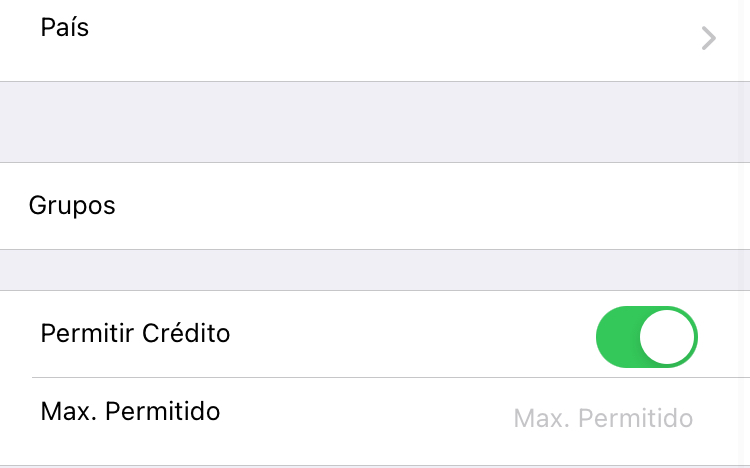
3. Clique sur Enregistrer pour confirmer.
3. PAYER À CRÉDIT
Si tu veux qu'un client paie à crédit, remplis :
- Permettre le crédit : active pour l'activer.
- Crédit maximum : indique le montant maximum.
Comment l'utiliser ?
1. Ajoute des produits, clique sur Client occasionnel et sélectionne le client.
2. Clique sur les pièces pour encaisser, va dans Autres modes de paiement et choisis Crédit.
Tu ne verras cette option que si le client a un crédit autorisé.
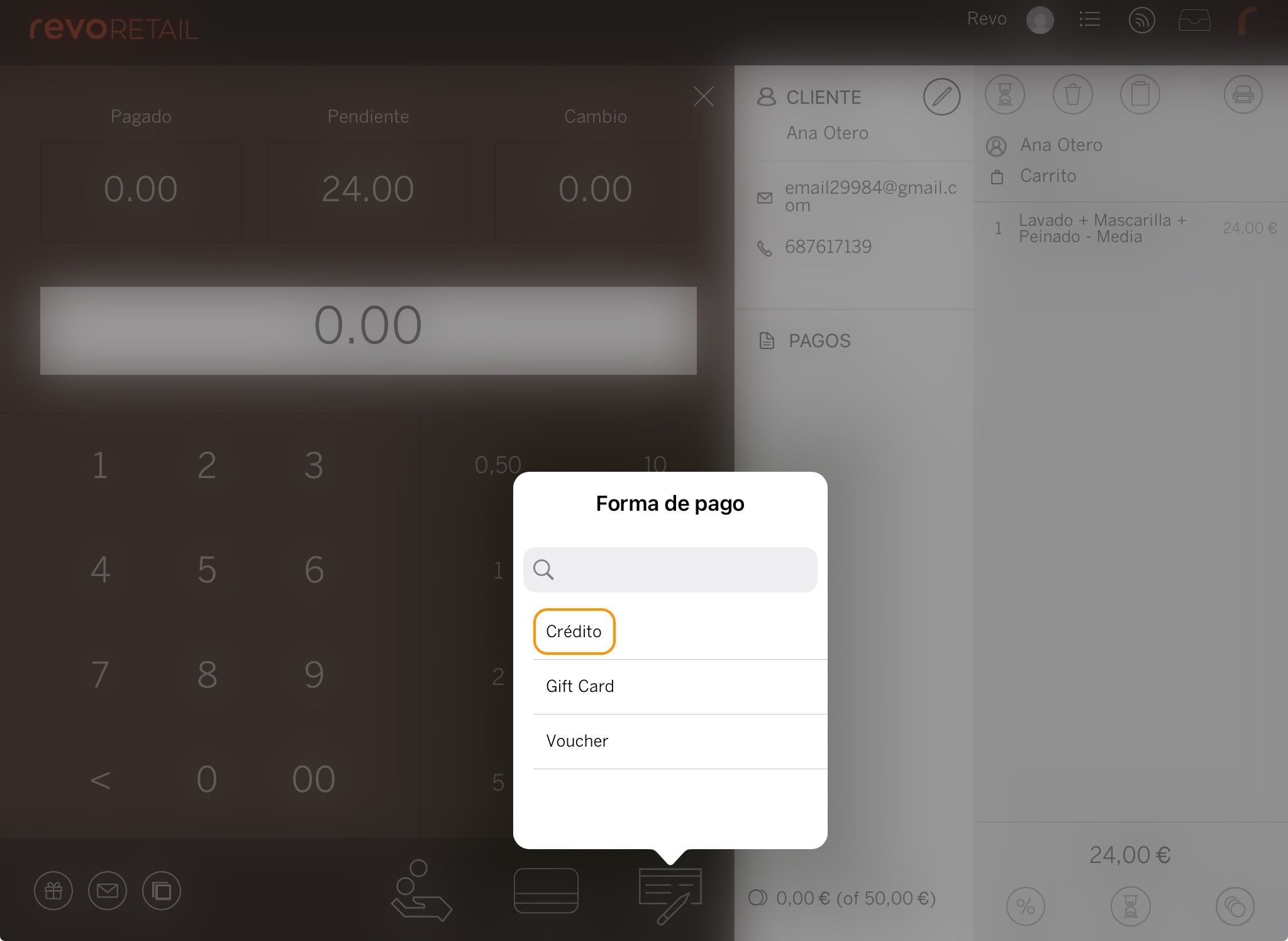
Pour encaisser :
1. Clique sur Client occasionnel puis sur les pièces.
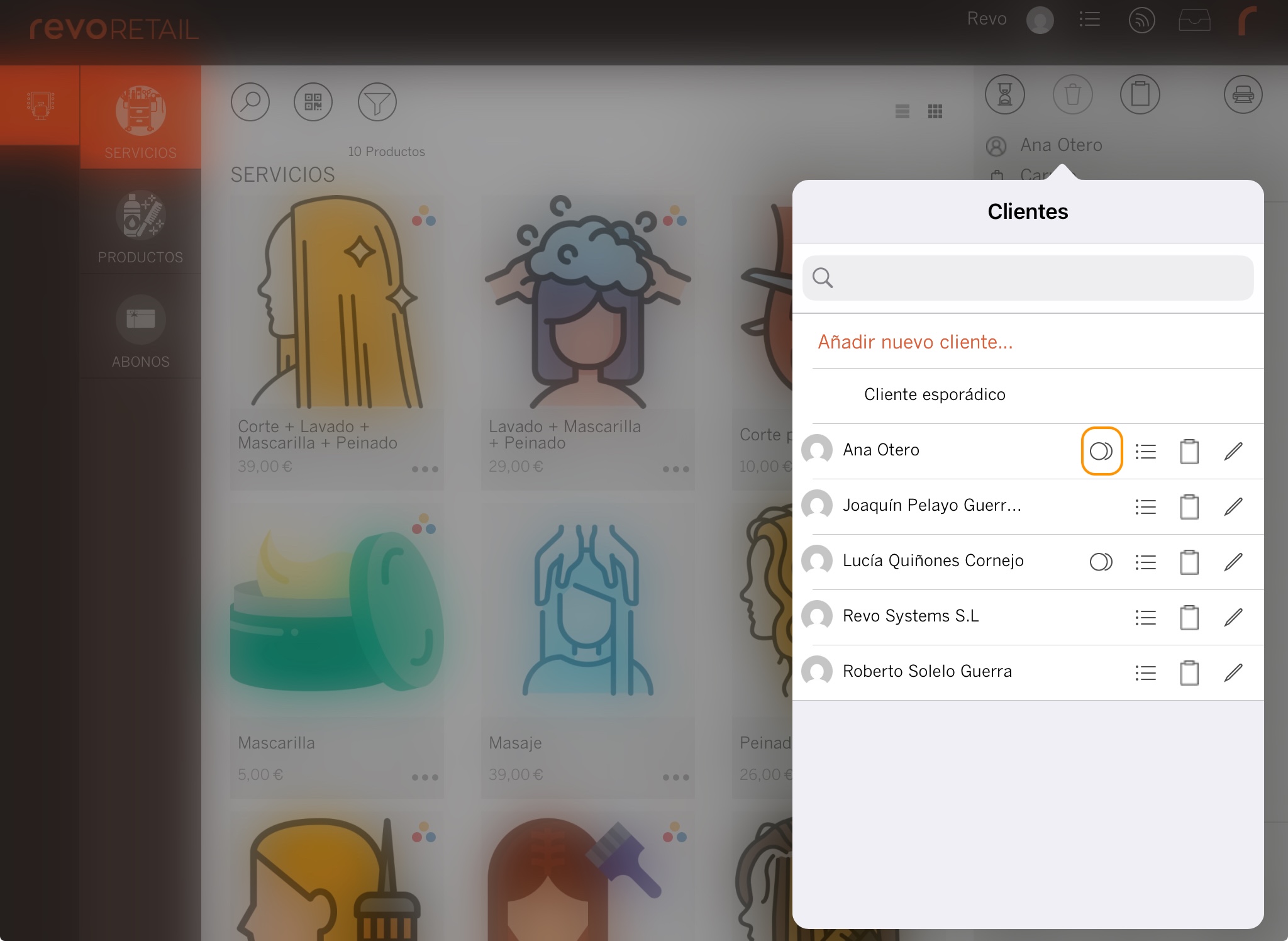
2. Tu verras les factures en attente. Clique sur les 3 points pour les sélectionner.
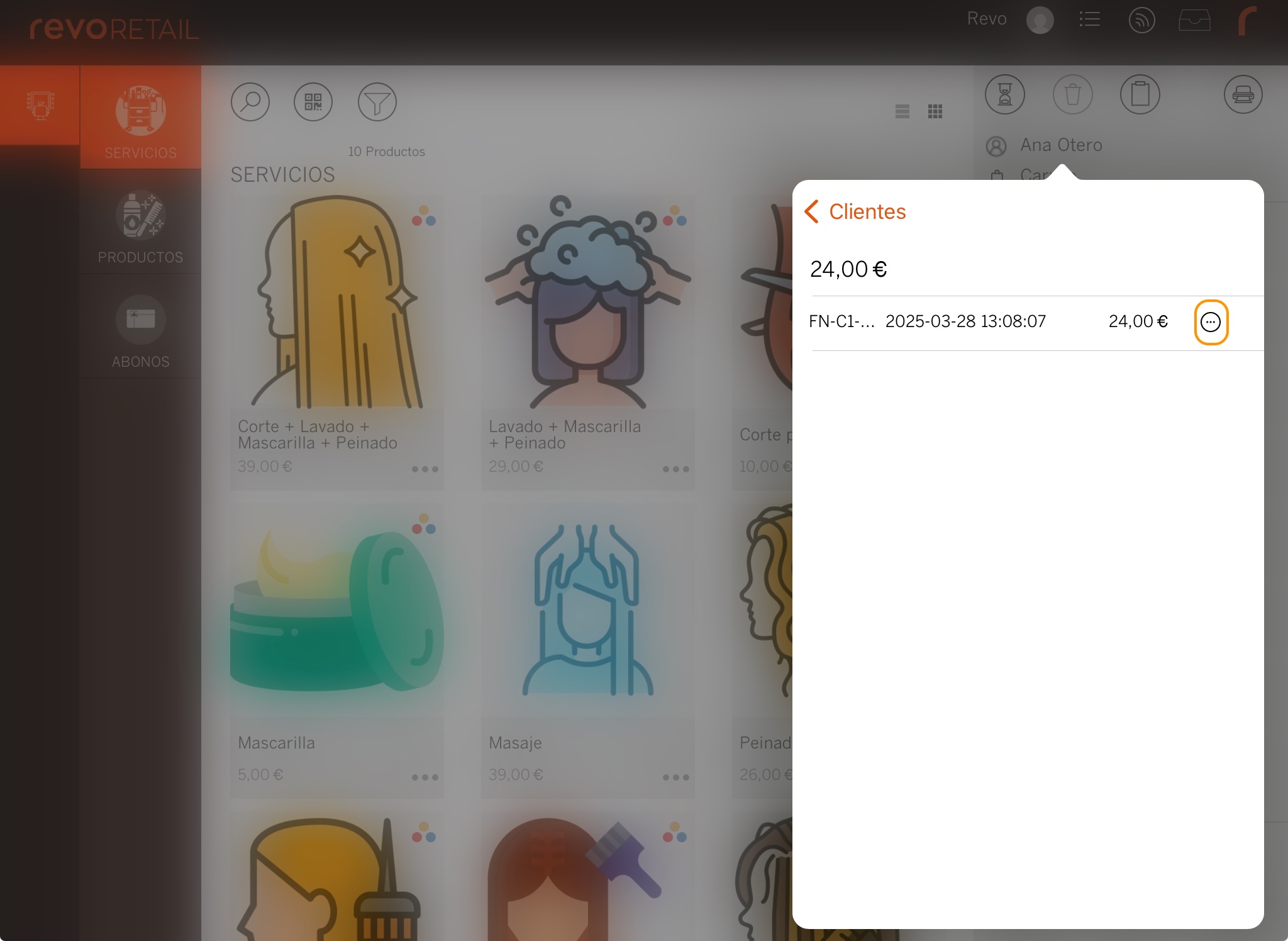
3. Encaisse normalement (espèces ou carte) et la fenêtre se fermera.
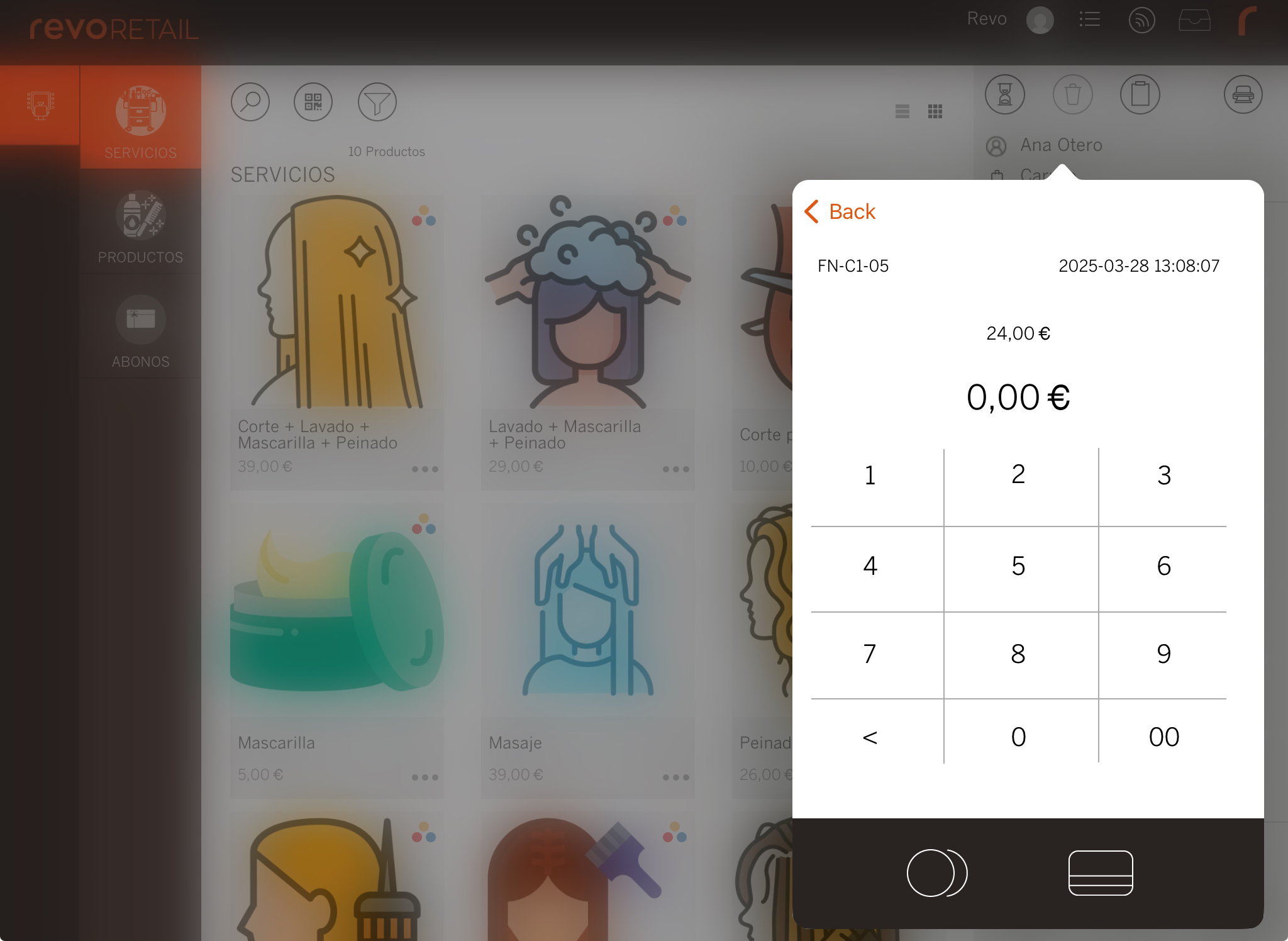
Pour vérifier s'il a des factures en attente, répète les deux premières étapes. Si ce n'est pas le cas, l'écran apparaîtra vide :
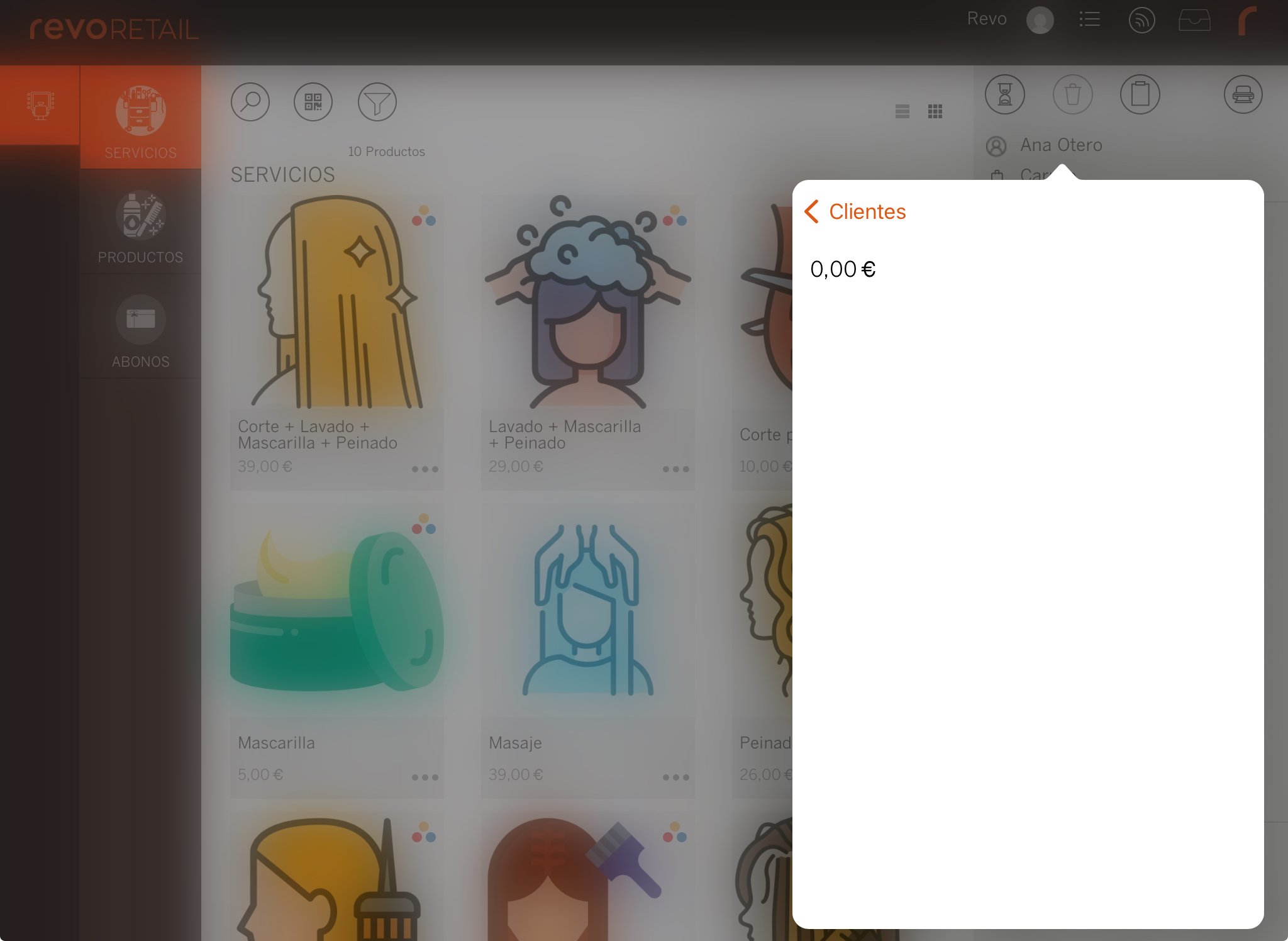
4. LISTE DES CLIENTS
1. Va dans le back-office.
2. Va dans Listes / CLIENTS.
3. Tu verras cette information :
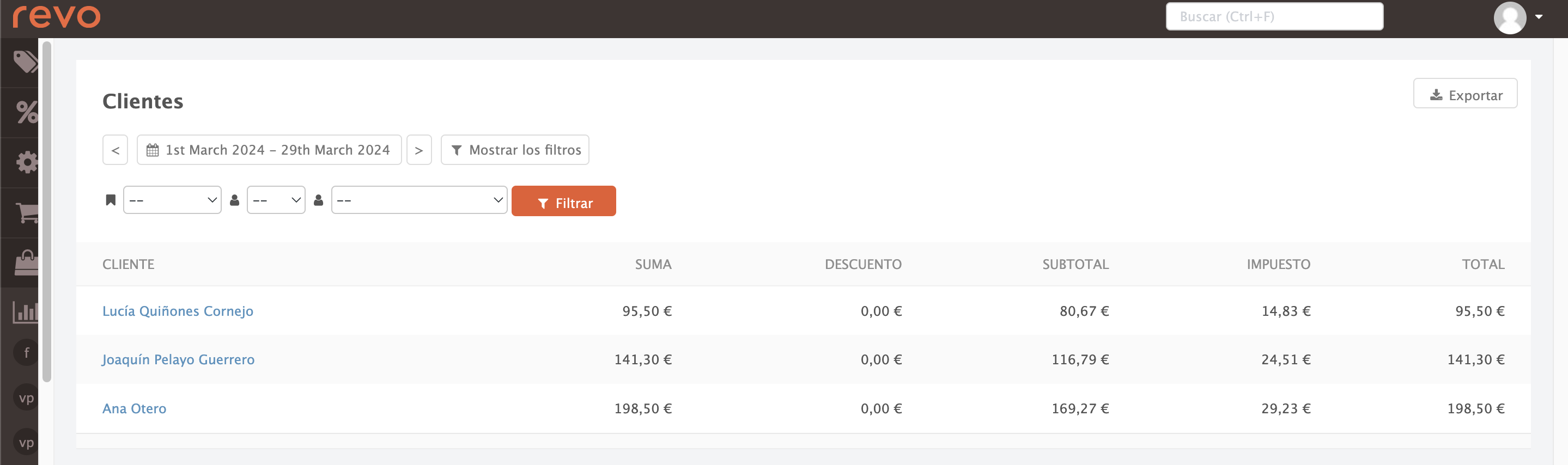
-
Calendrier : sélectionne des dates pour la recherche.
-
Filtres :
- Filtrer par état de facture .
- Filtrer par employé .
- Filtrer par client .
-
Exporter : enregistre le rapport dans un document.
-
Client : affiche les clients.
-
Somme : montant total avec taxes.
-
Remise : montant des remises.
-
Sous-total : montant sans taxes.
-
Taxes : montant des taxes.
-
Total : montant final, avec taxes et remises appliquées.
