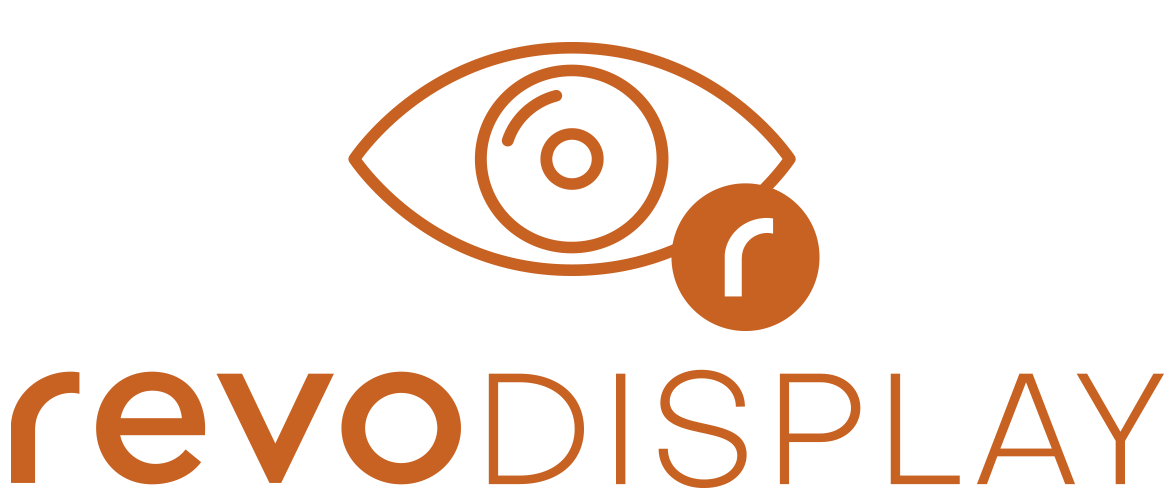- STATUT : ACTIVÉ
1. QU’EST-CE QUE REVO DISPLAY ? 2. COMMENT CONNECTER DISPLAY ? 3. CONFIGURATION DES OPTIONS DE REVO DISPLAY 4. ACTIVER UN FORMULAIRE MARKETING DANS L’APP REVO XEF ET REVO RETAIL
1. QU’EST-CE QUE REVO DISPLAY ?
C’est une application qui complète Revo XEF et Revo RETAIL. Tu peux l’utiliser sur un iPod Touch, un iPad Mini ou n’importe quel appareil iOS.
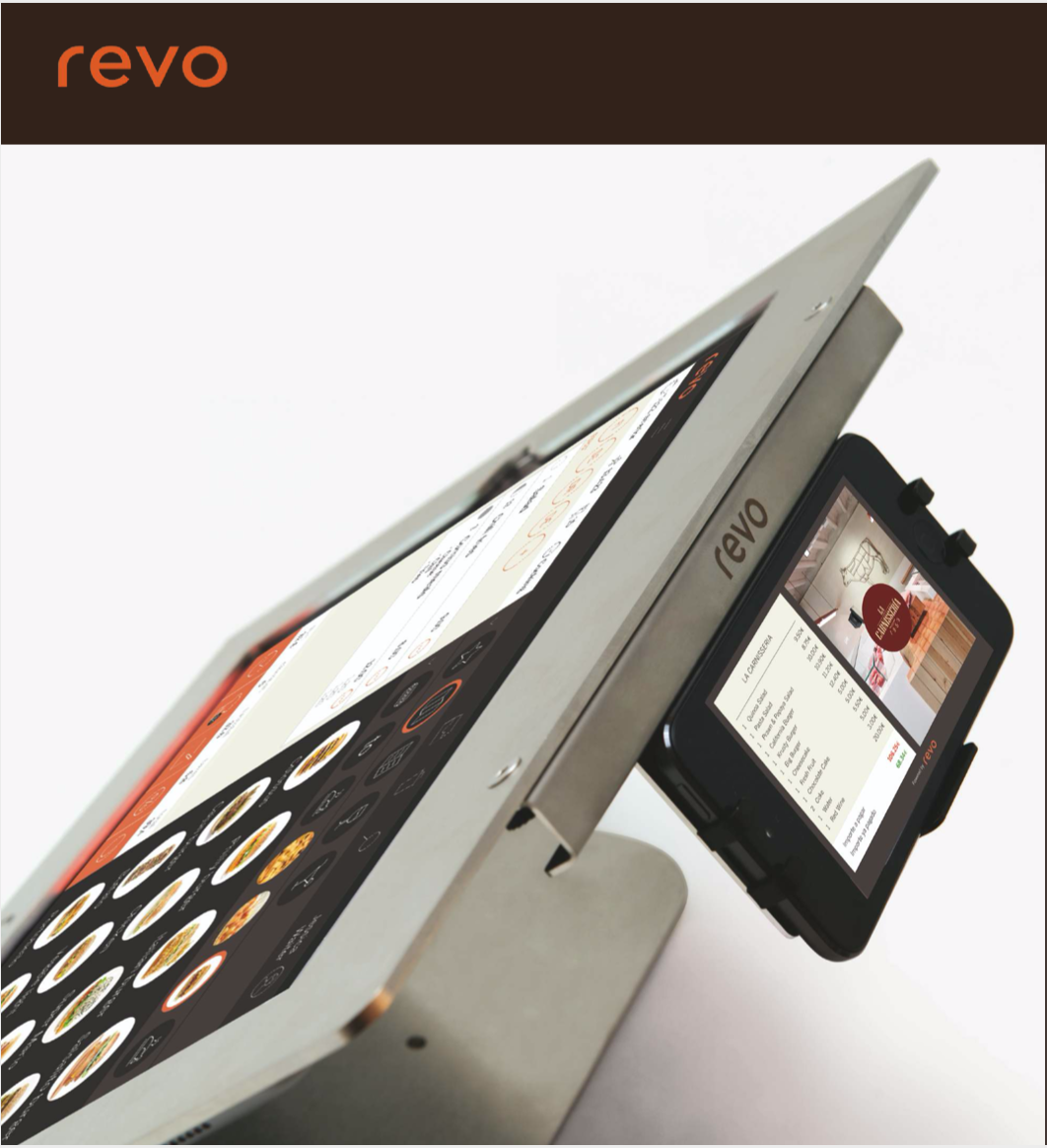
Elle affiche visuellement et clairement la commande au client, en temps réel, avec le prix, la description du produit, etc.
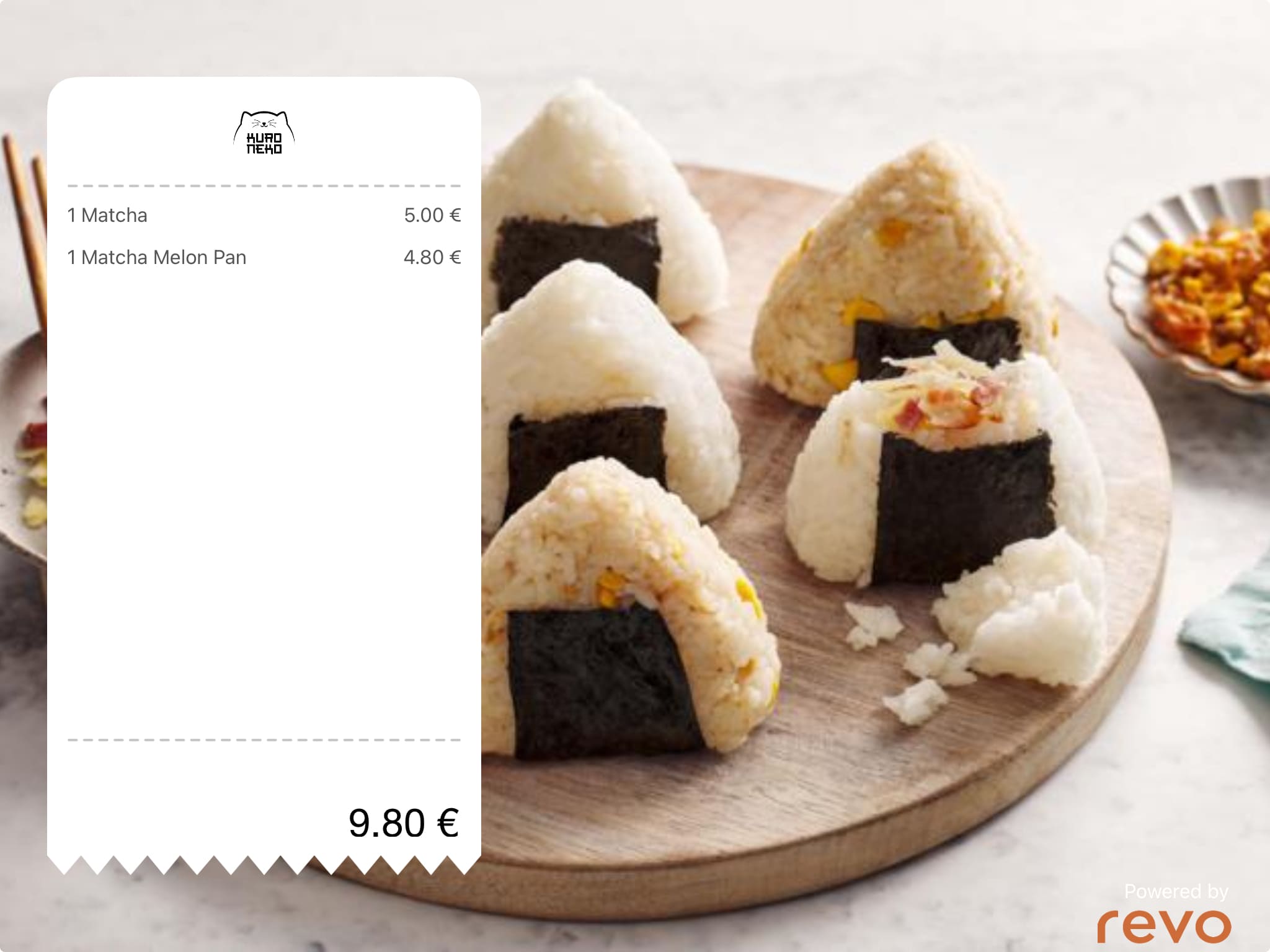
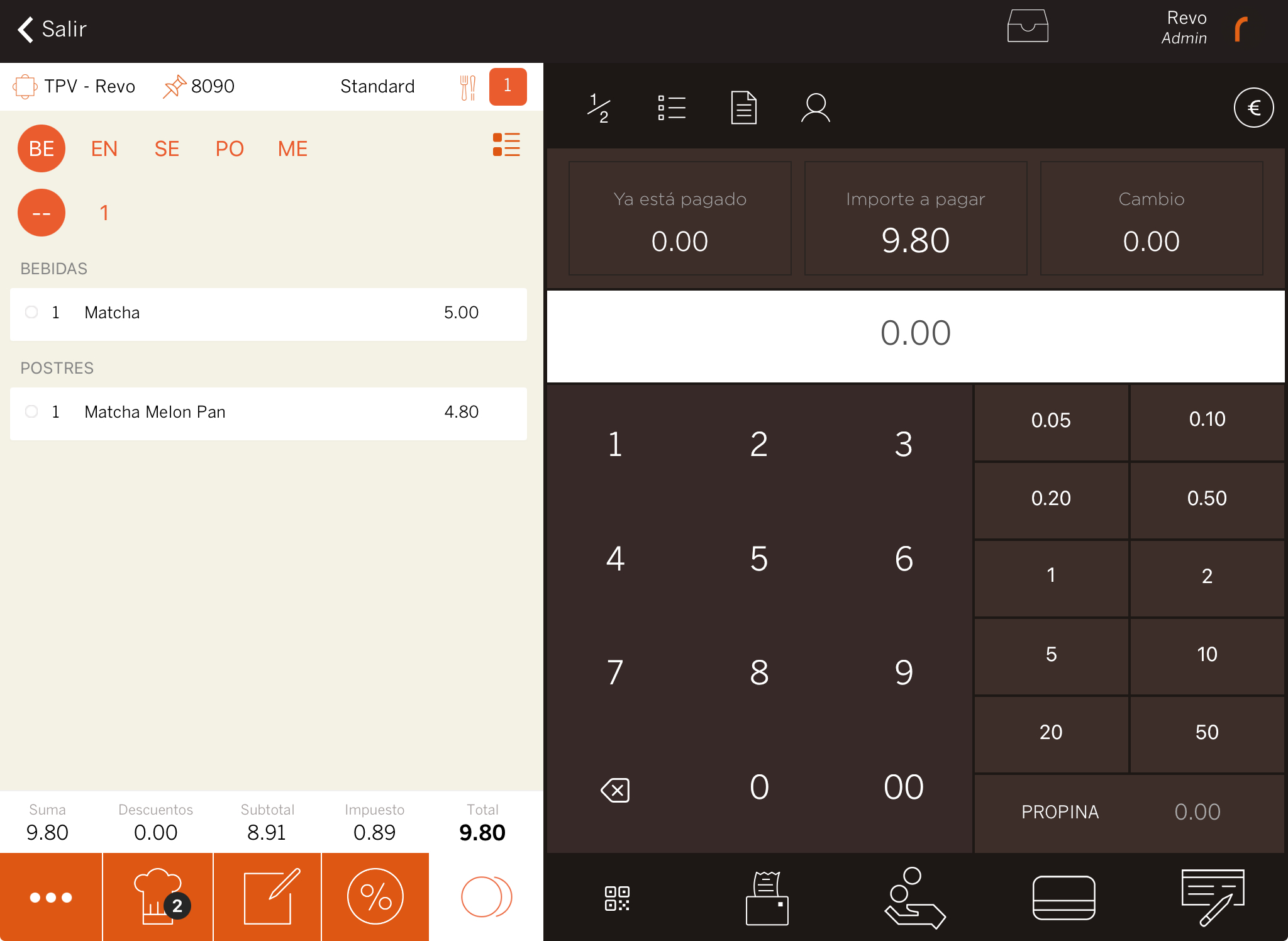
Tu peux aussi ajouter des images, des vidéos, des messages ou des sondages comme outil marketing.
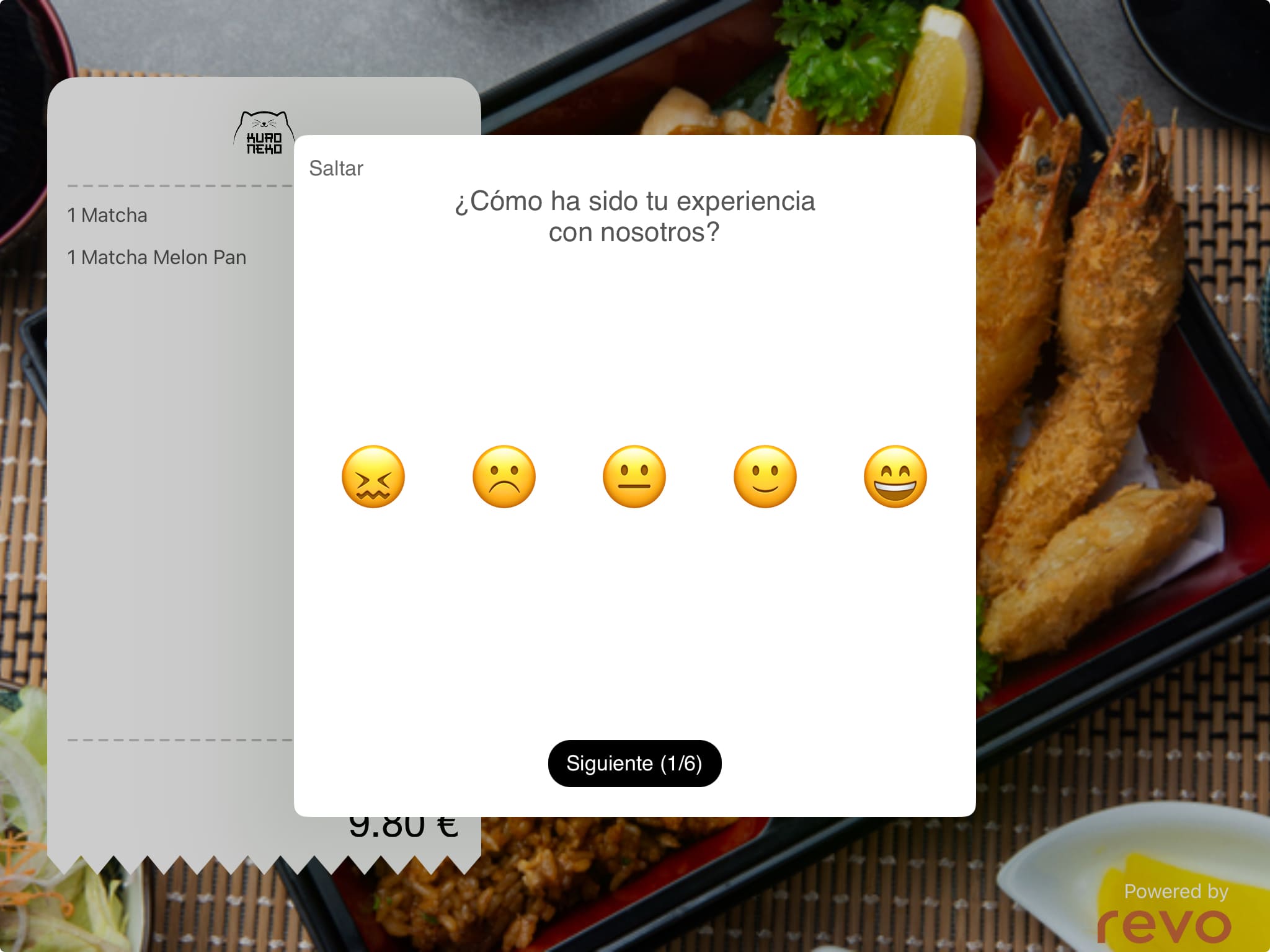
2. COMMENT CONNECTER DISPLAY ?
Tu dois d’abord connecter l’appareil avec Revo DISPLAY à celui de Revo XEF ou Revo RETAIL.
1. Télécharge Revo DISPLAY depuis l’ App Store.
Ensuite, configure l’IP de l’appareil avec Revo DISPLAY en IP statique et note-la, car tu en auras besoin sur l’autre appareil.
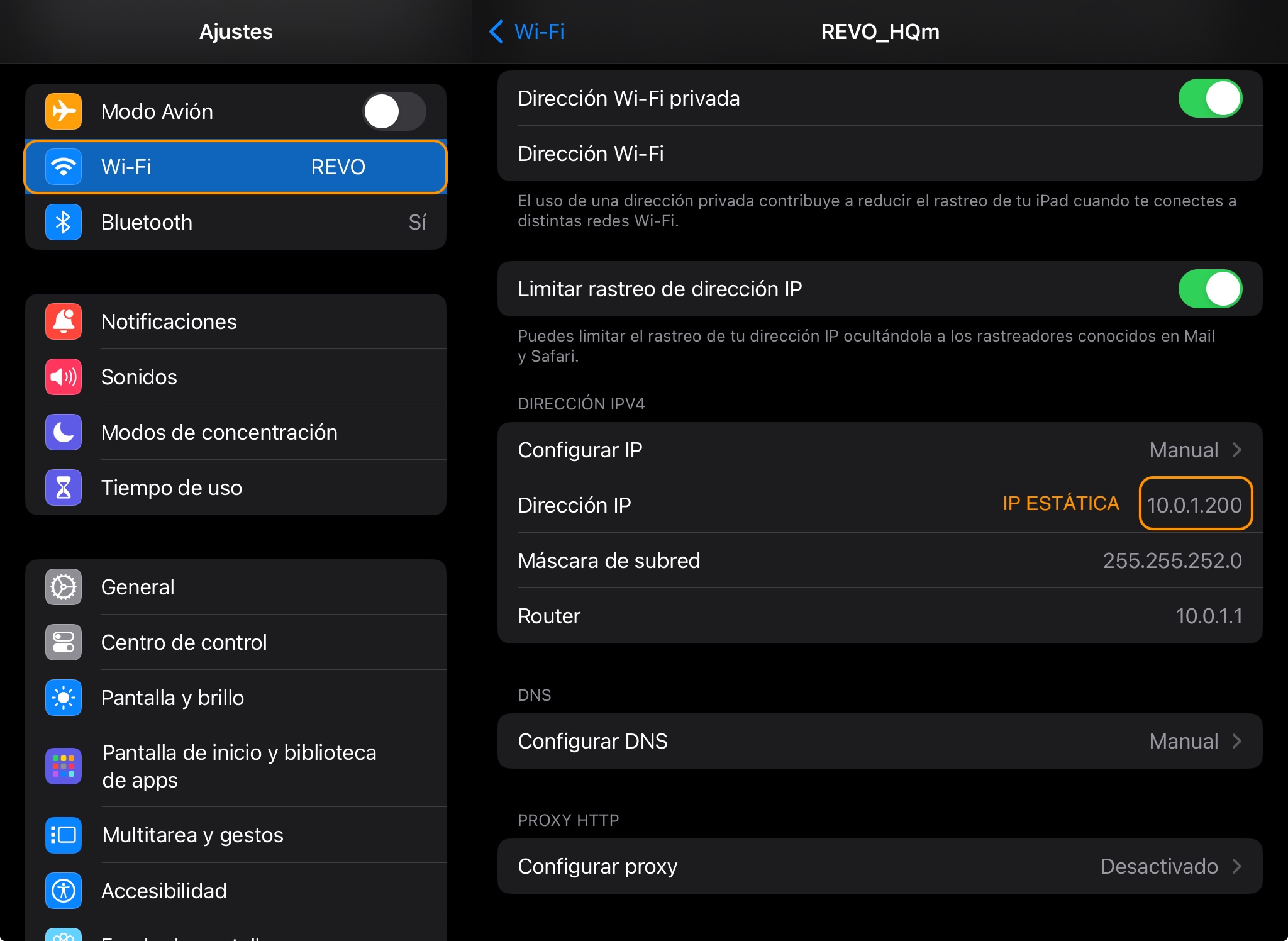
Utilise une IP en dehors de la plage DHCP pour éviter des problèmes.
2. Sur l’appareil avec Revo XEF ou Revo RETAIL, va dans Paramètres / REVO et saisis l’IP dans le champ Revo DISPLAY.
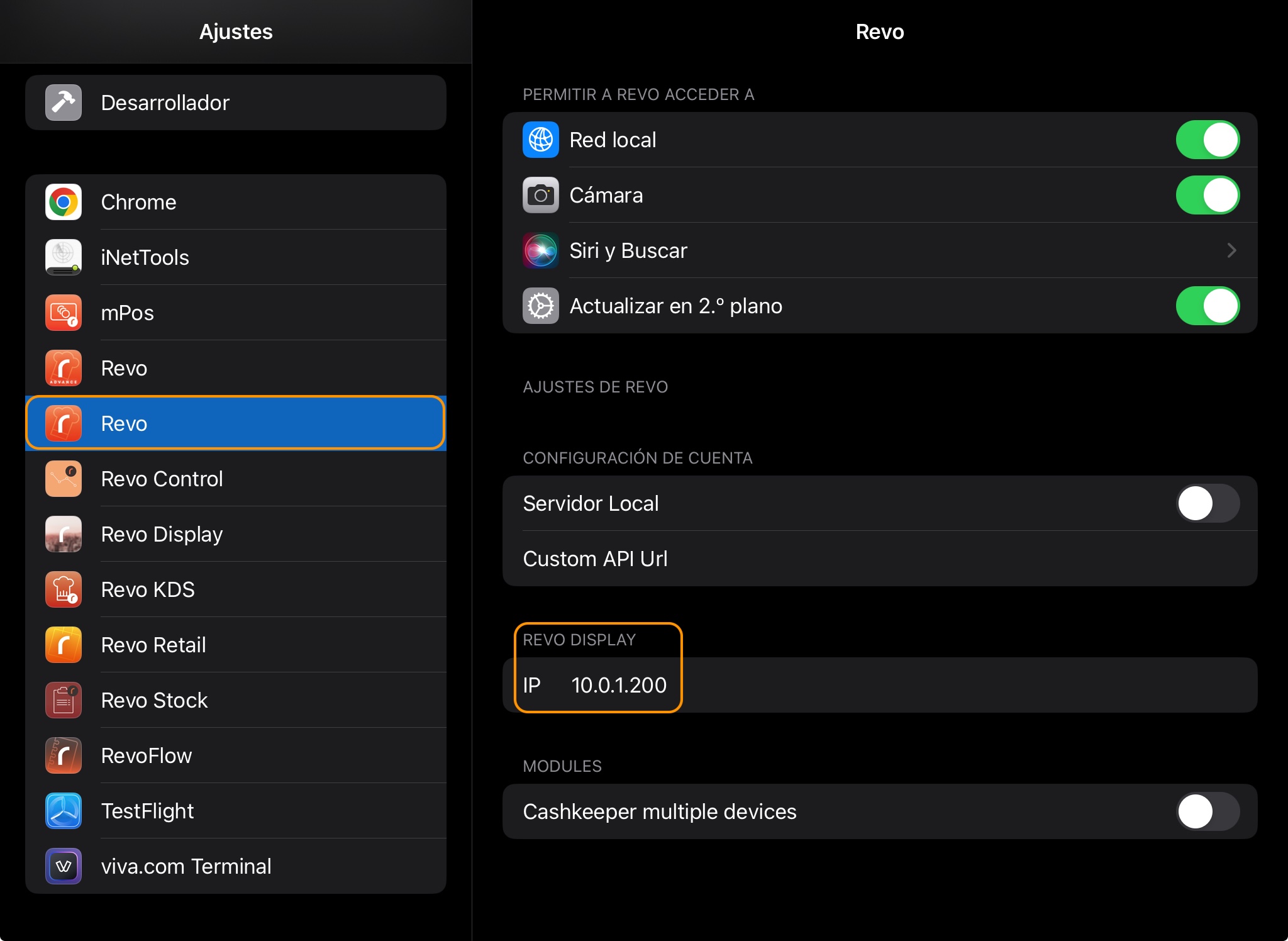
IMPORTANT : Redémarre les deux apps sur les deux appareils pour qu’ils se connectent.
Tes appareils sont maintenant connectés !
3. CONFIGURATION DES OPTIONS DE REVO DISPLAY
Tu peux ajouter des images, des vidéos ou des sondages.
Ajouter une image :
1. Connecte-toi au back-office de XEF ou au de RETAIL.
2. Va dans Intégrations / Revo DISPLAY de Revo XEF ou Revo DISPLAY de Revo RETAIL.
3. Clique sur + Nouveau et sélectionne Image.
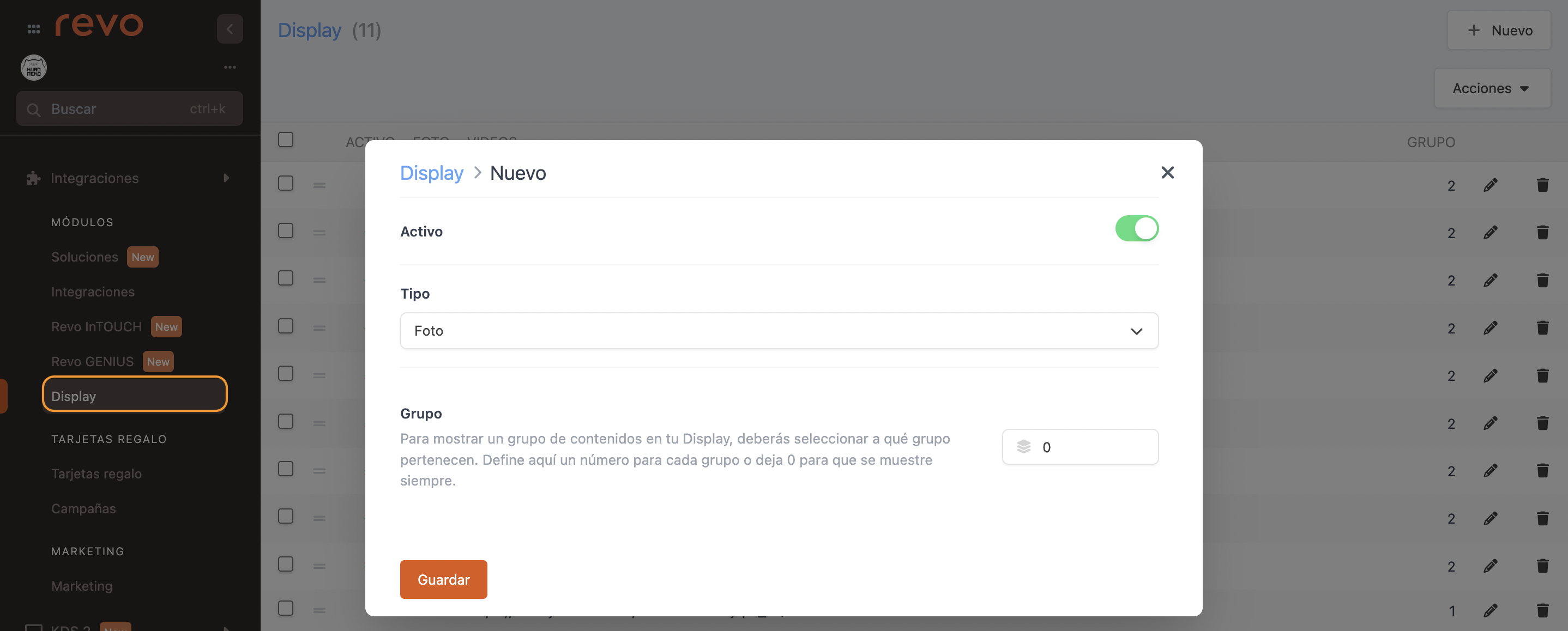
4. Clique sur Enregistrer, clique sur l’image et sélectionne-en une depuis ton appareil, puis clique à nouveau sur Enregistrer.
Les images s’affichent dans l’ordre dans lequel tu les téléverses.
Taille recommandée : 512x716.
Pour modifier le temps entre les images :
5. Va sur l’appareil avec Revo DISPLAY installé.
6. Va dans Paramètres / Revo DISPLAY et ajuste le champ TEMPS ENTRE LES IMAGES (entre 4 et 60 secondes).
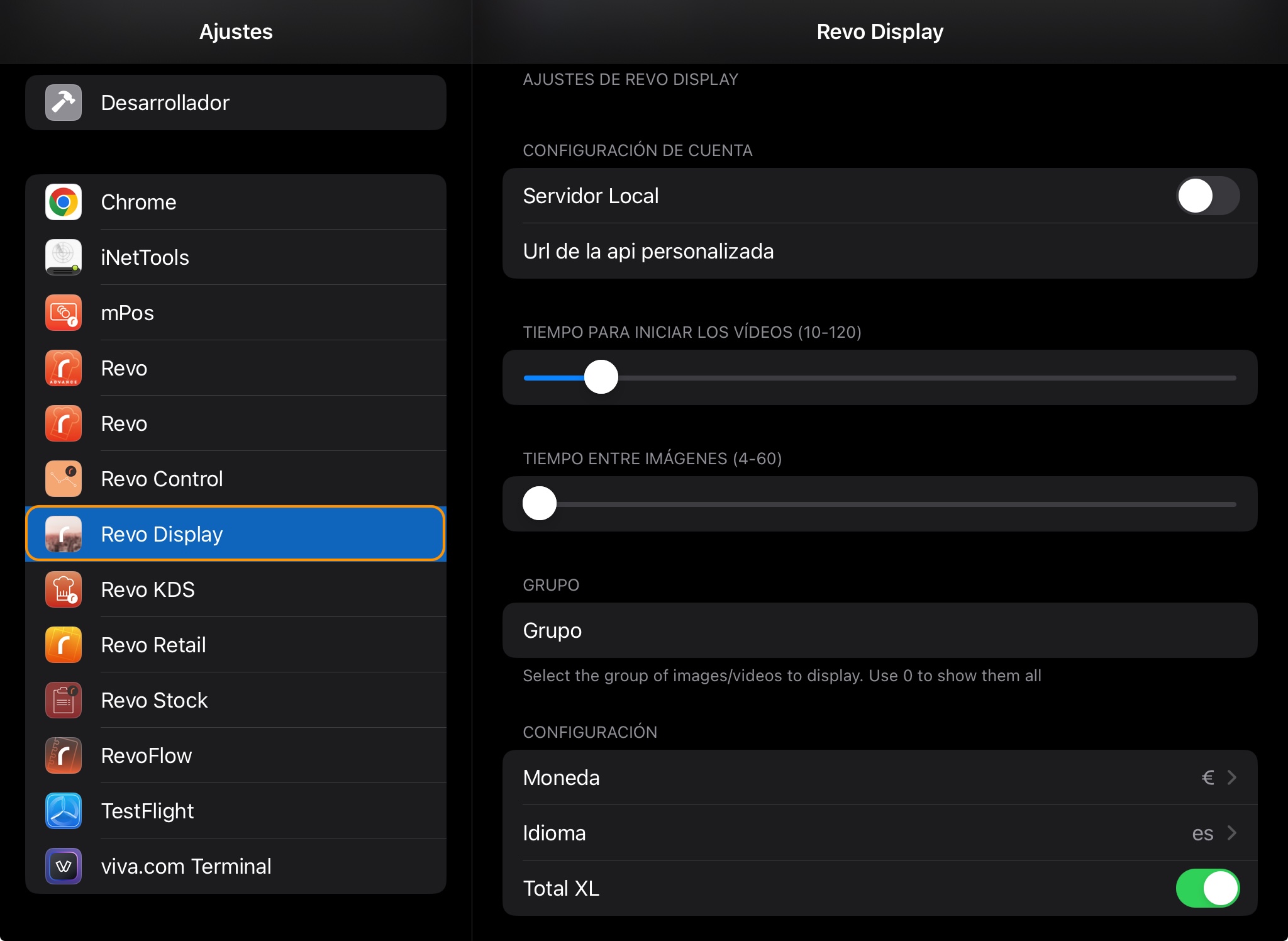
Ajouter une vidéo :
1. Connecte-toi au back-office de Revo XEF ou au de Revo RETAIL.
2. Va dans Intégrations / Revo DISPLAY de Revo XEF ou Revo DISPLAY de Revo RETAIL.
3. Clique sur + Nouveau et sélectionne Vidéo.
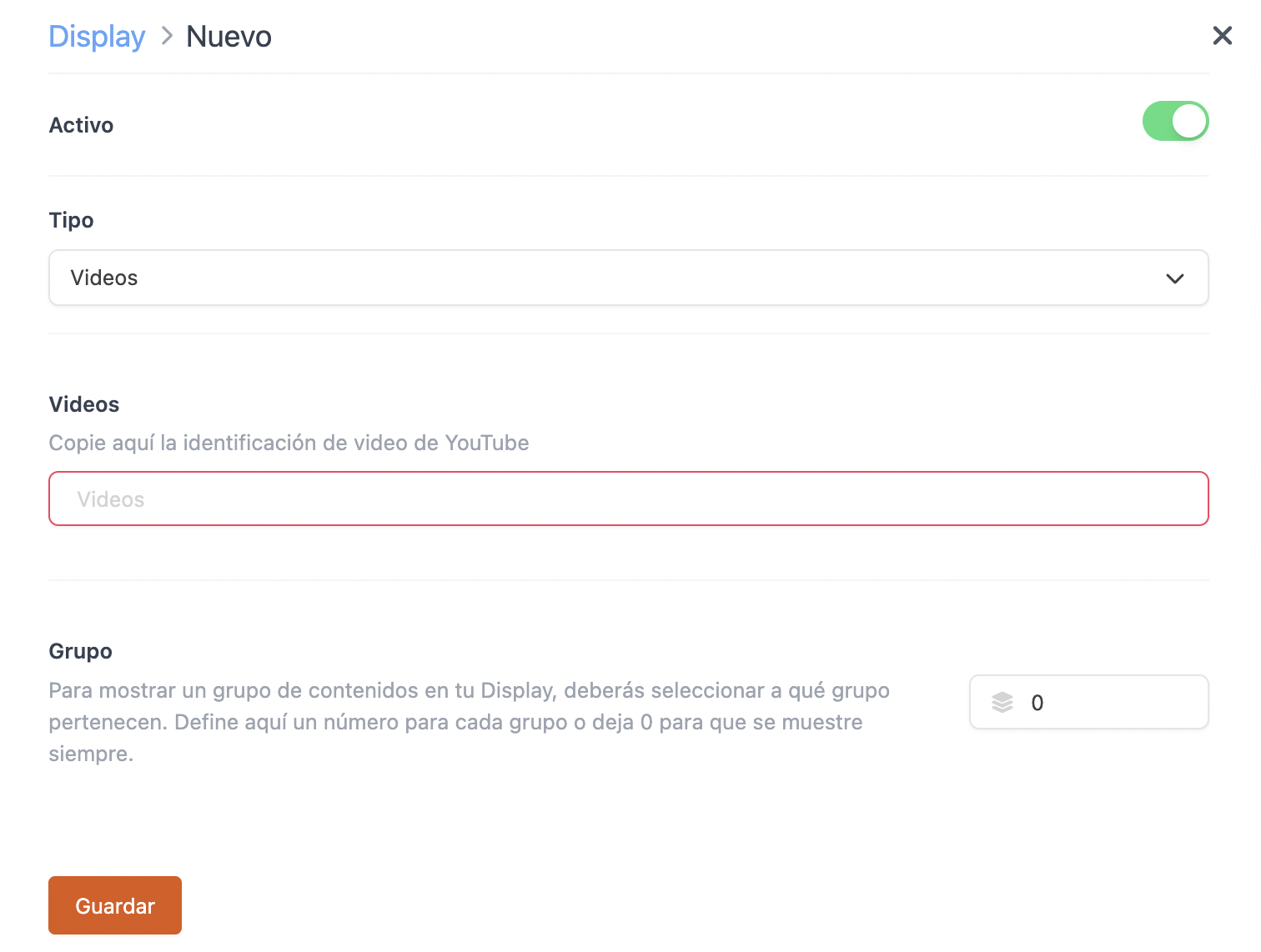
4. Ajoute le lien YouTube et clique sur Enregistrer.
Taille recommandée : 1024x768.
Pour modifier le temps de démarrage de la vidéo :
5. Va sur l’appareil avec Revo DISPLAY installé.
6. Va dans Paramètres / Revo DISPLAY et ajuste le champ TEMPS DE DÉMARRAGE DES VIDÉOS (entre 10 et 120 secondes).
Les vidéos s’affichent comme écran de veille lorsqu’il n’y a pas d’activité.
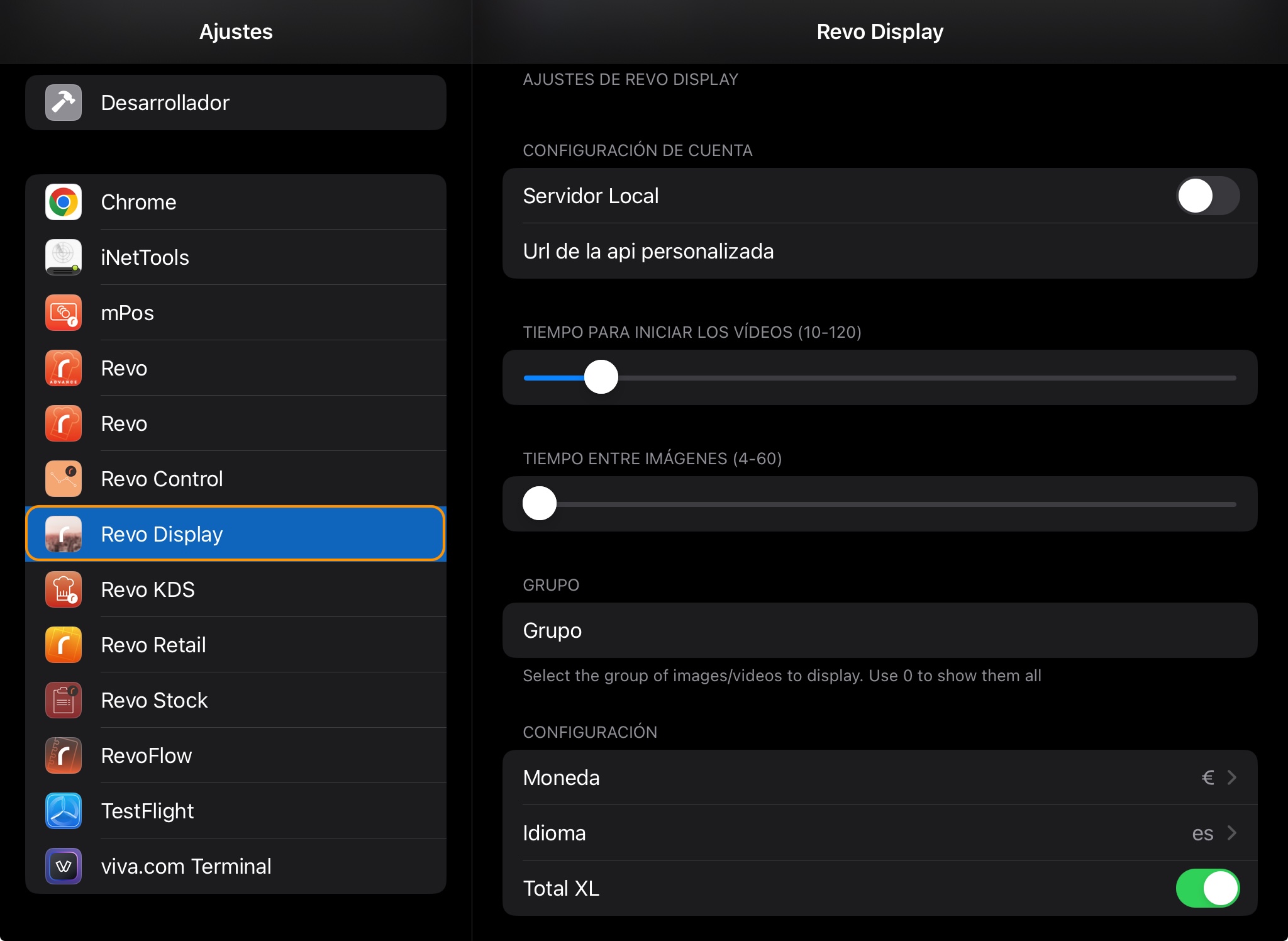
CRÉER UN SONDAGE
Apprends à créer des sondages ici pour Revo XEF ou ici pour Revo RETAIL.
4. ACTIVER UN FORMULAIRE MARKETING DANS L’APP REVO XEF ET REVO RETAIL
L’activation est très simple.
1. Va dans le menu REVO r
2. Appuie sur pour synchroniser.
3. Va dans Préférences.
4. Choisis le formulaire dans "Formulaires marketing".
5. Active "Afficher le questionnaire dans Revo DISPLAY".
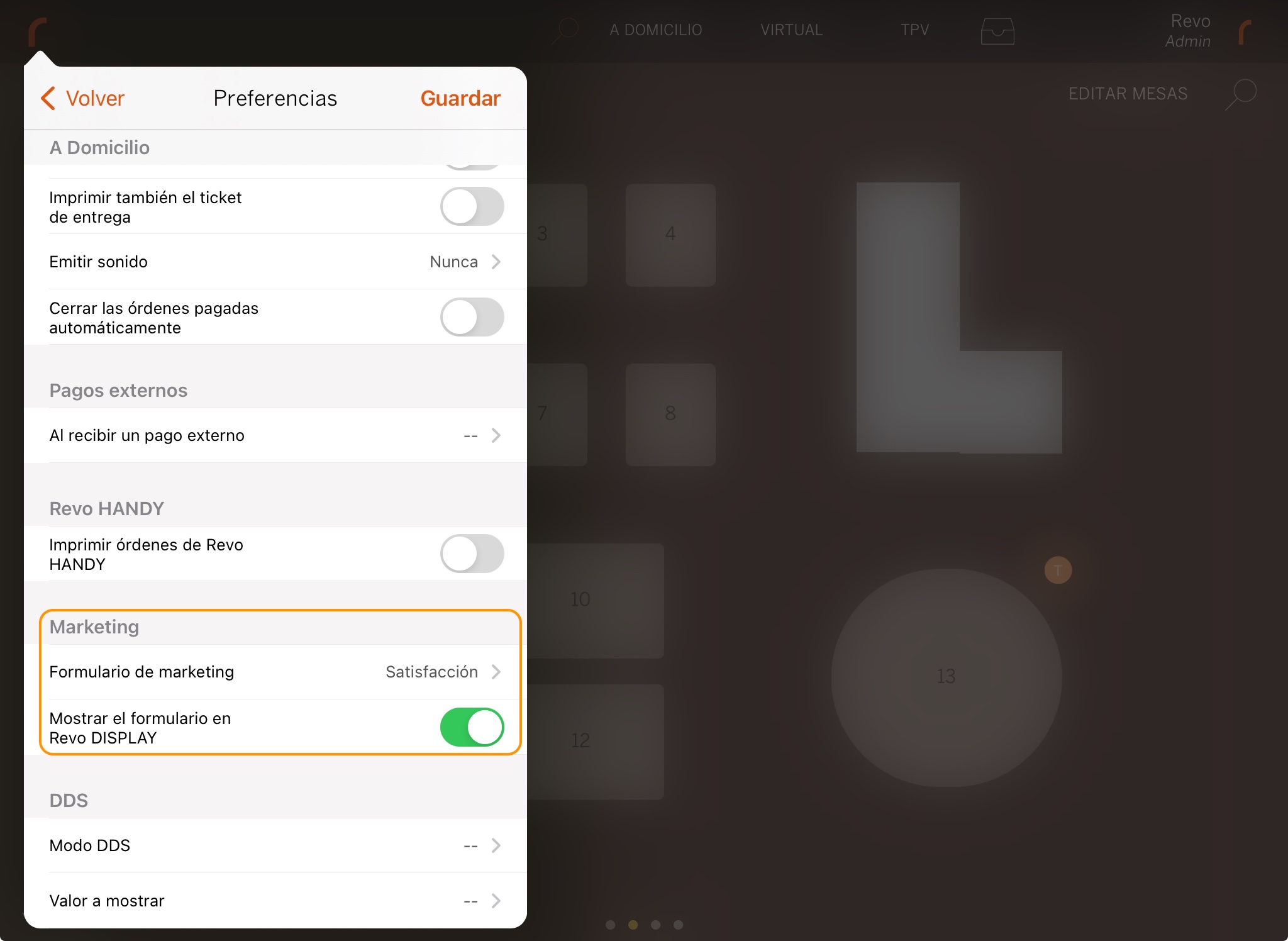
6. Clique sur Enregistrer pour valider.
Tu peux avoir plusieurs sondages préparés, mais tu ne peux en afficher qu’un seul à la fois. Si tu désactives l’option pour l’afficher dans DISPLAY, il s’affichera dans XEF à la fermeture d’une commande.